Rozwiązania filtrowane w programie Visual Studio
Duże zespoły programistyczne często współpracują przy użyciu jednego dużego rozwiązania z wieloma projektami. Jednak indywidualni deweloperzy zazwyczaj pracują nad małym podzbiorem tych projektów. Aby zwiększyć wydajność podczas otwierania dużych rozwiązań, program Visual Studio 2019 wprowadził filtrowanie rozwiązań. Filtrowanie rozwiązań umożliwia otwarcie rozwiązania z załadowanymi tylko selektywnymi projektami. Ładowanie podzbioru projektów w rozwiązaniu zmniejsza obciążenie rozwiązania, kompilowanie i testowanie czasu wykonywania oraz umożliwia bardziej skoncentrowany przegląd.
Dostępne są następujące funkcje:
Możesz szybciej przejść do kodu, otwierając rozwiązanie bez ładowania któregokolwiek z jego projektów. Po uruchomieniu rozwiązania można selektywnie wybrać projekty do załadowania.
Po ponownym otwarciu rozwiązania program Visual Studio pamięta, które projekty zostały załadowane w poprzedniej sesji i ładuje tylko te projekty.
Możesz utworzyć plik filtru rozwiązania, aby zapisać co najmniej jedną konfigurację ładowania projektu lub udostępnić konfigurację kolegom z zespołu.
Uwaga
Ten temat dotyczy programu Visual Studio w systemie Windows.
Otwieranie filtrowanego rozwiązania
Rozwiązanie można otworzyć bez ładowania dowolnego z jego projektów bezpośrednio z okna dialogowego Otwieranie projektu lub za pośrednictwem wiersza polecenia.
Otwieranie okna dialogowego projektu
Aby otworzyć rozwiązanie bez ładowania któregokolwiek z jego projektów przy użyciu okna dialogowego Otwieranie projektu :
Wybierz pozycję Plik>Otwórz>projekt/rozwiązanie na pasku menu.
W oknie dialogowym Otwieranie projektu wybierz rozwiązanie, a następnie wybierz pozycję Nie ładuj projektów.
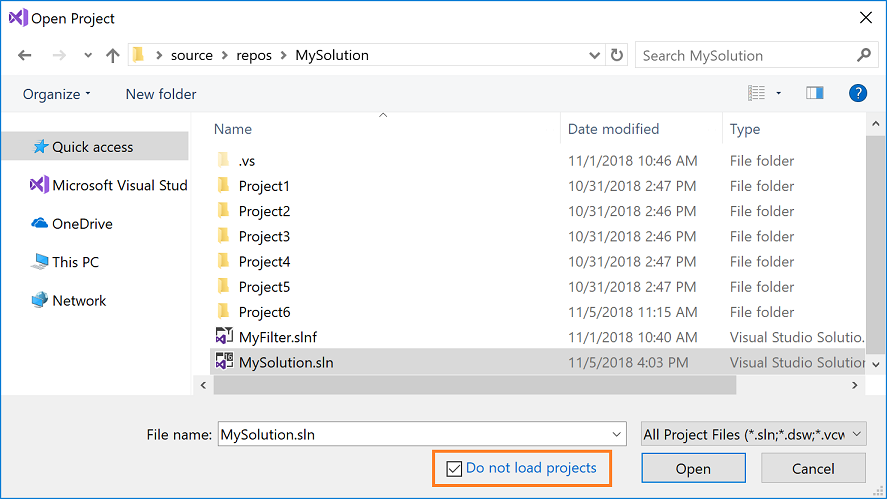
Wybierz pozycję Otwórz.
Rozwiązanie zostanie otwarte ze wszystkimi jego projektami zwolnionymi.
W Eksplorator rozwiązań wybierz projekty, które chcesz załadować (naciśnij klawisze Ctrl, klikając, aby wybrać więcej niż jeden projekt), a następnie kliknij prawym przyciskiem myszy projekt i wybierz polecenie Załaduj ponownie projekt.
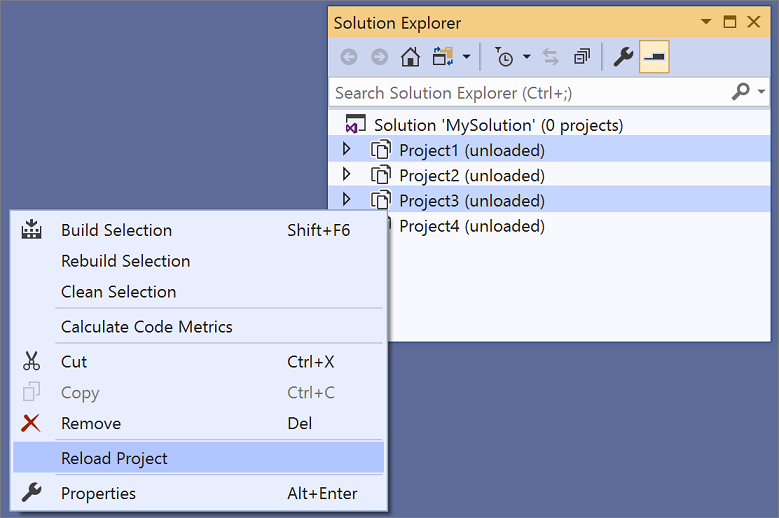
Program Visual Studio zapamięta, które projekty są ładowane przy następnym otwarciu rozwiązania lokalnie.
Wiersz polecenia
(Nowość w programie Visual Studio 2019 w wersji 16.1).
Aby otworzyć rozwiązanie bez ładowania dowolnego z jego projektów z wiersza polecenia, użyj przełącznika /donotloadprojects , jak pokazano w poniższym przykładzie:
devenv /donotloadprojects MySln.sln
Przełącz widoczność rozładowanego projektu
Możesz wybrać wyświetlanie wszystkich projektów w rozwiązaniu lub tylko załadowanych przy użyciu jednej z następujących opcji w Eksplorator rozwiązań:
Kliknij rozwiązanie prawym przyciskiem myszy i wybierz pozycję Pokaż rozładowane projekty lub Ukryj rozładowane projekty.
Wybierz węzeł rozwiązania, aby włączyć przycisk Pokaż wszystkie pliki , a następnie kliknij przycisk, aby przełączyć widoczność zwolnionych projektów.
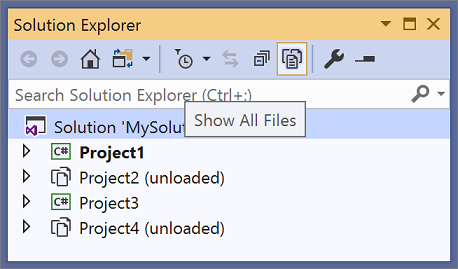
Ładowanie zależności projektu
W rozwiązaniu, w którym ładowane są tylko wybrane projekty, może nie być załadowane wszystkie zależności projektu. Użyj opcji menu Załaduj zależności projektu, aby upewnić się, że wszystkie projekty, od których zależy projekt, są również ładowane. Kliknij prawym przyciskiem myszy co najmniej jeden załadowany projekt w Eksplorator rozwiązań i wybierz pozycję Załaduj zależności projektu.
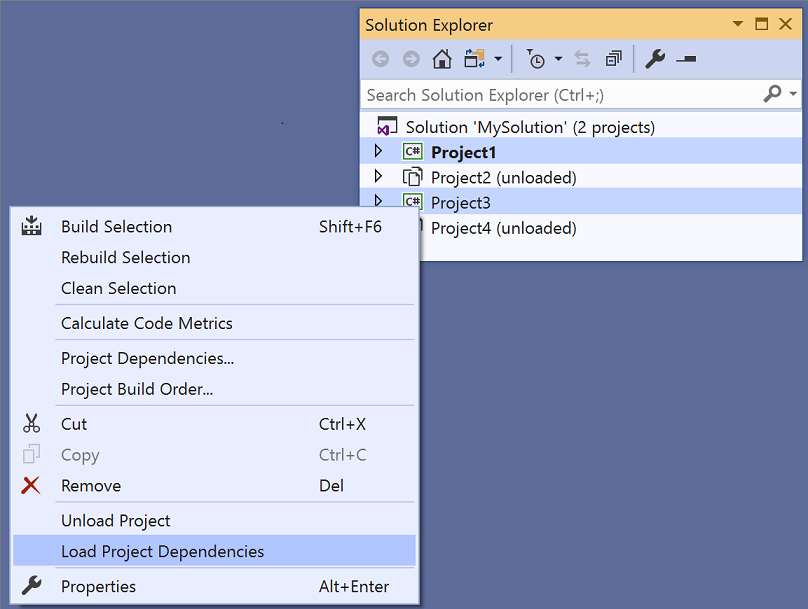
Pliki filtru rozwiązania
Jeśli chcesz udostępnić konfigurację ładowania projektu lub zatwierdzić ją do kontroli źródła, możesz utworzyć plik filtru rozwiązania (ma rozszerzenie slnf). Po otwarciu pliku filtru rozwiązania rozwiązanie zostanie otwarte w programie Visual Studio z załadowanymi określonymi projektami i wszystkimi zwolnionymi projektami ukrytymi. Możesz przełączyć się, aby wyświetlić rozładowane projekty.
Pliki filtrów rozwiązań są wizualnie rozróżniane od zwykłych plików rozwiązań przez dodatkowy glyph lejka w ikonie obok rozwiązania w Eksplorator rozwiązań. Nazwa filtru i liczba załadowanych projektów są również wyświetlane obok nazwy rozwiązania.
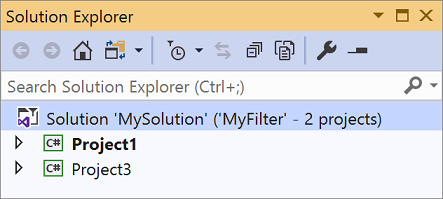
Uwaga
Jeśli nowe projekty zostaną dodane do oryginalnego rozwiązania po utworzeniu pliku filtru rozwiązania, będą one wyświetlane jako projekty rozładowane w Eksplorator rozwiązań.
Tworzenie pliku filtru rozwiązania
W Eksplorator rozwiązań kliknij rozwiązanie prawym przyciskiem myszy i wybierz polecenie Zapisz jako filtr rozwiązania.
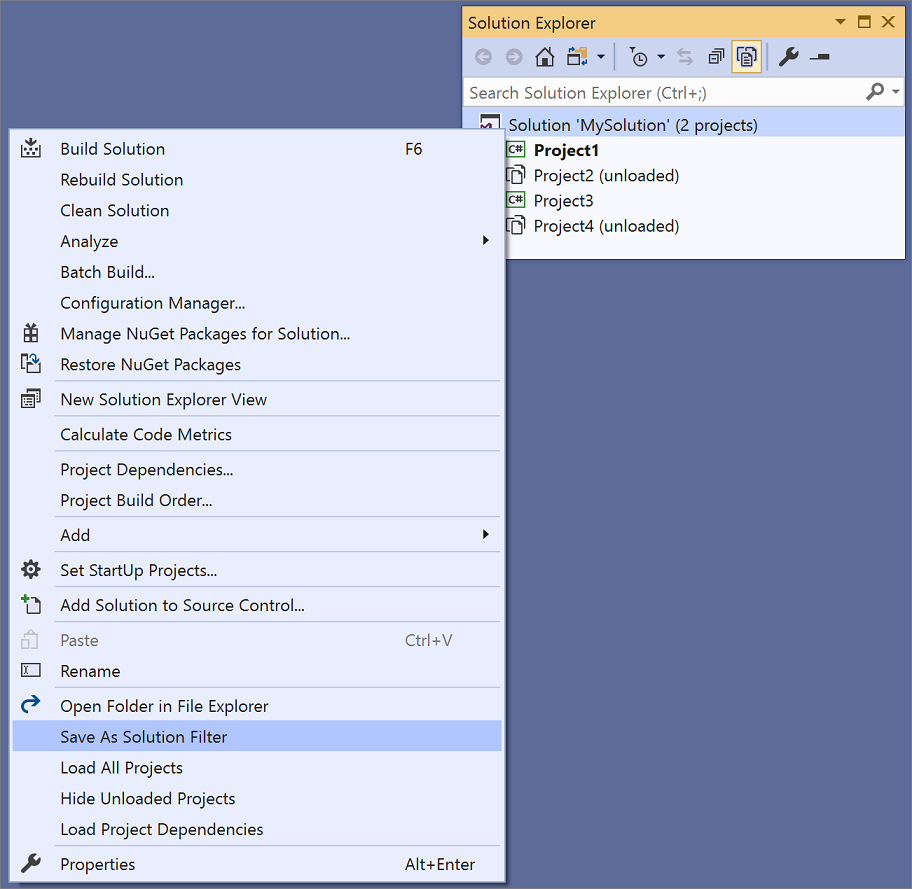
Wybierz nazwę i lokalizację pliku filtru rozwiązania.
Po utworzeniu pliku filtru rozwiązania zostanie on dodany do listy Ostatnio używane projekty i rozwiązania , aby uzyskać łatwy dostęp:
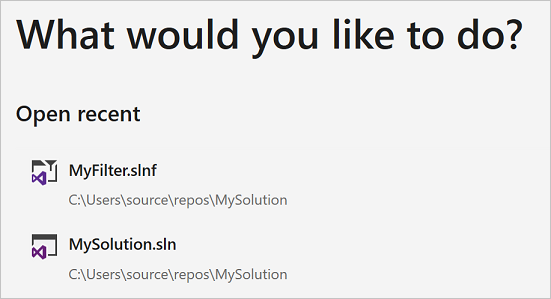
Powiązana zawartość
Opinia
Dostępne już wkrótce: W 2024 r. będziemy stopniowo wycofywać zgłoszenia z serwisu GitHub jako mechanizm przesyłania opinii na temat zawartości i zastępować go nowym systemem opinii. Aby uzyskać więcej informacji, sprawdź: https://aka.ms/ContentUserFeedback.
Prześlij i wyświetl opinię dla