Rejestracja urządzenia i ponowne podpisywanie aplikacji
Ważne
Program Visual Studio App Center ma zostać wycofany 31 marca 2025 r. Chociaż możesz nadal używać programu Visual Studio App Center do momentu jego pełnego wycofania, istnieje kilka zalecanych alternatyw, do których można rozważyć migrację.
Dowiedz się więcej o osiach czasu pomocy technicznej i alternatywach.
Na tej stronie można przeczytać o krokach, które należy wykonać podczas dystrybucji aplikacji systemu iOS do określonych testerów. Dowiedz się, czym są rejestracje urządzeń, aprowizowanie i ponowne podpisywanie aplikacji. Możesz również dowiedzieć się, jak korzystać z funkcji usługi App Center, aby ten proces był jak najbardziej bezbolesny. Na koniec istnieją rozwiązania niektórych typowych problemów, które mogą wystąpić.
Podpisywanie aplikacji, ponowne podpisywanie i aprowizowanie urządzeń
Deweloperzy podpisują aplikacje pod kątem zabezpieczeń zgodnie z wymaganiami firmy Apple podczas dystrybucji. Wymaganie jest takie samo w przypadku dystrybucji za pośrednictwem programu Xcode, App Center lub sklepu iTunes Store. Podpisywanie kodu jest środkiem ostrożności, aby upewnić się, że nikt nie manipulował Twoją aplikacją. Więcej informacji można uzyskać w dokumentacji firmy Apple dotyczącej podpisywania aplikacji.
Na poniższym diagramie przedstawiono cały przepływ ponownego podpisywania aplikacji w Centrum aplikacji. Przyjrzyjmy się tym krokom bardziej szczegółowo.
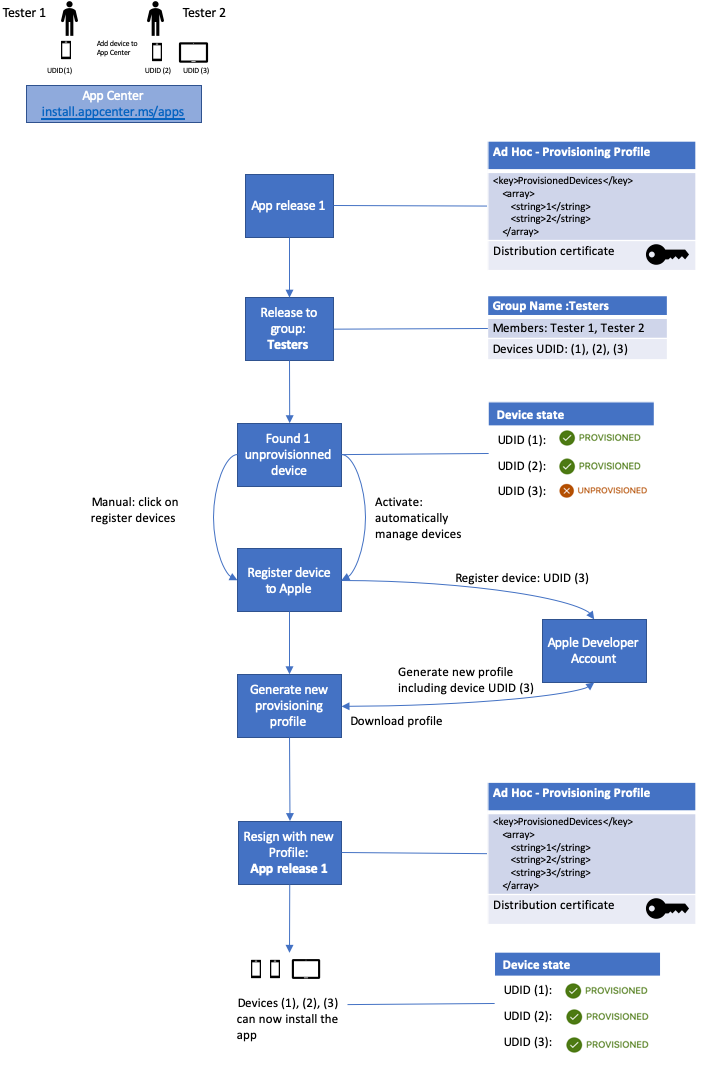
Ponowne podpisywanie aplikacji ma zastosowanie tylko wtedy, gdy chcesz dystrybuować aplikację systemu iOS do określonych urządzeń testowych. Na diagramie chcesz rozpowszechnić wydanie aplikacji na urządzeniach testerów 1 i Tester 2. W tym celu należy podpisać aplikację przy użyciu profilu aprowizacji ad hoc . Ten profil aprowizacji zawiera listę unikatowych identyfikatorów urządzeń (UDID). Tylko urządzenia, które znajdują się na tej liście, są "aprowidowane" lub mogą zainstalować plik ipa. Usługa App Center może wykryć, czy urządzenie jest aprowizowane, ponieważ znamy identyfikator UDID urządzenia od momentu, gdy tester po raz pierwszy zarejestrował swoje urządzenie w usłudze App Center. Jeśli wykryjemy, że urządzenie, którego używa tester, nie znajduje się na liście aprowizowania urządzeń dla pliku ipa, które chcą pobrać, zostanie wyświetlony komunikat "Deweloperzy pracują nad wersją urządzenia".
Gdy dowiesz się, które urządzenia mają być używane do testowania:
- Zarejestruj urządzenia na koncie dewelopera firmy Apple.
- Dodaj je do profilu aprowizacji.
- Wygeneruj nowy profil aprowizacji.
- Pobierz profil aprowizacji.
- Skompiluj aplikację przy użyciu tego profilu.
Gdy zostanie wyświetlone inne nowe urządzenie, takie jak urządzenie z identyfikatorem UDID 3 na diagramie, powtórz te kroki. Może to być niewygodne i nie chcesz zmieniać systemu ciągłej integracji lub poprosić dewelopera, aby zawsze dodawał nowe urządzenia do profilu i zwalniał nowe kompilacje. W tym miejscu następuje ponowne zalogowanie. Oznacza to ponowne podpisanie istniejącej kompilacji aplikacji (ponowne podpisywanie) przy użyciu innego profilu aprowizacji, więc nie trzeba tworzyć nowej kompilacji.
Usługa App Center pomaga w tym procesie i może ją również zautomatyzować. Są to ręczne i automatyczne kroki pokazane na diagramie, aprowizowanie urządzenia przy użyciu identyfikatora UDID 3. Usługa App Center pomaga zarejestrować identyfikatory urządzeń testera na koncie dewelopera firmy Apple, utworzyć nowy profil aprowizacji i ponownie podpisać aplikację przy użyciu wszystkich identyfikatorów z poziomu portalu Centrum aplikacji. Usługa App Center wymaga dostępu do konta dewelopera firmy Apple w celu zarejestrowania urządzeń.
Aby ręcznie dodać urządzenia do istniejącej wersji, możesz użyć opcji Rejestrowanie urządzeń na stronie dla grupy dystrybucyjnej. Zobacz Rejestrowanie urządzenia.
Aby automatycznie dodawać urządzenia, włącz opcję Automatycznie zarządzaj urządzeniami w ustawieniach grupy dystrybucyjnej. Dostęp do tej opcji można uzyskać tylko za pośrednictwem grupy dystrybucyjnej na poziomie aplikacji i nie jest dostępny za pośrednictwem grupy globalnej. Dostęp do grupy dystrybucji na poziomie aplikacji można uzyskać, wybierając aplikację w Centrum aplikacji, a następnie klikając pozycję Rozpowszechnij. W obszarze Dystrybucja kliknij pozycję Grupy , a następnie kliknij określoną grupę, którą chcesz zarządzać. Możesz również zdecydować się na automatyczne dodawanie urządzeń podczas dystrybucji nowej wersji. Ta opcja znajduje się w kroku Urządzenia w kreatorze dystrybucji nowej wersji.
Usługa App Center dodaje nowe urządzenie do listy w profilu aprowizacji i ponownie podpisuje aplikację przy użyciu tego profilu aprowizacji. Teraz nowe urządzenie może również zainstalować aplikację. Są to dolne kroki na diagramie.
Możliwości ponownego podpisywania
Niektóre kwestie, które należy zwrócić uwagę podczas ponownego logowania w Centrum aplikacji:
- Automatyczne zarządzanie urządzeniami w grupach działa tylko w przypadku dystrybucji do grup innych niż publiczne i nieudostępne.
- Jeśli dystrybuujesz użytkowników indywidualnych, zarejestruj swoje urządzenia ręcznie i ponownie podpisz aplikację. Aby użyć narzędzi wymienionych w tym artykule, należy najpierw dodać testerów do grupy.
- Jeśli do wydania dodasz wiele grup, skonfiguruj każdą grupę oddzielnie przy użyciu opcji Automatycznie zarządzaj urządzeniami w ustawieniach grupy.
- Zarządzanie urządzeniami jest wymagane tylko w przypadku aplikacji systemu iOS podpisanych przy użyciu profilu dewelopera lub profilu ad hoc.
Wymagania wstępne
Przed rozpoczęciem korzystania z możliwości urządzenia w usłudze App Center należy wykonać następujące czynności:
- Mieć certyfikat produkcyjny używany do oryginalnego podpisywania aplikacji.
- Poświadczenia konta dewelopera firmy Apple, które pełnią rolę Właściciela konta, Administracja lub App Manager.
- Użyj opcji Ręczne zarządzanie podpisywaniem zamiast automatycznie zarządzać podpisywaniem podczas dystrybucji aplikacji z programu Xcode.
Rejestracja urządzenia
Zarejestrowanie urządzenia oznacza, że należy do listy urządzeń w portalu dla deweloperów firmy Apple, które następnie można uwzględnić w profilu aprowizacji. Aby zarejestrować urządzenie, wybierz grupę dystrybucyjną z co najmniej jednym urządzeniem, które nie zostało jeszcze aprowidowane, i przejdź do karty Urządzenia . W tym miejscu zobaczysz urządzenie ze stanem "nieprowizowana" i komunikatem u góry informującym, że istnieją nieprowizowane urządzenia. Wykonaj następujące kroki, aby zarejestrować urządzenia:
- Wybierz przycisk Zarejestruj urządzenia .
- Zostanie wyświetlone okno dialogowe z monitem o podanie nazwy użytkownika i hasła używanego w portalu dla deweloperów firmy Apple.
- Po zalogowaniu się przy użyciu nazwy użytkownika i hasła firmy Apple usługa App Center dodaje nieprowizowane urządzenia do konta dewelopera firmy Apple i profilu aprowizacji wydań.
- Opcjonalnie możesz przekazać plik p12, aby ponownie podpisać aplikację i rozpowszechnić ją na nowo dodanych urządzeniach. Dowiedz się więcej na temat generowania pliku p12.
Jeśli wolisz obsługiwać ponowne kompilowanie aplikacji przy użyciu zaktualizowanego profilu aprowizacji oddzielnie, nadal możesz użyć programu App Center do automatycznego rejestrowania urządzeń testera w portalu dla deweloperów firmy Apple bez konieczności ponownego podpisywania. W tym celu pozostaw niezaznaczone ponowne podpisywanie aplikacji i pobierz zaktualizowany profil aprowizacji za pomocą przycisku na ekranie przeglądu. Profil aprowizacji można również pobrać za pomocą programu Xcode lub portalu dla deweloperów firmy Apple.
Rozpowszechnianie nowej wersji
W przypadku dystrybucji nowej wersji do grupy, która nie ma włączonego automatycznego zarządzania urządzeniami, krok Urządzenia jest częścią kreatora. Krok sprawdza, czy masz nieprowizowane urządzenia w grupie dystrybucyjnej; W takim przypadku możesz zaznaczyć pole wyboru Zarejestruj urządzenia i ponownie podpisać aplikację . Następnie usługa App Center uruchamia trzy operacje:
- Rejestrowanie nowych identyfikatorów urządzeń w portalu dla deweloperów firmy Apple.
- Dodaj urządzenia do profilu aprowizacji i pobierz je.
- Ponownie podpisz przekazany plik binarny, aby wszyscy testerzy mogli go zainstalować.
Przepływ wymaga nazwy użytkownika i hasła portalu dla deweloperów firmy Apple oraz certyfikatu używanego do podpisywania aplikacji w czasie kompilacji. Certyfikat należy podać jako wyeksportowany plik p12. Dowiedz się więcej na temat generowania pliku p12. Jeśli masz już swój identyfikator Apple ID i certyfikat zapisany w usłudze App Center, możesz wybrać go z menu rozwijanych.
Problemy z prywatnością dotyczące nazwy użytkownika i hasła
Po dodaniu poświadczeń firmy Apple i certyfikatu podpisywania do Centrum aplikacji używamy bezpiecznego połączenia. Usługa App Center przechowuje informacje w zaszyfrowanym magazynie. Nie można pobrać ani pobrać poufnych informacji z magazynu przez żadnego użytkownika.
Jeśli podasz ten zestaw poświadczeń i certyfikatu, będzie on automatycznie dostępny dla współpracowników aplikacji, ale tylko dla tej konkretnej usługi. Załóżmy na przykład, że deweloper X dodaje poświadczenia i certyfikaty do grupy dystrybucyjnej "Tester". Następnie, gdy deweloper Y dystrybuuje nową wersję do grupy "Tester", domyślnie wybierana jest nazwa użytkownika, hasło i certyfikat X. Usługa App Center będzie używać ich dla deweloperów Y. Usługa App Center używa tylko twojego identyfikatora Apple ID podczas transakcji i nie używa go do niczego innego.
Limit rejestracji urządzeń firmy Apple
Każde konto dewelopera firmy Apple ma ograniczoną liczbę miejsc dla urządzeń na typ urządzenia. Firma Apple współpracuje z pięcioma typami urządzeń: iPad, iPhone, iPod, Apple TV i Apple Watch. Każdy z nich ma ograniczenie 100 urządzeń. Wyobraź sobie, że rejestrujesz sześć urządzeń, z których wszystkie są iPhone'ami. Następnie masz 94 identyfikatory urządzeń pozostawione dla telefonów iPhone i nadal masz 100 pozostawionych dla każdego z czterech innych typów urządzeń. Możesz wyrejestrować urządzenia tylko raz w roku, aby odzyskać te gniazda.
Jak wygenerować plik p12
Certyfikat dystrybucji i klucz prywatny firmy Apple można przechowywać w pliku Private Information Exchange (p12). W tym celu potrzebny jest certyfikat produkcyjny firmy Apple przechowywany na komputerze lokalnym. Jeśli tego nie zrobisz, nie będziesz mieć klucza prywatnego.
- Otwórz aplikację Keychain Access na komputerze Mac i wybierz kategorię Moje certyfikaty po lewej stronie.
- Znajdź odpowiedni certyfikat dystrybucji i rozwiń go, aby wyświetlić odpowiedni klucz prywatny. a. Jeśli klucz prywatny nie istnieje, musisz utworzyć nowy certyfikat lub uruchomić te kroki na maszynie, na której został utworzony certyfikat.
- Wybierz certyfikat lub klucz prywatny albo oba te elementy. Następnie kliknij prawym przyciskiem myszy wybrane elementy, aby pobrać menu kontekstowe i wybrać akcję rozpoczynającą się od Eksportuj.

- Wybierz lokalizację na dysku, aby zapisać plik jako plik p12. Wybierz silne hasło dla pliku.
Jak usunąć certyfikaty i identyfikatory Apple Z Centrum aplikacji
Certyfikaty i identyfikatory Apple ID można usunąć z usługi App Center na kontach deweloperów.
- Wybierz pozycję Ustawienia konta w obszarze obrazu profilu w prawym górnym rogu.
- Wybierz pozycję Konta deweloperów.
- Usuń wpis tajny przy użyciu trzech pionowych kropek po prawej stronie tabeli, a następnie usuń certyfikat.
- Sprawdź nazwę certyfikatu i potwierdź nieodwracalną akcję, wybierając pozycję Usuń jeszcze raz.
Przeczytaj więcej na temat zarządzania identyfikatorem Apple ID i certyfikatami.
Ręczne rejestrowanie urządzeń za pomocą firmy Apple
Jeśli próbujesz dystrybuować bezpośrednio do użytkowników spoza Centrum aplikacji, możesz wykonać kroki z witryny internetowej dla deweloperów firmy Apple, aby dowiedzieć się, jak dystrybuować je na zarejestrowanych urządzeniach. W krokach opisano sposób ręcznego dodawania urządzeń do konta i ponownego podpisywania aplikacji.
Znane błędy
Nie znaleziono profilu
Podczas logowania się do firmy Apple za pośrednictwem usługi App Center sprawdzamy profile aprowizacji uwzględnione w aplikacji względem tych na twoim koncie dewelopera. Jeśli żaden profil używany w pliku binarnym nie zostanie znaleziony na koncie dewelopera firmy Apple, usługa App Center nie może ponownie podpisać aplikacji. Aby rozwiązać ten problem, upewnij się, że konto dewelopera firmy Apple zawiera wszystkie profile aprowizacji używane w aplikacji. Profile aplikacji można sprawdzić na karcie Ogólne właściwości projektu Xcode lub opcje podpisywania pakietów systemu iOS w Visual Studio dla komputerów Mac.
Uwaga
Podczas próby automatycznej aprowizacji pliku binarnego za pośrednictwem centrum aplikacji w niektórych przypadkach profile aprowizacji generowane automatycznie przez program Xcode spowodują niepowodzenie automatycznej aprowizacji z powodu następującego błędu: Profil o nazwie "Zespół systemu iOS ..." nie można odnaleźć na koncie. Aby rozwiązać ten problem, utwórz profil aprowizacji utworzony ręcznie i użyj go.
Nie znaleziono zespołu
Podczas logowania się do firmy Apple za pośrednictwem usługi App Center zespoły zawarte w Twoich aplikacjach są sprawdzane względem zespołów znajdujących się na koncie dewelopera. Jeśli jakikolwiek zespół używany w pliku binarnym nie zostanie znaleziony na koncie dewelopera firmy Apple, usługa App Center nie może ponownie podpisać aplikacji. Aby rozwiązać ten problem, upewnij się, że twoje konto dewelopera firmy Apple zawiera zespół używany w aplikacji. Możesz sprawdzić zespół aplikacji na karcie Ogólne właściwości projektu Xcode lub opcje podpisywania pakietów systemu iOS w Visual Studio dla komputerów Mac.
Zaktualizowana umowa licencyjna
Firma Apple okresowo aktualizuje umowę licencyjną. Aby nadal korzystać z portalu dla deweloperów firmy Apple, musisz przeczytać zaktualizowaną licencję i wyrazić na nie zgodę.
- Zaloguj się do portalu dla deweloperów firmy Apple.
- Postępuj zgodnie z instrukcjami, aby zaakceptować umowę licencyjną.
Usługa App Center nie może pomóc w zawartości licencji ani w przepływie umowy licencyjnej.
Nasz tester nie zarejestrował identyfikatora urządzenia
Jeśli tester przypadkowo go zarejestrował, wykonaj następujące kroki, aby ręcznie zarejestrować urządzenie:
- Przejdź do https://install.appcenter.ms/register-device pozycji na urządzeniu przenośnym.
- Wybierz pozycję Zarejestruj i postępuj zgodnie z instrukcjami wyświetlanymi na ekranie.