Wprowadzenie do ASP.NET MVC 5
Autor : Rick Anderson
Uwaga
Zaktualizowana wersja tego samouczka jest dostępna tutaj przy użyciu najnowszej wersji programu Visual Studio. W nowym samouczku jest używany ASP.NET Core MVC, który oferuje wiele ulepszeń w tym samouczku.
W tym samouczku przedstawiono ASP.NET Core MVC z kontrolerami i widokami. Platforma Razor Pages to nowa alternatywa w ASP.NET Core, oparty na stronach model programowania, który ułatwia tworzenie internetowego interfejsu użytkownika i jest bardziej produktywne. Zalecamy wypróbowanie samouczka razor Pages przed wersją MVC. Samouczek razor Pages:
- Jest łatwiejsze do naśladowania.
- Obejmuje więcej funkcji.
- Jest preferowanym podejściem do tworzenia nowych aplikacji.
W tym samouczku przedstawiono podstawy tworzenia aplikacji internetowej mvC 5 ASP.NET przy użyciu programu Visual Studio 2017. Końcowy kod źródłowy samouczka znajduje się w witrynie GitHub.
Ten samouczek został napisany przez Scotta Guthrie (twitter@scottgu ), Scotta Hanselmana (twitter: @shanselman ) i Ricka Andersona ( @RickAndMSFT )
Do wdrożenia tej aplikacji na platformie Azure potrzebne jest konto platformy Azure:
- Możesz bezpłatnie otworzyć konto platformy Azure — możesz uzyskać środki, których możesz użyć do wypróbowania płatnych usług platformy Azure, a nawet po ich użyciu możesz zachować konto i korzystać z bezpłatnych usług platformy Azure.
- Możesz aktywować korzyści dla subskrybentów MSDN — subskrypcja MSDN zapewnia środki co miesiąc, których można używać w przypadku płatnych usług platformy Azure.
Rozpoczęcie pracy
Rozpocznij od zainstalowania programu Visual Studio 2017. Następnie otwórz program Visual Studio.
Visual Studio to środowisko IDE lub zintegrowane środowisko projektowe. Podobnie jak w przypadku używania Word firmy Microsoft do pisania dokumentów, do tworzenia aplikacji użyjesz środowiska IDE. W programie Visual Studio znajduje się lista u dołu z różnymi dostępnymi opcjami. Istnieje również menu, które zapewnia inny sposób wykonywania zadań w środowisku IDE. Na przykład zamiast wybierać nowy projekt na stronie Start, możesz użyć paska menu i wybrać pozycję Plik>nowy projekt.
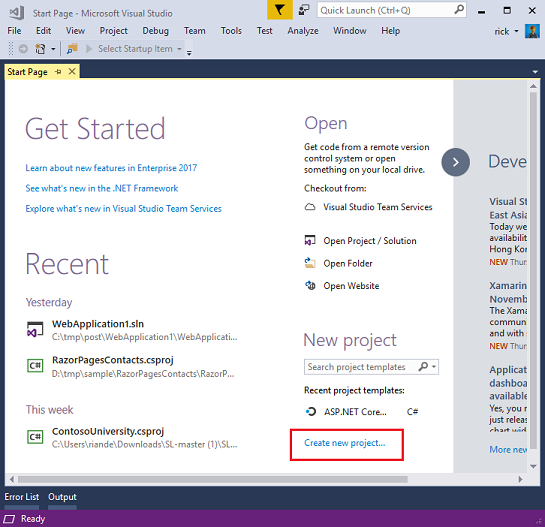
Tworzenie pierwszej aplikacji
Na stronie Start wybierz pozycję Nowy projekt. W oknie dialogowym Nowy projekt wybierz kategorię Visual C# po lewej stronie, a następnie wybierz szablon projektu ASP.NET Web Application (.NET Framework). Nadaj projektowi nazwę "Mvc Pst", a następnie wybierz przycisk OK.
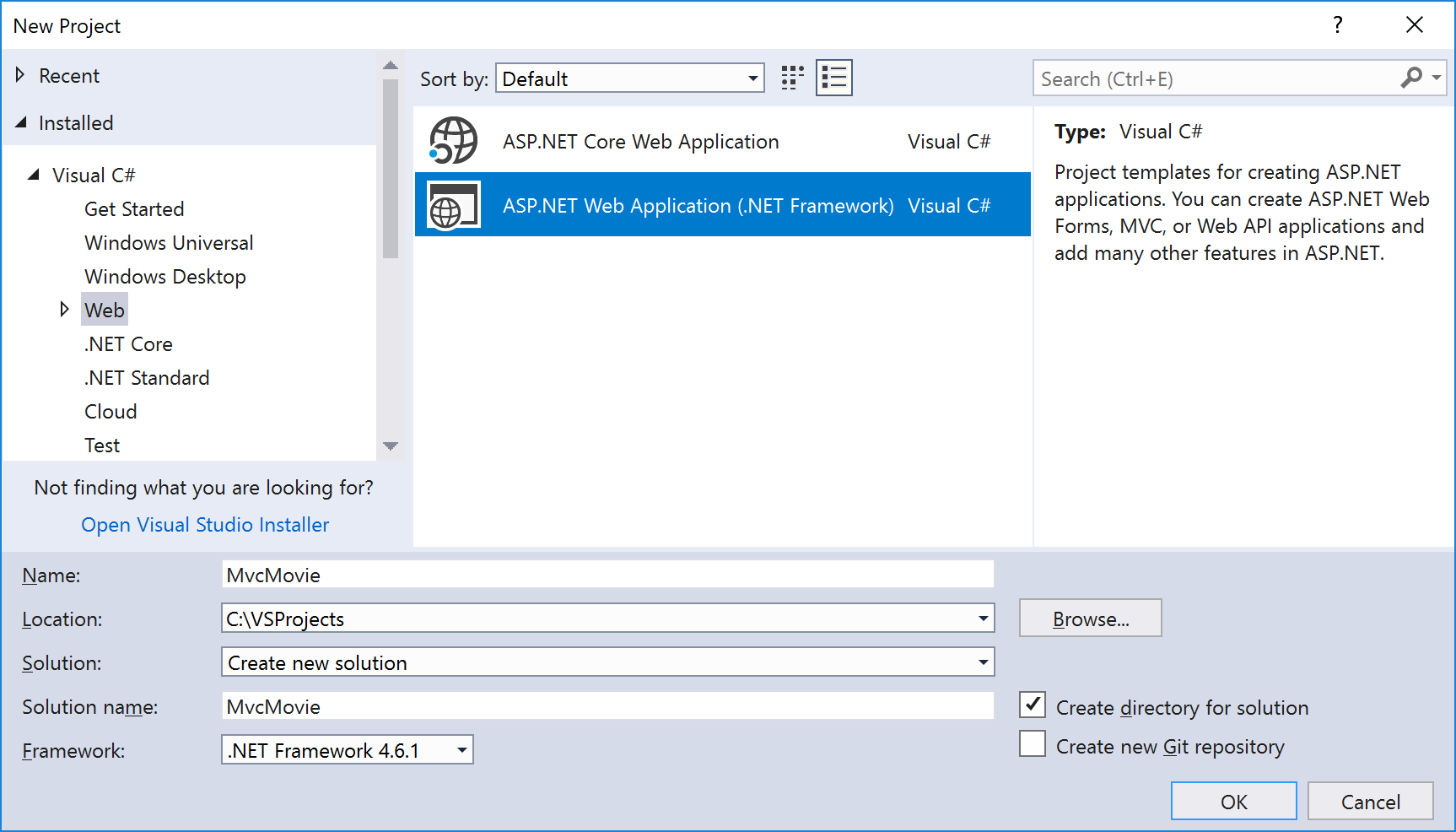
W oknie dialogowym Nowa aplikacja internetowa ASP.NET wybierz pozycję MVC , a następnie wybierz przycisk OK.

Program Visual Studio użył szablonu domyślnego dla właśnie utworzonego projektu MVC ASP.NET, więc masz teraz działającą aplikację bez wykonywania żadnych czynności. Jest to prosty projekt "Hello world!", który jest dobrym miejscem do uruchomienia aplikacji.
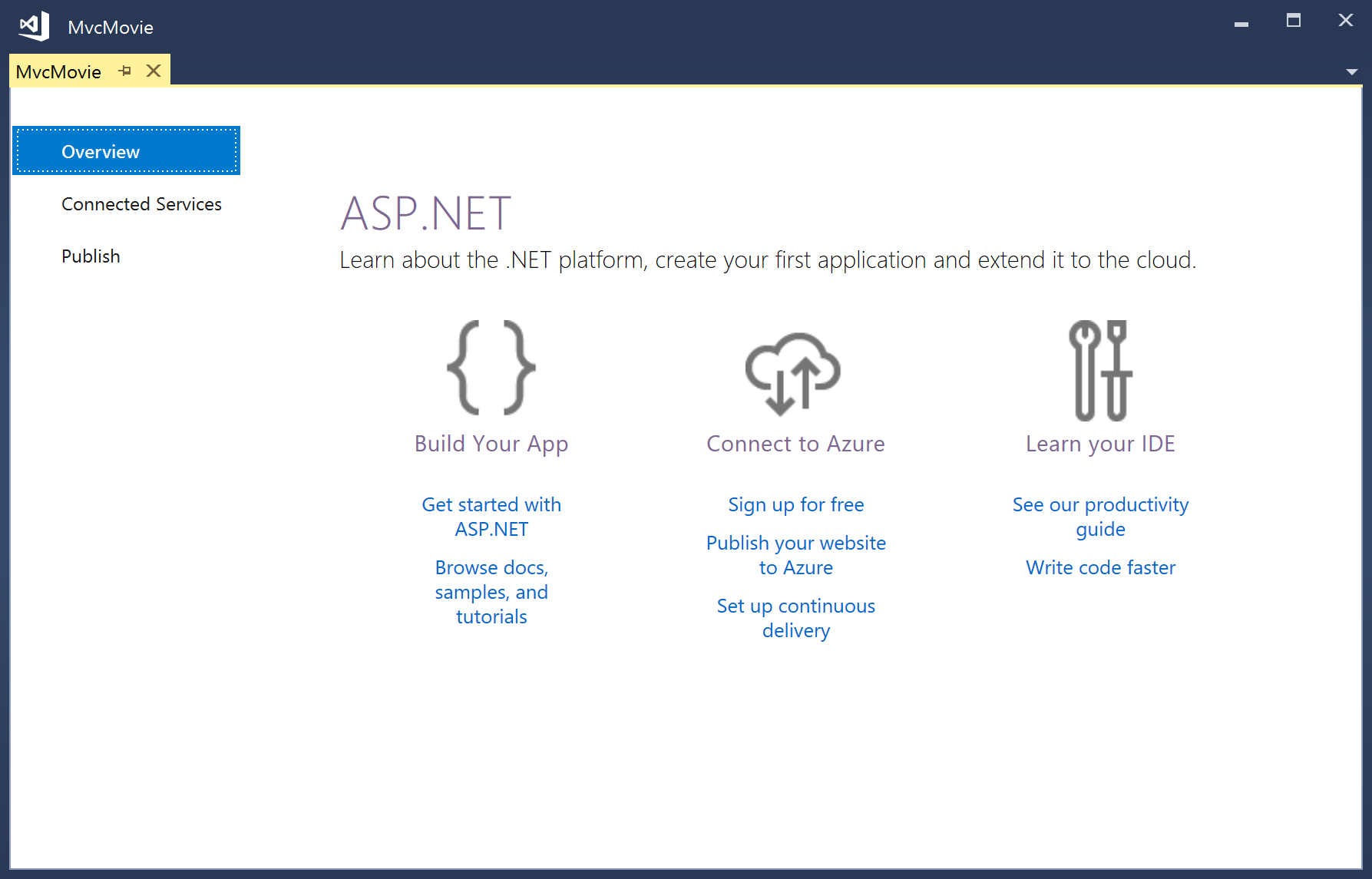
Naciśnij klawisz F5, aby uruchomić debugowanie. Po naciśnięciu klawisza F5 program Visual Studio uruchamia IIS Express i uruchamia aplikację internetową. Program Visual Studio uruchamia przeglądarkę i otwiera stronę główną aplikacji. Zwróć uwagę, że na pasku adresu przeglądarki jest wyświetlany localhost:port# komunikat , a nie taki jak example.com. Dzieje się tak, ponieważ localhost zawsze wskazuje na własny komputer lokalny, w tym przypadku jest uruchomiona właśnie utworzona aplikacja. Gdy program Visual Studio uruchamia projekt internetowy, dla serwera internetowego jest używany losowy port. Na poniższej ilustracji numer portu to 1234. Po uruchomieniu aplikacji zobaczysz inny numer portu.
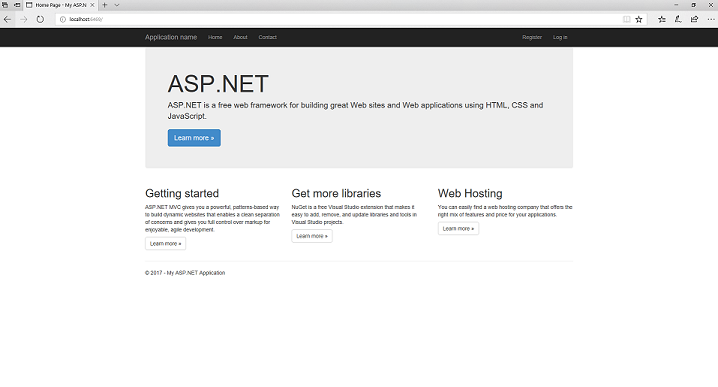
Od razu po wybraniu tego szablonu domyślnego są wyświetlane Homestrony , Contacti About . Na poniższej ilustracji nie są wyświetlane linki Strona główna, Informacje i Kontakt . W zależności od rozmiaru okna przeglądarki może być konieczne kliknięcie ikony nawigacji, aby wyświetlić te linki.
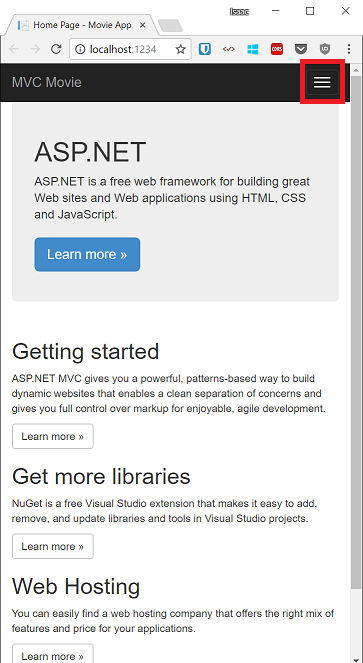
Aplikacja zapewnia również obsługę rejestrowania i logowania. Następnym krokiem jest zmiana sposobu działania tej aplikacji i poznanie nieco ASP.NET MVC. Zamknij aplikację ASP.NET MVC i zmieńmy kod.
Aby uzyskać listę bieżących samouczków, zobacz zalecane artykuły dotyczące wzorca MVC.
Opinia
Dostępne już wkrótce: W 2024 r. będziemy stopniowo wycofywać zgłoszenia z serwisu GitHub jako mechanizm przesyłania opinii na temat zawartości i zastępować go nowym systemem opinii. Aby uzyskać więcej informacji, sprawdź: https://aka.ms/ContentUserFeedback.
Prześlij i wyświetl opinię dla