Uruchamianie platformy ASP.NET 1.1 z usługami IIS 6.0
Chociaż system Windows Server 2003 zawiera usługi IIS 6.0 i ASP.NET 1.1, te składniki są domyślnie wyłączone. W tym oficjalnym dokumencie opisano sposób włączania usług IIS 6.0 i ASP.NET 1.1 oraz zaleca się stosowanie kilku ustawień konfiguracji w celu uzyskania optymalnej wydajności z usług IIS i ASP.NET.
Dotyczy ASP.NET 1.1 i IIS 6.0.
ASP.NET 1.1 jest dostarczany z systemem Windows Server 2003, który zawiera również najnowszą wersję internetowego serwera informacji (IIS) w wersji 6.0. Usługi IIS 6.0 i ASP.NET 1.1 zostały zaprojektowane tak, aby bezproblemowo i ASP.NET teraz domyślnie są teraz domyślnie włączone do nowego modelu procesów roboczych usług IIS 6.0.
ASP.NET 1.1 nie jest instalowana domyślnie
W przeciwieństwie do poprzednich wersji systemów operacyjnych serwera firmy Microsoft program Internet Information Server (IIS) nie jest domyślnie włączony; nie jest ASP.NET 1.1. Istnieją dwie opcje włączania usług IIS:
Włączanie usług IIS, opcja #1 — Konfigurowanie Kreatora serwera
W systemie Windows Server 2003 jest dostarczany nowy kreator konfigurowania serwera, aby ułatwić prawidłowe skonfigurowanie serwera w żądanym trybie.
Aby uruchomić kreatora — uwaga, aby uruchomić kreatora, musisz zalogować się jako administrator — przejdź do: Start | Programy | Narzędzia administracyjne i wybierz pozycję "Konfiguruj serwer".
Po wybraniu opcji powinien zostać wyświetlony ekran otwierania "Konfiguruj Kreatora serwera":
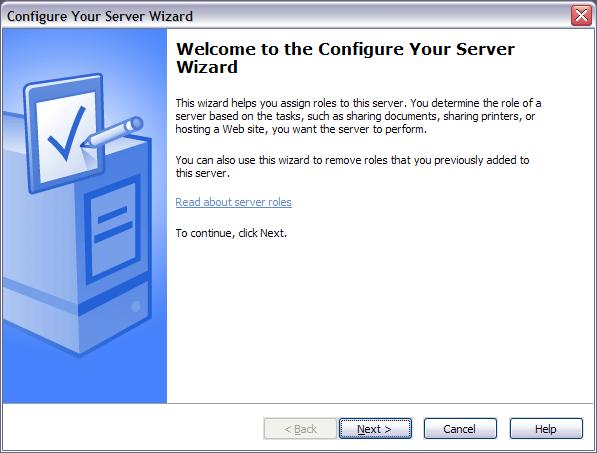
Kliknij przycisk Dalej >:
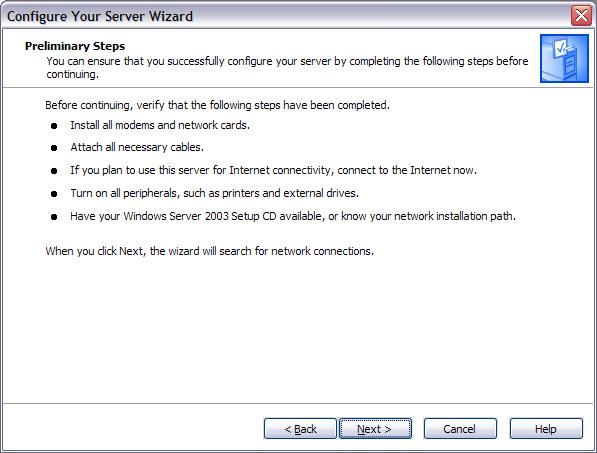
Kliknij przycisk Dalej >.
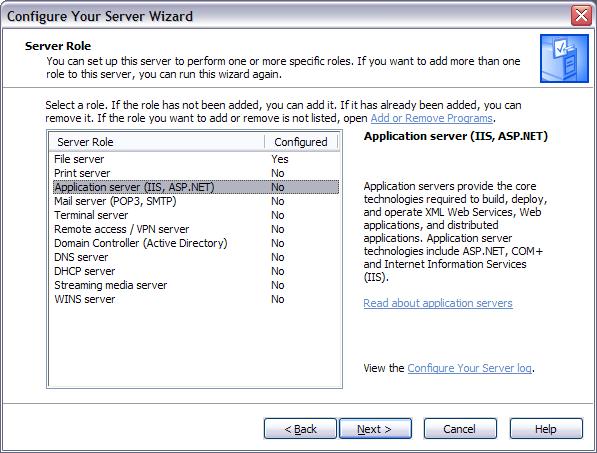
Na tym ekranie należy wybrać opcję "Serwer aplikacji (IIS, ASP.NET) jako opcje do skonfigurowania.
Kliknij przycisk Dalej >.
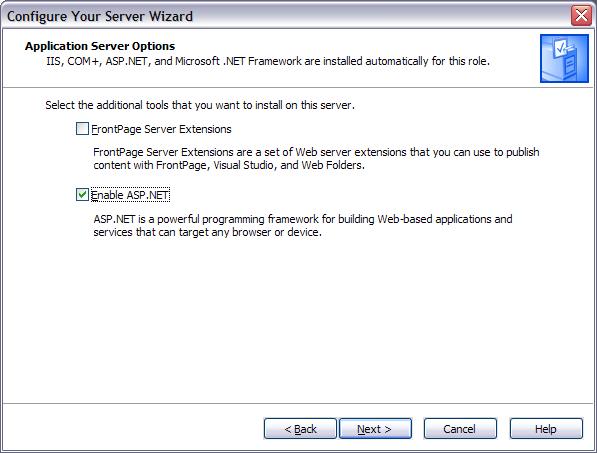
Po wybraniu opcji skonfigurowania serwera jako serwera aplikacji na tym ekranie zostanie wyświetlony monit o to, jakie dodatkowe możliwości powinny zostać zainstalowane. Żadna z opcji nie jest domyślnie zaznaczona. Aby włączyć ASP.NET automatycznie, musisz wybrać pozycję "Włącz ASP.NET".
Kliknij przycisk Dalej >.
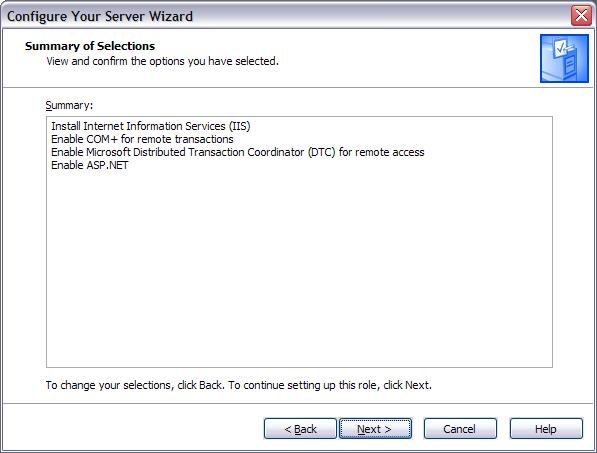
Na tym ekranie są wyświetlane opcje, które mają zostać zainstalowane.
Kliknij przycisk Dalej >.

Zobaczysz ten ekran, gdy są instalowane wybrane opcje. Normalne jest, że inne okna dialogowe są wyświetlane w miarę instalowania usług. Może zostać dodatkowo wyświetlony monit o lokalizację dysku CD instalacji systemu Windows 2003 Server.
Po zakończeniu kliknij przycisk Dalej >.
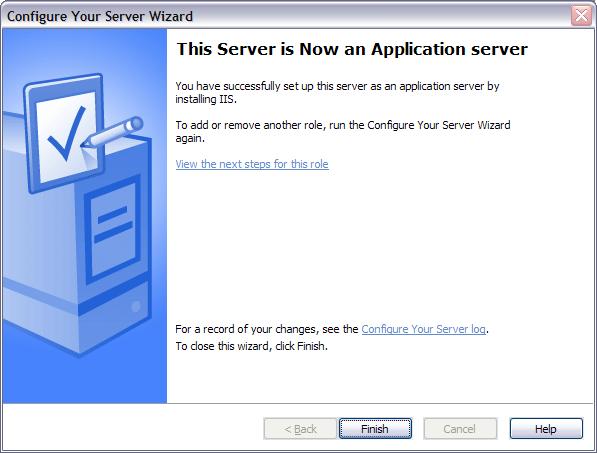
Kliknij przycisk Zakończ — system Windows Server 2003 jest teraz skonfigurowany do obsługi usług IIS 6.0 i ASP.NET 1.1.
Włączanie usług IIS, opcja 2 — ręczne konfigurowanie usług IIS i ASP.NET
Jeśli nie chcesz używać Kreatora konfigurowania serwera, możesz opcjonalnie zainstalować usługi IIS 6.0 i ASP.NET 1.1 przy użyciu polecenia "Dodaj lub usuń programy" z Panel sterowania.
Najpierw otwórz Panel sterowania:
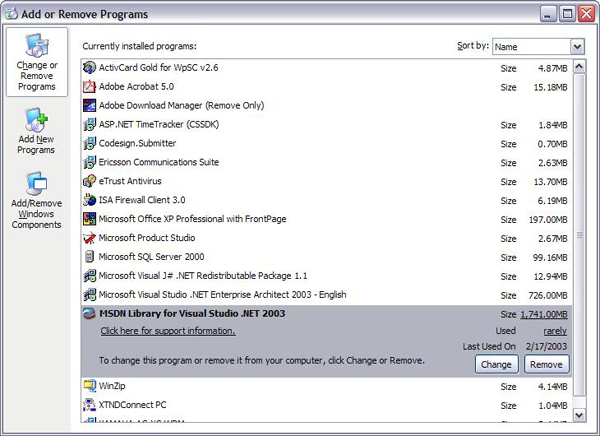
Następnie kliknij pozycję "Dodaj/usuń składniki systemu Windows", co spowoduje otwarcie Kreatora składników systemu Windows:
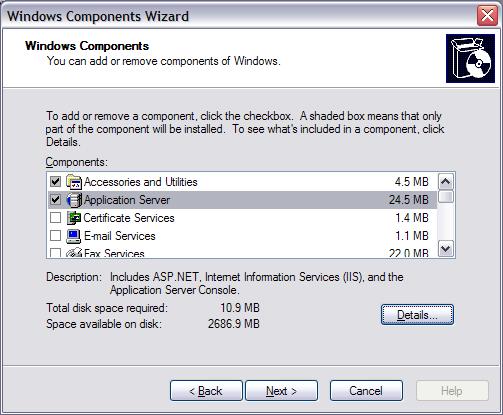
Zaznacz i zaznacz pole wyboru "Serwer aplikacji", a następnie kliknij przycisk "Szczegóły?". Przycisk:
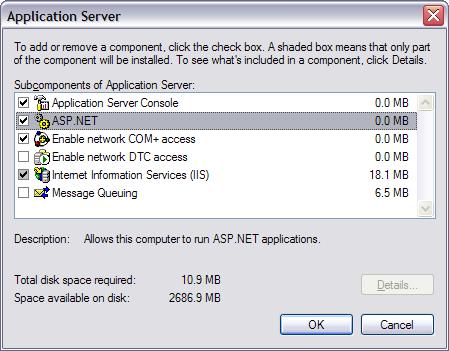
Aby zainstalować ASP.NET, zaznacz pole wyboru "ASP.NET".
Kliknij przycisk OK, aby powrócić do Kreatora składników systemu Windows. Kliknij przycisk Dalej >w Kreatorze składników systemu Windows, aby rozpocząć instalowanie:
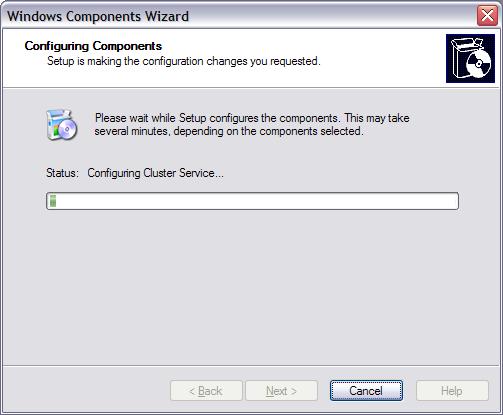
Normalne jest, że inne okna dialogowe są wyświetlane w miarę instalowania usług. Może zostać dodatkowo wyświetlony monit o lokalizację dysku CD instalacji systemu Windows 2003 Server.
Po zakończeniu instalacji zostanie wyświetlony ostatni ekran Kreatora składników systemu Windows:

Usługi IIS 6.0 i ASP.NET 1.1 są teraz skonfigurowane i dostępne.
Zalecane ustawienia
W przypadku uruchamiania ASP.NET 1.1 z usługami IIS 6.0 istnieje kilka ustawień konfiguracji, które są zalecane, aby uzyskać optymalną wydajność z ASP.NET:
- Konfigurowanie limitów pamięci procesu roboczego
- Konfigurowanie odtwarzania procesów roboczych
Konfigurowanie limitów pamięci procesu roboczego
Domyślnie usługi IIS 6.0 nie ustawia limitu ilości pamięci dozwolonej przez usługi IIS. ASP. Funkcja pamięci podręcznej platformy NET opiera się na ograniczeniu pamięci, dzięki czemu pamięć podręczna może aktywnie usuwać nieużywane elementy z pamięci.
Zaleca się skonfigurowanie funkcji recyklingu pamięci usług IIS 6.0. Aby skonfigurować tę funkcję, otwórz Program Internet Information Services Manager (Uruchom | Programy | Narzędzia administracyjne | Internet Information Services). Po otwarciu rozwiń folder "Pule aplikacji":
Dla każdej puli aplikacji:
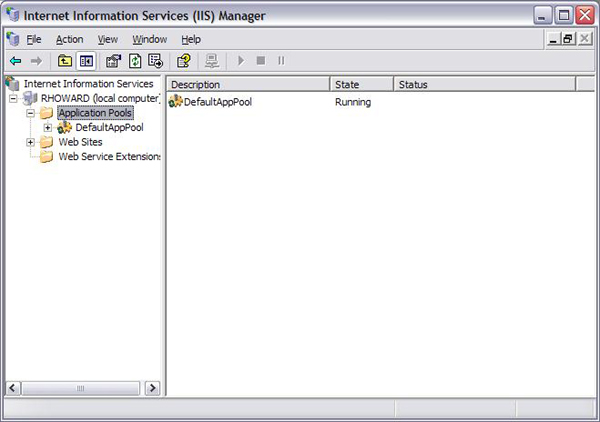
- Kliknij prawym przyciskiem myszy pulę aplikacji, np. "DefaultAppPool", a następnie wybierz pozycję "Właściwości":
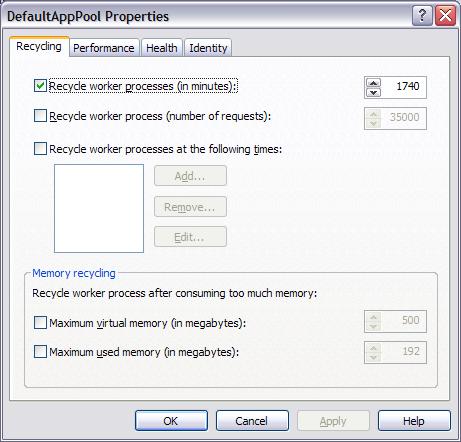
- Następnie włącz odtwarzanie pamięci, klikając pozycję "Maksymalna ilość używanej pamięci (w megabajtach):". Wartość nie powinna być większa niż ilość pamięci fizycznej (nie wirtualnej) na serwerze. Dobrym przybliżeniem jest 60% pamięci fizycznej, tj. dla serwera z 512 MB pamięci fizycznej wybierz 310. Zaleca się również, aby maksymalna wartość nie przekraczała 800 MB w przypadku korzystania z przestrzeni adresowej 2 GB. Jeśli przestrzeń adresowa pamięci serwera wynosi 3 GB, maksymalny limit pamięci dla procesu roboczego może wynosić nawet 1800 MB:
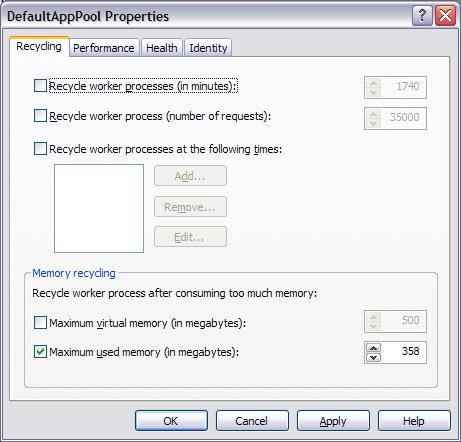
Kliknij przycisk Zastosuj i przycisk OK, aby zamknąć okno dialogowe właściwości. Powtórz to dla wszystkich dostępnych pul aplikacji.
Konfigurowanie recyklingu procesów roboczych
Domyślnie usługi IIS 6.0 są skonfigurowane do recyklingu procesu roboczego co 29 godzin. Jest to nieco agresywne w przypadku aplikacji działającej ASP.NET i zaleca się wyłączenie automatycznego recyklingu procesów roboczych.
Aby wyłączyć automatyczne odtwarzanie procesów roboczych, najpierw otwórz Menedżera internetowych usług informacyjnych (Uruchom | Programy | Narzędzia administracyjne | Internet Information Services). Po otwarciu rozwiń folder "Pule aplikacji":
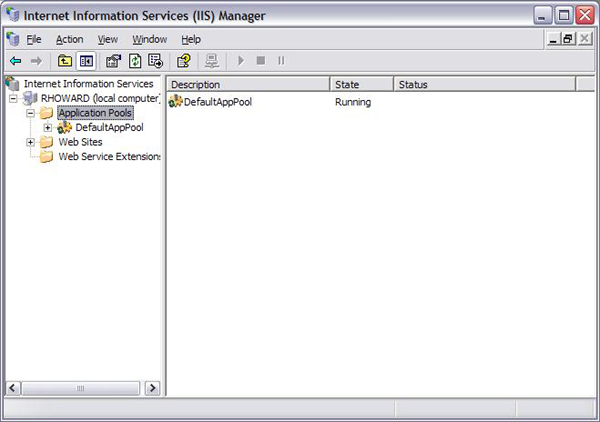
Dla każdej puli aplikacji:
- Kliknij prawym przyciskiem myszy pulę aplikacji, np. "DefaultAppPool", a następnie wybierz pozycję "Właściwości":
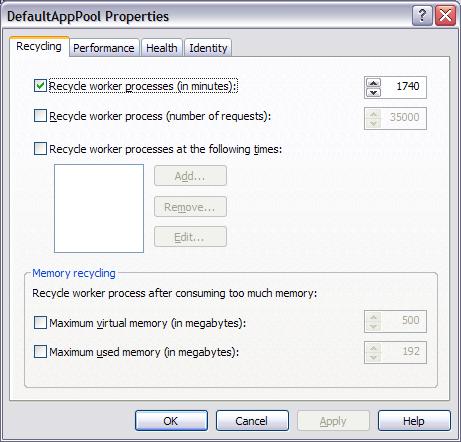
- Usuń zaznaczenie pola wyboru "Proces procesu roboczego recyklingu (w minutach):":
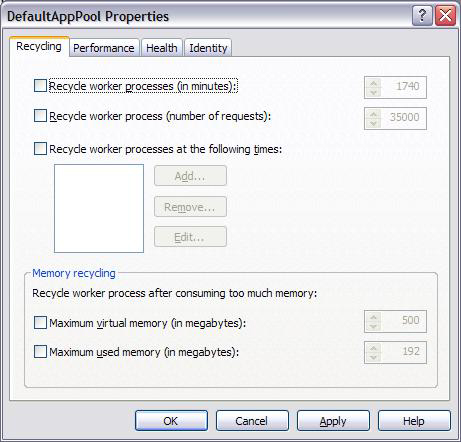
Kliknij przycisk Zastosuj i przycisk OK, aby zamknąć okno dialogowe właściwości. Powtórz to dla wszystkich dostępnych pul aplikacji.
Udzielanie dostępu do zapisu w systemie plików
Jeśli aplikacja wymaga dostępu do zapisu w systemie plików i używasz systemu plików NTFS, należy zmodyfikować listę Access Control (ACL) w folderze lub pliku w celu udzielenia ASP.NET dostępu.
Aby na przykład udzielić ASP.NET dostępu do zapisu do katalogu c:\inetpub\wwwroot najpierw otwórz eksploratora i przejdź do katalogu:
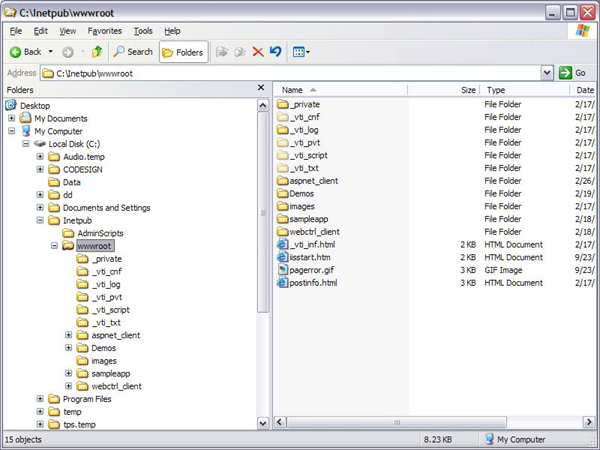
Następnie kliknij prawym przyciskiem myszy katalog, np. "wwwroot" i wybierz właściwości. Po otworzenie okna dialogowego właściwości wybierz kartę "Zabezpieczenia":
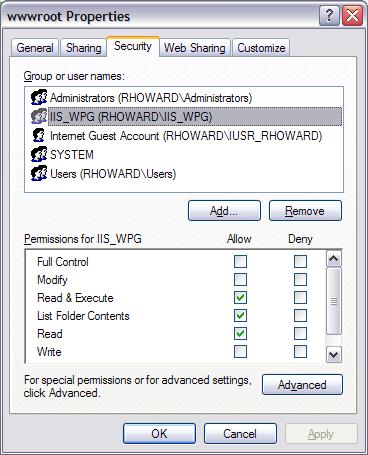
Katalog c:\inetpub\wwwroot\ jest specjalnym katalogiem, w którym specjalna grupa usług IIS 6.0 "IIS_WPG" ma już uprawnienia Odczyt & Wykonywania, Wyświetlanie zawartości folderu i Odczyt. Jednak aby przyznać uprawnienie Zapis, należy kliknąć pole wyboru Zezwalaj na zapis:
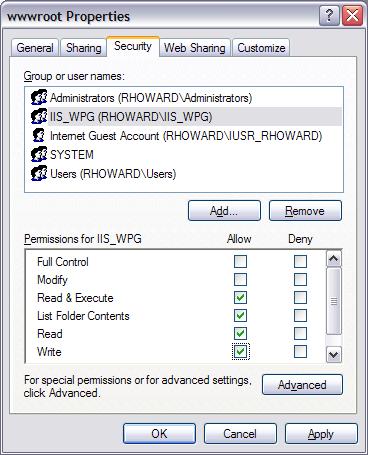
Usługi IIS 6.0 mają teraz uprawnienia do zapisu w tym folderze. Aby udzielić uprawnień do zapisu w innych folderach, wykonaj następujące kroki — pamiętaj, że może być konieczne dodanie grupy IIS_WPG, jeśli jeszcze nie istnieje.
Przestroga
Udzielenie uprawnień do zapisu IIS_WPG umożliwi wszystkim aplikacjom ASP.NET zapisywanie w tym katalogu.
Obsługa zintegrowanego uwierzytelniania przy użyciu SQL Server
Zintegrowane uwierzytelnianie umożliwia SQL Server korzystanie z uwierzytelniania systemu Windows NT do weryfikowania kont logowania SQL Server. Dzięki temu użytkownik może pominąć standardowy proces logowania SQL Server. Dzięki temu użytkownikowi sieci można uzyskać dostęp do SQL Server bazy danych bez podawania oddzielnej identyfikacji logowania lub hasła, ponieważ SQL Server uzyskuje informacje o użytkowniku i haśle z procesu zabezpieczeń sieci systemu Windows NT.
Wybór zintegrowanego uwierzytelniania dla aplikacji ASP.NET jest dobrym wyborem, ponieważ żadne poświadczenia nie są kiedykolwiek przechowywane w parametry połączenia dla aplikacji. Zamiast tego parametry połączenia używane do nawiązywania połączenia z bazą danych SQL będzie wyglądać następująco:
"server=localhost; database=Northwind;Trusted_Connection=true"
Ten parametry połączenia nakazuje SQL Server użycie poświadczeń systemu Windows aplikacji próbującej uzyskać dostęp do SQL Server. W przypadku ASP.NET/IIS 6 będzie to konto w grupie IIS_WPG.
Aby włączyć zintegrowane uwierzytelnianie między SQL Server a ASP.NET, należy najpierw upewnić się, że SQL Server jest skonfigurowana do uwierzytelniania zintegrowanego lub uwierzytelniania Mixed-Mode — w celu ustalenia tego celu należy się upewnić. Jeśli SQL Server znajduje się w jednym z tych dwóch trybów, możesz użyć zintegrowanego uwierzytelniania.
Otwórz menedżera SQL Server Enterprise (Uruchom | Programy | Microsoft SQL Server | Menedżer przedsiębiorstwa), wybierz odpowiedni serwer i rozwiń folder Zabezpieczenia:
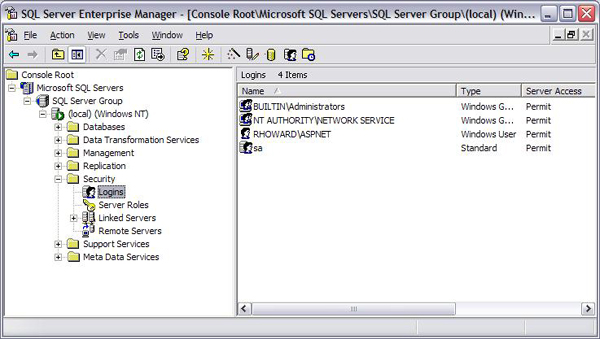
Jeśli grupa "BUILTINT\IIS_WPG" nie znajduje się na liście, kliknij prawym przyciskiem myszy pozycję Logowania i wybierz pozycję "Nowy identyfikator logowania":
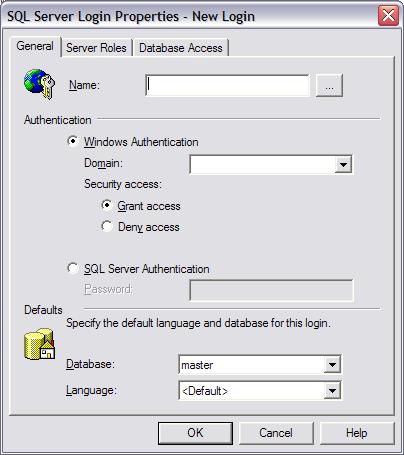
W polu tekstowym "Name:" wprowadź ciąg "[Server/Domain Name]\IIS_WPG" lub kliknij przycisk wielokropka, aby otworzyć selektor użytkownika/grupy systemu Windows NT:
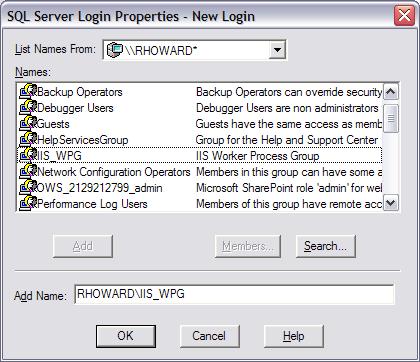
Wybierz grupę IIS_WPG bieżącej maszyny, a następnie kliknij przycisk Dodaj i przycisk OK, aby zamknąć selektor.
Następnie należy również ustawić domyślną bazę danych i uprawnienia dostępu do bazy danych. Aby ustawić domyślną bazę danych z listy rozwijanej, na przykład poniżej pozycji Northwind jest zaznaczona opcja:
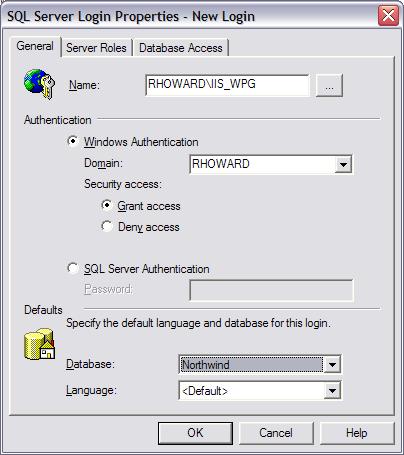
Następnie kliknij kartę Dostęp do bazy danych:

Kliknij pole wyboru Zezwalaj dla każdej bazy danych, do której chcesz zezwolić na dostęp. Należy również wybrać role bazy danych, sprawdzając db_owner upewnić się, że logowanie ma wszystkie niezbędne uprawnienia do zarządzania wybraną bazą danych i korzystania z nich.
Kliknij przycisk OK, aby zamknąć okno dialogowe właściwości. Aplikacja ASP.NET jest teraz skonfigurowana do obsługi zintegrowanego uwierzytelniania SQL Server.
Nie uruchamiaj ASP.NET 1.0 w trybie natywnym usług IIS 6.0
ASP.NET 1.0 w usługach IIS 6.0 jest obsługiwana tylko w trybie zgodności usług IIS 5.
Aby skonfigurować ASP.NET 1.0 do uruchamiania w trybie zgodności usług IIS 5.0, otwórz Menedżera usług internetowych i kliknij prawym przyciskiem myszy pozycję Witryny sieci Web i wybierz właściwości:
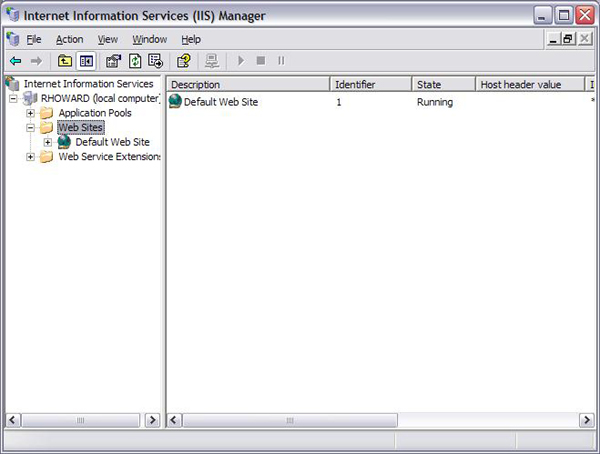
Przejdź do karty Usługa i sprawdź? Uruchom usługę WWW w trybie izolacji usług IIS 5.0?:
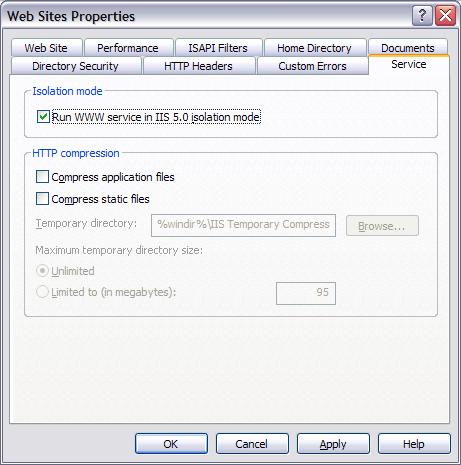
Opinia
Dostępne już wkrótce: W 2024 r. będziemy stopniowo wycofywać zgłoszenia z serwisu GitHub jako mechanizm przesyłania opinii na temat zawartości i zastępować go nowym systemem opinii. Aby uzyskać więcej informacji, sprawdź: https://aka.ms/ContentUserFeedback.
Prześlij i wyświetl opinię dla