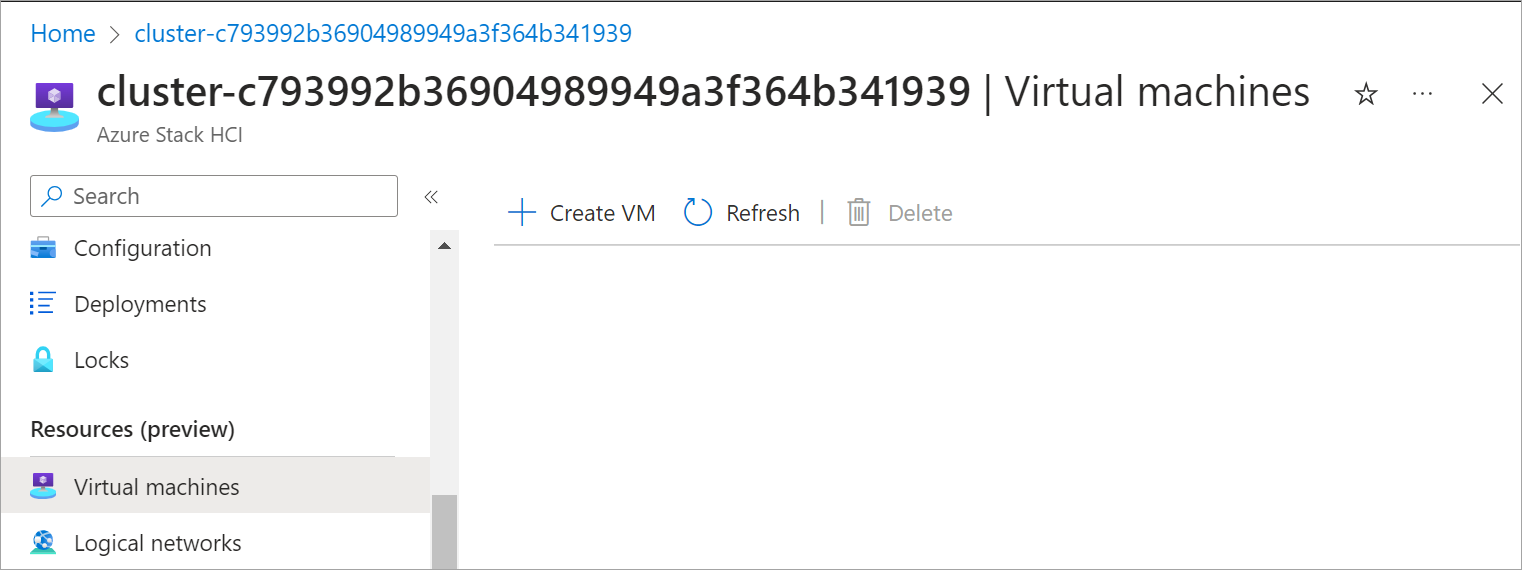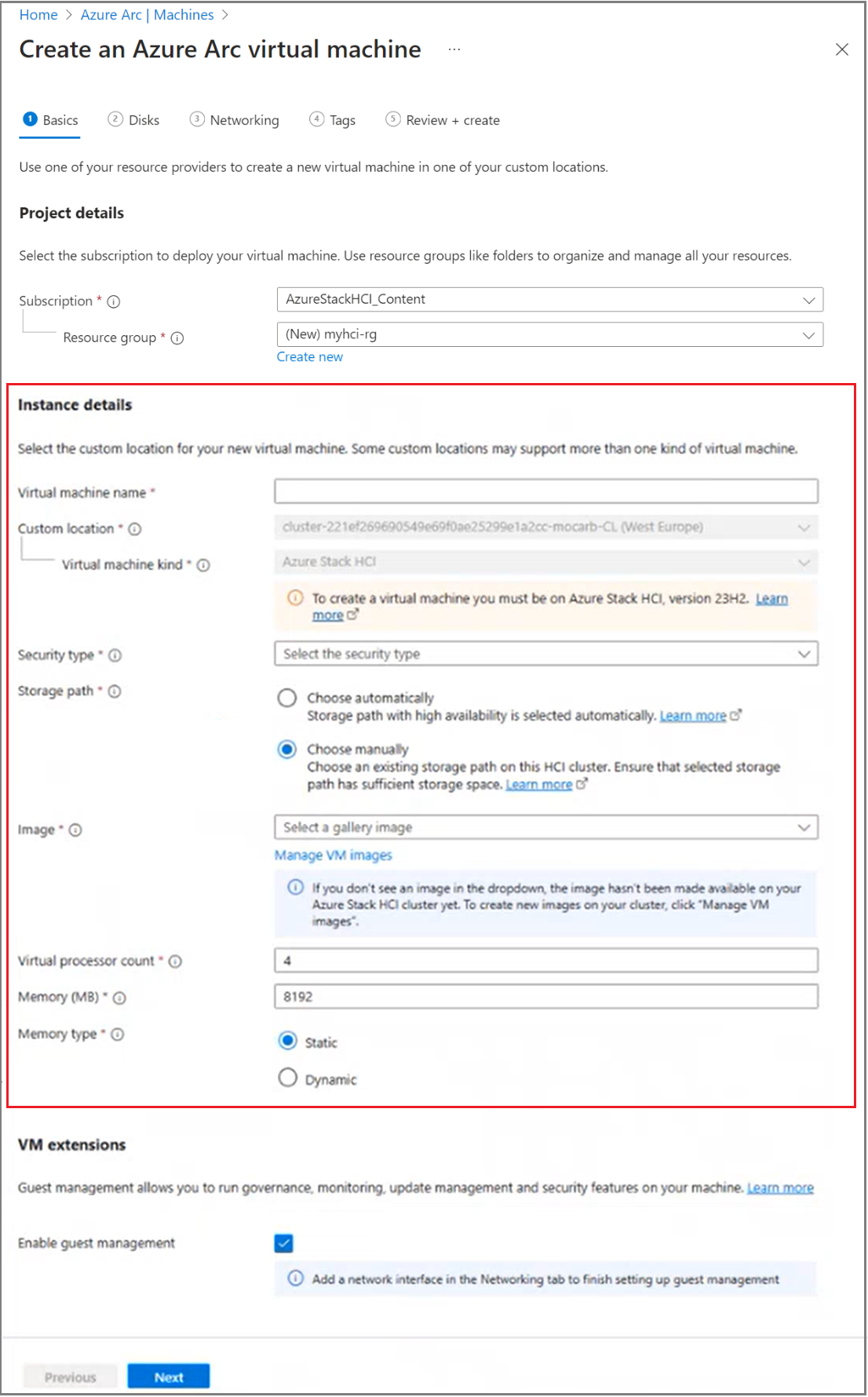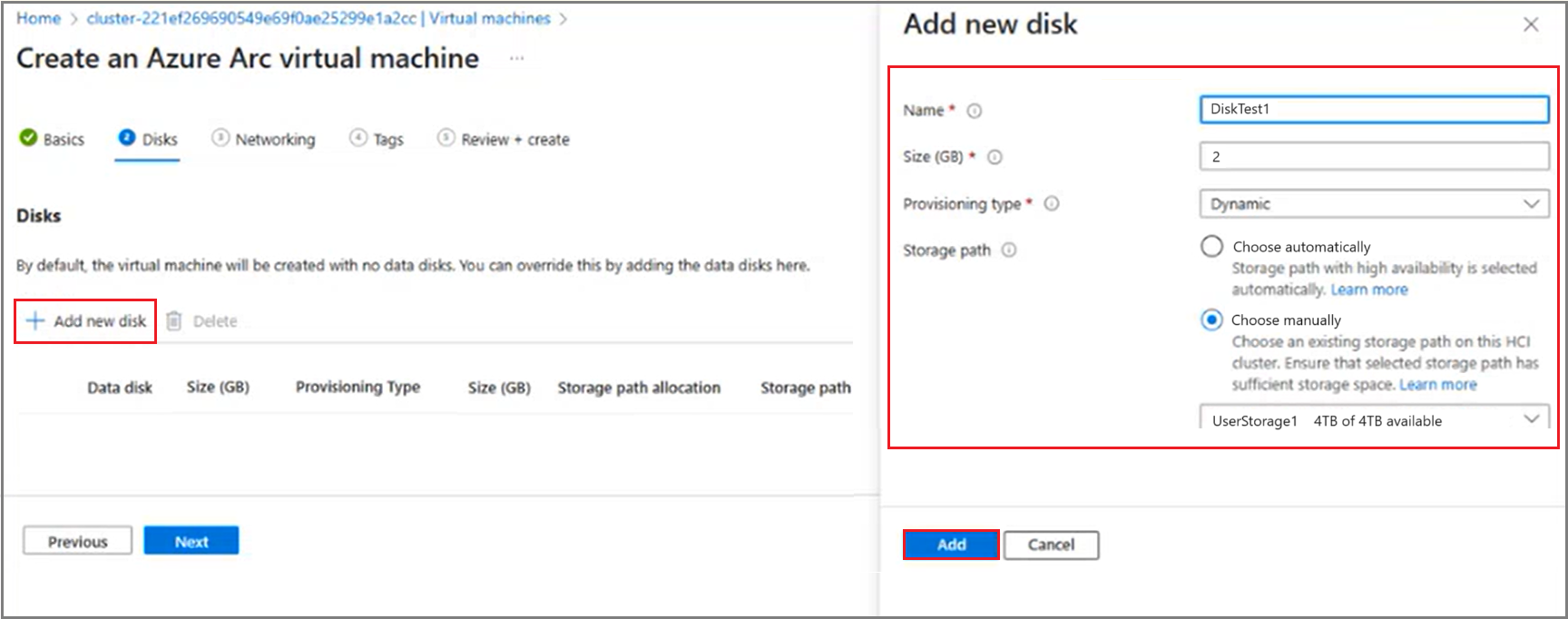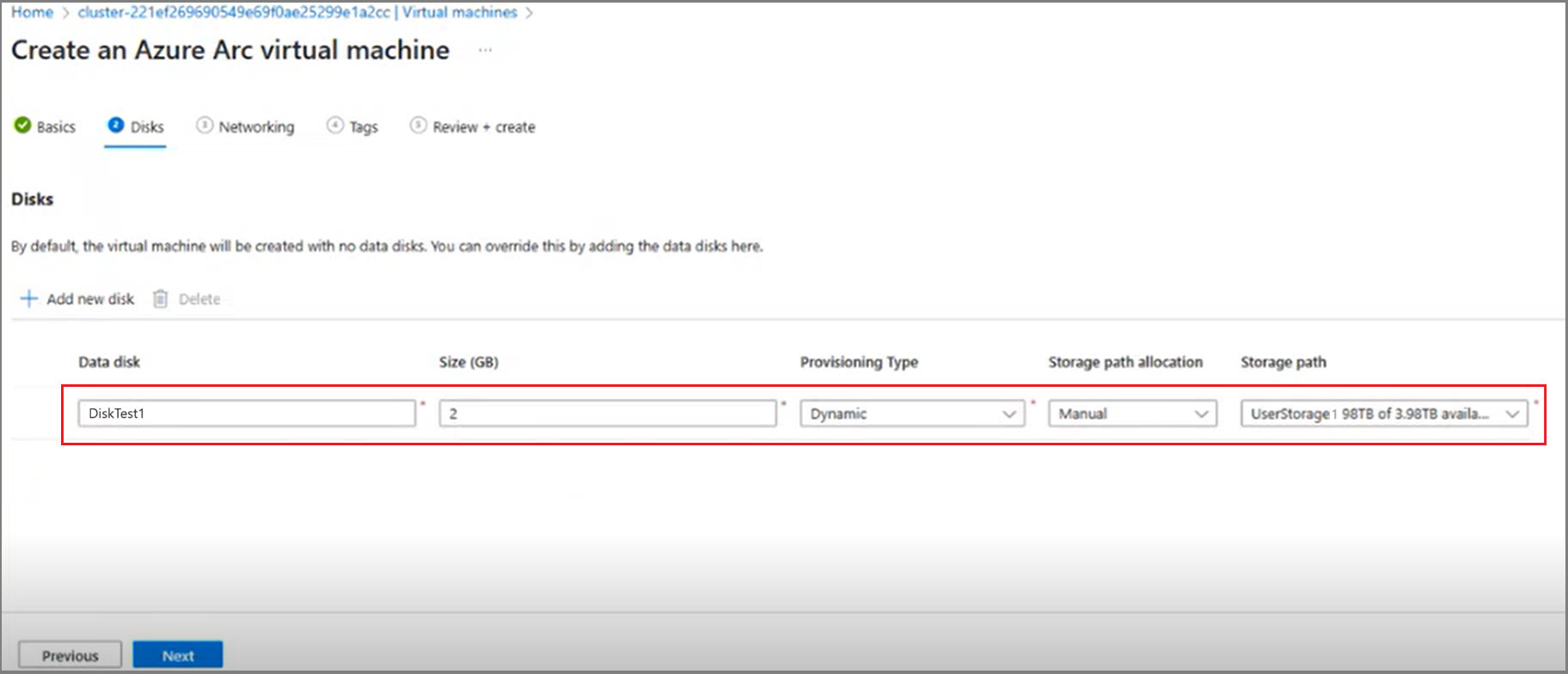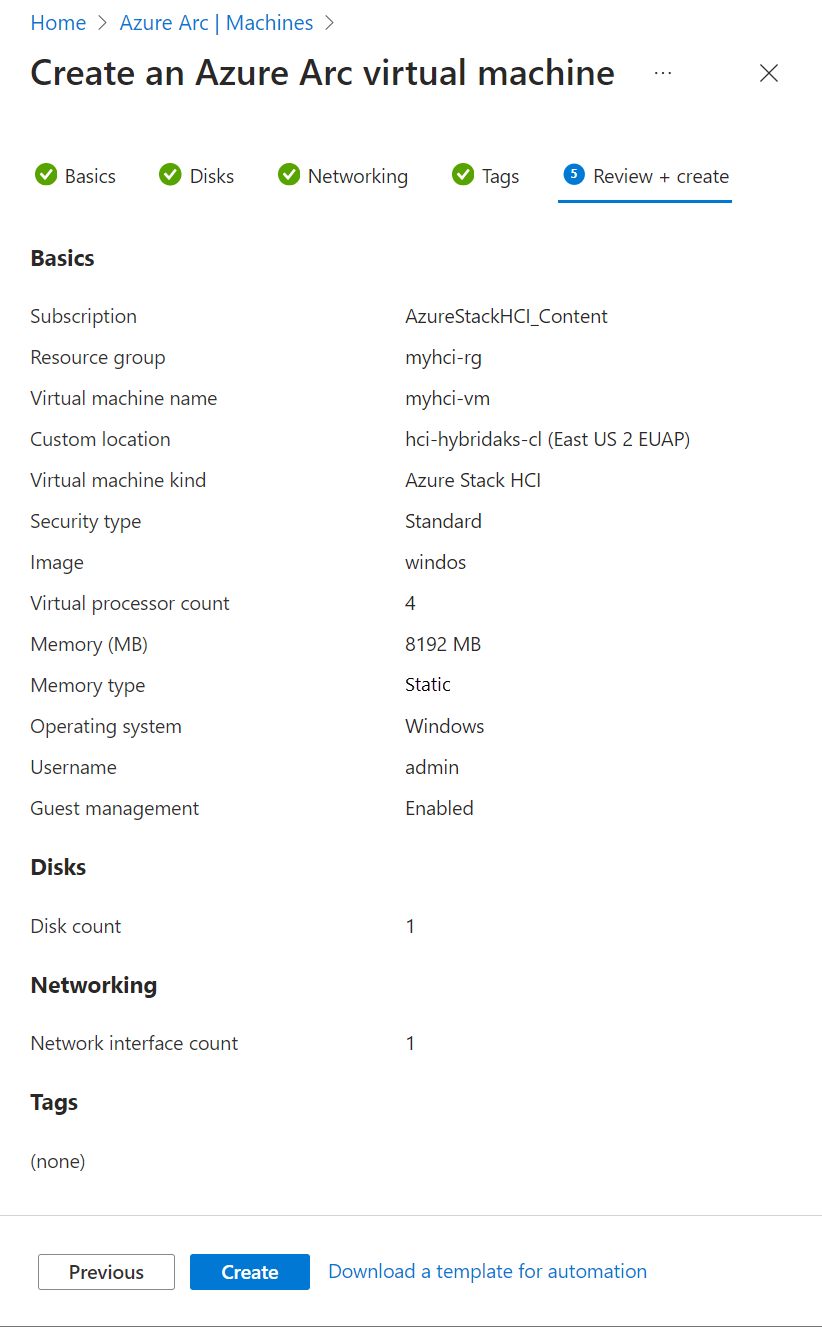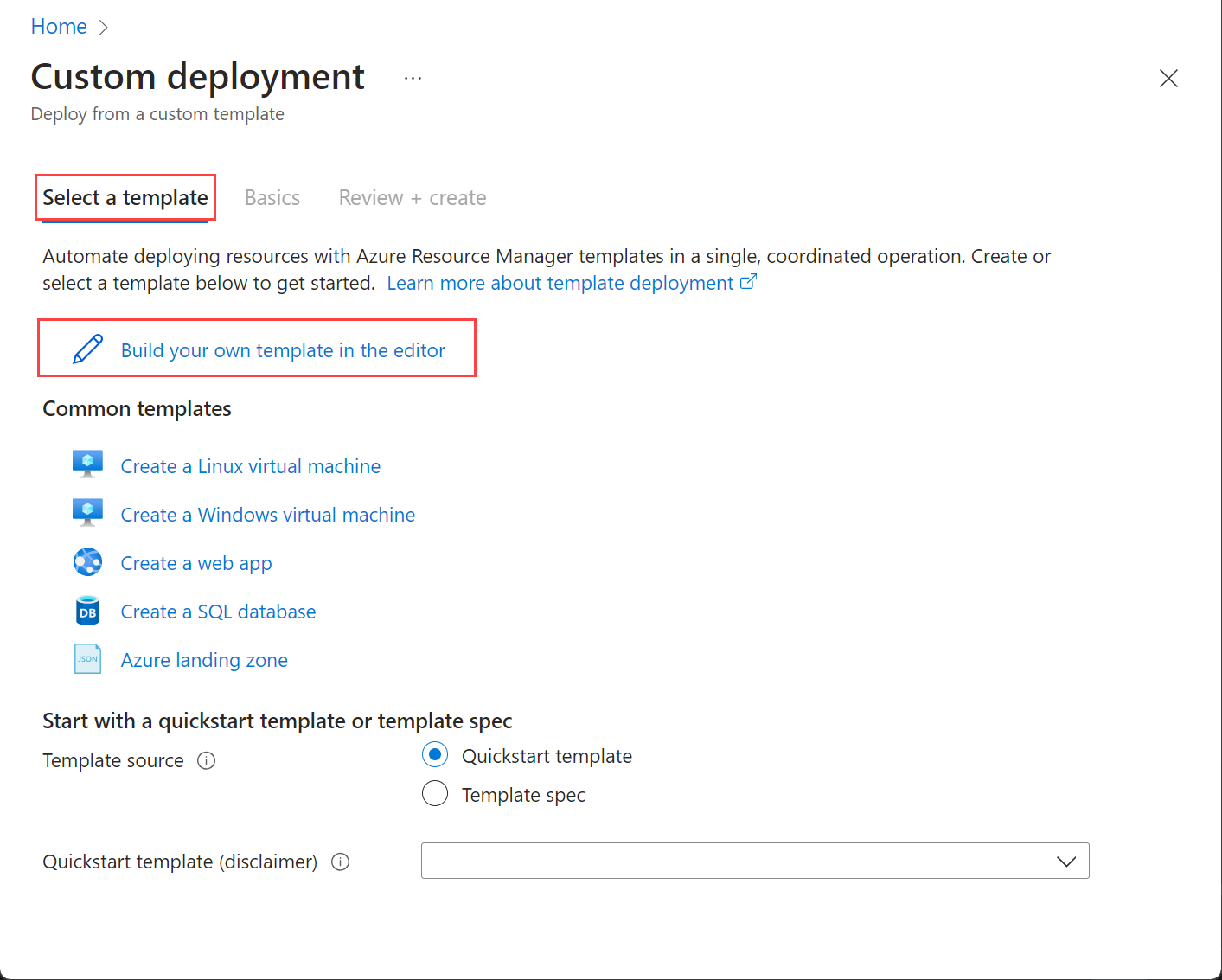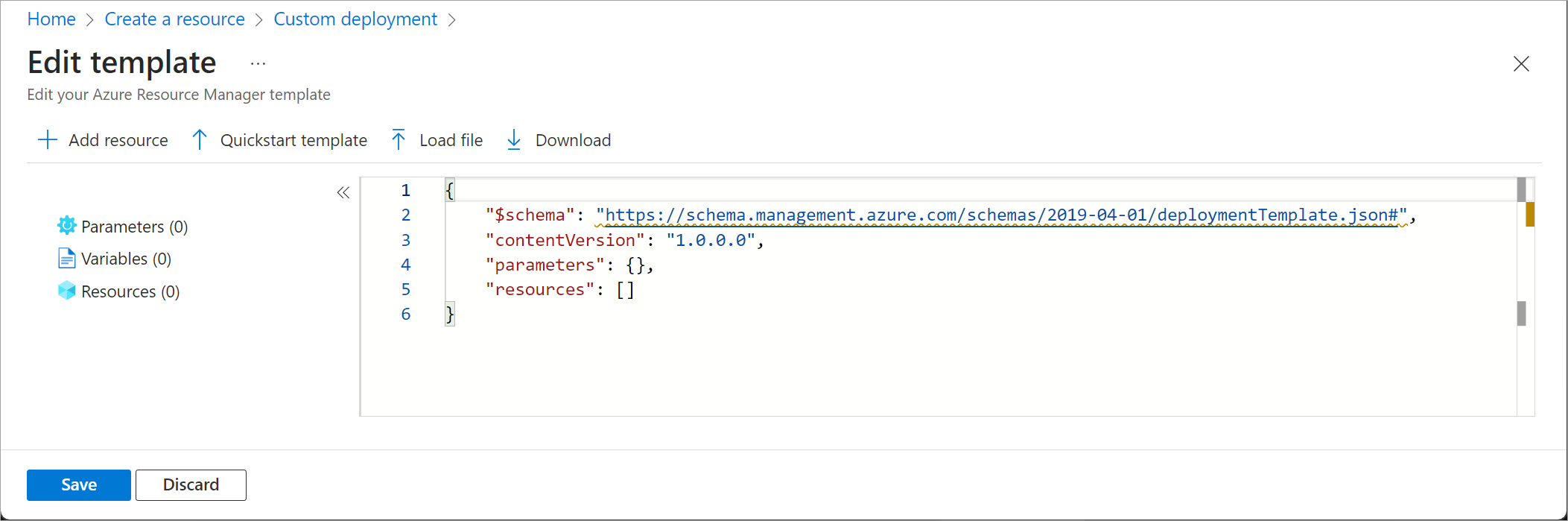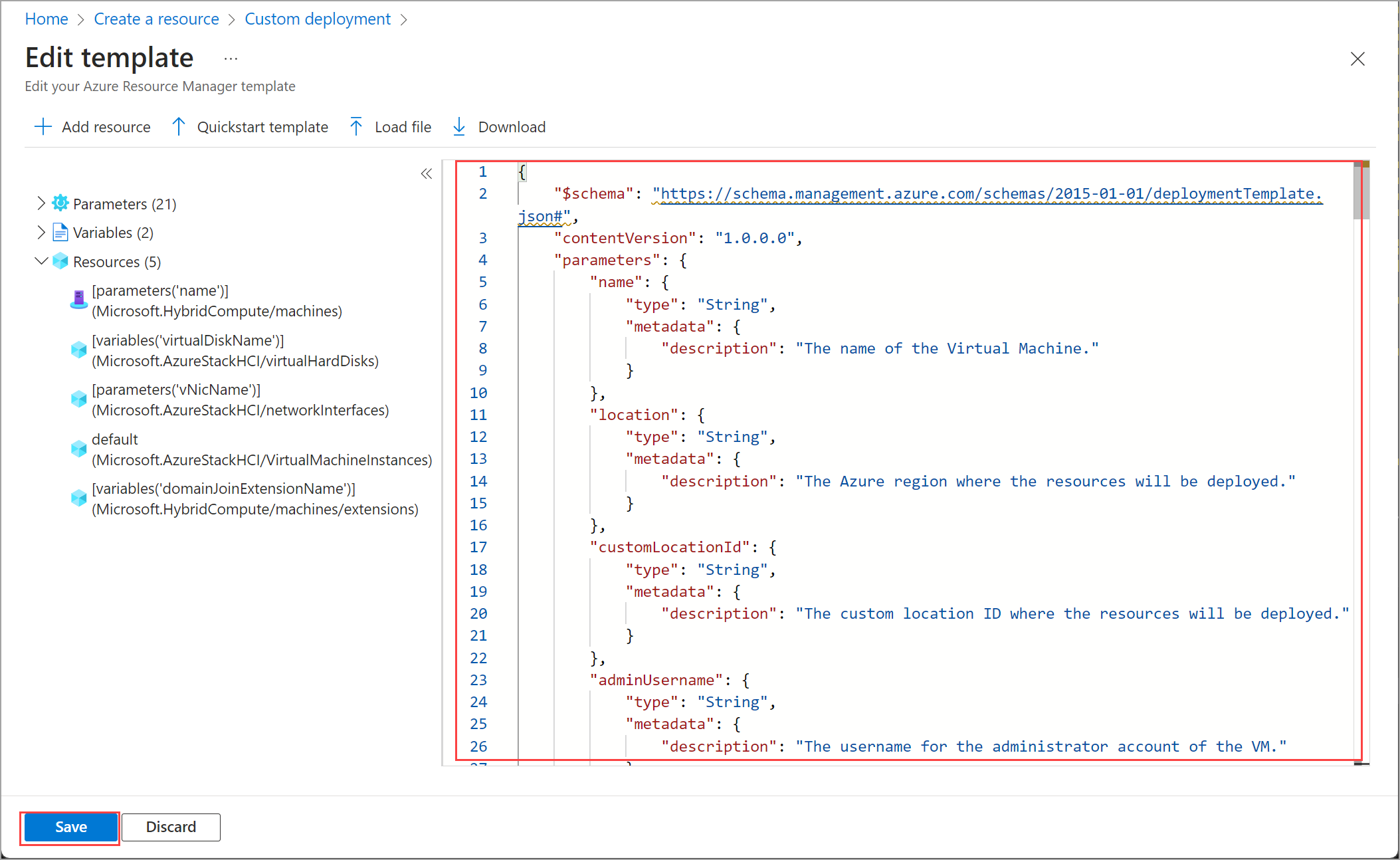Tworzenie maszyn wirtualnych usługi Arc w usłudze Azure Stack HCI
Dotyczy: Azure Stack HCI, wersja 23H2
W tym artykule opisano sposób tworzenia maszyny wirtualnej usługi Arc, począwszy od obrazów maszyn wirtualnych utworzonych w klastrze usługi Azure Stack HCI. Maszyny wirtualne usługi Arc można tworzyć przy użyciu interfejsu wiersza polecenia platformy Azure, Azure Portal lub szablonu usługi Azure Resource Manager (ARM).
Informacje o zasobie klastra usługi Azure Stack HCI
Użyj strony zasobów klastra usługi Azure Stack HCI dla następujących operacji:
- Tworzenie zasobów maszyny wirtualnej usługi Arc, takich jak obrazy maszyn wirtualnych, dyski, interfejsy sieciowe i zarządzanie nimi.
- Wyświetlanie mostka zasobów usługi Azure Arc i lokalizacja niestandardowa skojarzona z klastrem usługi Azure Stack HCI i uzyskiwanie do tego dostępu.
- Aprowizuj maszyny wirtualne usługi Arc i zarządzaj nimi.
Procedura tworzenia maszyn wirtualnych usługi Arc została opisana w następnej sekcji.
Wymagania wstępne
Przed utworzeniem maszyny wirtualnej z obsługą usługi Azure Arc upewnij się, że zostały spełnione następujące wymagania wstępne.
- Dostęp do subskrypcji platformy Azure z dostępem właściciela lub współautora .
- Dostęp do grupy zasobów, w której chcesz aprowizować maszynę wirtualną.
- Dostęp do co najmniej jednego obrazu maszyny wirtualnej w klastrze usługi Azure Stack HCI. Te obrazy maszyn wirtualnych można utworzyć za pomocą jednej z następujących procedur:
- Lokalizacja niestandardowa klastra usługi Azure Stack HCI, która będzie używana do aprowizowania maszyn wirtualnych. Lokalizacja niestandardowa zostanie również wyświetlona na stronie Przegląd klastra usługi Azure Stack HCI.
Jeśli używasz klienta do nawiązywania połączenia z klastrem usługi Azure Stack HCI, zobacz Nawiązywanie połączenia z usługą Azure Stack HCI za pośrednictwem klienta interfejsu wiersza polecenia platformy Azure.
Dostęp do interfejsu sieciowego utworzonego w sieci logicznej skojarzonej z klastrem usługi Azure Stack HCI. Możesz wybrać interfejs sieciowy ze statycznym adresem IP lub jedną z dynamiczną alokacją adresów IP. Aby uzyskać więcej informacji, zobacz tworzenie interfejsów sieciowych.
Tworzenie maszyn wirtualnych usługi Arc
Wykonaj następujące kroki, aby utworzyć maszynę wirtualną usługi Arc w klastrze usługi Azure Stack HCI.
Wykonaj następujące kroki na kliencie z uruchomionym interfejsem wiersza polecenia az połączonym z klastrem usługi Azure Stack HCI.
Logowanie i ustawianie subskrypcji
Nawiąż połączenie z serwerem w systemie Azure Stack HCI.
Zaloguj się. Wpisz:
az login --use-device-codeUstaw subskrypcję.
az account set --subscription <Subscription ID>
Tworzenie maszyny wirtualnej z systemem Windows
W zależności od typu utworzonego interfejsu sieciowego można utworzyć maszynę wirtualną, która ma interfejs sieciowy ze statycznym adresem IP lub jedną z dynamiczną alokacją adresów IP.
Uwaga
Jeśli potrzebujesz więcej niż jednego interfejsu sieciowego ze statycznymi adresami IP dla maszyny wirtualnej, utwórz interfejsy teraz przed utworzeniem maszyny wirtualnej. Dodanie interfejsu sieciowego ze statycznym adresem IP po aprowizacji maszyny wirtualnej nie jest obsługiwane.
W tym miejscu utworzymy maszynę wirtualną, która używa określonej pamięci i liczby procesorów na określonej ścieżce magazynu.
Ustaw niektóre parametry.
$vmName ="myhci-vm" $subscription = "<Subscription ID>" $resource_group = "myhci-rg" $customLocationName = "myhci-cl" $customLocationID ="/subscriptions/$subscription/resourceGroups/$resource_group/providers/Microsoft.ExtendedLocation/customLocations/$customLocationName" $location = "eastus" $computerName = "mycomputer" $userName = "myhci-user" $password = "<Password for the VM>" $imageName ="ws22server" $nicName ="myhci-vnic" $storagePathName = "myhci-sp" $storagePathId = "/subscriptions/<Subscription ID>/resourceGroups/myhci-rg/providers/Microsoft.AzureStackHCI/storagecontainers/myhci-sp"Parametry tworzenia maszyny wirtualnej są tabelaryzowane w następujący sposób:
Parametry Opis Nazwa Nazwa maszyny wirtualnej utworzonej dla klastra usługi Azure Stack HCI. Upewnij się, że podaj nazwę zgodną z regułami dla zasobów platformy Azure. admin-username Nazwa użytkownika na maszynie wirtualnej, którą wdrażasz w klastrze usługi Azure Stack HCI. hasło administratora Hasło użytkownika na maszynie wirtualnej, którą wdrażasz w klastrze usługi Azure Stack HCI. nazwa-obrazu Nazwa obrazu maszyny wirtualnej używanego do aprowizowania maszyny wirtualnej. Lokalizacji Regiony platformy Azure określone przez usługę az locations. Na przykład może to byćeastus,westeurope.grupa zasobów Nazwa grupy zasobów, w której tworzysz maszynę wirtualną. Aby ułatwić zarządzanie, zalecamy użycie tej samej grupy zasobów co klaster usługi Azure Stack HCI. Subskrypcji Nazwa lub identyfikator subskrypcji, w której wdrożono rozwiązanie Azure Stack HCI. Może to być kolejna subskrypcja używana na potrzeby maszyny wirtualnej w klastrze usługi Azure Stack HCI. lokalizacja niestandardowa Ta funkcja umożliwia udostępnienie lokalizacji niestandardowej skojarzonej z klastrem usługi Azure Stack HCI, w którym tworzysz tę maszynę wirtualną. typ uwierzytelniania Typ uwierzytelniania do użycia z maszyną wirtualną. Akceptowane wartości to all,passwordissh. Wartość domyślna to hasło dla systemu Windows i klucza publicznego SSH dla systemu Linux. Użyj poleceniaall, aby włączyć zarówno uwierzytelnianie, jaksshipassworduwierzytelnianie.nics Nazwy lub identyfikatory interfejsów sieciowych skojarzonych z maszyną wirtualną. Aby włączyć zarządzanie gośćmi, musisz mieć jeden interfejs sieciowy podczas tworzenia maszyny wirtualnej. memory-mb Pamięć w megabajtach przydzielona do maszyny wirtualnej. Jeśli nie zostanie określony, są używane wartości domyślne. Procesorów Liczba procesorów przydzielonych do maszyny wirtualnej. Jeśli nie zostanie określony, są używane wartości domyślne. storage-path-id Skojarzona ścieżka magazynu, w której jest zapisywana konfiguracja maszyny wirtualnej i dane. konfiguracja serwera proxy Użyj tego opcjonalnego parametru, aby skonfigurować serwer proxy dla maszyny wirtualnej. Aby uzyskać więcej informacji, zobacz Tworzenie maszyny wirtualnej ze skonfigurowanym serwerem proxy. Uruchom następujące polecenie, aby utworzyć maszynę wirtualną.
az stack-hci-vm create --name $vmName --resource-group $resource_group --admin-username $userName --admin-password $password --computer-name $computerName --image $imageName --location $location --authentication-type all --nics $nicName --custom-location $customLocationID --hardware-profile memory-mb="8192" processors="4" --storage-path-id $storagePathId
Maszyna wirtualna została pomyślnie utworzona po provisioningState wyświetleniu danych succeededwyjściowych.
Uwaga
Utworzona maszyna wirtualna ma domyślnie włączone zarządzanie gośćmi. Jeśli z jakiegokolwiek powodu zarządzanie gościem kończy się niepowodzeniem podczas tworzenia maszyny wirtualnej, możesz wykonać kroki opisane w temacie Włączanie zarządzania gościem na maszynie wirtualnej usługi Arc , aby ją włączyć po utworzeniu maszyny wirtualnej.
W tym przykładzie określono ścieżkę magazynu przy użyciu --storage-path-id flagi i upewniono się, że dane obciążenia (w tym maszyna wirtualna, obraz maszyny wirtualnej, dysk danych innych niż system operacyjny) są umieszczane w określonej ścieżce magazynu.
Jeśli flaga nie zostanie określona, obciążenie (maszyna wirtualna, obraz maszyny wirtualnej, dysk danych innych niż system operacyjny) zostanie automatycznie umieszczone w ścieżce magazynu o wysokiej dostępności.
Tworzenie maszyny wirtualnej z systemem Linux
Aby utworzyć maszynę wirtualną z systemem Linux, użyj tego samego polecenia, które zostało użyte do utworzenia maszyny wirtualnej z systemem Windows.
- Określony obraz galerii powinien być obrazem systemu Linux.
- Nazwa użytkownika i hasło współdziała z parametrem
authentication-type-all. - W przypadku kluczy SSH należy przekazać
ssh-key-valuesparametry wraz z elementemauthentication-type-all.
Ważne
Ustawienie serwera proxy podczas tworzenia maszyny wirtualnej nie jest obsługiwane dla maszyn wirtualnych z systemem Linux.
Tworzenie maszyny wirtualnej ze skonfigurowanym serwerem proxy
Użyj tej opcjonalnej konfiguracji serwera proxy parametru, aby skonfigurować serwer proxy dla maszyny wirtualnej.
Jeśli tworzysz maszynę wirtualną za serwerem proxy, uruchom następujące polecenie:
az stack-hci-vm create --name $vmName --resource-group $resource_group --admin-username $userName --admin-password $password --computer-name $computerName --image $imageName --location $location --authentication-type all --nics $nicName --custom-location $customLocationID --hardware-profile memory-mb="8192" processors="4" --storage-path-id $storagePathId --proxy-configuration http_proxy="<Http URL of proxy server>" https_proxy="<Https URL of proxy server>" no_proxy="<URLs which bypass proxy>" cert_file_path="<Certificate file path for your server>"
Możesz wprowadzić następujące parametry dla elementu proxy-server-configuration:
| Parametry | Opis |
|---|---|
| http_proxy | Adresy URL HTTP dla serwera proxy. Przykładowy adres URL to:http://proxy.example.com:3128. |
| https_proxy | Adresy URL PROTOKOŁU HTTPS dla serwera proxy. Serwer może nadal używać adresu HTTP, jak pokazano w tym przykładzie: http://proxy.example.com:3128. |
| no_proxy | Adresy URL, które mogą pomijać serwer proxy. Typowe przykłady to localhost,127.0.0.1,.svc,10.0.0.0/8,172.16.0.0/12,192.168.0.0/16,100.0.0.0/8. |
| cert_file_path | Nazwa ścieżki pliku certyfikatu dla serwera proxy. Przykładem jest: C:\Users\Palomino\proxycert.crt. |
Oto przykładowe polecenie:
az stack-hci-vm create --name $vmName --resource-group $resource_group --admin-username $userName --admin-password $password --computer-name $computerName --image $imageName --location $location --authentication-type all --nics $nicName --custom-location $customLocationID --hardware-profile memory-mb="8192" processors="4" --storage-path-id $storagePathId --proxy-configuration http_proxy="http://ubuntu:ubuntu@192.168.200.200:3128" https_proxy="http://ubuntu:ubuntu@192.168.200.200:3128" no_proxy="localhost,127.0.0.1,.svc,10.0.0.0/8,172.16.0.0/12,192.168.0.0/16,100.0.0.0/8,s-cluster.test.contoso.com" cert_file_path="C:\ClusterStorage\UserStorage_1\server.crt"
W przypadku uwierzytelniania serwera proxy można przekazać nazwę użytkownika i hasło połączone w adresIE URL w następujący sposób:"http://username:password@proxyserver.contoso.com:3128"
W zależności od wersji programu PowerShell uruchomionej na maszynie wirtualnej może być konieczne włączenie ustawień serwera proxy dla maszyny wirtualnej.
W przypadku maszyn wirtualnych z systemem Windows z programem PowerShell w wersji 5.1 lub starszej zaloguj się do maszyny wirtualnej po utworzeniu. Uruchom następujące polecenie, aby włączyć serwer proxy:
netsh winhttp set proxy proxy-server="http=myproxy;https=sproxy:88" bypass-list="*.foo.com"Po włączeniu serwera proxy można włączyć zarządzanie gościem.
W przypadku maszyn wirtualnych z systemem Windows z programem PowerShell w wersji nowszej niż 5.1 ustawienia serwera proxy przekazywane podczas tworzenia maszyny wirtualnej są używane tylko do włączania zarządzania gośćmi usługi Arc. Po utworzeniu maszyny wirtualnej zaloguj się do maszyny wirtualnej i uruchom powyższe polecenie, aby włączyć serwer proxy dla innych aplikacji.
Używanie tożsamości zarządzanej do uwierzytelniania maszyn wirtualnych usługi Arc
Po utworzeniu maszyn wirtualnych usługi Arc w systemie Azure Stack HCI za pośrednictwem interfejsu wiersza polecenia platformy Azure lub Azure Portal tworzona jest również tożsamość zarządzana przypisana przez system, która trwa przez cały okres istnienia maszyn wirtualnych usługi Arc.
Maszyny wirtualne usługi Arc w usłudze Azure Stack HCI są rozszerzone od serwerów z obsługą usługi Arc i mogą używać przypisanej przez system tożsamości zarządzanej w celu uzyskania dostępu do innych zasobów platformy Azure, które obsługują uwierzytelnianie oparte na Tożsamość Microsoft Entra. Na przykład maszyny wirtualne usługi Arc mogą uzyskiwać dostęp do usługi Azure Key Vault przy użyciu przypisanej przez system tożsamości zarządzanej.
Aby uzyskać więcej informacji, zobacz Tożsamości zarządzane przypisane przez system i Uwierzytelnianie względem zasobu platformy Azure przy użyciu serwerów z obsługą usługi Azure Arc.
Następne kroki
Opinia
Dostępne już wkrótce: W 2024 r. będziemy stopniowo wycofywać zgłoszenia z serwisu GitHub jako mechanizm przesyłania opinii na temat zawartości i zastępować go nowym systemem opinii. Aby uzyskać więcej informacji, sprawdź: https://aka.ms/ContentUserFeedback.
Prześlij i wyświetl opinię dla