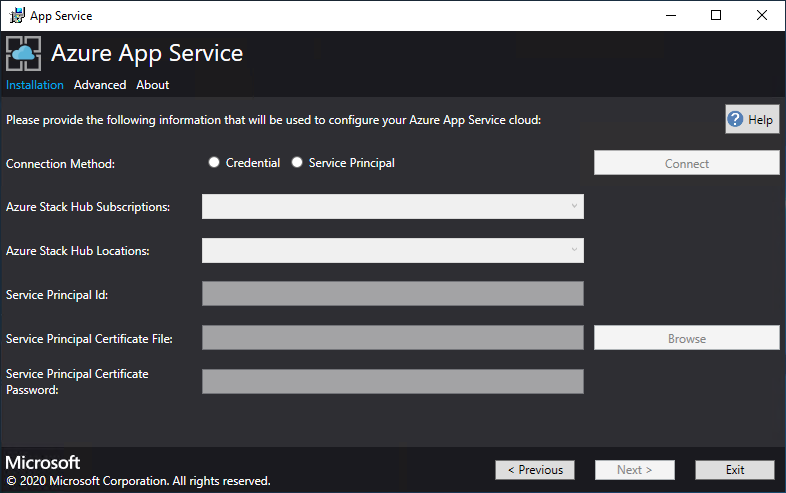Wdrażanie usługi App Service w usłudze Azure Stack Hub
Ważne
Zaktualizuj usługę Azure Stack Hub do obsługiwanej wersji (lub w razie potrzeby wdróż najnowszy zestaw Azure Stack Development Kit) przed wdrożeniem lub zaktualizowaniem dostawcy zasobów App Service (RP). Zapoznaj się z informacjami o wersji dostawcy usług w celu zapoznania się z nowymi funkcjami, poprawkami i wszelkimi znanymi problemami, które mogą mieć wpływ na wdrożenie.
Obsługiwana minimalna wersja usługi Azure Stack Hub wersja dostawcy usługi App Service 2301 i nowsze Instalator 2302 (informacje o wersji)
Ważne
Przed uruchomieniem instalatora dostawcy zasobów należy wykonać kroki opisane w temacie Przed rozpoczęciem pracy
Z tego artykułu dowiesz się, jak wdrożyć App Service w usłudze Azure Stack Hub, co daje użytkownikom możliwość tworzenia aplikacji internetowych, interfejsów API i Azure Functions. Musisz:
- Dodaj dostawcę zasobów App Service do wdrożenia usługi Azure Stack Hub, wykonując kroki opisane w tym artykule.
- Po zainstalowaniu dostawcy zasobów App Service możesz uwzględnić go w ofertach i planach. Użytkownicy mogą następnie subskrybować usługę i rozpocząć tworzenie aplikacji.
Uruchamianie instalatora dostawcy zasobów App Service
Instalowanie dostawcy zasobów App Service trwa co najmniej godzinę. Czas wymagany zależy od liczby wdrożonych wystąpień ról. Podczas wdrażania instalator uruchamia następujące zadania:
- Rejestruje wymaganych dostawców zasobów w domyślnej subskrypcji dostawcy
- Przyznaje współautorowi dostęp do aplikacji App Service Identity
- Tworzenie grupy zasobów i sieci wirtualnej (w razie potrzeby)
- Tworzenie kont magazynu i kontenerów dla artefaktów instalacji App Service, usługi użycia i nawodnienia zasobów
- Pobieranie artefaktów App Service i przekazywanie ich na konto magazynu App Service
- Wdrażanie App Service
- Rejestrowanie usługi użycia
- Tworzenie wpisów DNS dla App Service
- Rejestrowanie dostawców zasobów App Service i administratorów dzierżawy
- Rejestrowanie elementów galerii — aplikacje internetowe, INTERFEJS API, Aplikacja funkcji, plan App Service, WordPress, DNN, Sad i Django
Aby wdrożyć dostawcę zasobów App Service, wykonaj następujące kroki:
Uruchom appservice.exe jako administrator z komputera, który może uzyskać dostęp do usługi Azure Stack Hub Administracja punkt końcowy zarządzania zasobami platformy Azure.
Wybierz pozycję Wdróż App Service lub uaktualnij do najnowszej wersji.
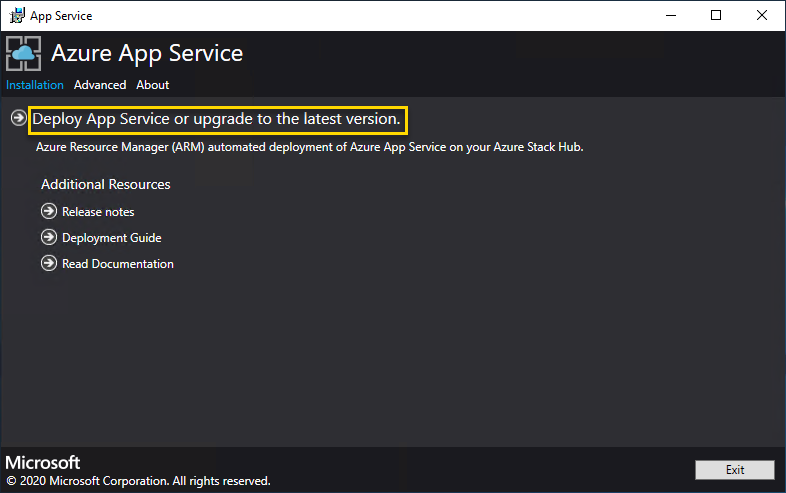
Przejrzyj i zaakceptuj postanowienia licencyjne dotyczące oprogramowania firmy Microsoft, a następnie wybierz przycisk Dalej.
Przejrzyj i zaakceptuj postanowienia licencyjne innych firm, a następnie wybierz pozycję Dalej.
Upewnij się, że informacje o konfiguracji App Service w chmurze są poprawne. Jeśli podczas wdrażania zestawu ASDK użyto ustawień domyślnych, możesz zaakceptować wartości domyślne. Jeśli jednak opcje zostały dostosowane podczas wdrażania zestawu ASDK lub są wdrażane w zintegrowanym systemie usługi Azure Stack Hub, musisz edytować wartości w tym oknie, aby odzwierciedlić różnice.
Jeśli na przykład używasz sufiksu domeny mycloud.com, punkt końcowy usługi Azure Resource Manager dzierżawy usługi Azure Stack Hub musi zostać zmieniony na zarządzanie.<region.mycloud.com>. Przejrzyj te ustawienia, a następnie wybierz przycisk Dalej , aby zapisać ustawienia.
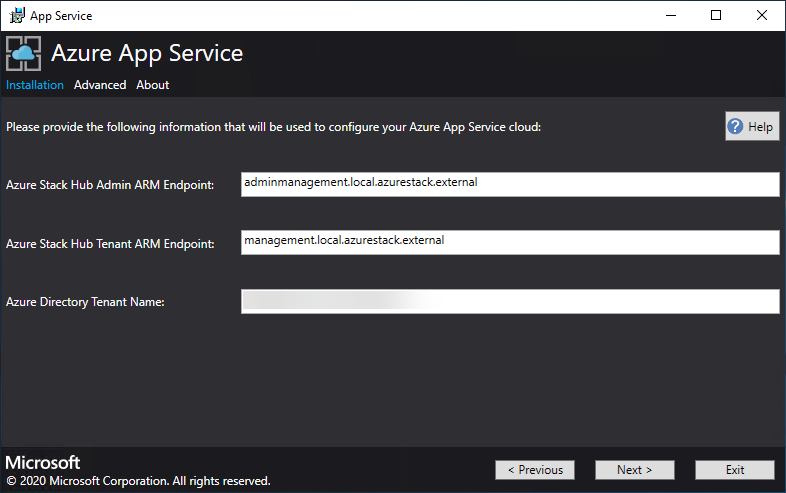
Na następnej stronie instalatora App Service nawiąż połączenie z usługą Azure Stack Hub:
Wybierz metodę połączenia, której chcesz użyć — Poświadczenie lub jednostka usługi
Referencje
- Jeśli używasz Tożsamość Microsoft Entra, wprowadź konto administratora Microsoft Entra i hasło podane podczas wdrażania usługi Azure Stack Hub. Wybierz pozycję Połącz.
- Jeśli używasz Active Directory Federation Services (AD FS), podaj konto administratora. Na przykład cloudadmin@azurestack.local. Wprowadź hasło, a następnie wybierz pozycję Połącz.
Jednostka usługi
- Używana jednostka usługi musi mieć prawa właściciela w subskrypcji domyślnego dostawcy
- Podaj identyfikator jednostki usługi, plik certyfikatu i hasło , a następnie wybierz pozycję Połącz.
W obszarze Subskrypcje usługi Azure Stack Hub wybierz subskrypcję dostawcy domyślnego. Azure App Service w usłudze Azure Stack Hub należy wdrożyć w domyślnej subskrypcji dostawcy.
W obszarze Lokalizacje usługi Azure Stack Hub wybierz lokalizację odpowiadającą regionowi, do którego wdrażasz. Na przykład wybierz pozycję lokalną , jeśli wdrażasz w zestawie ASDK.
Administratorzy mogą określić trzy znaki Prefiks wdrożenia dla poszczególnych wystąpień w każdym wdrożonym zestawie skalowania maszyn wirtualnych. Jest to przydatne w przypadku zarządzania wieloma wystąpieniami usługi Azure Stack Hub.
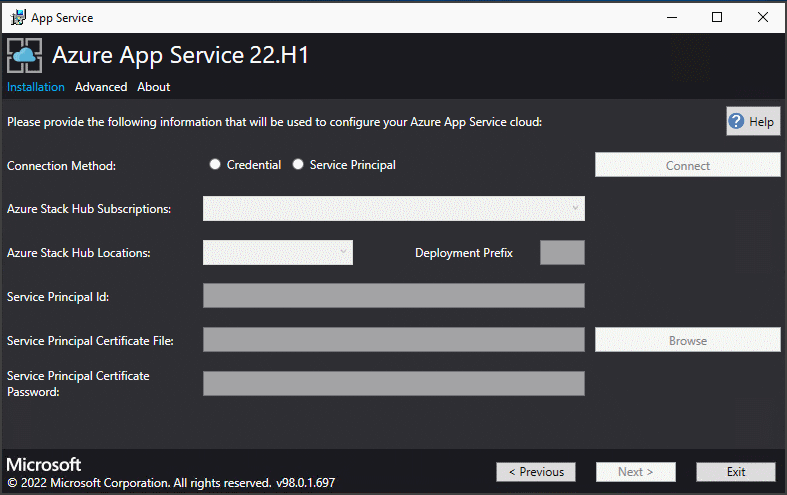
Teraz możesz wdrożyć w istniejącej sieci wirtualnej skonfigurowanej przy użyciu tych kroków lub pozwolić instalatorowi App Service utworzyć nową sieć wirtualną i podsieci. Aby utworzyć sieć wirtualną, wykonaj następujące kroki:
a. Wybierz pozycję Utwórz sieć wirtualną z ustawieniami domyślnymi, zaakceptuj wartości domyślne, a następnie wybierz przycisk Dalej.
b. Alternatywnie wybierz pozycję Użyj istniejącej sieci wirtualnej i podsieci. Wykonaj następujące czynności:
- Wybierz grupę zasobów zawierającą sieć wirtualną.
- Wybierz nazwę Virtual Network, w której chcesz wdrożyć.
- Wybierz prawidłowe wartości podsieci dla każdej z wymaganych podsieci roli.
- Wybierz opcję Dalej.

Wprowadź informacje dotyczące udziału plików, a następnie wybierz pozycję Dalej. Adres udziału plików musi używać w pełni kwalifikowanej nazwy domeny (FQDN) lub adresu IP serwera plików. Na przykład \\appservicefileserver.local.cloudapp.azurestack.external\websites lub \\10.0.0.1\websites. Jeśli używasz serwera plików, który jest przyłączony do domeny, musisz podać pełną nazwę użytkownika, w tym domenę. Na przykład myfileserverdomain\FileShareOwner.
Uwaga
Instalator próbuje przetestować łączność z udziałem plików przed kontynuowaniem. Jeśli jednak wdrażasz w istniejącej sieci wirtualnej, ten test łączności może zakończyć się niepowodzeniem. Otrzymasz ostrzeżenie i zostanie wyświetlony monit o kontynuowanie. Jeśli informacje o udziale plików są poprawne, kontynuuj wdrażanie.
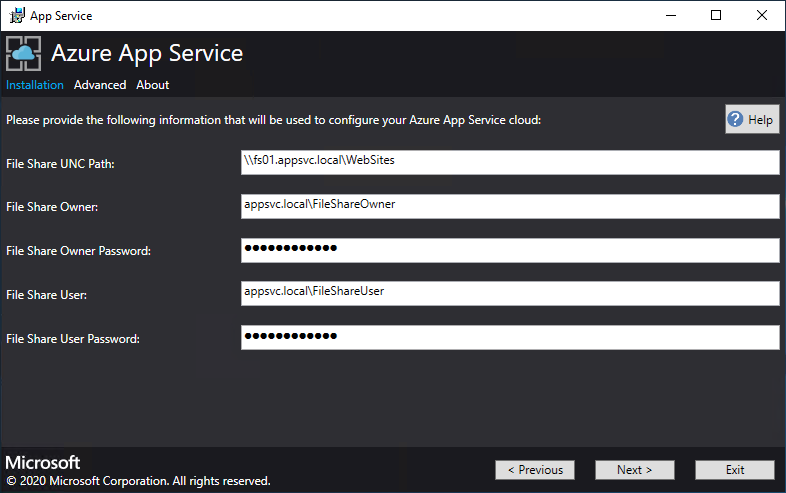
Na następnej stronie instalatora App Service wykonaj następujące kroki:
a. W polu Identity Application ID (Identyfikator aplikacji tożsamości ) wprowadź identyfikator GUID aplikacji tożsamości utworzonej w ramach wymagań wstępnych.
b. W polu Plik certyfikatu aplikacji tożsamości wprowadź (lub przejdź do) lokalizację pliku certyfikatu.
c. W polu Hasło certyfikatu aplikacji tożsamości wprowadź hasło certyfikatu. To hasło jest to hasło, które zostało zanotowe podczas tworzenia certyfikatów za pomocą skryptu.
d. W polu Plik certyfikatu głównego usługi Azure Resource Manager wprowadź (lub przejdź do) lokalizacji pliku certyfikatu.
e. Wybierz opcję Dalej.

Dla każdego z trzech pól pliku certyfikatu wybierz pozycję Przeglądaj i przejdź do odpowiedniego pliku certyfikatu. Musisz podać hasło dla każdego certyfikatu. Te certyfikaty są tworzone w sekcji Wymagania wstępne dotyczące wdrażania App Service w usłudze Azure Stack Hub. Po wprowadzeniu wszystkich informacji wybierz przycisk Dalej .
Box Przykład nazwy pliku certyfikatu App Service domyślny plik certyfikatu SSL _.appservice.local.AzureStack.external.pfx Plik certyfikatu SSL interfejsu API App Service api.appservice.local.AzureStack.external.pfx plik certyfikatu SSL programu App Service Publisher ftp.appservice.local.AzureStack.external.pfx Jeśli podczas tworzenia certyfikatów użyto innego sufiksu domeny, nazwy plików certyfikatów nie będą używane lokalnie. AzureStack.external. Zamiast tego użyj informacji o domenie niestandardowej.
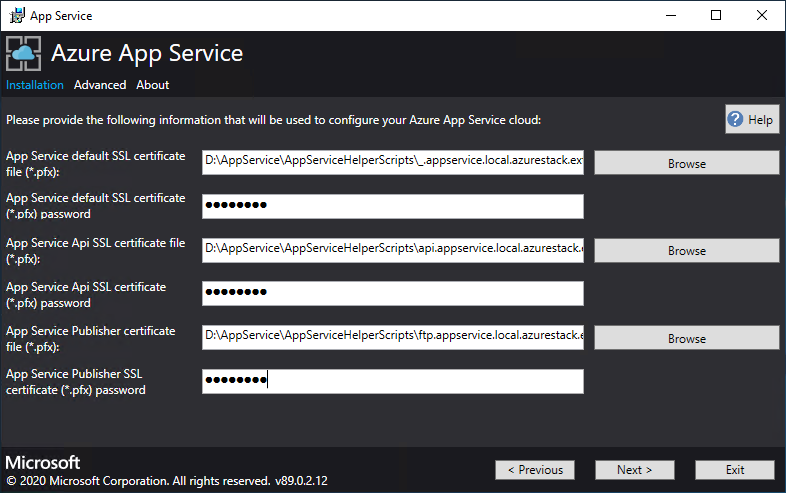
Wprowadź szczegóły SQL Server dla wystąpienia serwera używanego do hostowania bazy danych dostawcy zasobów App Service, a następnie wybierz przycisk Dalej. Instalator weryfikuje właściwości połączenia SQL.
Instalator App Service próbuje przetestować łączność z SQL Server przed kontynuowaniem. Jeśli wdrażasz w istniejącej sieci wirtualnej, ten test łączności może zakończyć się niepowodzeniem. Otrzymasz ostrzeżenie i zostanie wyświetlony monit o kontynuowanie. Jeśli informacje o SQL Server są poprawne, kontynuuj wdrażanie.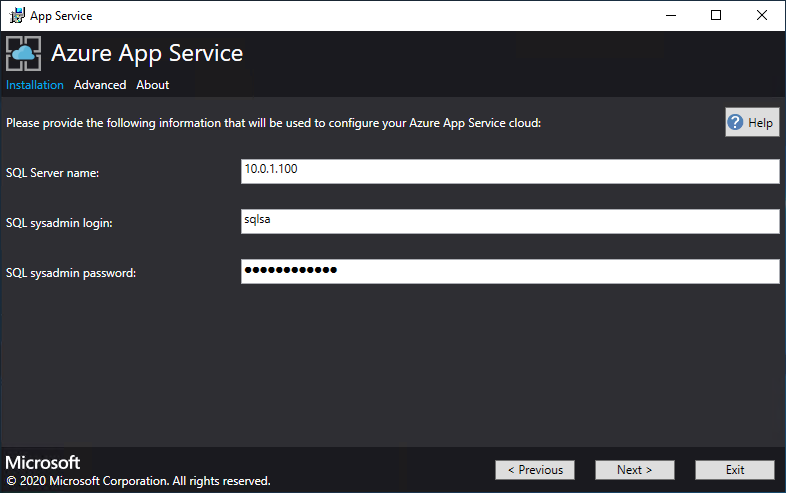
Przejrzyj opcje wystąpienia roli i jednostki SKU. Wartości domyślne są wypełniane minimalną liczbą wystąpień i minimalną jednostkę SKU dla każdej roli we wdrożeniu produkcyjnym. W przypadku wdrożenia zestawu ASDK można skalować wystąpienia w dół do niższych jednostek SKU, aby zmniejszyć zatwierdzenie rdzenia i pamięci, ale wystąpi spadek wydajności. Udostępniono podsumowanie wymagań dotyczących procesorów wirtualnych i pamięci, które ułatwiają planowanie wdrożenia. Po wybraniu opcji wybierz przycisk Dalej.
Uwaga
W przypadku wdrożeń produkcyjnych zgodnie ze wskazówkami w temacie Planowanie pojemności dla ról serwera Azure App Service w usłudze Azure Stack Hub.
Rola Minimalna liczba wystąpień Minimalna jednostka SKU Uwagi Kontroler 2 Standard_A4_v2 — (4 rdzenie, 8192 MB) Zarządza kondycją chmury App Service i utrzymuje jej kondycję. Zarządzanie 1 Standard_D3_v2 — (4 rdzenie, 14336 MB) Zarządza App Service punktami końcowymi usługi Azure Resource Manager i interfejsu API, rozszerzeniami portalu (administratorem, dzierżawą, portalem usługi Functions) i usługą danych. Aby obsługiwać tryb failover, zwiększ zalecane wystąpienia do 2. Publisher 1 Standard_A2_v2 — (2 rdzenie, 4096 MB) Publikuje zawartość za pośrednictwem protokołu FTP i wdrożenia internetowego. FrontEnd 1 Standard_A4_v2 — (4 rdzenie, 8192 MB) Kieruje żądania do aplikacji App Service. Udostępniony proces roboczy 1 Standard_A4_v2 — (4 rdzenie, 8192 MB) Hostuje aplikacje internetowe lub aplikacje interfejsu API i aplikacje Azure Functions. Możesz dodać więcej wystąpień. Jako operator możesz zdefiniować ofertę i wybrać dowolną warstwę jednostki SKU. Warstwy muszą mieć co najmniej jeden procesor wirtualny. 
Uwaga
Windows Server 2022 Core nie jest obsługiwanym obrazem platformy do użycia z Azure App Service w usłudze Azure Stack Hub. Nie używaj obrazów oceny dla wdrożeń produkcyjnych.
W polu Wybierz obraz platformy wybierz obraz maszyny wirtualnej z systemem Windows Server 2022 z obrazów dostępnych u dostawcy zasobów obliczeniowych dla chmury App Service. Wybierz opcję Dalej.
Na następnej stronie instalatora App Service wykonaj następujące kroki:
a. Wprowadź nazwę użytkownika i hasło administratora maszyny wirtualnej roli procesu roboczego.
b. Wprowadź nazwę użytkownika i hasło administratora maszyny wirtualnej inne role.
c. Wybierz pozycję Next (Dalej).

Na stronie podsumowania instalatora App Service wykonaj następujące kroki:
a. Sprawdź dokonane wybory. Aby wprowadzić zmiany, użyj przycisków Wstecz , aby odwiedzić poprzednie strony.
b. Jeśli konfiguracje są poprawne, zaznacz to pole wyboru.
c. Aby rozpocząć wdrażanie, wybierz pozycję Dalej.
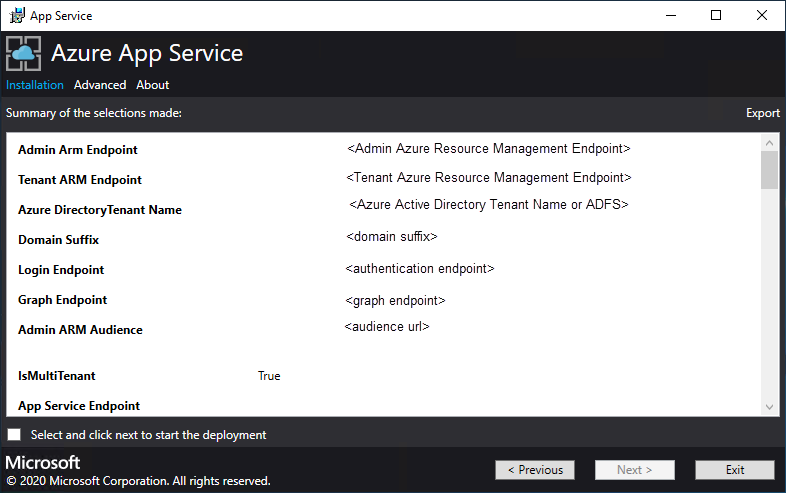
Na następnej stronie instalatora App Service wykonaj następujące kroki:
a. Śledzenie postępu instalacji. wdrożenie App Service w usłudze Azure Stack Hub może potrwać do 240 minut na podstawie domyślnych wyborów i wieku podstawowego obrazu centrum danych systemu Windows 2016.
b. Po pomyślnym zakończeniu instalacji wybierz pozycję Zakończ.
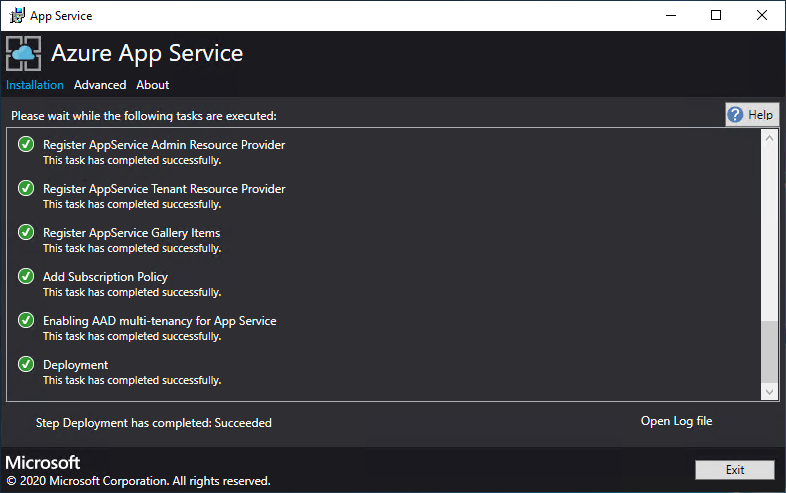
Kroki po wdrożeniu
Ważne
Jeśli dostawca zasobów App Service został dostarczony z zawsze włączonym wystąpieniem SQL, należydodać appservice_hosting i appservice_metering bazy danych do grupy dostępności i zsynchronizować bazy danych, aby zapobiec utracie usługi w przypadku przejścia bazy danych w tryb failover.
Jeśli wdrażasz w istniejącej sieci wirtualnej i używasz wewnętrznego adresu IP w celu nawiązania połączenia z serwerem plików, musisz dodać regułę zabezpieczeń dla ruchu wychodzącego. Ta reguła umożliwia ruch SMB między podsiecią procesu roboczego a serwerem plików. W portalu administratora przejdź do sieciowej grupy zabezpieczeń WorkersNsg i dodaj regułę zabezpieczeń dla ruchu wychodzącego z następującymi właściwościami:
- Źródło: Dowolne
- Zakres portów źródłowych: *
- Miejsce docelowe: adresy IP
- Docelowy zakres adresów IP: zakres adresów IP serwera plików
- Zakres portów docelowych: 445
- Protokół: TCP
- Akcja: Zezwalaj
- Priorytet: 700
- Nazwa: Outbound_Allow_SMB445
Aby usunąć opóźnienie, gdy pracownicy komunikują się z serwerem plików, zalecamy również dodanie następującej reguły do sieciowej grupy zabezpieczeń procesu roboczego, aby zezwolić na ruch wychodzący LDAP i Kerberos do kontrolerów usługi Active Directory, jeśli zabezpieczają serwer plików przy użyciu usługi Active Directory, na przykład jeśli użyto szablonu Szybkiego startu do wdrożenia serwera plików wysokiej dostępności i SQL Server.
Przejdź do obszaru WorkersNsg w portalu Administracja i dodaj regułę zabezpieczeń ruchu wychodzącego z następującymi właściwościami:
- Źródło: Dowolne
- Zakres portów źródłowych: *
- Miejsce docelowe: adresy IP
- Zakres docelowych adresów IP: zakres adresów IP dla serwerów usługi AD, na przykład w szablonie Szybkiego startu 10.0.0.100, 10.0.0.101
- Zakres portów docelowych: 389 88
- Protokół: dowolny
- Akcja: Zezwalaj
- Priorytet: 710
- Nazwa: Outbound_Allow_LDAP_and_Kerberos_to_Domain_Controllers
Weryfikowanie App Service instalacji usługi Azure Stack Hub
W portalu administratora usługi Azure Stack Hub przejdź do pozycji Administracja — App Service.
W przeglądzie w obszarze stan sprawdź, czy w obszarze Stan są gotowe wszystkie role.
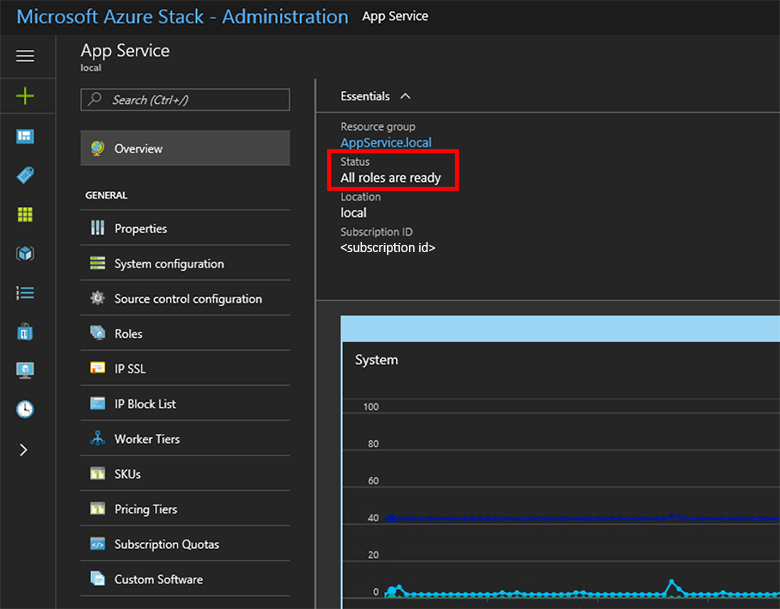
Wersja testowa usługi App Service w infrastrukturze Azure Stack Hub
Po wdrożeniu i zarejestrowaniu dostawcy zasobów App Service przetestuj go, aby upewnić się, że użytkownicy mogą wdrażać aplikacje internetowe i interfejsy API.
Uwaga
Należy utworzyć ofertę zawierającą przestrzeń nazw Microsoft.Web w planie. Potrzebna jest również subskrypcja dzierżawy, która subskrybuje ofertę. Aby uzyskać więcej informacji, zobacz Tworzenie oferty i Tworzenie planu.
Musisz mieć subskrypcję dzierżawy, aby tworzyć aplikacje korzystające z App Service w usłudze Azure Stack Hub. Jedyne zadania, które administrator usługi może wykonać w portalu administratora, są związane z administracją dostawcy zasobów App Service. Obejmuje to dodawanie pojemności, konfigurowanie źródeł wdrożenia oraz dodawanie warstw procesów roboczych i jednostek SKU.
Aby utworzyć aplikacje internetowe, interfejs API i Azure Functions, musisz użyć portalu użytkowników i mieć subskrypcję dzierżawy.
Aby utworzyć testową aplikację internetową, wykonaj następujące kroki:
W portalu użytkownika usługi Azure Stack Hub wybierz pozycję + Utwórz zasób>Web + Mobilna>aplikacja internetowa.
W obszarze Aplikacja internetowa wprowadź nazwę w aplikacji internetowej.
W obszarze Grupa zasobów wybierz pozycję Nowy. Wprowadź nazwę grupy zasobów.
Wybierz pozycję App Service plan/lokalizacja>Utwórz nowy.
W obszarze App Service plan wprowadź nazwę planu App Service.
Wybierz pozycję Warstwa cenowa>Bezpłatna lub Współdzielona>wybierz>przycisk OK>Utwórz.
Na pulpicie nawigacyjnym zostanie wyświetlony kafelek nowej aplikacji internetowej. Wybierz kafelek.
W aplikacji internetowej wybierz pozycję Przeglądaj , aby wyświetlić domyślną witrynę internetową dla tej aplikacji.
Wdrażanie witryny internetowej WordPress, DNN lub Django (opcjonalnie)
W portalu użytkownika usługi Azure Stack Hub wybierz pozycję +, przejdź do Azure Marketplace, wdróż witrynę internetową Django, a następnie poczekaj na zakończenie wdrożenia. Platforma internetowa Django używa bazy danych opartej na systemie plików. Nie wymaga żadnych dodatkowych dostawców zasobów, takich jak SQL lub MySQL.
Jeśli wdrożono również dostawcę zasobów MySQL, możesz wdrożyć witrynę internetową WordPress z witryny Marketplace. Po wyświetleniu monitu o parametry bazy danych wprowadź nazwę użytkownika jako User1@Server1 z wybraną nazwą użytkownika i nazwą serwera.
Jeśli wdrożono również dostawcę zasobów SQL Server, możesz wdrożyć witrynę internetową sieci Web DNN z witryny Marketplace. Po wyświetleniu monitu o parametry bazy danych wybierz bazę danych na komputerze z uruchomionym SQL Server połączonym z dostawcą zasobów.
W tym artykule dowiesz się, jak wdrożyć dostawcę zasobów Azure App Service w środowisku usługi Azure Stack Hub, które jest następujące:
- Nie połączono z Internetem.
- Zabezpieczone przez Active Directory Federation Services (AD FS).
Aby dodać dostawcę zasobów Azure App Service do wdrożenia usługi Azure Stack Hub w trybie offline, należy wykonać następujące zadania najwyższego poziomu:
- Wykonaj kroki wymagań wstępnych (takie jak zakup certyfikatów, które mogą potrwać kilka dni).
- Pobierz i wyodrębnij pliki instalacyjne i pomocnicze do maszyny połączonej z Internetem.
- Utwórz pakiet instalacyjny w trybie offline.
- Uruchom plik instalatora appservice.exe.
Tworzenie pakietu instalacyjnego w trybie offline
Aby wdrożyć Azure App Service w środowisku offline, najpierw utwórz pakiet instalacyjny offline na maszynie połączonej z Internetem.
Uruchom instalatora AppService.exe na maszynie połączonej z Internetem.
Wybierz pozycję Zaawansowane>Utwórz pakiet instalacyjny w trybie offline. Wykonanie tego kroku potrwa kilka minut.
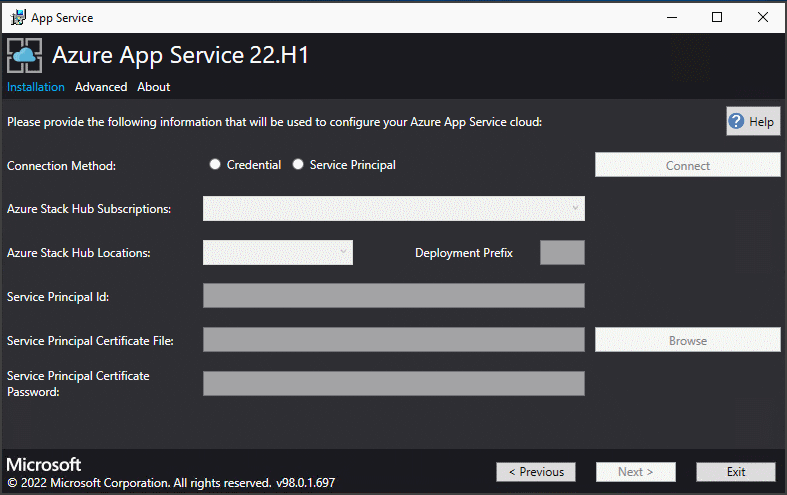
Instalator Azure App Service tworzy pakiet instalacyjny w trybie offline i wyświetla ścieżkę do niego. Możesz wybrać pozycję Otwórz folder, aby otworzyć folder w Eksplorator plików.

Skopiuj instalatora (AppService.exe) i pakiet instalacyjny offline do maszyny, która ma łączność z usługą Azure Stack Hub.
Ukończ instalację Azure App Service w trybie offline w usłudze Azure Stack Hub
Uruchom appservice.exe jako administrator z komputera, który może uzyskać dostęp do punktu końcowego usługi Azure Stack Hub Administracja Azure Resource Management.
Wybierz pozycję Zaawansowane>Zakończ instalację w trybie offline.
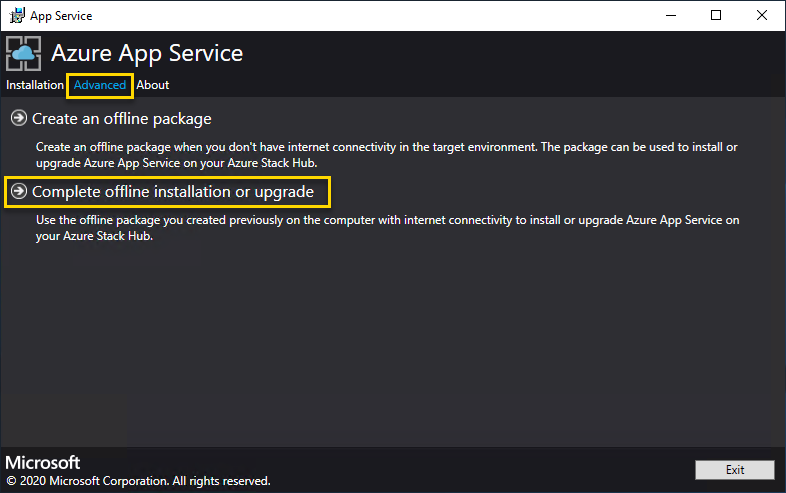
Przejdź do lokalizacji utworzonego wcześniej pakietu instalacyjnego w trybie offline, a następnie wybierz przycisk Dalej.
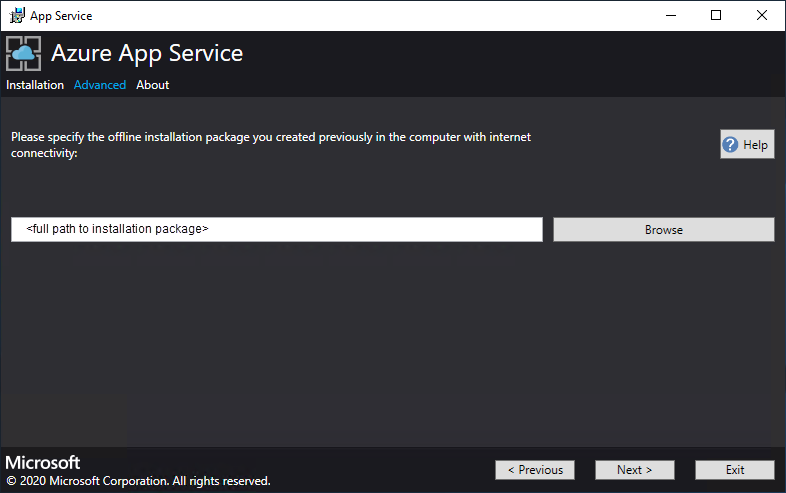
Przejrzyj i zaakceptuj postanowienia licencyjne dotyczące oprogramowania firmy Microsoft, a następnie wybierz przycisk Dalej.
Przejrzyj i zaakceptuj postanowienia licencyjne innych firm, a następnie wybierz pozycję Dalej.
Upewnij się, że informacje o konfiguracji chmury Azure App Service są poprawne. Jeśli podczas wdrażania zestawu ASDK użyto ustawień domyślnych, możesz zaakceptować wartości domyślne tutaj. Jeśli jednak opcje zostały dostosowane podczas wdrażania usługi Azure Stack Hub lub są wdrażane w zintegrowanym systemie, musisz edytować wartości w tym oknie, aby odzwierciedlić te zmiany. Jeśli na przykład używasz sufiksu domeny mycloud.com, punkt końcowy usługi Azure Resource Manager dzierżawy usługi Azure Stack Hub musi zostać zmieniony na
management.<region>.mycloud.com. Po potwierdzeniu informacji wybierz pozycję Dalej.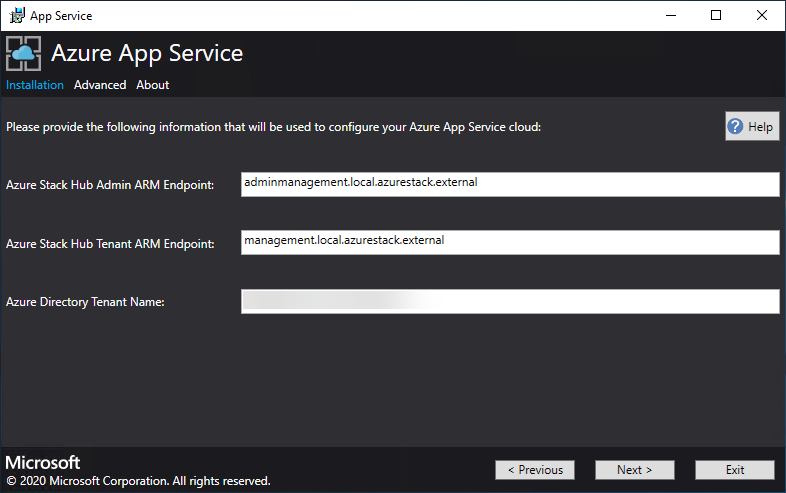
Na następnej stronie instalatora App Service nawiąż połączenie z usługą Azure Stack Hub:
Wybierz metodę połączenia, której chcesz użyć — Poświadczenie lub jednostka usługi
- Referencje
- Jeśli używasz Tożsamość Microsoft Entra, wprowadź konto administratora Microsoft Entra i hasło podane podczas wdrażania usługi Azure Stack Hub. Wybierz pozycję Połącz.
- Jeśli używasz Active Directory Federation Services (AD FS), podaj konto administratora. Na przykład cloudadmin@azurestack.local. Wprowadź hasło, a następnie wybierz pozycję Połącz.
- Jednostka usługi
- Używana jednostka usługi musi mieć prawa właściciela w subskrypcji domyślnego dostawcy
- Podaj identyfikator jednostki usługi, plik certyfikatu i hasło , a następnie wybierz pozycję Połącz.
- Referencje
W obszarze Subskrypcje usługi Azure Stack Hub wybierz subskrypcję dostawcy domyślnego. Azure App Service w usłudze Azure Stack Hub należy wdrożyć w domyślnej subskrypcji dostawcy.
W obszarze Lokalizacje usługi Azure Stack Hub wybierz lokalizację odpowiadającą regionowi, do którego wdrażasz. Na przykład wybierz pozycję lokalną , jeśli wdrażasz w zestawie ASDK.
Administratorzy mogą określić trzy znaki Prefiks wdrożenia dla poszczególnych wystąpień w każdym wdrożonym zestawie skalowania maszyn wirtualnych. Jest to przydatne w przypadku zarządzania wieloma wystąpieniami usługi Azure Stack Hub.
Możesz zezwolić instalatorowi Azure App Service na utworzenie sieci wirtualnej i skojarzonych podsieci. Możesz też wdrożyć je w istniejącej sieci wirtualnej zgodnie z konfiguracją, wykonując te kroki.
Aby użyć metody instalatora Azure App Service, wybierz pozycję Utwórz sieć wirtualną z ustawieniami domyślnymi, zaakceptuj wartości domyślne, a następnie wybierz przycisk Dalej.
Aby wdrożyć w istniejącej sieci, wybierz pozycję Użyj istniejącej sieci wirtualnej i podsieci, a następnie:
- Wybierz opcję Grupa zasobów zawierającą sieć wirtualną.
- Wybierz nazwę Virtual Network, w której chcesz wdrożyć.
- Wybierz prawidłowe wartości podsieci dla każdej z wymaganych podsieci roli.
- Wybierz opcję Dalej.

Wprowadź informacje dotyczące udziału plików, a następnie wybierz pozycję Dalej. Adres udziału plików musi używać w pełni kwalifikowanej nazwy domeny (FQDN) lub adresu IP serwera plików. Na przykład: \\appservicefileserver.local.cloudapp.azurestack.external\websites lub \\10.0.0.1\websites. Jeśli używasz serwera plików przyłączonego do domeny, musisz podać pełną nazwę użytkownika, w tym domenę. Na przykład:
<myfileserverdomain>\<FileShareOwner>.Uwaga
Instalator próbuje przetestować łączność z udziałem plików przed kontynuowaniem. Jeśli jednak zdecydujesz się wdrożyć w istniejącej sieci wirtualnej, instalator może nie być w stanie nawiązać połączenia z udziałem plików i wyświetli ostrzeżenie z pytaniem, czy chcesz kontynuować. Sprawdź informacje o udziale plików i kontynuuj, jeśli są poprawne.
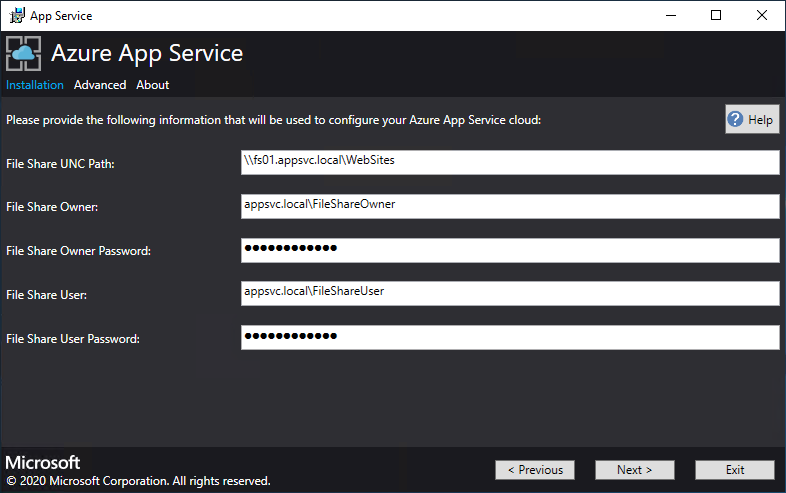
Na następnej stronie:
- W polu Identity Application ID (Identyfikator aplikacji tożsamości ) wprowadź identyfikator GUID aplikacji tożsamości utworzonej w ramach wymagań wstępnych.
- W polu Plik certyfikatu aplikacji tożsamości wprowadź (lub przejdź do) lokalizację pliku certyfikatu.
- W polu Hasło certyfikatu aplikacji tożsamości wprowadź hasło certyfikatu. To hasło jest to hasło, które zostało zanotowe podczas tworzenia certyfikatów za pomocą skryptu.
- W polu Plik certyfikatu głównego usługi Azure Resource Manager wprowadź (lub przejdź do) lokalizacji pliku certyfikatu.
- Wybierz opcję Dalej.

Dla każdego z trzech pól pliku certyfikatu wybierz pozycję Przeglądaj i przejdź do odpowiedniego pliku certyfikatu. Musisz podać hasło dla każdego certyfikatu. Te certyfikaty są tworzone w sekcji Wymagania wstępne dotyczące wdrażania App Service w usłudze Azure Stack Hub. Po wprowadzeniu wszystkich informacji wybierz przycisk Dalej .
Box Przykład nazwy pliku certyfikatu App Service domyślny plik certyfikatu SSL _.appservice.local.AzureStack.external.pfx Plik certyfikatu SSL interfejsu API App Service api.appservice.local.AzureStack.external.pfx plik certyfikatu SSL programu App Service Publisher ftp.appservice.local.AzureStack.external.pfx Jeśli podczas tworzenia certyfikatów użyto innego sufiksu domeny, nazwy plików certyfikatów nie będą używane lokalnie. AzureStack.external. Zamiast tego użyj informacji o domenie niestandardowej.
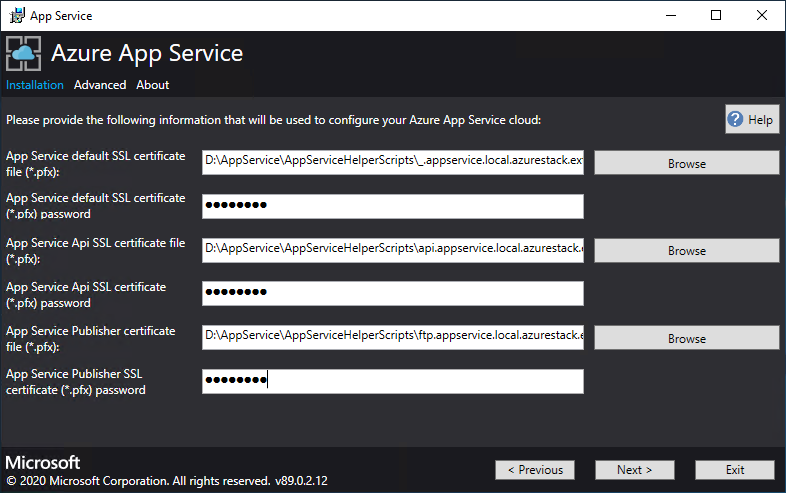
Wprowadź szczegóły SQL Server dla wystąpienia serwera używanego do hostowania baz danych dostawcy zasobów Azure App Service, a następnie wybierz przycisk Dalej. Instalator weryfikuje właściwości połączenia SQL. Musisz wprowadzić wewnętrzny adres IP lub nazwę FQDN dla nazwy SQL Server.
Uwaga
Instalator próbuje przetestować łączność z komputerem z systemem SQL Server przed kontynuowaniem. Jeśli jednak zdecydujesz się wdrożyć w istniejącej sieci wirtualnej, instalator może nie być w stanie nawiązać połączenia z komputerem z systemem SQL Server i wyświetli ostrzeżenie z pytaniem, czy chcesz kontynuować. Sprawdź informacje SQL Server i kontynuuj, jeśli są poprawne.
Od Azure App Service w usłudze Azure Stack Hub w wersji 1.3 instalator sprawdza, czy na komputerze z systemem SQL Server włączono zawieranie bazy danych na poziomie SQL Server. Jeśli tak nie jest, zostanie wyświetlony następujący wyjątek:
Enable contained database authentication for SQL server by running below command on SQL server (Ctrl+C to copy) *********************************************************** sp_configure 'contained database authentication', 1; GO RECONFIGURE; GO ***********************************************************Aby uzyskać więcej informacji, zobacz informacje o wersji dla Azure App Service w usłudze Azure Stack Hub 1.3.
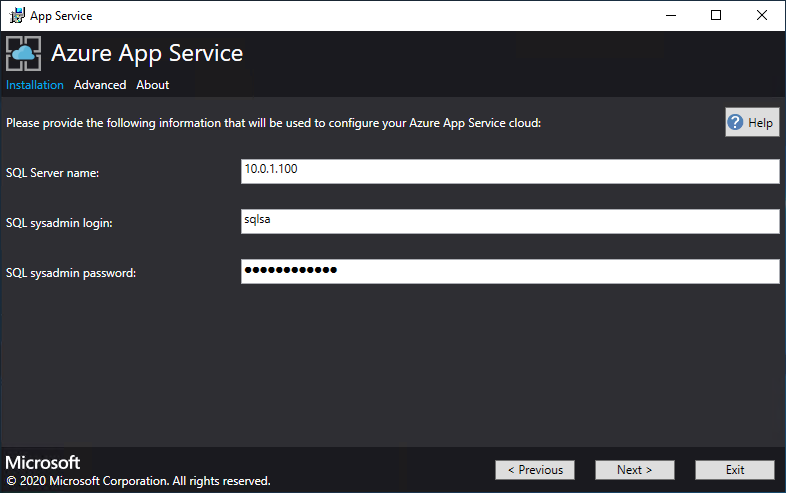
Przejrzyj opcje wystąpienia roli i jednostki SKU. Wartości domyślne są wypełniane minimalną liczbą wystąpień i minimalną jednostkę SKU dla każdej roli we wdrożeniu produkcyjnym. W przypadku wdrożenia zestawu ASDK można skalować wystąpienia w dół do niższych jednostek SKU, aby zmniejszyć zatwierdzenie rdzenia i pamięci, ale wystąpi spadek wydajności. Udostępniono podsumowanie wymagań dotyczących procesorów wirtualnych i pamięci, które ułatwiają planowanie wdrożenia. Po wybraniu opcji wybierz przycisk Dalej.
Uwaga
W przypadku wdrożeń produkcyjnych postępuj zgodnie ze wskazówkami w temacie Planowanie pojemności dla ról serwera Azure App Service w usłudze Azure Stack Hub.
Rola Minimalna liczba wystąpień Minimalna jednostka SKU Uwagi Kontroler 2 Standard_A4_v2 — (4 rdzenie, 8192 MB) Zarządza kondycją chmury App Service i utrzymuje jej kondycję. Zarządzanie 1 Standard_D3_v2 — (4 rdzenie, 14336 MB) Zarządza App Service punktami końcowymi usługi Azure Resource Manager i interfejsu API, rozszerzeniami portalu (administratorem, dzierżawą, portalem usługi Functions) i usługą danych. Aby obsługiwać tryb failover, zwiększ zalecane wystąpienia do 2. Publisher 1 Standard_A2_v2 — (2 rdzenie, 4096 MB) Publikuje zawartość za pośrednictwem protokołu FTP i wdrożenia internetowego. FrontEnd 1 Standard_A4_v2 — (4 rdzenie, 8192 MB) Kieruje żądania do aplikacji App Service. Udostępniony proces roboczy 1 Standard_A4_v2 — (4 rdzenie, 8192 MB) Hostuje aplikacje internetowe lub aplikacje interfejsu API i aplikacje Azure Functions. Możesz dodać więcej wystąpień. Jako operator możesz zdefiniować ofertę i wybrać dowolną warstwę jednostki SKU. Warstwy muszą mieć co najmniej jeden procesor wirtualny. 
W polu Wybierz obraz platformy wybierz przygotowany obraz maszyny wirtualnej z systemem Windows Server 2022 Datacenter z obrazów dostępnych u dostawcy zasobów obliczeniowych dla chmury Azure App Service. Wybierz opcję Dalej.
Uwaga
Windows Server 2022 Core nie jest obsługiwanym obrazem platformy do użycia z Azure App Service w usłudze Azure Stack Hub. Nie używaj obrazów oceny dla wdrożeń produkcyjnych. Azure App Service w usłudze Azure Stack Hub wymaga aktywowania programu Microsoft .NET 3.5.1 z dodatkiem SP1 na obrazie używanym do wdrożenia. Obrazy systemu Windows Server 2022 zesynchronizowane z witryny Marketplace nie mają włączonej tej funkcji. Dlatego należy utworzyć i użyć obrazu systemu Windows Server 2022 z tą funkcją wstępnie włączoną.
Aby uzyskać szczegółowe informacje na temat tworzenia obrazu niestandardowego i dodawania do witryny Marketplace, zobacz Wymagania wstępne dotyczące wdrażania App Service w usłudze Azure Stack Hub. Pamiętaj, aby podczas dodawania obrazu do witryny Marketplace określić następujące elementy:
- Publisher = MicrosoftWindowsServer
- Oferta = WindowsServer
- SKU = AppService
- Version = Określ "najnowszą" wersję
Na następnej stronie:
- Wprowadź nazwę użytkownika i hasło administratora maszyny wirtualnej roli procesu roboczego.
- Wprowadź nazwę użytkownika i hasło administratora maszyny wirtualnej inne role.
- Wybierz opcję Dalej.

Na stronie podsumowania:
- Sprawdź dokonane wybory. Aby wprowadzić zmiany, użyj przycisków Wstecz , aby odwiedzić poprzednie strony.
- Jeśli konfiguracje są poprawne, zaznacz to pole wyboru.
- Aby rozpocząć wdrażanie, wybierz pozycję Dalej.
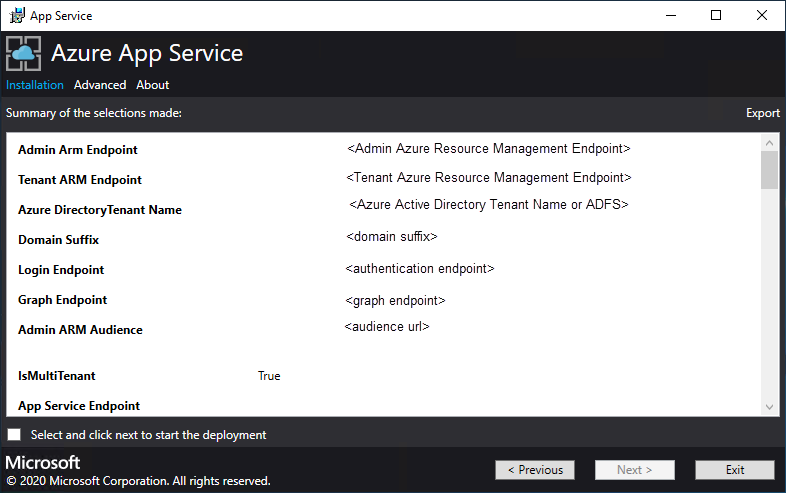
Na następnej stronie:
Śledzenie postępu instalacji. wdrożenie App Service w usłudze Azure Stack Hub może potrwać do 240 minut na podstawie domyślnych wyborów i wieku podstawowego obrazu centrum danych systemu Windows 2016.
Po zakończeniu działania instalatora wybierz pozycję Zakończ.
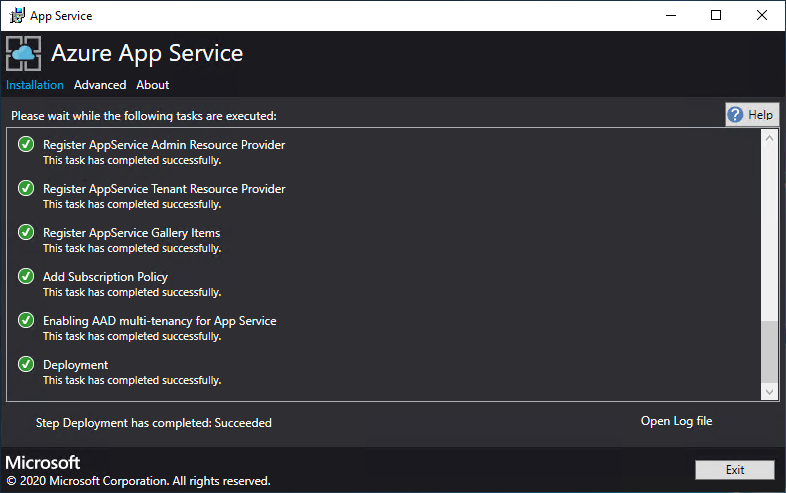
Kroki po wdrożeniu
Ważne
Jeśli dostawca zasobów Azure App Service został dostarczony z zawsze włączonym wystąpieniem SQL, musiszdodać bazy danych appservice_hosting i appservice_metering do grupy dostępności. Należy również zsynchronizować bazy danych, aby zapobiec utracie usługi w przypadku przejścia bazy danych w tryb failover.
Jeśli zdecydujesz się wdrożyć w istniejącej sieci wirtualnej i wewnętrzny adres IP w celu nawiązania połączenia z serwerem plików, musisz dodać regułę zabezpieczeń ruchu wychodzącego, włączając ruch SMB między podsiecią procesu roboczego a serwerem plików. W portalu administratora przejdź do sieciowej grupy zabezpieczeń WorkersNsg i dodaj regułę zabezpieczeń dla ruchu wychodzącego z następującymi właściwościami:
- Źródło: Dowolne
- Zakres portów źródłowych: *
- Miejsce docelowe: adresy IP
- Docelowy zakres adresów IP: zakres adresów IP serwera plików
- Zakres portów docelowych: 445
- Protokół: TCP
- Akcja: Zezwalaj
- Priorytet: 700
- Nazwa: Outbound_Allow_SMB445
Aby usunąć opóźnienie podczas komunikacji procesów roboczych z serwerem plików, zalecamy również dodanie następującej reguły do sieciowej grupy zabezpieczeń procesu roboczego, aby zezwolić na ruch wychodzący LDAP i Kerberos do kontrolerów usługi Active Directory w przypadku zabezpieczenia serwera plików przy użyciu usługi Active Directory, na przykład w przypadku wdrożenia serwera plików wysokiej dostępności i SQL Server.
Przejdź do obszaru WorkerNsg w portalu Administracja i dodaj regułę zabezpieczeń dla ruchu wychodzącego z następującymi właściwościami:
- Źródło: Dowolne
- Zakres portów źródłowych: *
- Miejsce docelowe: adresy IP
- Docelowy zakres adresów IP: zakres adresów IP dla serwerów usługi AD, na przykład przy użyciu szablonu Szybkiego startu 10.0.0.100, 10.0.0.101
- Zakres portów docelowych: 389 88
- Protokół: dowolny
- Akcja: Zezwalaj
- Priorytet: 710
- Nazwa: Outbound_Allow_LDAP_and_Kerberos_to_Domain_Controllers
Weryfikowanie Azure App Service w instalacji usługi Azure Stack Hub
W portalu administratora usługi Azure Stack Hub przejdź do pozycji Administracja — App Service.
W przeglądzie w obszarze stan sprawdź, czy w obszarze Stan są gotowe wszystkie role.
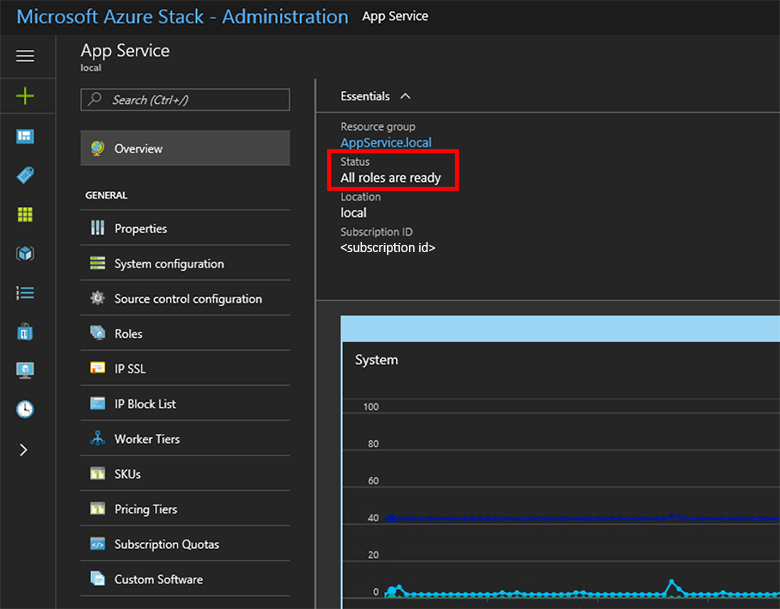
Testowanie Azure App Service w usłudze Azure Stack Hub
Po wdrożeniu i zarejestrowaniu dostawcy zasobów Azure App Service przetestuj go, aby upewnić się, że użytkownicy mogą wdrażać aplikacje internetowe i aplikacje interfejsu API.
Uwaga
Należy utworzyć ofertę, która ma przestrzeń nazw Microsoft.Web w ramach planu. Następnie musisz mieć subskrypcję dzierżawy, która subskrybuje tę ofertę. Aby uzyskać więcej informacji, zobacz Tworzenie oferty i Tworzenie planu.
Aby tworzyć aplikacje korzystające z Azure App Service w usłudze Azure Stack Hub, musisz mieć subskrypcję dzierżawy. Jedyne możliwości, które administrator usługi może wykonać w portalu administratora, są związane z administracją dostawcy zasobów Azure App Service. Te możliwości obejmują dodawanie pojemności, konfigurowanie źródeł wdrożenia oraz dodawanie warstw procesów roboczych i jednostek SKU.
Aby utworzyć aplikacje internetowe, interfejs API i Azure Functions w trzeciej wersji technical preview, należy użyć portalu użytkowników i mieć subskrypcję dzierżawy.
W portalu użytkowników usługi Azure Stack Hub wybierz pozycję + Utwórz zasób>Web + Mobilna>aplikacja internetowa.
W bloku Aplikacja internetowa wpisz nazwę w polu Aplikacja internetowa .
W obszarze Grupa zasobów wybierz pozycję Nowy. Wpisz nazwę w polu Grupa zasobów .
Wybierz pozycję App Service plan/lokalizacja>Utwórz nowy.
W bloku planu App Service wpisz nazwę w polu plan App Service.
Wybierz pozycję Warstwa> cenowaBezpłatna lubWspółdzielona>> wybierzprzycisk OK>Utwórz.
W mniej niż minutę na pulpicie nawigacyjnym pojawi się kafelek nowej aplikacji internetowej. Wybierz kafelek.
W bloku Aplikacja internetowa wybierz pozycję Przeglądaj , aby wyświetlić domyślną witrynę internetową dla tej aplikacji.
Wdrażanie witryny internetowej WordPress, DNN lub Django (opcjonalnie)
W portalu użytkowników usługi Azure Stack Hub wybierz pozycję +, przejdź do Azure Marketplace, wdróż witrynę internetową Django i poczekaj na pomyślne ukończenie. Platforma internetowa Django używa bazy danych opartej na systemie plików. Nie wymaga żadnych dodatkowych dostawców zasobów, takich jak SQL lub MySQL.
Jeśli wdrożono również dostawcę zasobów MySQL, możesz wdrożyć witrynę internetową WordPress z Azure Marketplace. Po wyświetleniu monitu o podanie parametrów bazy danych wprowadź nazwę użytkownika jako User1@Server1 z wybraną nazwą użytkownika i nazwą serwera.
Jeśli wdrożono również dostawcę zasobów SQL Server, możesz wdrożyć witrynę sieci Web sieci rozproszonej z Azure Marketplace. Po wyświetleniu monitu o parametry bazy danych wybierz bazę danych na komputerze z systemem SQL Server połączonym z dostawcą zasobów.
Następne kroki
Przygotuj się do dodatkowych operacji administracyjnych na potrzeby App Service w usłudze Azure Stack Hub:
Opinia
Dostępne już wkrótce: W 2024 r. będziemy stopniowo wycofywać zgłoszenia z serwisu GitHub jako mechanizm przesyłania opinii na temat zawartości i zastępować go nowym systemem opinii. Aby uzyskać więcej informacji, sprawdź: https://aka.ms/ContentUserFeedback.
Prześlij i wyświetl opinię dla