Uwierzytelnianie systemu Windows i serwer usługi Azure Multi-Factor Authentication
Sekcja Uwierzytelnianie systemu Windows w ramach serwera Azure Multi-Factor Authentication umożliwia włączenie i skonfigurowanie uwierzytelniania systemu Windows dla aplikacji. Przed skonfigurowaniem uwierzytelniania systemu Windows weź pod uwagę kwestie wymienione na poniższej liście:
- Po skonfigurowaniu uruchom ponownie uwierzytelnianie wieloskładnikowe platformy Azure, aby usługi terminalowe zaczęły obowiązywać.
- Jeśli pole wyboru "Wymagaj dopasowania użytkownika uwierzytelniania wieloskładnikowego platformy Azure" jest zaznaczone i nie jesteś na liście użytkowników, nie będzie można zalogować się do maszyny po ponownym uruchomieniu.
- To, czy adresy IP są zaufane, zależy od tego, czy aplikacja może uwierzytelnić adres IP klienta. Obecnie są obsługiwane wyłącznie usługi terminalowe.
Ważne
Od 1 lipca 2019 r. firma Microsoft nie będzie już oferować aplikacji MFA Server na potrzeby nowych wdrożeń. Nowi klienci, którzy chcą wymagać uwierzytelniania wieloskładnikowego podczas zdarzeń logowania, powinni używać uwierzytelniania wieloskładnikowego firmy Microsoft opartego na chmurze.
Aby rozpocząć pracę z uwierzytelnianiem wieloskładnikowym opartym na chmurze, zobacz Samouczek: zabezpieczanie zdarzeń logowania użytkownika przy użyciu uwierzytelniania wieloskładnikowego firmy Microsoft.
Istniejący klienci, którzy aktywowali serwer MFA przed 1 lipca 2019 r., mogą pobrać najnowszą wersję, przyszłe aktualizacje i wygenerować poświadczenia aktywacji w zwykły sposób.
Uwaga
Ta funkcja nie jest obsługiwana w kontekście zabezpieczania sesji usług terminalowych w systemie Windows Server 2012 R2.
Aby zabezpieczyć aplikację przy użyciu uwierzytelniania systemu Windows, wykonaj poniższą procedurę
- Kliknij ikonę uwierzytelniania systemu Windows na serwerze usługi Azure Multi-Factor Authentication.
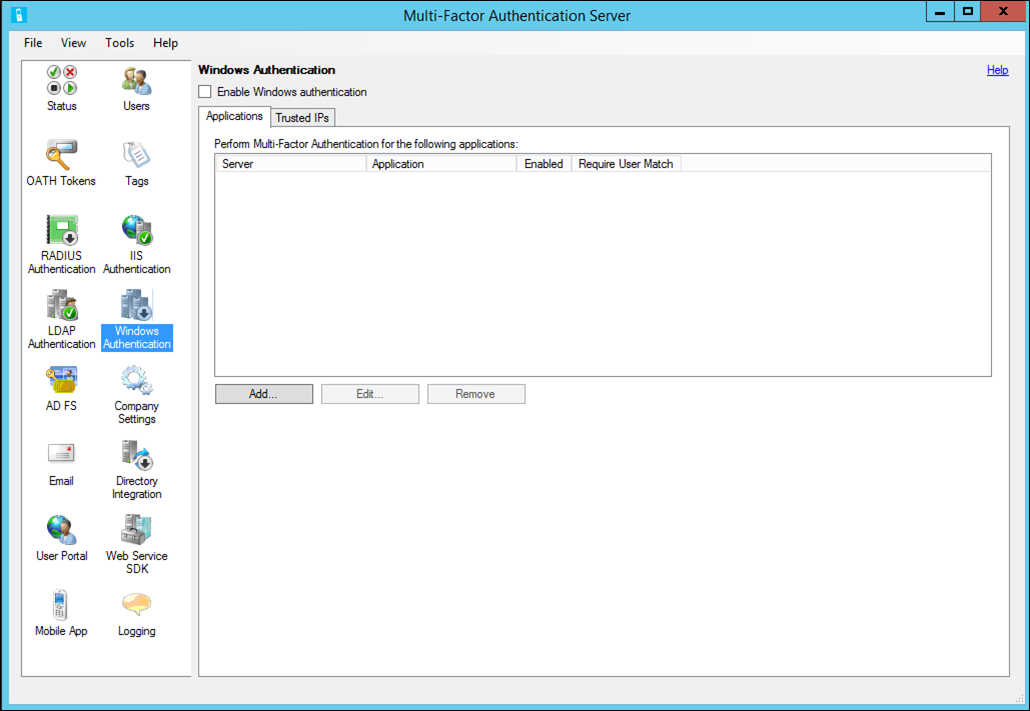
- Zaznacz pole wyboru Włącz uwierzytelnianie systemu Windows. Domyślnie to pole nie jest zaznaczone.
- Na karcie Aplikacje administrator może skonfigurować co najmniej jedną aplikację na potrzeby uwierzytelniania systemu Windows.
- Wybierz serwer lub aplikację — określ, czy serwer lub aplikacja są włączone. Kliknij przycisk OK.
- Kliknij pozycję Dodaj
- Karta Zaufane adresy IP umożliwia pominięcie uwierzytelniania wieloskładnikowego platformy Azure dla sesji systemu Windows pochodzących z określonych adresów IP. Jeśli na przykład pracownicy korzystają z aplikacji z biura i z domu, możesz zdecydować, że nie chcesz, aby ich telefony dzwoniły do uwierzytelniania wieloskładnikowego platformy Azure w biurze. W tym celu należy określić podsieć biura jako wpis z zaufanymi adresami IP.
- Kliknij pozycję Dodaj
- Wybierz opcję Pojedynczy adres IP, jeśli chcesz pominąć pojedynczy adres IP.
- Wybierz opcję Zakres adresów IP, aby pominąć cały zakres adresów IP. Na przykład: 10.63.193.1–10.63.193.100.
- Wybierz opcję Podsieć, aby określić zakres adresów IP, korzystając z notacji podsieci. Wprowadź początkowy adres IP podsieci i wybierz odpowiednią maskę sieci z listy rozwijanej.
- Kliknij przycisk OK.
Następne kroki
Konfigurowanie urządzeń VPN innych firm dla serwera Azure MFA
Augment your existing authentication infrastructure with the NPS extension for Azure MFA (Rozszerzanie istniejącej infrastruktury uwierzytelniania za pomocą rozszerzenia serwera NPS dla usługi Azure MFA)