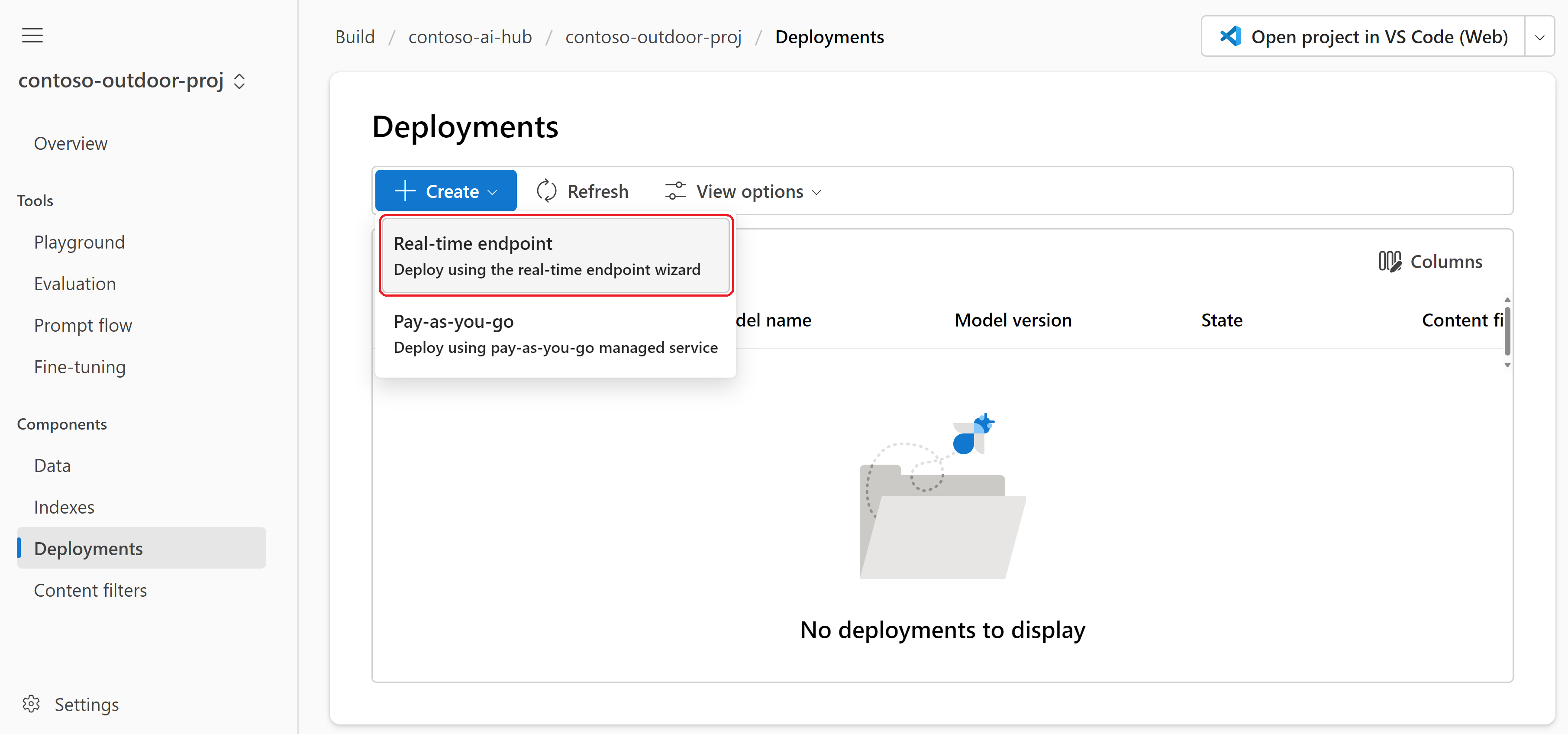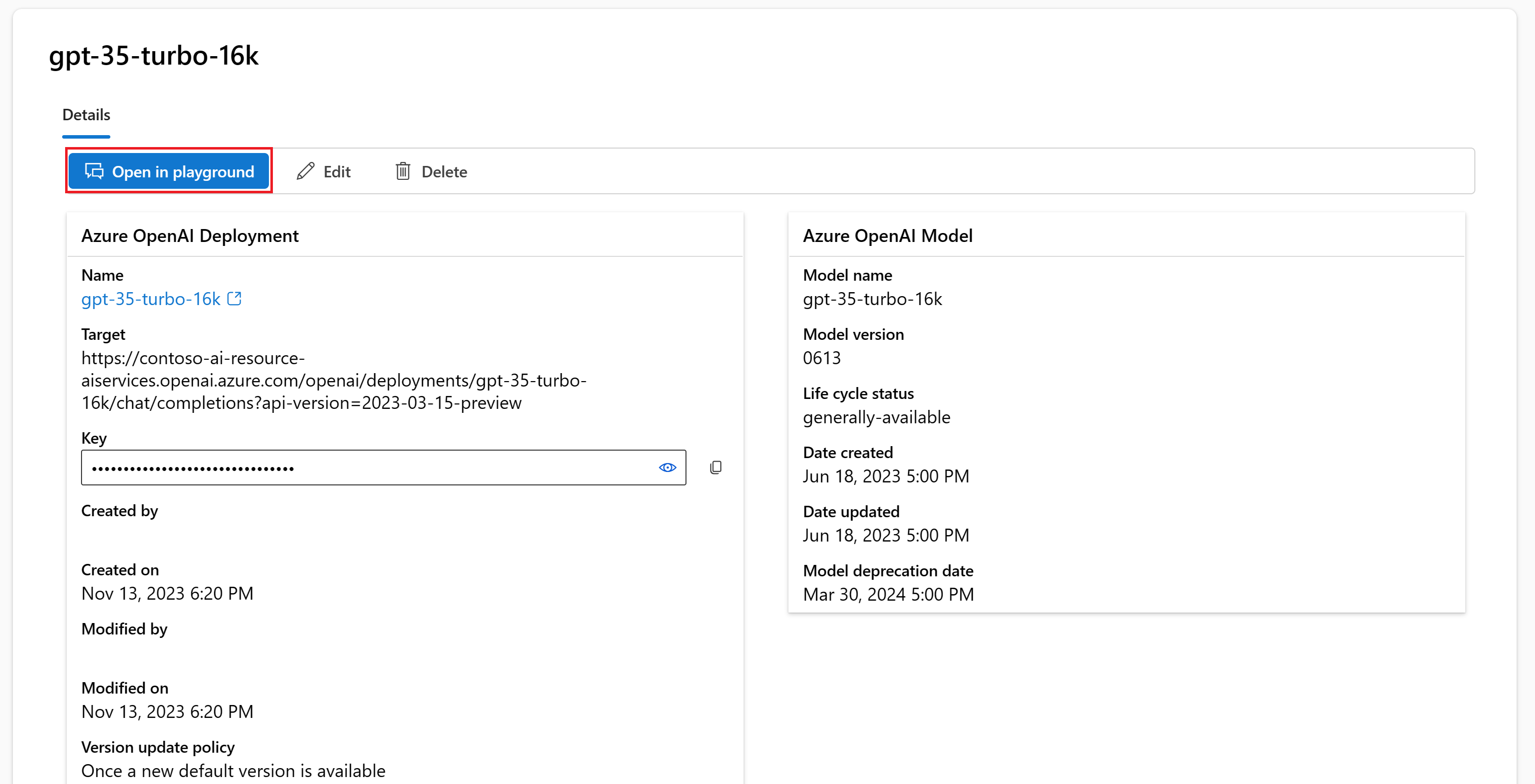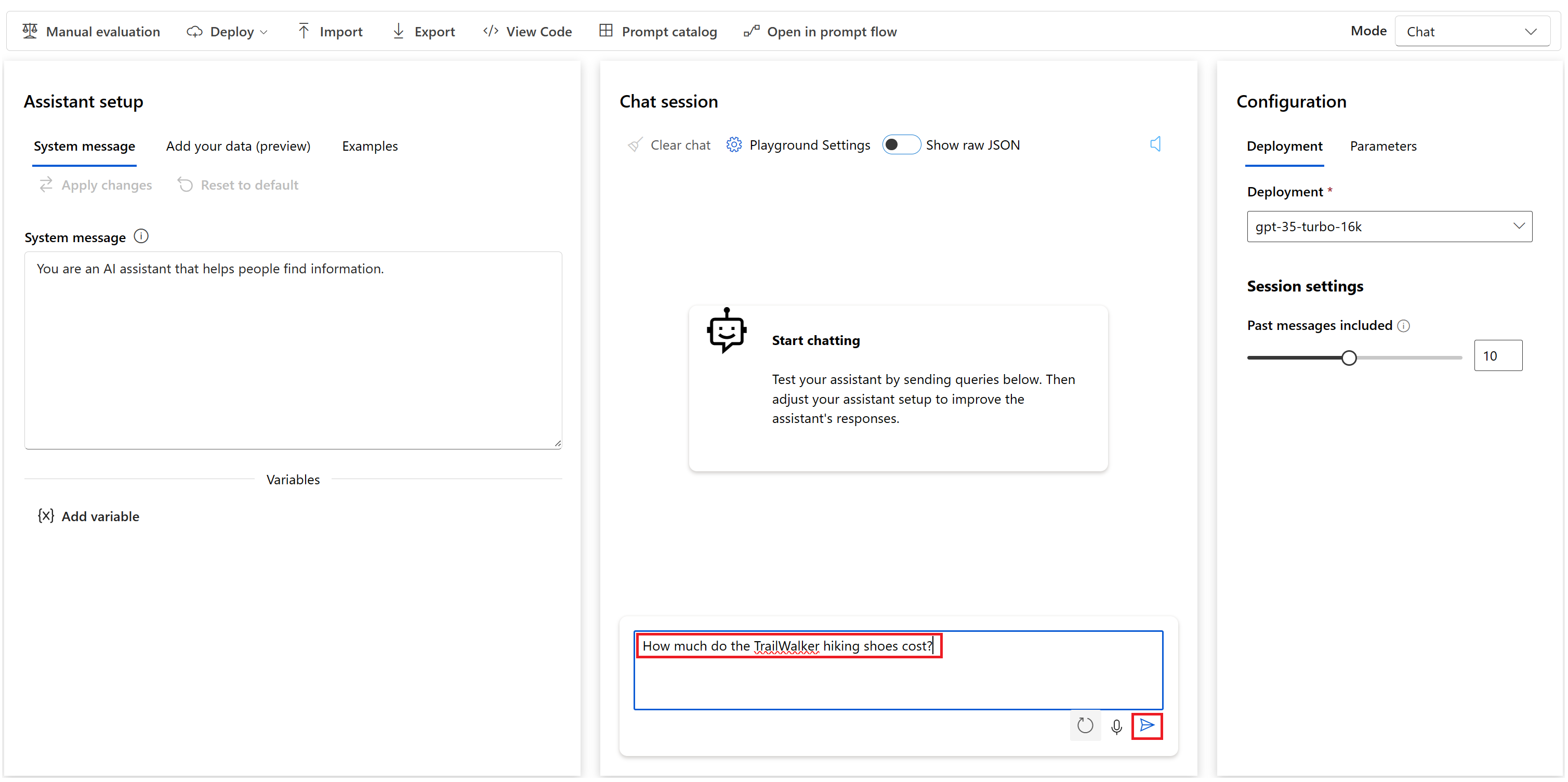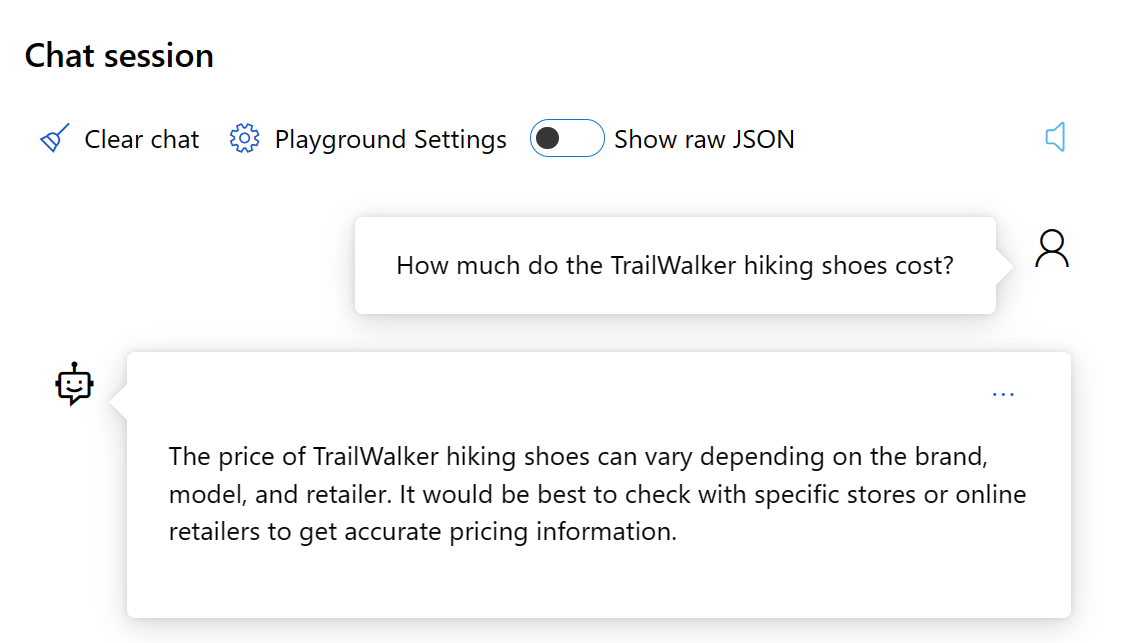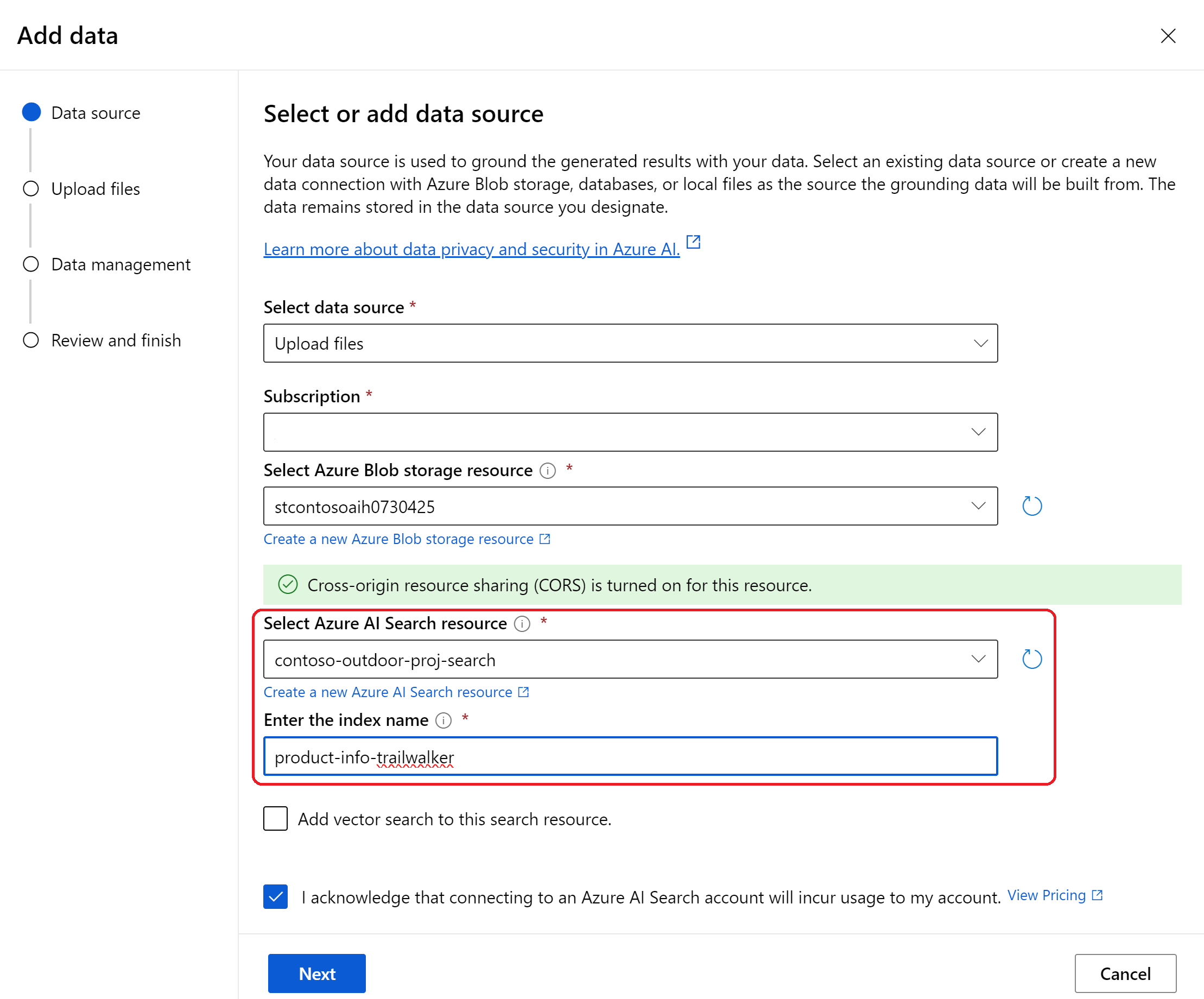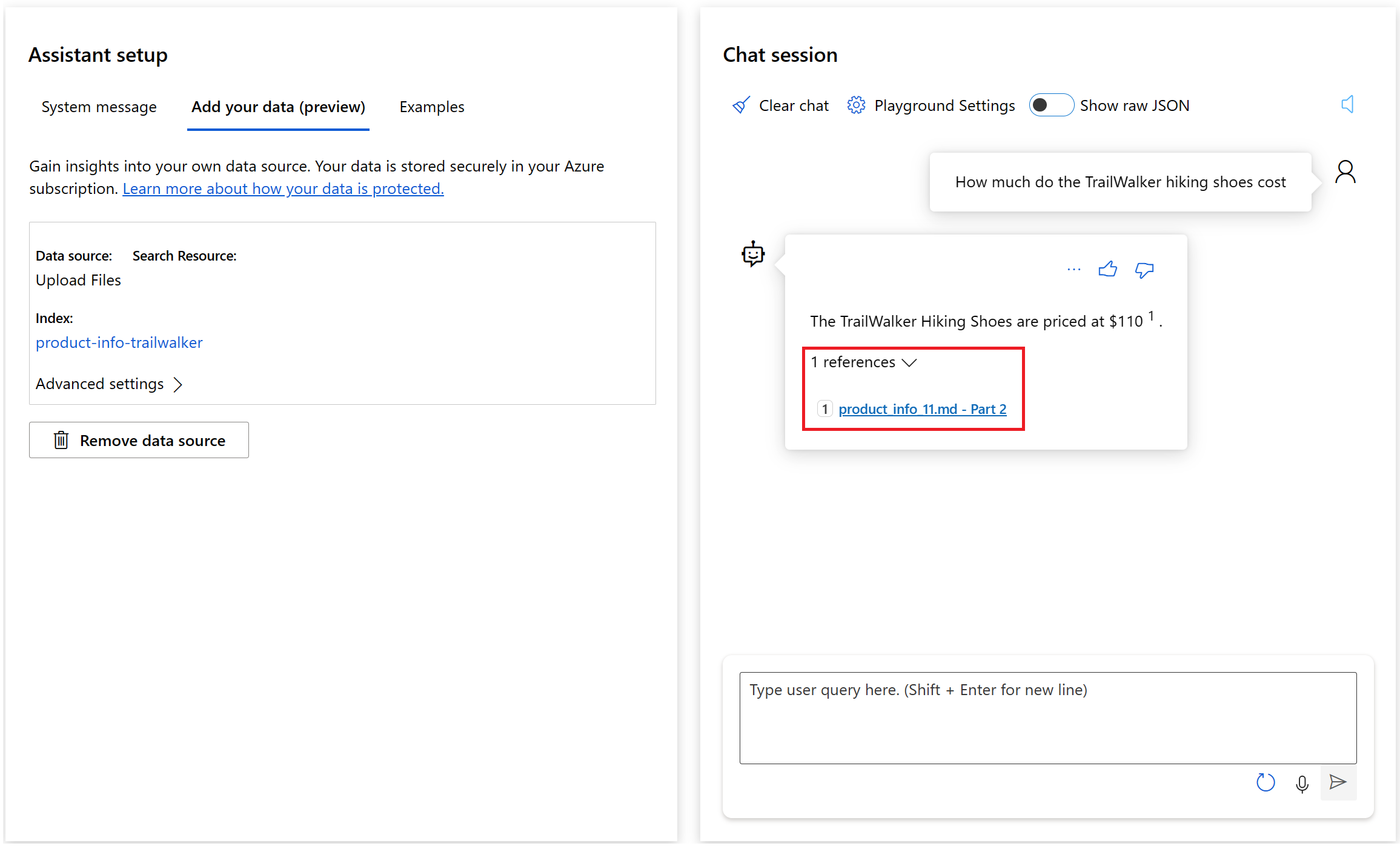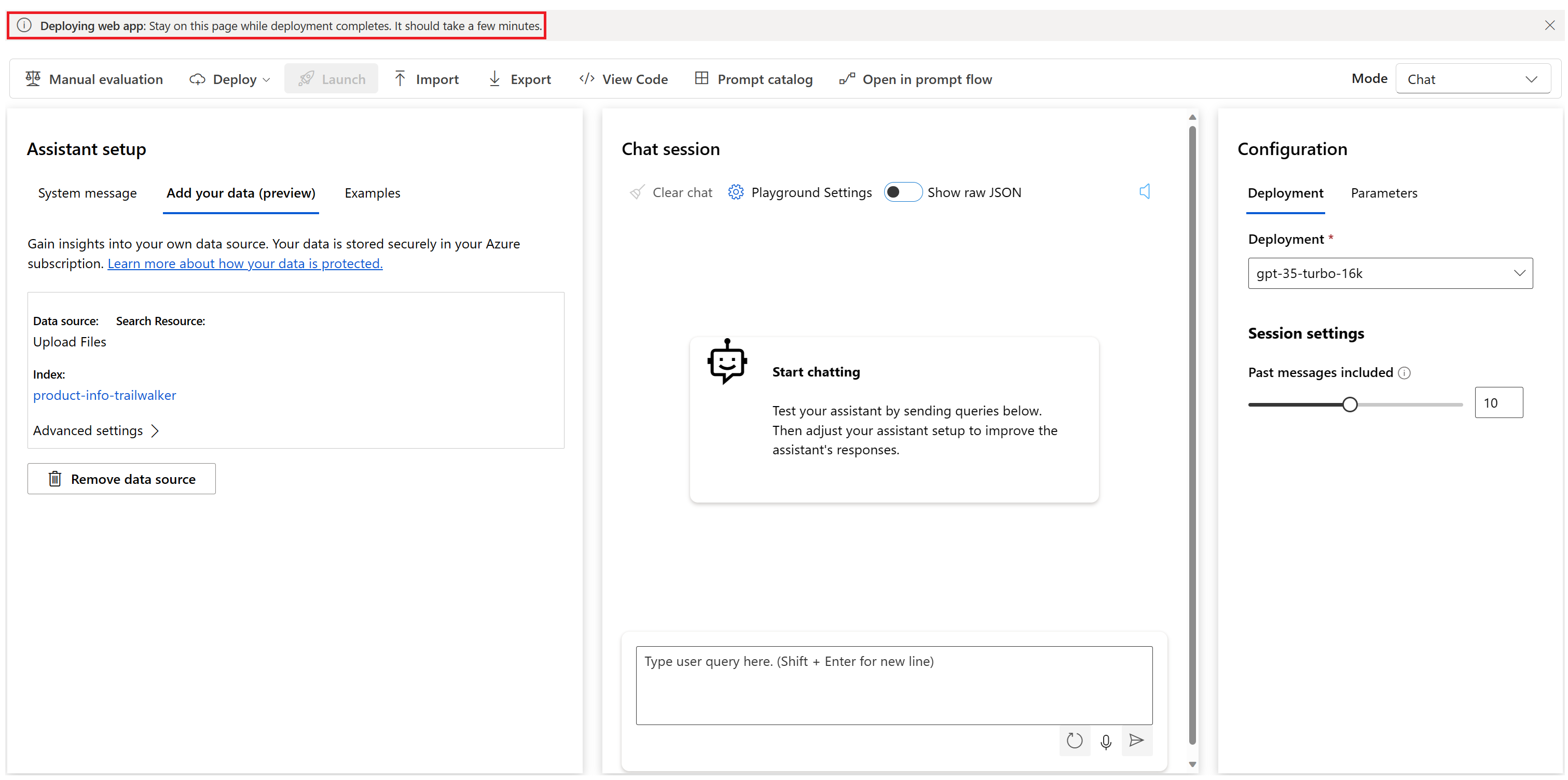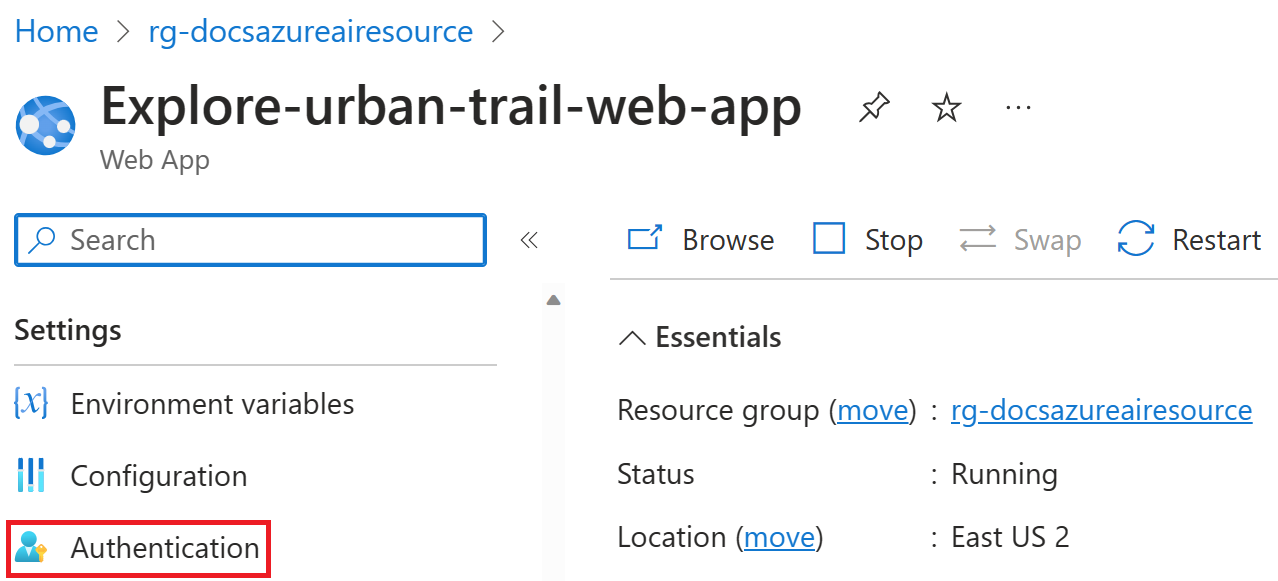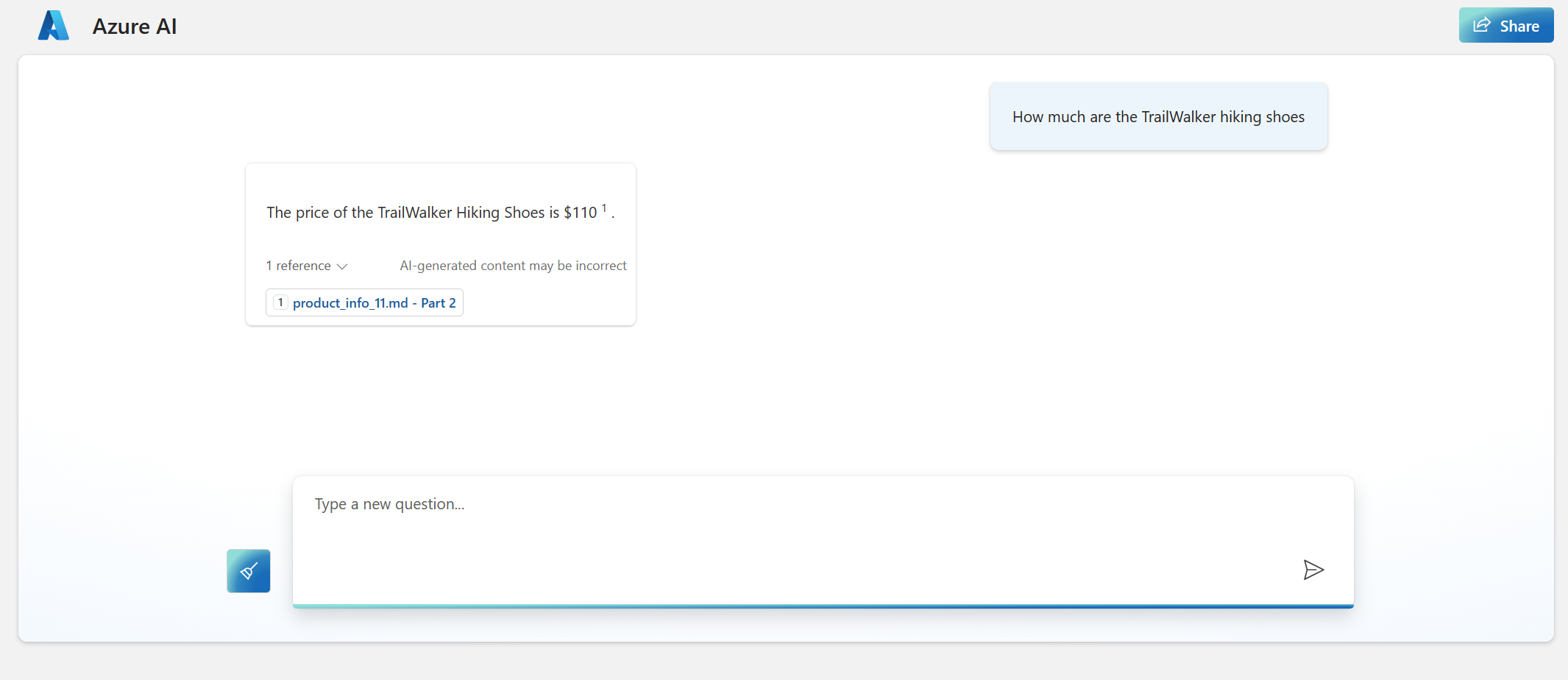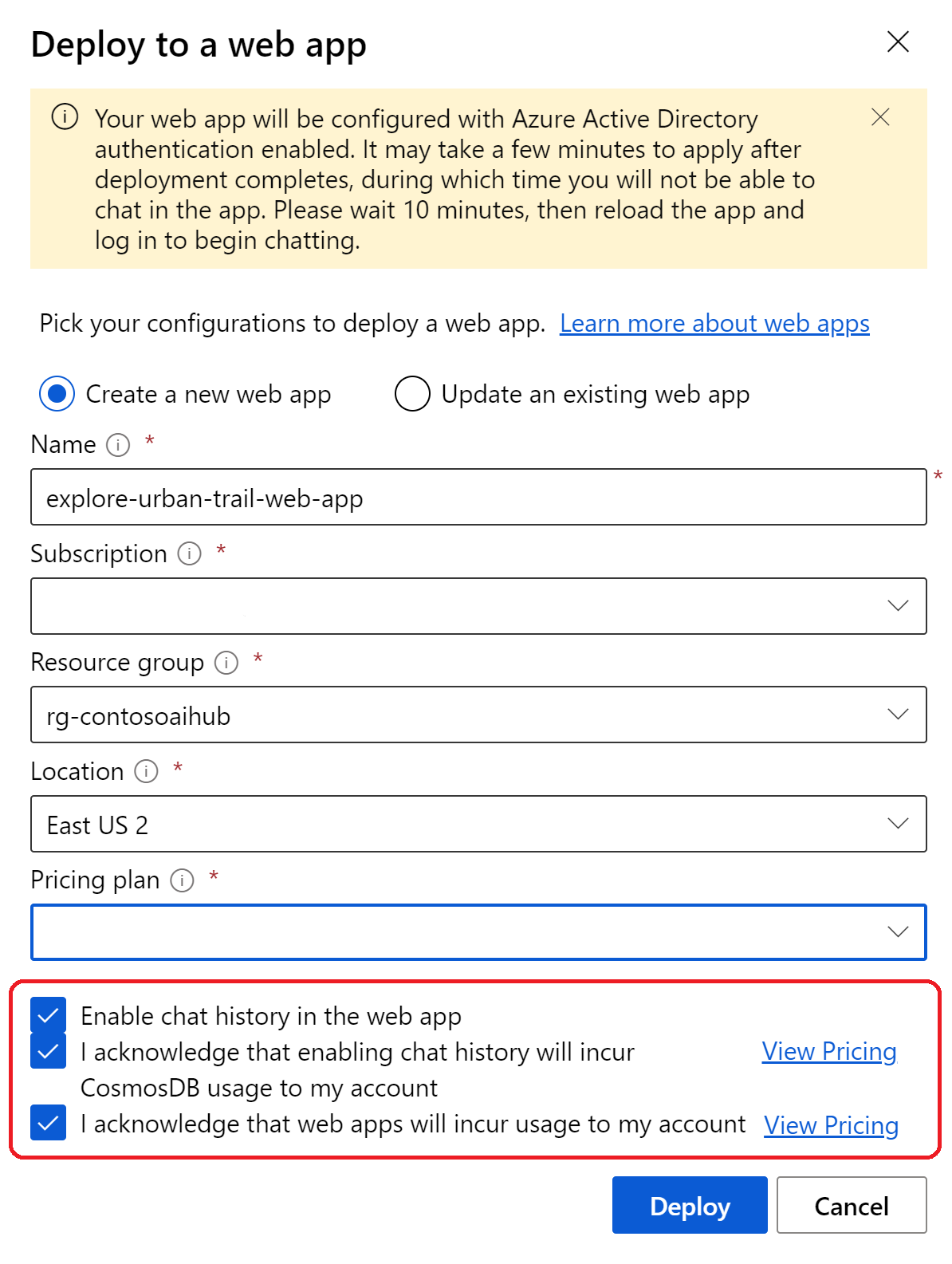Samouczek: wdrażanie aplikacji internetowej na potrzeby czatu na danych
Uwaga
Usługa Azure AI Studio jest obecnie dostępna w publicznej wersji zapoznawczej. Ta wersja zapoznawcza jest udostępniana bez umowy dotyczącej poziomu usług i nie zalecamy korzystania z niej w przypadku obciążeń produkcyjnych. Niektóre funkcje mogą być nieobsługiwane lub ograniczone. Aby uzyskać więcej informacji, zobacz Uzupełniające warunki korzystania z wersji zapoznawczych platformy Microsoft Azure.
W tym artykule wdrożysz aplikację internetową do czatu, która używa własnych danych z modelem usługi Azure OpenAI Service.
Możesz przekazać pliki danych lokalnych do usługi Azure Blob Storage i utworzyć indeks usługi Azure AI Search. Źródło danych służy do uziemienia modelu z określonymi danymi. Uziemienie oznacza, że model używa danych, aby ułatwić zrozumienie kontekstu pytania. Nie zmieniasz samego wdrożonego modelu. Dane są przechowywane oddzielnie i bezpiecznie w ramach subskrypcji platformy Azure. Aby uzyskać więcej informacji, zobacz Azure OpenAI on your data (Azure OpenAI on your data).
Kroki opisane w tym samouczku są następujące:
- Wdrażanie i testowanie modelu czatu bez danych
- Dodawanie danych
- Testowanie modelu przy użyciu danych
- Wdrażanie aplikacji internetowej
Wymagania wstępne
Subskrypcja platformy Azure — utwórz bezpłatnie.
Dostęp jest udzielany usłudze Azure OpenAI w żądanej subskrypcji platformy Azure.
Obecnie dostęp do tej usługi jest udzielany tylko przez aplikację. Możesz ubiegać się o dostęp do usługi Azure OpenAI, wypełniając formularz pod adresem https://aka.ms/oai/access. Otwórz problem w tym repozytorium, aby skontaktować się z nami, jeśli masz problem.
Zasób i projekt centrum sztucznej inteligencji platformy Azure w usłudze Azure AI Studio.
Do przekazania potrzebny jest co najmniej jeden plik zawierający przykładowe dane. Aby ukończyć ten samouczek, skorzystaj z przykładów informacji o produkcie z repozytorium Azure/aistudio-copilot-sample w witrynie GitHub. W szczególności product_info_11.md zawiera informacje o produktach dotyczących butów turystycznych TrailWalker, które są istotne dla tego przykładu samouczka. Możesz pobrać plik lub skopiować jego zawartość do pliku o nazwie
product_info_11.mdna komputerze lokalnym.
Wdrażanie i testowanie modelu czatu bez danych
Wykonaj następujące kroki, aby wdrożyć model czatu i przetestować go bez danych.
Zaloguj się do usługi Azure AI Studio.
Przejdź do projektu lub utwórz nowy projekt w usłudze Azure AI Studio.
Wybierz pozycję Kompiluj z górnego menu, a następnie wybierz pozycję Wdrożenia>Utwórz>punkt końcowy czasu rzeczywistego.
Na stronie Wybieranie modelu wybierz model, który chcesz wdrożyć z listy rozwijanej Model. Na przykład wybierz pozycję gpt-35-turbo-16k. Następnie wybierz pozycję Potwierdź.
Na stronie Wdrażanie modelu wprowadź nazwę wdrożenia, a następnie wybierz pozycję Wdróż. Po utworzeniu wdrożenia zostanie wyświetlona strona szczegółów wdrożenia. Szczegóły obejmują datę utworzenia wdrożenia oraz datę utworzenia i wersję wdrożonego modelu.
Na stronie szczegółów wdrożenia z poprzedniego kroku wybierz pozycję Otwórz na placu zabaw.
Na placu zabaw upewnij się, że na liście rozwijanej Tryb wybrano opcję Czat. Wybierz wdrożony model czatu GPT z listy rozwijanej Wdrożenie .
W oknie tekstowym Komunikat systemowy w okienku Konfiguracja Asystenta podaj ten monit, aby pokierować asystentem: "Jesteś asystentem sztucznej inteligencji, który ułatwia osobom znajdowanie informacji". Możesz dostosować monit o scenariusz.
Wybierz pozycję Zastosuj zmiany , aby zapisać zmiany, a po wyświetleniu monitu o sprawdzenie, czy chcesz zaktualizować komunikat systemowy, wybierz pozycję Kontynuuj.
W okienku sesji czatu wprowadź następujące pytanie: "Ile to buty turystyczne TrailWalker", a następnie wybierz ikonę strzałki w prawo, która ma być wysyłana.
Asystent odpowiada, że nie zna odpowiedzi. Wynika to z faktu, że model nie ma dostępu do informacji o produktach dotyczących butów turystycznych TrailWalker.
W następnej sekcji dodasz dane do modelu, aby ułatwić uzyskanie odpowiedzi na pytania dotyczące produktów.
Dodawanie danych
Wykonaj następujące kroki, aby dodać dane do placu zabaw, aby ułatwić asystentowi udzielenie odpowiedzi na pytania dotyczące produktów. Nie zmieniasz samego wdrożonego modelu. Dane są przechowywane oddzielnie i bezpiecznie w ramach subskrypcji platformy Azure.
Ważne
Funkcja "Dodawanie danych" na placu zabaw usługi Azure AI Studio nie obsługuje korzystania z sieci wirtualnej ani prywatnego punktu końcowego w następujących zasobach:
- Wyszukiwanie AI platformy Azure
- Azure OpenAI
- Zasób magazynu
Jeśli nie jesteś jeszcze na placu zabaw, wybierz pozycję Kompiluj w górnym menu, a następnie wybierz pozycję Plac zabaw z zwijanego menu po lewej stronie.
W okienku Konfiguracja Asystenta wybierz pozycję Dodaj dane (wersja zapoznawcza)>+ Dodaj źródło danych.
Na wyświetlonej stronie Wybierz lub dodaj źródło danych wybierz pozycję Przekaż pliki z listy rozwijanej Wybierz źródło danych.
Napiwek
Aby uzyskać informacje o opcjach źródła danych i obsługiwanych typach plików i formatach, zobacz Azure OpenAI on your data(Usługa Azure OpenAI w danych).
Wprowadź szczegóły źródła danych:
Uwaga
Usługa Azure OpenAI wymaga zarówno zasobu magazynu, jak i zasobu wyszukiwania w celu uzyskania dostępu do danych i indeksowania ich. Dane są bezpiecznie przechowywane w ramach subskrypcji platformy Azure.
- Subskrypcja: wybierz subskrypcję platformy Azure zawierającą zasób azure OpenAI, którego chcesz użyć.
- Zasób magazynu: wybierz zasób usługi Azure Blob Storage, w którym chcesz przekazać pliki.
- Źródło danych: wybierz istniejący indeks usługi Azure AI Search, kontener usługi Azure Storage lub przekaż pliki lokalne jako źródło, z których utworzymy dane uziemienia. Dane są bezpiecznie przechowywane w ramach subskrypcji platformy Azure.
- Nazwa indeksu: wybierz zasób usługi Azure AI Search, w którym tworzony jest indeks używany do uziemienia. Nowy indeks wyszukiwania o podanej nazwie jest generowany po zakończeniu pozyskiwania danych.
Wybierz zasób usługi Azure AI Search i wybierz potwierdzenie, które powoduje naliczenie użycia na twoim koncie. Następnie kliknij przycisk Dalej.
W okienku Przekazywanie plików wybierz pozycję Przeglądaj dla pliku i wybierz pliki, które chcesz przekazać.
product_info_11.mdWybierz pobrany lub utworzony wcześniej plik. Zapoznaj się z wymaganiami wstępnymi. Jeśli chcesz przekazać więcej niż jeden plik, zrób to teraz. Nie będzie można dodać więcej plików w dalszej części tej samej sesji placu zabaw.Wybierz pozycję Przekaż , aby przekazać plik na konto usługi Azure Blob Storage. Następnie kliknij przycisk Dalej.
W okienku Zarządzanie danymi w obszarze Typ wyszukiwania wybierz pozycję Słowo kluczowe. To ustawienie pomaga określić, jak model odpowiada na żądania. Następnie wybierz Dalej.
Uwaga
Jeśli dodano wyszukiwanie wektorów na stronie Wybieranie lub dodawanie źródła danych, więcej opcji będzie dostępnych tutaj w celu uzyskania dodatkowych kosztów. Aby uzyskać więcej informacji, zobacz Azure OpenAI on your data (Azure OpenAI on your data).
Przejrzyj wprowadzone szczegóły, a następnie wybierz pozycję Zapisz i zamknij. Teraz możesz porozmawiać z modelem i używać informacji z danych do konstruowania odpowiedzi.
Teraz w okienku Konfiguracja Asystenta widać, że pozyskiwanie danych jest w toku. Przed kontynuowaniem poczekaj, aż zostanie wyświetlona nazwa źródła danych i indeksu zamiast stanu.
Teraz możesz porozmawiać z modelem, zadając to samo pytanie co wcześniej ("Ile są buty turystyczne TrailWalker"), a tym razem używa informacji z danych do konstruowania odpowiedzi. Możesz rozwinąć przycisk odwołania , aby wyświetlić dane, które zostały użyte.
Wdrażanie aplikacji internetowej
Gdy środowisko w usłudze Azure AI Studio jest zadowalające, możesz wdrożyć model jako autonomiczną aplikację internetową.
Znajdowanie grupy zasobów w witrynie Azure Portal
W tym samouczku aplikacja internetowa jest wdrażana w tej samej grupie zasobów co zasób centrum AI platformy Azure. Później skonfigurujesz uwierzytelnianie dla aplikacji internetowej w witrynie Azure Portal.
Wykonaj następujące kroki, aby przejść z usługi Azure AI Studio do grupy zasobów w witrynie Azure Portal:
W programie Azure AI Studio wybierz pozycję Zarządzaj w górnym menu, a następnie wybierz pozycję Szczegóły. Jeśli masz wiele zasobów centrum sztucznej inteligencji platformy Azure, wybierz ten, którego chcesz użyć, aby wyświetlić jego szczegóły.
W okienku Konfiguracja zasobu wybierz nazwę grupy zasobów, aby otworzyć grupę zasobów w witrynie Azure Portal. W tym przykładzie grupa zasobów ma nazwę
rg-docsazureairesource.Teraz powinien znajdować się w witrynie Azure Portal, wyświetlając zawartość grupy zasobów, w której wdrożono zasób usługi Azure AI Hub.
Pozostaw tę stronę otwartą na karcie przeglądarki — wróć do niej później.
Wdrażanie aplikacji internetowej
Publikowanie tworzy usługę aplikacja systemu Azure w ramach subskrypcji. Może to wiązać się z kosztami w zależności od wybranego planu cenowego. Po zakończeniu pracy z aplikacją możesz usunąć ją z witryny Azure Portal.
Aby wdrożyć aplikację internetową:
Wykonaj kroki opisane w poprzedniej sekcji, aby dodać dane do placu zabaw.
Uwaga
Możesz wdrożyć aplikację internetową z własnymi danymi lub bez ich własnych danych, ale przynajmniej potrzebujesz wdrożonego modelu zgodnie z opisem w artykule wdrażanie i testowanie modelu czatu bez danych.
Wybierz pozycję Wdróż>nową aplikację internetową.
Na stronie Wdrażanie w aplikacji internetowej wprowadź następujące szczegóły:
- Nazwa: unikatowa nazwa aplikacji internetowej.
- Subskrypcja: Twoja subskrypcja platformy Azure.
- Grupa zasobów: wybierz grupę zasobów, w której chcesz wdrożyć aplikację internetową. Możesz użyć tej samej grupy zasobów co zasób usługi Azure AI Hub.
- Lokalizacja: wybierz lokalizację, w której ma zostać wdrożona aplikacja internetowa. Możesz użyć tej samej lokalizacji co zasób centrum AI platformy Azure.
- Plan cenowy: wybierz plan cenowy dla aplikacji internetowej.
- Włącz historię czatów w aplikacji internetowej: na potrzeby samouczka pole historii czatów nie jest zaznaczone. Jeśli włączysz tę funkcję, użytkownicy będą mieli dostęp do poszczególnych poprzednich zapytań i odpowiedzi. Aby uzyskać więcej informacji, zobacz uwagi dotyczące historii czatów.
- Potwierdzam, że aplikacje internetowe będą powodować użycie na moim koncie: wybrane
Poczekaj na wdrożenie aplikacji, co może potrwać kilka minut.
Gdy wszystko będzie gotowe, przycisk Uruchom jest włączony na pasku narzędzi. Nie uruchamiaj jeszcze aplikacji i nie zamykaj strony Plac zabaw — wrócisz do niej później.
Konfigurowanie uwierzytelniania aplikacji internetowej
Domyślnie aplikacja internetowa będzie dostępna tylko dla Ciebie. W tym samouczku dodasz uwierzytelnianie w celu ograniczenia dostępu do aplikacji do członków dzierżawy platformy Azure. Użytkownicy są proszeni o zalogowanie się przy użyciu konta Microsoft Entra w celu uzyskania dostępu do aplikacji. Jeśli wolisz, możesz wykonać podobny proces, aby dodać innego dostawcę tożsamości. Aplikacja nie używa informacji logowania użytkownika w inny sposób niż weryfikowanie, czy jest członkiem dzierżawy.
Wróć do karty przeglądarki zawierającej witrynę Azure Portal (lub otwórz ponownie witrynę Azure Portal na nowej karcie przeglądarki) i wyświetl zawartość grupy zasobów, w której wdrożono zasób centrum azure AI i aplikację internetową (może być konieczne odświeżenie widoku zobacz aplikację internetową).
Wybierz zasób usługi App Service z listy zasobów w grupie zasobów.
Z zwijanego menu po lewej stronie w obszarze Ustawienia wybierz pozycję Uwierzytelnianie.
Dodaj dostawcę tożsamości z następującymi ustawieniami:
- Dostawca tożsamości: wybierz pozycję Microsoft jako dostawcę tożsamości. Ustawienia domyślne na tej stronie ograniczają aplikację tylko do dzierżawy, więc nie musisz zmieniać żadnych innych elementów w tym miejscu.
- Typ dzierżawy: Pracownicy
- Rejestracja aplikacji: tworzenie nowej rejestracji aplikacji
- Nazwa: nazwa usługi aplikacji internetowej
- Obsługiwane typy kont: Bieżąca dzierżawa — pojedyncza dzierżawa
- Ograniczanie dostępu: wymaga uwierzytelniania
- Nieuwierzytelnione żądania: znaleziono przekierowanie HTTP 302 — zalecane w przypadku witryn internetowych
Używanie aplikacji sieci Web
Prawie gotowe. Teraz możesz przetestować aplikację internetową.
Poczekaj 10 minut lub tak, aby ustawienia uwierzytelniania zaczęły obowiązywać.
Wróć do karty przeglądarki zawierającej stronę Plac zabaw w usłudze Azure AI Studio.
Wybierz pozycję Uruchom , aby uruchomić wdrożona aplikacja internetowa. Jeśli zostanie wyświetlony monit, zaakceptuj żądanie uprawnień.
Jeśli ustawienia uwierzytelniania nie zostały jeszcze zastosowane, zamknij kartę przeglądarki dla aplikacji internetowej i wróć do strony Plac zabaw w usłudze Azure AI Studio. Następnie zaczekaj trochę dłużej i spróbuj ponownie.
W aplikacji internetowej możesz zadać to samo pytanie, co wcześniej ("Ile to buty turystyczne TrailWalker"), a tym razem używa informacji z danych do konstruowania odpowiedzi. Możesz rozwinąć przycisk odwołania , aby wyświetlić dane, które zostały użyte.
Czyszczenie zasobów
Aby uniknąć ponoszenia niepotrzebnych kosztów platformy Azure, usuń zasoby utworzone w tym przewodniku Szybki start, jeśli nie są już potrzebne. Aby zarządzać zasobami, możesz użyć witryny Azure Portal.
Uwagi
Historia czatów
Dzięki funkcji historii czatów użytkownicy będą mieli dostęp do poszczególnych poprzednich zapytań i odpowiedzi.
Historię czatów można włączyć podczas wdrażania aplikacji internetowej. Zaznacz pole wyboru Włącz historię czatu w aplikacji internetowej.
Ważne
Włączenie historii czatów spowoduje utworzenie wystąpienia usługi Cosmos DB w grupie zasobów i naliczenie dodatkowych opłat za używany magazyn. Usunięcie aplikacji internetowej nie powoduje automatycznego usunięcia wystąpienia usługi Cosmos DB. Aby usunąć wystąpienie usługi Cosmos DB wraz ze wszystkimi przechowywanymi czatami, musisz przejść do skojarzonego zasobu w witrynie Azure Portal i usunąć go.
Po włączeniu historii czatów użytkownicy będą mogli je wyświetlać i ukrywać w prawym górnym rogu aplikacji. Gdy historia jest wyświetlana, mogą zmieniać nazwy lub usuwać konwersacje. Po zalogowaniu się do aplikacji konwersacje będą automatycznie uporządkowane od najnowszych do najstarszych i nazwane na podstawie pierwszego zapytania w konwersacji.
Jeśli usuniesz zasób usługi Cosmos DB, ale zachowasz włączoną opcję historii czatów w programie Studio, użytkownicy będą powiadamiani o błędzie połączenia, ale mogą nadal korzystać z aplikacji internetowej bez dostępu do historii czatów.
Następne kroki
- Tworzenie projektu w usłudze Azure AI Studio.
- Dowiedz się więcej o tym, co możesz zrobić w programie Azure AI Studio.