Wdrażanie aplikacji hybrydowej z danymi lokalnymi, które skaluje wiele chmur
W tym przewodniku po rozwiązaniu pokazano, jak wdrożyć aplikację hybrydową, która obejmuje platformę Azure i usługę Azure Stack Hub oraz używa jednego lokalnego źródła danych.
Korzystając z rozwiązania chmury hybrydowej, można połączyć korzyści ze zgodności chmury prywatnej ze skalowalnością chmury publicznej. Deweloperzy mogą również korzystać z ekosystemu deweloperów firmy Microsoft i stosować swoje umiejętności w środowiskach chmurowych i lokalnych.
Omówienie i założenia
Postępuj zgodnie z tym samouczkiem, aby skonfigurować przepływ pracy, który umożliwia deweloperom wdrażanie identycznej aplikacji internetowej w chmurze publicznej i chmurze prywatnej. Ta aplikacja może uzyskiwać dostęp do sieci routingu nieinternetowej hostowanej w chmurze prywatnej. Te aplikacje internetowe są monitorowane i gdy występuje wzrost ruchu, program modyfikuje rekordy DNS w celu przekierowania ruchu do chmury publicznej. Gdy ruch spadnie do poziomu przed wzrostem, ruch jest kierowany z powrotem do chmury prywatnej.
Ten samouczek obejmuje następujące zadania:
- Wdróż hybrydowy serwer bazy danych programu SQL Server.
- Połączenie aplikację internetową na globalnej platformie Azure do sieci hybrydowej.
- Skonfiguruj usługę DNS na potrzeby skalowania między chmurami.
- Skonfiguruj certyfikaty SSL na potrzeby skalowania między chmurami.
- Konfigurowanie i wdrażanie aplikacji internetowej.
- Utwórz profil usługi Traffic Manager i skonfiguruj go pod kątem skalowania między chmurami.
- Skonfiguruj aplikację Szczegółowe informacje monitorowania i zgłaszania alertów dla zwiększonego ruchu.
- Skonfiguruj automatyczne przełączanie ruchu między globalną platformą Azure i usługą Azure Stack Hub.
Napiwek
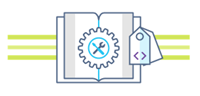 Microsoft Azure Stack Hub to rozszerzenie platformy Azure. Usługa Azure Stack Hub zapewnia elastyczność i innowacje związane z przetwarzaniem w chmurze w środowisku lokalnym, umożliwiając jedyną chmurę hybrydową, która umożliwia tworzenie i wdrażanie aplikacji hybrydowych w dowolnym miejscu.
Microsoft Azure Stack Hub to rozszerzenie platformy Azure. Usługa Azure Stack Hub zapewnia elastyczność i innowacje związane z przetwarzaniem w chmurze w środowisku lokalnym, umożliwiając jedyną chmurę hybrydową, która umożliwia tworzenie i wdrażanie aplikacji hybrydowych w dowolnym miejscu.
Artykuł Zagadnienia dotyczące projektowania aplikacji hybrydowych zawiera przegląd filarów jakości oprogramowania (umieszczanie, skalowalność, dostępność, odporność, możliwości zarządzania i zabezpieczenia) na potrzeby projektowania, wdrażania i obsługi aplikacji hybrydowych. Zagadnienia projektowe pomagają w optymalizowaniu projektu aplikacji hybrydowych, minimalizując wyzwania w środowiskach produkcyjnych.
Założenia
W tym samouczku założono, że masz podstawową wiedzę na temat globalnej platformy Azure i usługi Azure Stack Hub. Jeśli chcesz dowiedzieć się więcej przed rozpoczęciem samouczka, zapoznaj się z następującymi artykułami:
W tym samouczku założono również, że masz subskrypcję platformy Azure. Jeśli nie masz subskrypcji, przed rozpoczęciem utwórz bezpłatne konto .
Wymagania wstępne
Przed rozpoczęciem tego rozwiązania upewnij się, że spełniasz następujące wymagania:
Zestaw Azure Stack Development Kit (ASDK) lub subskrypcja w zintegrowanym systemie usługi Azure Stack Hub. Aby wdrożyć zestaw ASDK, postępuj zgodnie z instrukcjami w temacie Wdrażanie zestawu ASDK przy użyciu instalatora.
Instalacja usługi Azure Stack Hub powinna mieć zainstalowane następujące elementy:
- Usługa aplikacja systemu Azure. We współpracy z operatorem usługi Azure Stack Hub w celu wdrożenia i skonfigurowania usługi aplikacja systemu Azure w środowisku. Ten samouczek wymaga, aby usługa App Service miała co najmniej jedną (1) dostępną dedykowaną rolę procesu roboczego.
- Obraz systemu Windows Server 2016.
- Windows Server 2016 z obrazem programu Microsoft SQL Server.
- Odpowiednie plany i oferty.
- Nazwa domeny aplikacji internetowej. Jeśli nie masz nazwy domeny, możesz kupić go od dostawcy domeny, takiego jak GoDaddy, Bluehost i InMotion.
Certyfikat SSL dla domeny z zaufanego urzędu certyfikacji, taki jak LetsEncrypt.
Aplikacja internetowa, która komunikuje się z bazą danych programu SQL Server i obsługuje Szczegółowe informacje aplikacji. Przykładową aplikację dotnetcore-sqldb-tutorial można pobrać z usługi GitHub.
Sieć hybrydowa między siecią wirtualną platformy Azure i siecią wirtualną usługi Azure Stack Hub. Aby uzyskać szczegółowe instrukcje, zobacz Konfigurowanie łączności chmury hybrydowej z platformą Azure i usługą Azure Stack Hub.
Potok hybrydowej ciągłej integracji/ciągłego wdrażania (CI/CD) z prywatnym agentem kompilacji w usłudze Azure Stack Hub. Aby uzyskać szczegółowe instrukcje, zobacz Konfigurowanie tożsamości chmury hybrydowej za pomocą platformy Azure i aplikacji usługi Azure Stack Hub.
Wdrażanie hybrydowego serwera bazy danych programu SQL Server
Zaloguj się do portalu użytkowników usługi Azure Stack Hub.
Na pulpicie nawigacyjnym wybierz pozycję Marketplace.
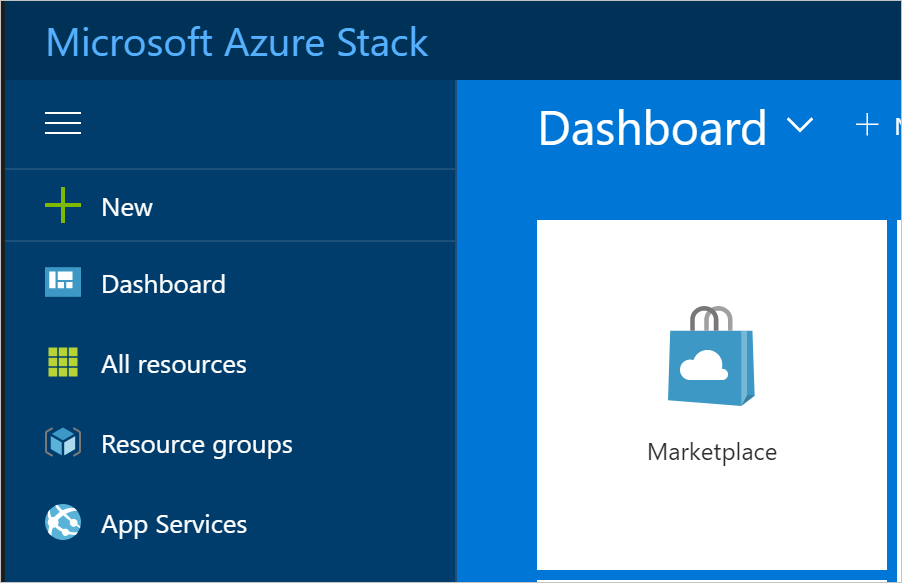
W witrynie Marketplace wybierz pozycję Obliczenia, a następnie wybierz pozycję Więcej. W obszarze Więcej wybierz obraz Bezpłatna licencja programu SQL Server: SQL Server 2017 Developer w systemie Windows Server .
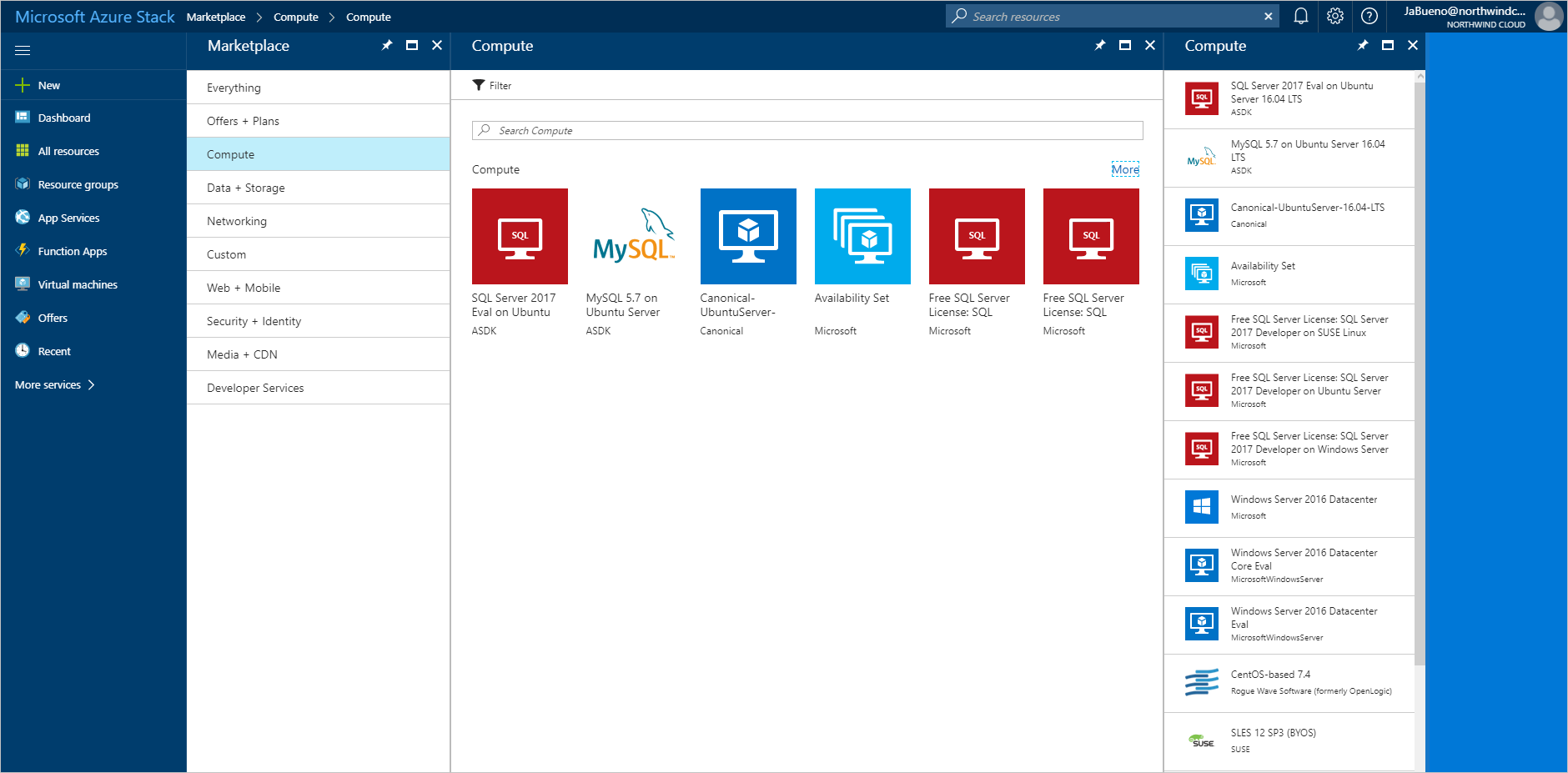
W bezpłatnej licencji programu SQL Server: SQL Server 2017 Developer w systemie Windows Server wybierz pozycję Utwórz.
W obszarze Podstawy > Konfigurowanie ustawień podstawowych podaj nazwę maszyny wirtualnej, nazwę użytkownika dla programu SQL Server SA i hasło dla programu SA. Z listy rozwijanej Subskrypcja wybierz subskrypcję, do której wdrażasz. W obszarze Grupa zasobów użyj pozycji Wybierz istniejącą i umieść maszynę wirtualną w tej samej grupie zasobów co aplikacja internetowa usługi Azure Stack Hub.
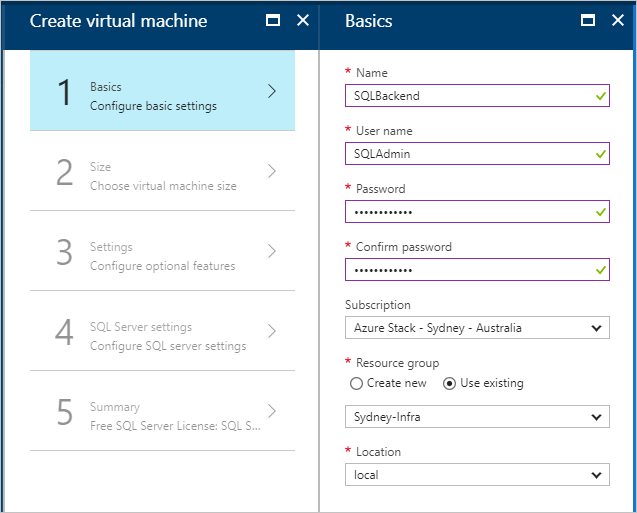
W obszarze Rozmiar wybierz rozmiar maszyny wirtualnej. W tym samouczku zalecamy A2_Standard lub DS2_V2_Standard.
W obszarze Ustawienia > Skonfiguruj opcjonalne funkcje skonfiguruj następujące ustawienia:
Konto magazynu: utwórz nowe konto, jeśli go potrzebujesz.
Sieć wirtualna:
Ważne
Upewnij się, że maszyna wirtualna z programem SQL Server jest wdrożona w tej samej sieci wirtualnej co bramy sieci VPN.
Publiczny adres IP: użyj ustawień domyślnych.
Sieciowa grupa zabezpieczeń: (sieciowa grupa zabezpieczeń). Utwórz nową sieciową grupę zabezpieczeń.
Rozszerzenia i monitorowanie: zachowaj ustawienia domyślne.
Konto magazynu diagnostycznego: utwórz nowe konto, jeśli jest potrzebne.
Wybierz przycisk OK , aby zapisać konfigurację.
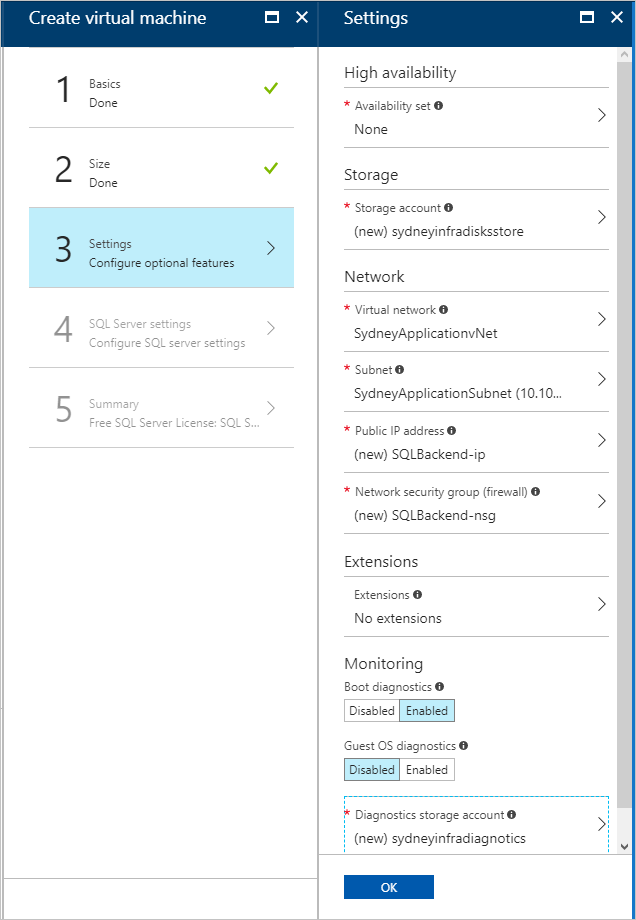
W obszarze Ustawienia programu SQL Server skonfiguruj następujące ustawienia:
W obszarze Łączność SQL wybierz pozycję Publiczny (Internet).
W polu Port zachowaj wartość domyślną 1433.
W polu Uwierzytelnianie SQL wybierz pozycję Włącz.
Uwaga
Po włączeniu uwierzytelniania SQL powinno ono zostać wypełnione automatycznie informacjami "SQL Administracja", które zostały skonfigurowane w obszarze Podstawy.
W przypadku pozostałych ustawień zachowaj wartości domyślne. Wybierz przycisk OK.
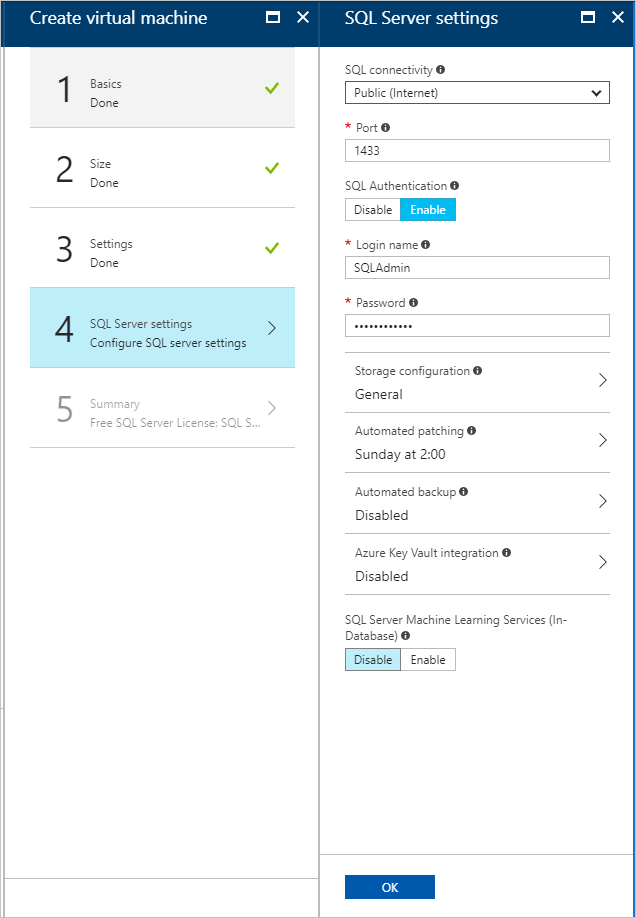
Na stronie Podsumowanie przejrzyj konfigurację maszyny wirtualnej, a następnie wybierz przycisk OK , aby rozpocząć wdrażanie.
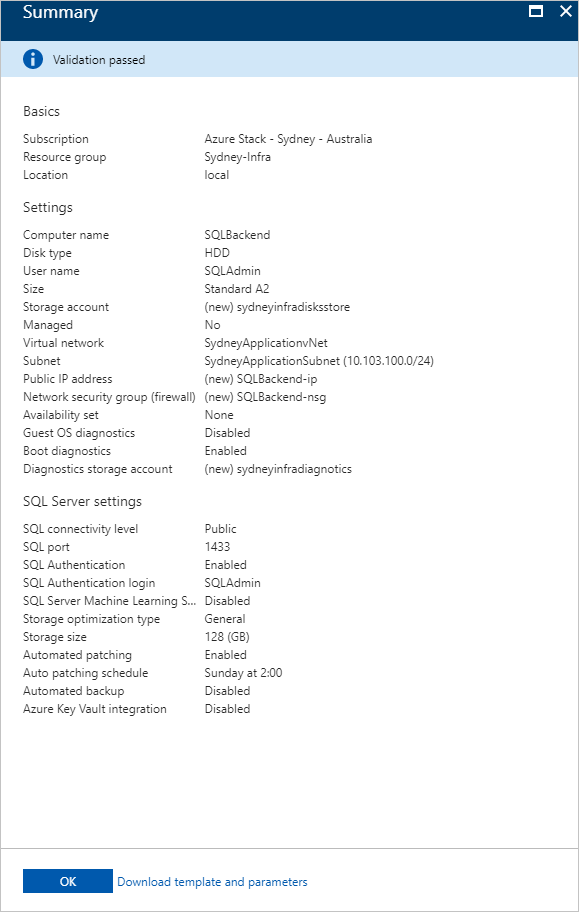
Utworzenie nowej maszyny wirtualnej zajmuje trochę czasu. Stan maszyn wirtualnych można wyświetlić na maszynach wirtualnych.
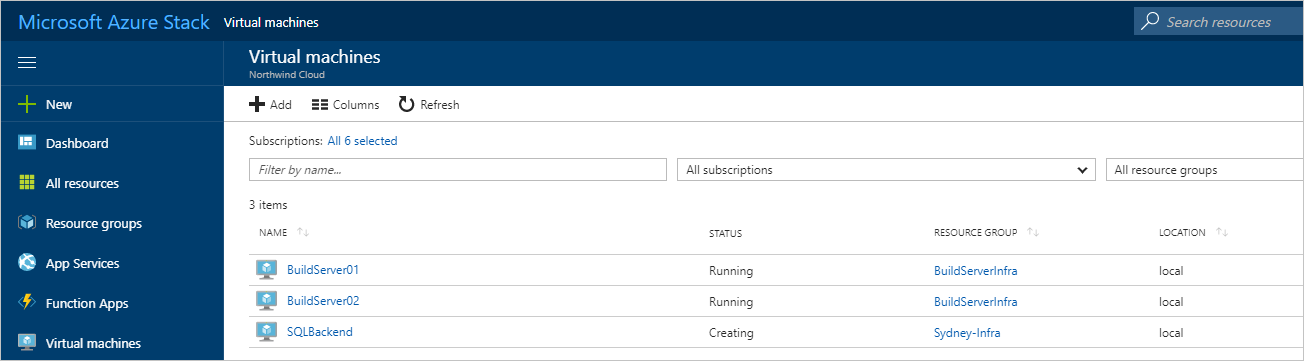
Tworzenie aplikacji internetowych na platformie Azure i w usłudze Azure Stack Hub
Usługa aplikacja systemu Azure upraszcza uruchamianie aplikacji internetowej i zarządzanie nią. Ponieważ usługa Azure Stack Hub jest spójna z platformą Azure, usługa App Service może działać w obu środowiskach. Użyjesz usługi App Service do hostowania aplikacji.
Tworzenie aplikacji internetowych
Utwórz aplikację internetową na platformie Azure, postępując zgodnie z instrukcjami w temacie Zarządzanie planem usługi App Service na platformie Azure. Upewnij się, że aplikacja internetowa jest umieszczana w tej samej subskrypcji i grupie zasobów co sieć hybrydowa.
Powtórz poprzedni krok (1) w usłudze Azure Stack Hub.
Dodawanie trasy dla usługi Azure Stack Hub
Usługa App Service w usłudze Azure Stack Hub musi być routingowa z publicznego Internetu, aby umożliwić użytkownikom dostęp do aplikacji. Jeśli usługa Azure Stack Hub jest dostępna z Internetu, zanotuj publiczny adres IP lub adres URL aplikacji internetowej usługi Azure Stack Hub.
Jeśli używasz zestawu ASDK, możesz skonfigurować statyczne mapowanie translatora adresów sieciowych w celu uwidocznienia usługi App Service poza środowiskiem wirtualnym.
Połączenie aplikację internetową na platformie Azure do sieci hybrydowej
Aby zapewnić łączność między frontonem internetowym na platformie Azure a bazą danych programu SQL Server w usłudze Azure Stack Hub, aplikacja internetowa musi być połączona z siecią hybrydową między platformą Azure i usługą Azure Stack Hub. Aby włączyć łączność, należy wykonać następujące elementy:
- Skonfiguruj łączność punkt-lokacja.
- Skonfiguruj aplikację internetową.
- Zmodyfikuj bramę sieci lokalnej w usłudze Azure Stack Hub.
Konfigurowanie sieci wirtualnej platformy Azure pod kątem łączności punkt-lokacja
Brama sieci wirtualnej po stronie platformy Azure sieci hybrydowej musi zezwalać na integrację połączeń punkt-lokacja z usługą aplikacja systemu Azure.
W witrynie Azure Portal przejdź do strony bramy sieci wirtualnej. W obszarze Ustawienia wybierz pozycję Konfiguracja połączenia punkt-lokacja.
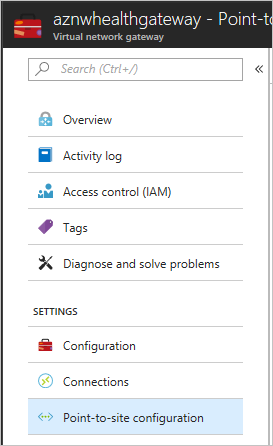
Wybierz pozycję Konfiguruj teraz , aby skonfigurować punkt-lokacja.
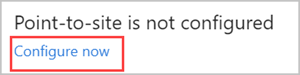
Na stronie Konfiguracja połączenia punkt-lokacja wprowadź zakres prywatnych adresów IP, którego chcesz użyć w puli adresów.
Uwaga
Upewnij się, że określony zakres nie nakłada się na żaden z zakresów adresów używanych już przez podsieci w globalnych składnikach platformy Azure lub usługi Azure Stack Hub sieci hybrydowej.
W obszarze Typ tunelu usuń zaznaczenie sieci VPN IKEv2. Wybierz pozycję Zapisz , aby zakończyć konfigurowanie połączenia punkt-lokacja.
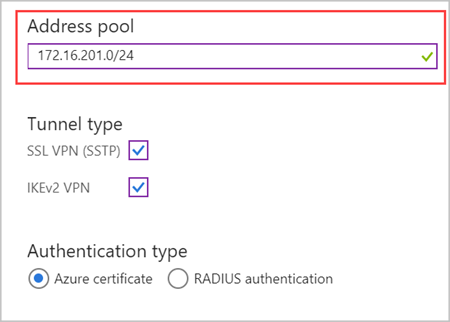
Integrowanie aplikacji usługi aplikacja systemu Azure Service z siecią hybrydową
Aby połączyć aplikację z siecią wirtualną platformy Azure, postępuj zgodnie z instrukcjami w temacie Brama wymagana integracja z siecią wirtualną.
Przejdź do Ustawienia dla planu usługi App Service hostowania aplikacji internetowej. W obszarze Ustawienia wybierz pozycję Sieć.
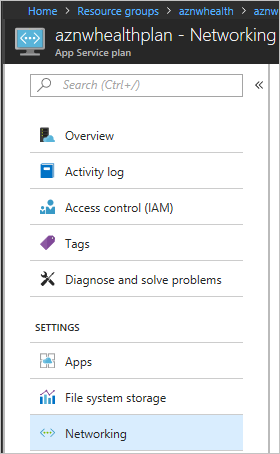
W obszarze Integracja z siecią wirtualną wybierz pozycję Kliknij tutaj, aby zarządzać.
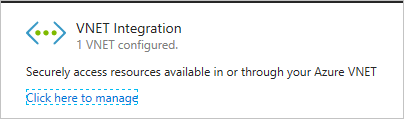
Wybierz sieć wirtualną, którą chcesz skonfigurować. W obszarze ADRESY IP KIEROWANE DO SIECI wirtualnej wprowadź zakres adresów IP dla sieci wirtualnej platformy Azure, sieci wirtualnej usługi Azure Stack Hub i przestrzeni adresowych punkt-lokacja. Wybierz pozycję Zapisz , aby zweryfikować i zapisać te ustawienia.

Aby dowiedzieć się więcej na temat sposobu integrowania usługi App Service z sieciami wirtualnymi platformy Azure, zobacz Integrowanie aplikacji z usługą Azure Virtual Network.
Konfigurowanie sieci wirtualnej usługi Azure Stack Hub
Brama sieci lokalnej w sieci wirtualnej usługi Azure Stack Hub musi być skonfigurowana do kierowania ruchu z zakresu adresów punkt-lokacja usługi App Service.
W portalu usługi Azure Stack Hub przejdź do pozycji Brama sieci lokalnej. W obszarze Ustawienia wybierz pozycję Konfiguracja.
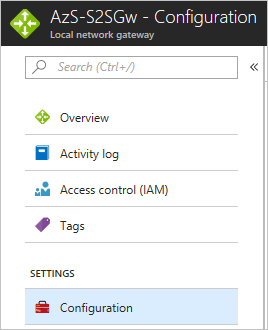
W obszarze Przestrzeń adresowa wprowadź zakres adresów punkt-lokacja dla bramy sieci wirtualnej na platformie Azure.
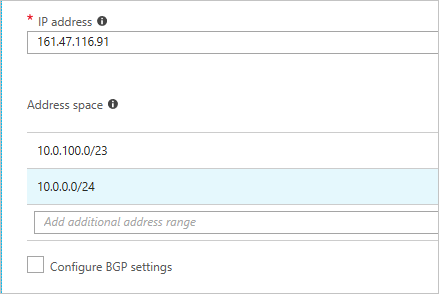
Wybierz pozycję Zapisz , aby zweryfikować i zapisać konfigurację.
Konfigurowanie systemu DNS na potrzeby skalowania między chmurami
Prawidłowo konfigurując usługę DNS dla aplikacji między chmurami, użytkownicy mogą uzyskiwać dostęp do globalnych wystąpień platformy Azure i usługi Azure Stack Hub aplikacji internetowej. Konfiguracja dns dla tego samouczka umożliwia również usłudze Azure Traffic Manager kierowanie ruchu w przypadku wzrostu lub spadku obciążenia.
Ten samouczek używa usługi Azure DNS do zarządzania systemem DNS, ponieważ domeny usługi App Service nie będą działać.
Tworzenie poddomen
Ponieważ usługa Traffic Manager korzysta z nazw CNAM DNS, domena podrzędna jest potrzebna do prawidłowego kierowania ruchu do punktów końcowych. Aby uzyskać więcej informacji na temat rekordów DNS i mapowania domeny, zobacz mapowanie domen za pomocą usługi Traffic Manager.
W przypadku punktu końcowego platformy Azure utworzysz poddomenę, której użytkownicy mogą używać do uzyskiwania dostępu do aplikacji internetowej. W tym samouczku można użyć app.northwind.com, ale należy dostosować tę wartość na podstawie własnej domeny.
Należy również utworzyć poddomenę z rekordem A dla punktu końcowego usługi Azure Stack Hub. Możesz użyć azurestack.northwind.com.
Konfigurowanie domeny niestandardowej na platformie Azure
- Dodaj nazwę hosta app.northwind.com do aplikacji internetowej platformy Azure, mapując rekord CNAME na usługę aplikacja systemu Azure Service.
Konfigurowanie domen niestandardowych w usłudze Azure Stack Hub
Dodaj nazwę hosta azurestack.northwind.com do aplikacji internetowej usługi Azure Stack Hub, mapując rekord A na usługę aplikacja systemu Azure Service. Użyj adresu IP routingu internetowego dla aplikacji usługi App Service.
Dodaj nazwę hosta app.northwind.com do aplikacji internetowej usługi Azure Stack Hub, mapując rekord CNAME na usługę aplikacja systemu Azure. Użyj nazwy hosta skonfigurowanej w poprzednim kroku (1) jako elementu docelowego dla rekordu CNAME.
Konfigurowanie certyfikatów SSL na potrzeby skalowania między chmurami
Ważne jest, aby zapewnić bezpieczeństwo poufnych danych zebranych przez aplikację internetową do bazy danych SQL i przechowywanych w niej.
Skonfigurujesz aplikacje internetowe platformy Azure i usługi Azure Stack Hub pod kątem używania certyfikatów SSL dla całego ruchu przychodzącego.
Dodawanie protokołu SSL do platformy Azure i usługi Azure Stack Hub
Aby dodać protokół SSL do platformy Azure:
Upewnij się, że otrzymany certyfikat SSL jest prawidłowy dla utworzonej poddomeny. (Dobrze jest używać certyfikatów z symbolami wieloznacznymi).
W witrynie Azure Portal postępuj zgodnie z instrukcjami w sekcjach Przygotowywanie aplikacji internetowej i Wiązanie certyfikatu SSL z istniejącym niestandardowym certyfikatem SSL z usługą Azure Web Apps. Wybierz protokół SSL oparty na protokole SNI jako typ protokołu SSL.
Przekieruj cały ruch do portu HTTPS. Postępuj zgodnie z instrukcjami w sekcji Wymuszanie protokołu HTTPS w artykule Wiązanie istniejącego niestandardowego certyfikatu SSL z usługą Azure Web Apps.
Aby dodać protokół SSL do usługi Azure Stack Hub:
- Powtórz kroki od 1 do 3 użyte dla platformy Azure przy użyciu portalu usługi Azure Stack Hub.
Konfigurowanie i wdrażanie aplikacji internetowej
Skonfigurujesz kod aplikacji w celu raportowania danych telemetrycznych do poprawnego wystąpienia usługi Application Szczegółowe informacje i skonfigurujesz aplikacje internetowe przy użyciu odpowiednich parametry połączenia. Aby dowiedzieć się więcej na temat Szczegółowe informacje aplikacji, zobacz Co to jest aplikacja Szczegółowe informacje?
Dodawanie Szczegółowe informacje aplikacji
Otwórz aplikację internetową w programie Microsoft Visual Studio.
Dodaj Szczegółowe informacje aplikacji do projektu, aby przesyłać dane telemetryczne używane przez aplikację Szczegółowe informacje do tworzenia alertów w przypadku wzrostu lub spadku ruchu internetowego.
Konfigurowanie dynamicznych parametry połączenia
Każde wystąpienie aplikacji internetowej będzie używać innej metody do nawiązywania połączenia z bazą danych SQL. Aplikacja na platformie Azure używa prywatnego adresu IP maszyny wirtualnej z programem SQL Server, a aplikacja w usłudze Azure Stack Hub używa publicznego adresu IP maszyny wirtualnej z programem SQL Server.
Uwaga
W zintegrowanym systemie usługi Azure Stack Hub publiczny adres IP nie powinien być routingiem internetowym. W zestawie ASDK publiczny adres IP nie jest routingiem poza zestawem ASDK.
Zmienne środowiskowe usługi App Service umożliwiają przekazywanie różnych parametry połączenia do każdego wystąpienia aplikacji.
Otwórz aplikację w programie Visual Studio.
Otwórz Startup.cs i znajdź następujący blok kodu:
services.AddDbContext<MyDatabaseContext>(options => options.UseSqlite("Data Source=localdatabase.db"));Zastąp poprzedni blok kodu następującym kodem, który używa parametry połączenia zdefiniowanego w pliku appsettings.json:
services.AddDbContext<MyDatabaseContext>(options => options.UseSqlServer(Configuration.GetConnectionString("MyDbConnection"))); // Automatically perform database migration services.BuildServiceProvider().GetService<MyDatabaseContext>().Database.Migrate();
Konfigurowanie ustawień aplikacji usługi App Service
Tworzenie parametry połączenia dla platformy Azure i usługi Azure Stack Hub. Ciągi powinny być takie same, z wyjątkiem używanych adresów IP.
Na platformie Azure i w usłudze Azure Stack Hub dodaj odpowiednie parametry połączenia jako ustawienie aplikacji internetowej, używając jako
SQLCONNSTR\_prefiksu w nazwie.Zapisz ustawienia aplikacji internetowej i uruchom ponownie aplikację.
Włączanie automatycznego skalowania na globalnej platformie Azure
Podczas tworzenia aplikacji internetowej w środowisku usługi App Service rozpoczyna się od jednego wystąpienia. Możesz automatycznie skalować w poziomie, aby dodać wystąpienia, aby zapewnić więcej zasobów obliczeniowych dla aplikacji. Podobnie możesz automatycznie skalować w poziomie i zmniejszyć liczbę wystąpień, których potrzebuje aplikacja.
Uwaga
Musisz mieć plan usługi App Service, aby skonfigurować skalowanie w poziomie i skalowanie w poziomie. Jeśli nie masz planu, utwórz go przed rozpoczęciem następnych kroków.
Włączanie automatycznego skalowania w poziomie
W witrynie Azure Portal znajdź plan usługi App Service dla witryn, które chcesz skalować w poziomie, a następnie wybierz pozycję Skaluj w poziomie (plan usługi App Service).
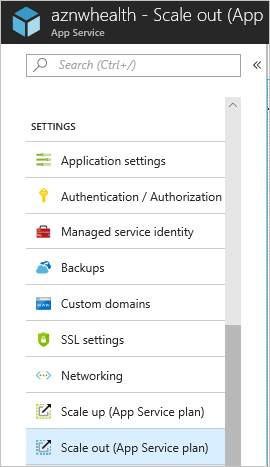
Wybierz pozycję Włącz skalowanie automatyczne.
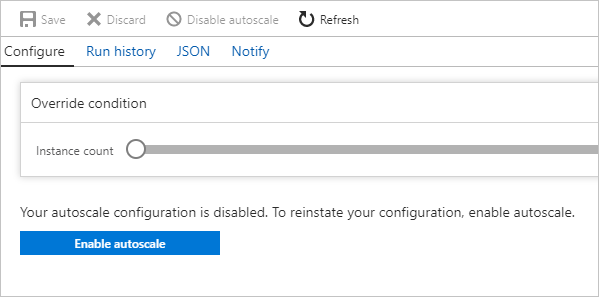
Wprowadź nazwę nazwy ustawienia automatycznego skalowania. W obszarze Domyślna reguła automatycznego skalowania wybierz pozycję Skaluj na podstawie metryki. Ustaw wartości Limity wystąpień na Minimum: 1, Maksimum: 10 i Wartość domyślna: 1.
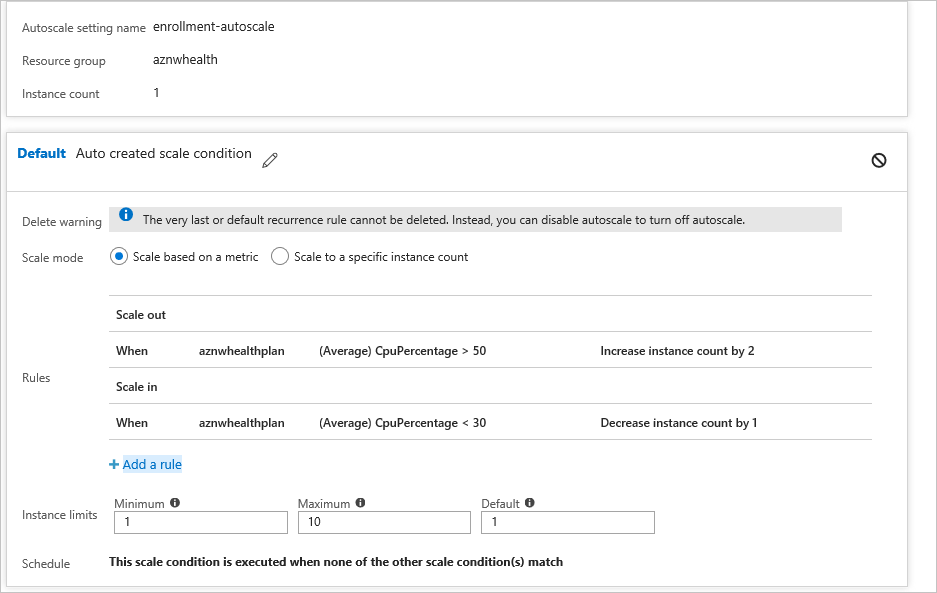
Wybierz pozycję +Dodaj regułę.
W obszarze Źródło metryki wybierz pozycję Bieżący zasób. Użyj następujących kryteriów i akcji dla reguły.
Kryterium
W obszarze Agregacja czasu wybierz pozycję Średnia.
W obszarze Nazwa metryki wybierz pozycję Procent użycia procesora CPU.
W obszarze Operator wybierz pozycję Większe niż.
- Ustaw wartość Próg na 50.
- Dla ustawienia Czas trwania ustaw wartość 10.
Akcja
W obszarze Operacja wybierz pozycję Zwiększ liczbę według.
Ustaw wartość liczba wystąpień na 2.
Ustaw wartość Chłodna na 5.
Wybierz Dodaj.
Wybierz pozycję + Dodaj regułę.
W obszarze Źródło metryki wybierz pozycję Bieżący zasób.
Uwaga
Bieżący zasób będzie zawierać nazwę/identyfikator GUID planu usługi App Service, a listy rozwijane Typ zasobu i Zasób będą niedostępne.
Włączanie automatycznego skalowania w
Gdy ruch spada, aplikacja internetowa platformy Azure może automatycznie zmniejszyć liczbę aktywnych wystąpień, aby zmniejszyć koszty. Ta akcja jest mniej agresywna niż skalowanie w poziomie i minimalizuje wpływ na użytkowników aplikacji.
- Przejdź do domyślnego warunku skalowania w poziomie, a następnie wybierz pozycję + Dodaj regułę. Użyj następujących kryteriów i akcji dla reguły.
Kryterium
W obszarze Agregacja czasu wybierz pozycję Średnia.
W obszarze Nazwa metryki wybierz pozycję Procent użycia procesora CPU.
W obszarze Operator wybierz pozycję Mniejsze niż.
- Ustaw wartość Próg na 30.
- Dla ustawienia Czas trwania ustaw wartość 10.
Akcja
W obszarze Operacja wybierz pozycję Zmniejsz liczbę według.
- Ustaw wartość liczba wystąpień na 1.
- Ustaw wartość Chłodna na 5.
Wybierz Dodaj.
Tworzenie profilu usługi Traffic Manager i konfigurowanie skalowania między chmurami
Utwórz profil usługi Traffic Manager przy użyciu witryny Azure Portal, a następnie skonfiguruj punkty końcowe, aby umożliwić skalowanie między chmurami.
Tworzenie profilu usługi Traffic Manager
Wybierz pozycję Utwórz zasób.
Wybierz pozycję Sieć.
Wybierz profil usługi Traffic Manager i skonfiguruj następujące ustawienia:
- W polu Nazwa wprowadź nazwę profilu. Ta nazwa musi być unikatowa w strefie trafficmanager.net i służy do tworzenia nowej nazwy DNS (na przykład northwindstore.trafficmanager.net).
- W polu Metoda routingu wybierz wartość Ważona.
- W polu Subskrypcja wybierz subskrypcję, w której chcesz utworzyć ten profil.
- W obszarze Grupa zasobów utwórz nową grupę zasobów dla tego profilu.
- W obszarze Lokalizacja grupy zasobów wybierz lokalizację grupy zasobów. To ustawienie odnosi się do lokalizacji grupy zasobów i nie ma wpływu na profil usługi Traffic Manager wdrożony globalnie.
Wybierz pozycję Utwórz.
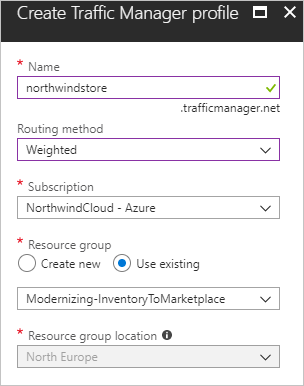
Po zakończeniu globalnego wdrażania profilu usługi Traffic Manager zostanie ona wyświetlona na liście zasobów dla grupy zasobów, w której została utworzona.
Dodawanie punktów końcowych usługi Traffic Manager
Wyszukaj utworzony profil usługi Traffic Manager. Jeśli przejdziesz do grupy zasobów dla profilu, wybierz profil.
W profilu usługi Traffic Manager w obszarze USTAWIENIA wybierz pozycję Punkty końcowe.
Wybierz Dodaj.
W obszarze Dodawanie punktu końcowego użyj następujących ustawień usługi Azure Stack Hub:
- W polu Typ wybierz pozycję Zewnętrzny punkt końcowy.
- Wprowadź nazwę punktu końcowego.
- W polu W pełni kwalifikowana nazwa domeny (FQDN) lub adres IP wprowadź zewnętrzny adres URL aplikacji internetowej usługi Azure Stack Hub.
- W polu Waga zachowaj wartość domyślną, 1. Ta waga powoduje przejście całego ruchu do tego punktu końcowego, jeśli jest w dobrej kondycji.
- Pozostaw opcję Dodaj jako wyłączoną niezaznaczoną.
Wybierz przycisk OK , aby zapisać punkt końcowy usługi Azure Stack Hub.
Następnie skonfigurujesz punkt końcowy platformy Azure.
W profilu usługi Traffic Manager wybierz pozycję Punkty końcowe.
Wybierz pozycję +Dodaj.
W obszarze Dodawanie punktu końcowego użyj następujących ustawień dla platformy Azure:
- W polu Typ wybierz pozycję Punkt końcowy platformy Azure.
- Wprowadź nazwę punktu końcowego.
- W polu Docelowy typ zasobu wybierz pozycję App Service.
- W obszarze Zasób docelowy wybierz pozycję Wybierz usługę aplikacji, aby wyświetlić listę usługi Web Apps w tej samej subskrypcji.
- W obszarze Zasoby wybierz usługę aplikacji, którą chcesz dodać jako pierwszy punkt końcowy.
- W obszarze Waga wybierz pozycję 2. To ustawienie powoduje przejście całego ruchu do tego punktu końcowego, jeśli podstawowy punkt końcowy jest w złej kondycji lub jeśli masz regułę/alert, który przekierowuje ruch po wyzwoleniu.
- Pozostaw opcję Dodaj jako wyłączoną niezaznaczoną.
Wybierz przycisk OK , aby zapisać punkt końcowy platformy Azure.
Po skonfigurowaniu obu punktów końcowych są one wyświetlane w profilu usługi Traffic Manager po wybraniu pozycji Punkty końcowe. W przykładzie na poniższym zrzucie ekranu przedstawiono dwa punkty końcowe z informacjami o stanie i konfiguracji dla każdego z nich.
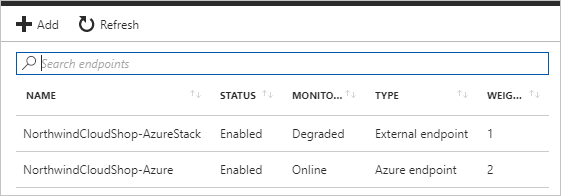
Konfigurowanie monitorowania i alertów usługi Application Szczegółowe informacje na platformie Azure
aplikacja systemu Azure Szczegółowe informacje umożliwia monitorowanie aplikacji i wysyłanie alertów na podstawie skonfigurowanych warunków. Oto kilka przykładów: aplikacja jest niedostępna, występują błędy lub występują problemy z wydajnością.
Do tworzenia alertów użyjesz aplikacja systemu Azure Szczegółowe informacje metryk. Po wyzwoleniu tych alertów wystąpienie aplikacji internetowej automatycznie przełączy się z usługi Azure Stack Hub na platformę Azure, aby skalować w poziomie, a następnie z powrotem do usługi Azure Stack Hub w celu skalowania w poziomie.
Tworzenie alertu na podstawie metryki
W witrynie Azure Portal przejdź do grupy zasobów na potrzeby tego samouczka i wybierz wystąpienie aplikacji Szczegółowe informacje, aby otworzyć aplikację Szczegółowe informacje.
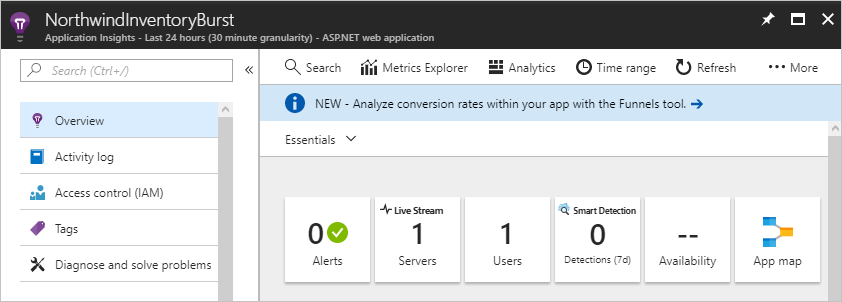
Użyjesz tego widoku do utworzenia alertu skalowalnego w poziomie i alertu skalowania w poziomie.
Tworzenie alertu skalowalnego w poziomie
W obszarze KONFIGURUJ wybierz pozycję Alerty (klasyczne).
Wybierz pozycję Dodaj alert metryki (klasyczny).
W obszarze Dodaj regułę skonfiguruj następujące ustawienia:
- W polu Nazwa wprowadź ciąg Burst into Azure Cloud (Wybuch w chmurze platformy Azure).
- Opis jest opcjonalny.
- W obszarze Alert źródłowy>wybierz pozycję Metryki.
- W obszarze Kryteria wybierz subskrypcję, grupę zasobów dla profilu usługi Traffic Manager i nazwę profilu usługi Traffic Manager dla zasobu.
W polu Metryka wybierz pozycję Częstotliwość żądań.
W polu Warunek wybierz pozycję Większe niż.
W polu Próg wprowadź wartość 2.
W obszarze Okres wybierz pozycję W ciągu ostatnich 5 minut.
W obszarze Powiadom za pośrednictwem:
- Zaznacz pole wyboru Dla właścicieli wiadomości e-mail, współautorów i czytelników.
- Wprowadź swój adres e-mail dla dodatkowych adresów e-mail administratora.
Na pasku menu wybierz pozycję Zapisz.
Tworzenie alertu skalowania w poziomie
W obszarze KONFIGURUJ wybierz pozycję Alerty (klasyczne).
Wybierz pozycję Dodaj alert metryki (klasyczny).
W obszarze Dodaj regułę skonfiguruj następujące ustawienia:
- W polu Nazwa wprowadź wartość Skaluj z powrotem do usługi Azure Stack Hub.
- Opis jest opcjonalny.
- W obszarze Alert źródłowy>wybierz pozycję Metryki.
- W obszarze Kryteria wybierz subskrypcję, grupę zasobów dla profilu usługi Traffic Manager i nazwę profilu usługi Traffic Manager dla zasobu.
W polu Metryka wybierz pozycję Częstotliwość żądań.
W polu Warunek wybierz pozycję Mniej niż.
W polu Próg wprowadź wartość 2.
W obszarze Okres wybierz pozycję W ciągu ostatnich 5 minut.
W obszarze Powiadom za pośrednictwem:
- Zaznacz pole wyboru Dla właścicieli wiadomości e-mail, współautorów i czytelników.
- Wprowadź swój adres e-mail dla dodatkowych adresów e-mail administratora.
Na pasku menu wybierz pozycję Zapisz.
Poniższy zrzut ekranu przedstawia alerty dotyczące skalowania w poziomie i skalowania w poziomie.
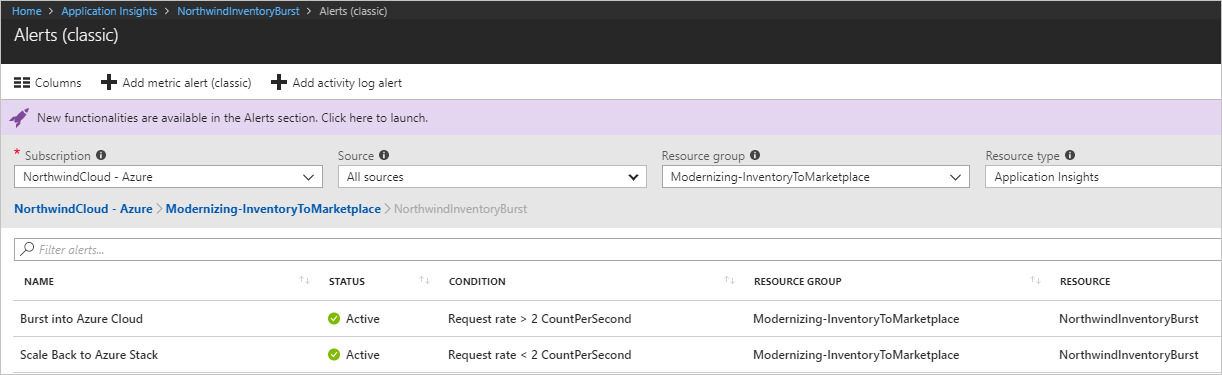
Przekierowywanie ruchu między platformą Azure i usługą Azure Stack Hub
Możesz skonfigurować ręczne lub automatyczne przełączanie ruchu aplikacji internetowej między platformą Azure i usługą Azure Stack Hub.
Konfigurowanie ręcznego przełączania między platformą Azure i usługą Azure Stack Hub
Gdy witryna internetowa osiągnie skonfigurowane progi, otrzymasz alert. Wykonaj poniższe kroki, aby ręcznie przekierować ruch do platformy Azure.
W witrynie Azure Portal wybierz profil usługi Traffic Manager.
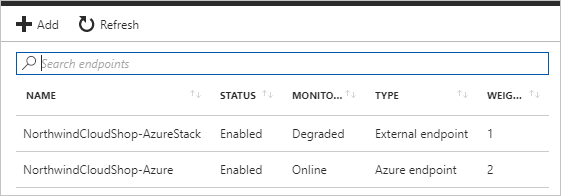
Wybierz Punkty końcowe.
Wybierz punkt końcowy platformy Azure.
W obszarze Stan wybierz pozycję Włączone, a następnie wybierz pozycję Zapisz.
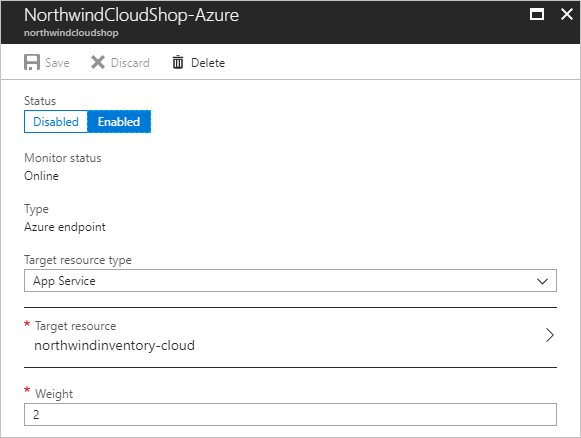
W obszarze Punkty końcowe dla profilu usługi Traffic Manager wybierz pozycję Zewnętrzny punkt końcowy.
W obszarze Stan wybierz pozycję Wyłączone, a następnie wybierz pozycję Zapisz.
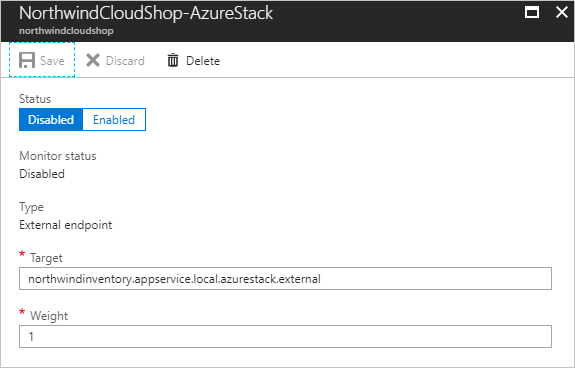
Po skonfigurowaniu punktów końcowych ruch aplikacji przechodzi do aplikacji internetowej skalowanej w poziomie platformy Azure zamiast aplikacji internetowej usługi Azure Stack Hub.

Aby cofnąć przepływ z powrotem do usługi Azure Stack Hub, wykonaj poprzednie kroki, aby wykonać następujące czynności:
- Włącz punkt końcowy usługi Azure Stack Hub.
- Wyłącz punkt końcowy platformy Azure.
Konfigurowanie automatycznego przełączania między platformą Azure i usługą Azure Stack Hub
Możesz również użyć funkcji monitorowania Szczegółowe informacje aplikacji, jeśli aplikacja działa w środowisku bezserwerowym udostępnianym przez usługę Azure Functions.
W tym scenariuszu można skonfigurować aplikację Szczegółowe informacje do używania elementu webhook, który wywołuje aplikację funkcji. Ta aplikacja automatycznie włącza lub wyłącza punkt końcowy w odpowiedzi na alert.
Aby skonfigurować automatyczne przełączanie ruchu, wykonaj poniższe kroki.
Tworzenie aplikacji funkcji platformy Azure.
Utwórz funkcję wyzwalaną przez protokół HTTP.
Zaimportuj zestawy AZURE SDK dla usługi Resource Manager, web apps i traffic manager.
Opracowywanie kodu w celu:
- Uwierzytelnianie w subskrypcji platformy Azure.
- Użyj parametru, który przełącza punkty końcowe usługi Traffic Manager, aby kierować ruch do platformy Azure lub usługi Azure Stack Hub.
Zapisz kod i dodaj adres URL aplikacji funkcji z odpowiednimi parametrami do sekcji Element webhook ustawień reguły alertu usługi Application Szczegółowe informacje.
Ruch jest automatycznie przekierowywany po wyzwoleniu alertu Szczegółowe informacje aplikacji.
Następne kroki:
- Przetwarzanie bezserwerowe
- Konfigurowanie tożsamości chmury hybrydowej przy użyciu aplikacji platformy Azure i usługi Azure Stack Hub
- Wiązanie istniejącego niestandardowego certyfikatu SSL z usługą Azure Web Apps
Powiązane zasoby
- Aby dowiedzieć się więcej na temat wzorców chmury platformy Azure, zobacz Wzorce projektowania chmury.
Zobacz następujące dodatkowe przewodniki wdrażania hybrydowego:
Opinia
Dostępne już wkrótce: W 2024 r. będziemy stopniowo wycofywać zgłoszenia z serwisu GitHub jako mechanizm przesyłania opinii na temat zawartości i zastępować go nowym systemem opinii. Aby uzyskać więcej informacji, sprawdź: https://aka.ms/ContentUserFeedback.
Prześlij i wyświetl opinię dla