Tworzenie funkcji wyzwalanej przez usługę Azure Queue Storage
Dowiedz się, jak utworzyć funkcję, która jest wyzwalana w momencie przesłania komunikatów do kolejki usługi Azure Storage.
Uwaga
Edytowanie w portalu jest obsługiwane tylko w przypadku funkcji JavaScript, PowerShell i C# Script. Edytowanie w portalu języka Python jest obsługiwane tylko w przypadku uruchamiania w planie Zużycie. Jeśli to możliwe, należy opracowywać funkcje lokalnie.
Aby dowiedzieć się więcej na temat ograniczeń dotyczących edytowania kodu funkcji w witrynie Azure Portal, zobacz Ograniczenia programistyczne w witrynie Azure Portal.
Wymagania wstępne
- Subskrypcja platformy Azure. Jeśli nie masz subskrypcji, przed rozpoczęciem utwórz bezpłatne konto.
Tworzenie aplikacji funkcji platformy Azure
W menu witryny Azure Portal lub na stronie głównej wybierz pozycję Utwórz zasób.
Na stronie Nowy wybierz pozycję Aplikacja funkcji obliczeniowej>.
W obszarze Wybierz opcję hostingu wybierz pozycję Zużycie>Wybierz, aby utworzyć aplikację w domyślnym planie Zużycie. W tej opcji hostingu bezserwerowego płacisz tylko za czas działania funkcji. Plan Premium oferuje również dynamiczne skalowanie. W przypadku uruchomienia w ramach planu usługi App Service musisz zarządzać skalowaniem aplikacji funkcji.
Na stronie Podstawowe użyj ustawień aplikacji funkcji, jak określono w poniższej tabeli:
Ustawienie Sugerowana wartość opis Subskrypcja Twoja subskrypcja Subskrypcja, w ramach której tworzysz nową aplikację funkcji. Grupa zasobów myResourceGroup Nazwa nowej grupy zasobów, w której tworzysz aplikację funkcji. Należy utworzyć nową grupę zasobów, ponieważ istnieją znane ograniczenia podczas tworzenia nowych aplikacji funkcji w istniejącej grupie zasobów. Nazwa aplikacji funkcji Nazwa unikatowa w skali globalnej Nazwa identyfikująca nową aplikację funkcji. Prawidłowe znaki to a-z(bez uwzględniania wielkości liter),0-9i-.Stos środowiska uruchomieniowego Preferowany język Wybierz środowisko uruchomieniowe, które obsługuje ulubiony język programowania funkcji. Edytowanie w portalu jest dostępne tylko dla skryptów JavaScript, PowerShell, Python, TypeScript i C#. Biblioteka klas języka C# i funkcje języka Java muszą być opracowywane lokalnie. Wersja Numer wersji Wybierz wersję zainstalowanego środowiska uruchomieniowego. Region Preferowany region Wybierz region, który znajduje się blisko Ciebie lub w pobliżu innych usług, do których mogą uzyskiwać dostęp funkcje. System operacyjny Windows System operacyjny jest wstępnie wybierany na podstawie wyboru stosu środowiska uruchomieniowego, ale w razie potrzeby możesz zmienić ustawienie. Edytowanie w portalu jest obsługiwane tylko w systemie Windows. Zaakceptuj opcje domyślne na pozostałych kartach, w tym domyślne zachowanie tworzenia nowego konta magazynu na karcie Magazyn i nowe wystąpienie usługi Application Insights na karcie Monitorowanie. Możesz również użyć istniejącego konta magazynu lub wystąpienia aplikacji Szczegółowe informacje.
Wybierz pozycję Przejrzyj i utwórz , aby przejrzeć wybraną konfigurację aplikacji, a następnie wybierz pozycję Utwórz , aby aprowizować i wdrożyć aplikację funkcji.
Wybierz ikonę Powiadomienia w prawym górnym rogu portalu i poszukaj komunikatu Wdrożenie zakończyło się pomyślnie .
Wybierz pozycję Przejdź do zasobu, aby wyświetlić swoją nową aplikację funkcji. Możesz również wybrać pozycję Przypnij do pulpitu nawigacyjnego. Przypinanie ułatwia powrót do tego zasobu aplikacji funkcji z poziomu pulpitu nawigacyjnego.

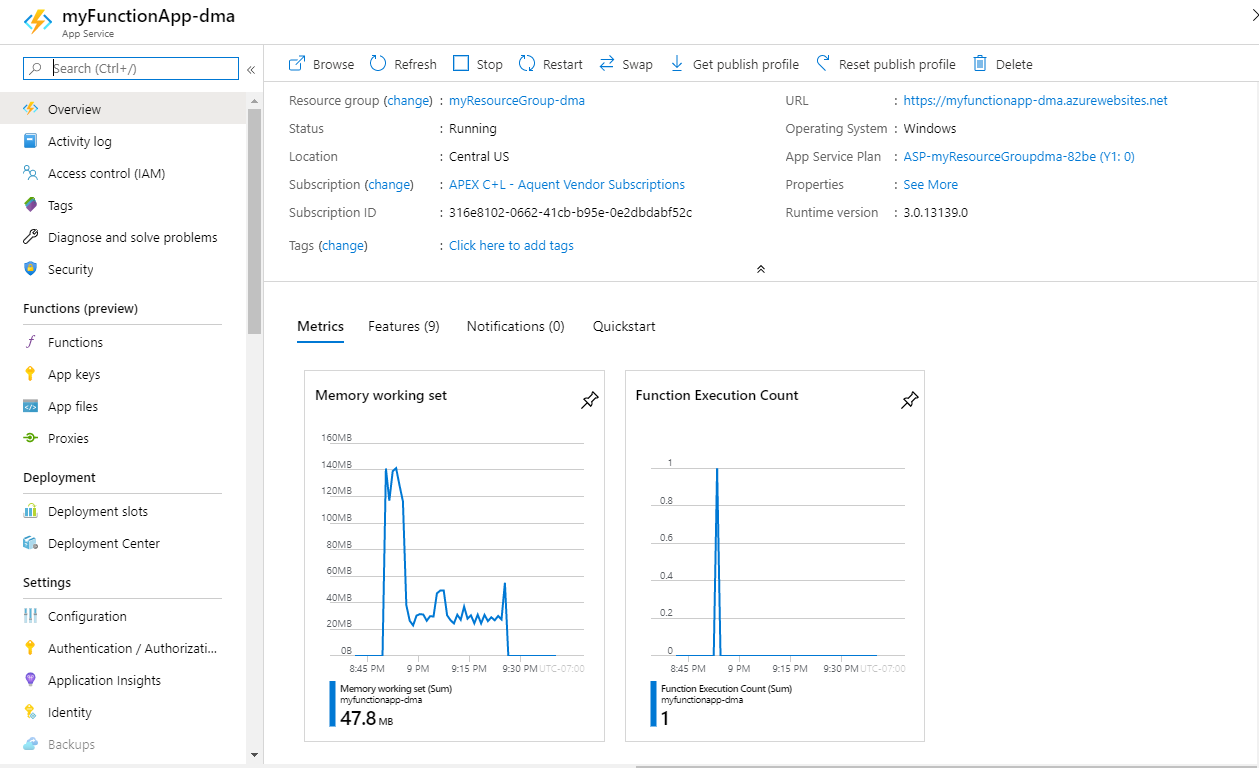
Następnie należy utworzyć funkcję w nowej aplikacji funkcji.
Tworzenie funkcji wyzwalanej przez kolejkę
W aplikacji funkcji wybierz pozycję Przegląd, a następnie wybierz pozycję + Utwórz w obszarze Funkcje.
W obszarze Wybierz szablon przewiń w dół i wybierz szablon wyzwalacza usługi Azure Queue Storage.
W obszarze Szczegóły szablonu skonfiguruj nowy wyzwalacz przy użyciu ustawień określonych w tej tabeli, a następnie wybierz pozycję Utwórz:
Ustawienie Sugerowana wartość opis Nazwa/nazwisko Unikatowa w obrębie aplikacji funkcji Nazwa funkcji wyzwalanej przez kolejkę. Nazwa kolejki myqueue-items Nazwa kolejki, z którą zostanie nawiązane połączenie na koncie magazynu. Połączenie konta magazynu AzureWebJobsStorage Możesz skorzystać z połączenia konta magazynu już używanego przez aplikację funkcji lub utworzyć nowe. Platforma Azure tworzy funkcję wyzwalaną przez usługę Queue Storage na podstawie podanych wartości
Następnie połączysz się z kontem usługi Azure Storage i utworzysz kolejkę magazynu myqueue-items .
Tworzenie kolejki
W funkcji na stronie Przegląd wybierz grupę zasobów.
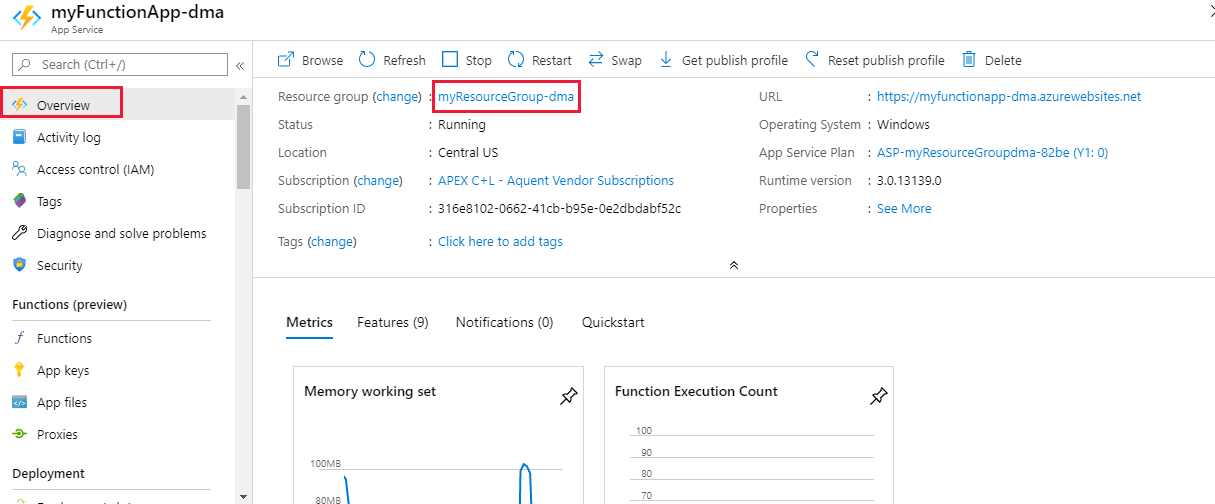
Znajdź i wybierz konto magazynu grupy zasobów.

Wybierz pozycję Kolejki, a następnie wybierz pozycję + Kolejka.
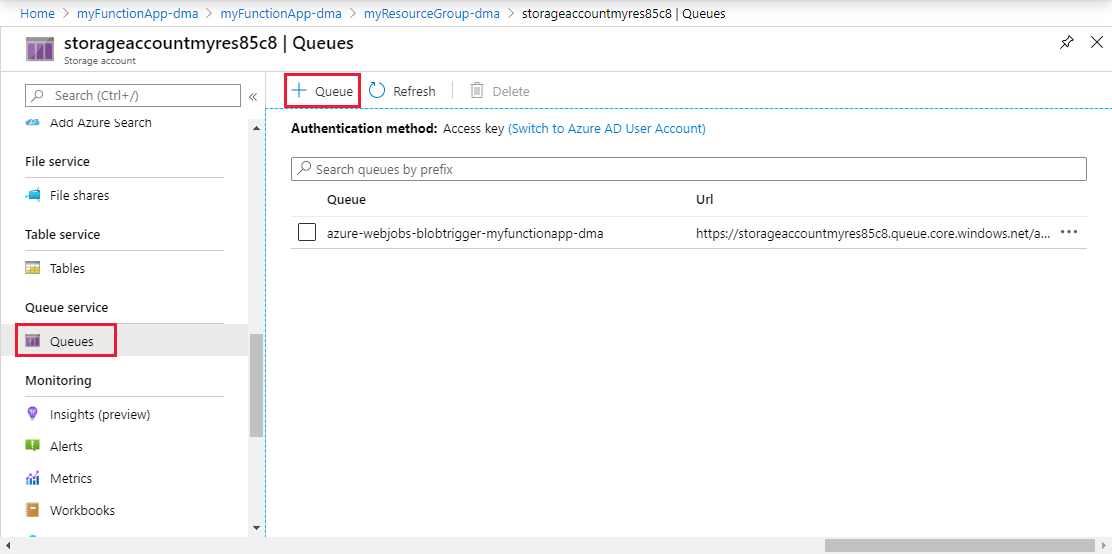
W polu Nazwa wpisz
myqueue-items, a następnie wybierz pozycję Utwórz.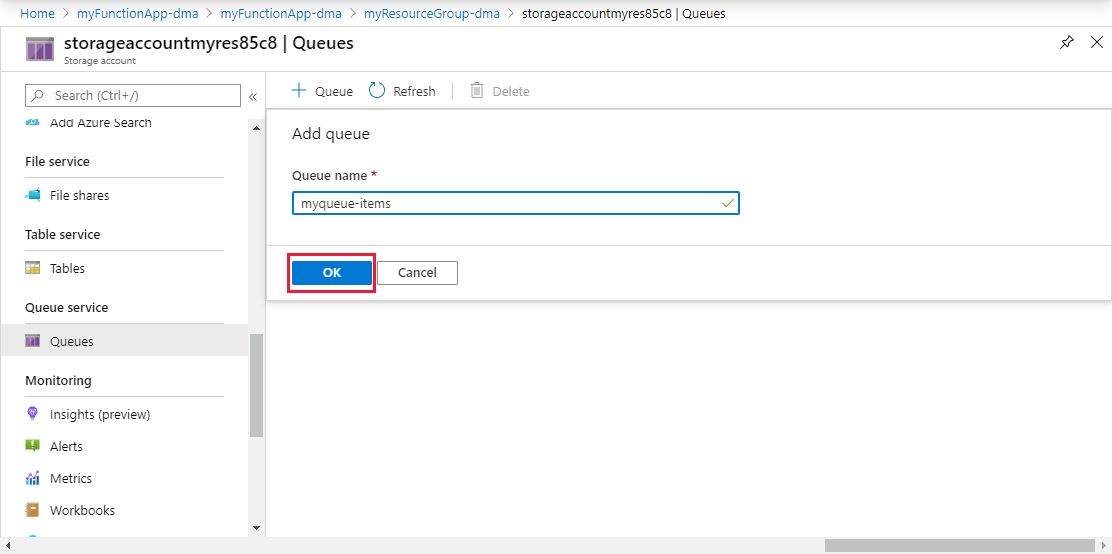
Teraz, gdy masz już kolejkę magazynu, możesz przetestować funkcję, dodając komunikat do kolejki.
Testowanie funkcji
Wróć do witryny Azure Portal, przejdź do swoich funkcji, rozwiń pozycję Dzienniki w dolnej części strony i upewnij się, że strumieniowe przesyłanie dzienników nie jest wstrzymane.
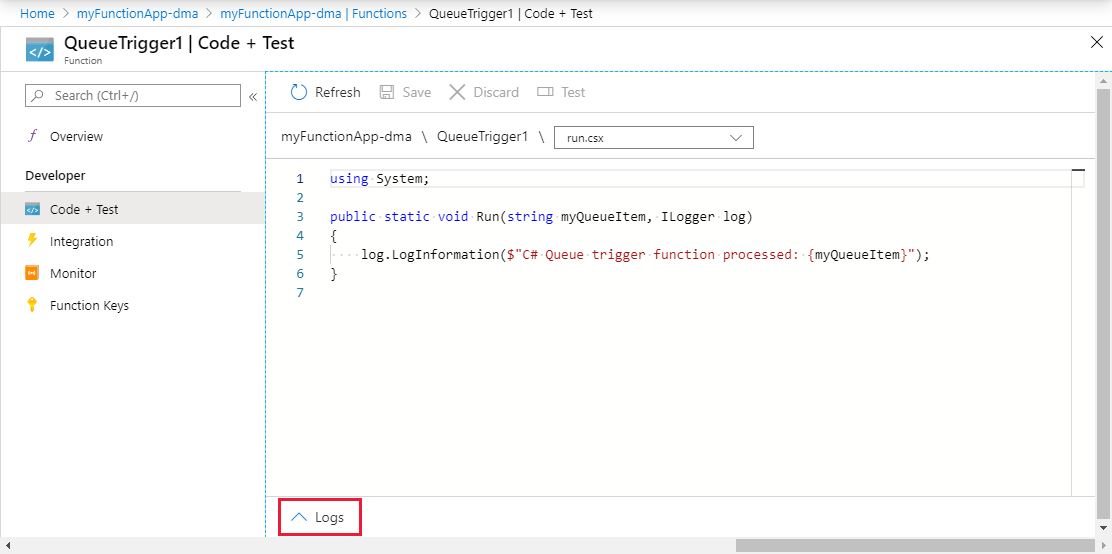
W osobnym oknie przeglądarki przejdź do grupy zasobów w witrynie Azure Portal i wybierz konto magazynu.
Wybierz pozycję Kolejki, a następnie wybierz kontener myqueue-items .
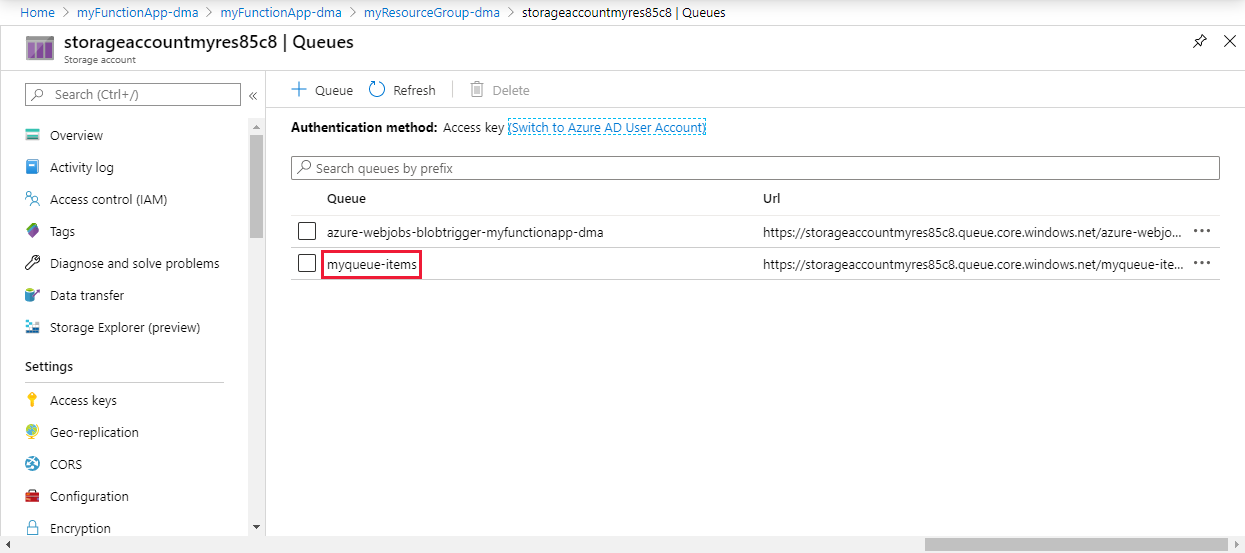
Wybierz pozycję Dodaj wiadomość i wpisz "Hello World!" w polu Tekst wiadomości. Wybierz przycisk OK.
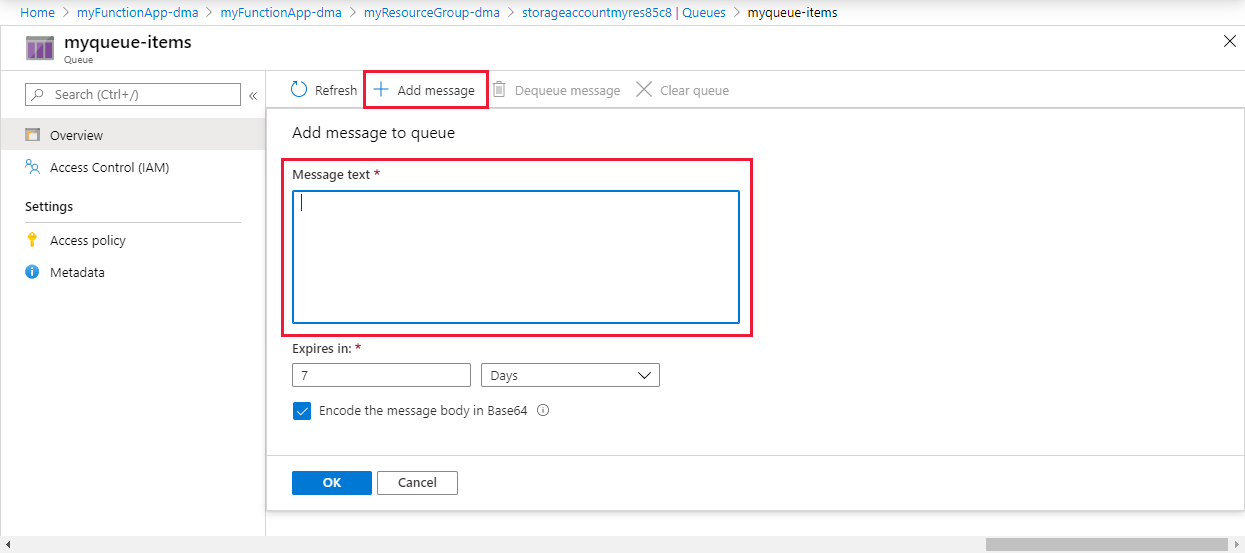
Poczekaj kilka sekund, a następnie wróć do dzienników funkcji i sprawdź, czy nowy komunikat został odczytany z kolejki.
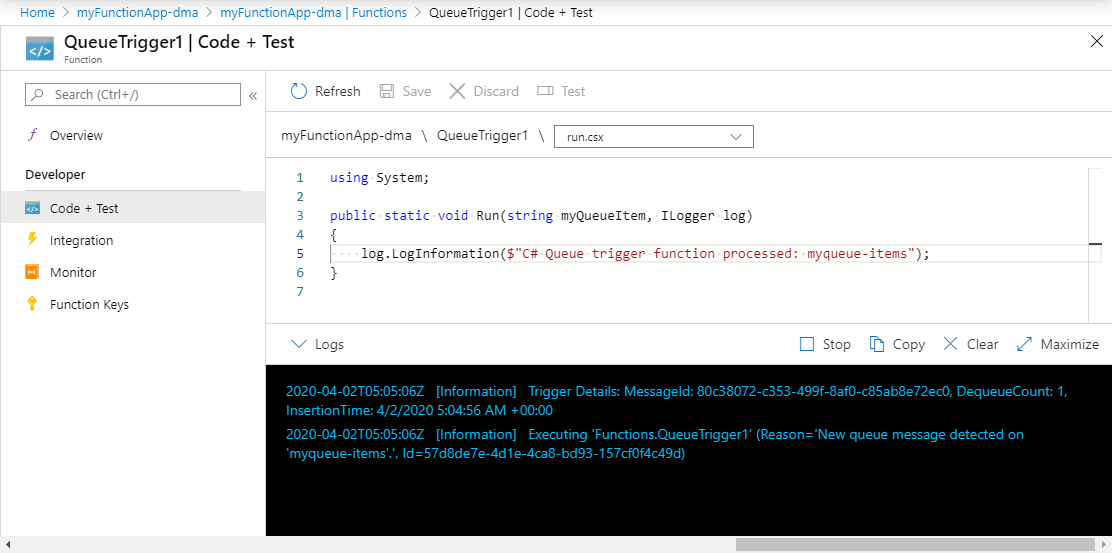
Wróć do kolejki magazynu, wybierz pozycję Odśwież i sprawdź, czy komunikat został przetworzony i nie znajduje się już w kolejce.
Czyszczenie zasobów
Inne przewodniki Szybki start w tej kolekcji bazują na tym przewodniku. Jeśli planujesz pracę z kolejnymi przewodnikami Szybki start, samouczkami lub z dowolną usługą utworzoną w tym przewodniku Szybki start, nie usuwaj zasobów.
Zasoby na platformie Azure dotyczą aplikacji funkcji, funkcji, kont magazynu i tak dalej. Są one grupowane w grupy zasobów i można usunąć wszystkie elementy w grupie, usuwając grupę.
Utworzono zasoby, aby ukończyć te przewodniki Szybki start. Opłaty za te zasoby mogą być naliczane w zależności od stanu konta i cen usług. Jeśli nie potrzebujesz już tych zasobów, oto jak możesz je usunąć:
W witrynie Azure Portal przejdź do strony Grupa zasobów.
Aby przejść do tej strony ze strony aplikacji funkcji, wybierz kartę Przegląd , a następnie wybierz link w obszarze Grupa zasobów.
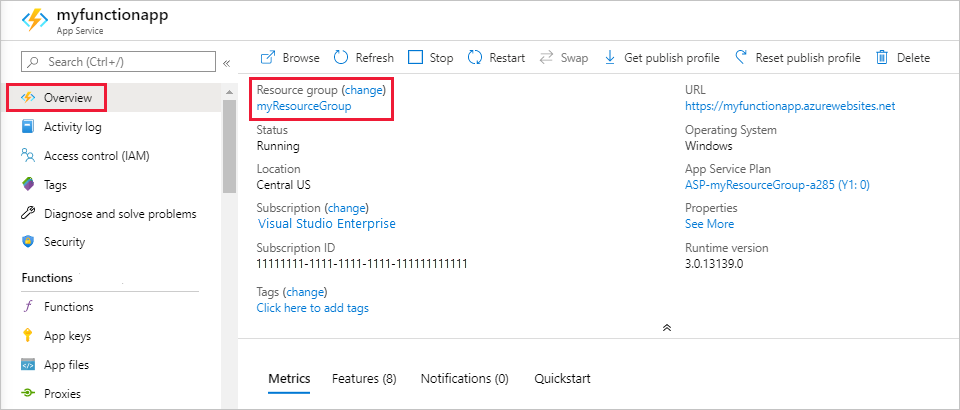
Aby uzyskać dostęp do tej strony z pulpitu nawigacyjnego, wybierz pozycję Grupy zasobów, a następnie wybierz grupę zasobów użytą w tym artykule.
Na stronie Grupa zasobów przejrzyj listę uwzględnionych zasobów i sprawdź, czy są to te, które chcesz usunąć.
Wybierz pozycję Usuń grupę zasobów i postępuj zgodnie z instrukcjami.
Usunięcie może potrwać kilka minut. Po jego zakończeniu przez kilka sekund będzie widoczne powiadomienie. Możesz również wybrać ikonę dzwonka w górnej części strony, aby wyświetlić powiadomienie.
Następne kroki
Utworzono funkcję, która jest uruchamiana w momencie dodania komunikatu do kolejki magazynu. Aby uzyskać więcej informacji na temat wyzwalaczy usługi Queue Storage, zobacz Powiązania usługi Queue Storage w usłudze Azure Functions.
Teraz, gdy masz już utworzoną swoją pierwszą funkcję, dodajmy do funkcji powiązanie danych wyjściowych, które zapisuje komunikat z powrotem do innej kolejki.