Samouczek: tworzenie map wewnętrznych za pomocą usługi Azure Mapy Creator
W tym samouczku opisano sposób tworzenia map wnętrz do użycia w usłudze Microsoft Azure Mapy. W tym samouczku pokazano, jak:
- Przekaż pakiet rysunku dla map wnętrz.
- Przekonwertuj pakiet rysunkowy na dane mapy.
- Utwórz zestaw danych na podstawie danych mapy.
- Utwórz zestaw kafelków na podstawie danych w zestawie danych.
- Pobierz domyślny identyfikator konfiguracji mapy z zestawu kafelków.
Zestaw danych można również utworzyć na podstawie pakietu GeoJSON. Aby uzyskać więcej informacji, zobacz Tworzenie zestawu danych przy użyciu pakietu GeoJSON (wersja zapoznawcza).
Wymagania wstępne
- Konto usługi Azure Mapy
- Klucz subskrypcji
- Zasób twórcy
- konto usługi Azure Storage
- Pobrany przykładowy pakiet rysunkowy
W tym samouczku jest używana aplikacja Postman , ale możesz użyć innego środowiska deweloperskiego interfejsu API.
Ważne
- W tym artykule jest używany
us.atlas.microsoft.comadres URL geograficzny. Jeśli usługa Creator nie została utworzona w Stany Zjednoczone, musisz użyć innego adresu URL geograficznego. Aby uzyskać więcej informacji, zobacz Access to Creator services (Dostęp do usług dla twórców). - W przykładach adresów URL zastąp
{Your-Azure-Maps-Subscription-key}ciąg kluczem subskrypcji usługi Azure Mapy.
Przekazywanie pakietu rysunkowego
Wykonaj kroki opisane w artykule How to create data registry (Jak utworzyć rejestr danych), aby przekazać pakiet GeoJSON na konto usługi Azure Storage, a następnie zarejestrować go na koncie usługi Azure Mapy.
Ważne
Pamiętaj, aby zanotować wartość unikatowego identyfikatora (udid), która będzie potrzebna. W udid ten sposób odwołujesz się do pakietu GeoJSON przekazanego do konta usługi Azure Storage z kodu źródłowego i żądań HTTP.
Konwertowanie pakietu rysunkowego
Po przekazaniu pakietu rysunkowego należy użyć udid wartości przekazanego pakietu, aby przekonwertować pakiet na dane mapy. Interfejs API konwersji używa długotrwałej transakcji, która implementuje wzorzec zdefiniowany w artykule Operacja długotrwała twórcy.
Aby przekonwertować pakiet rysunku:
W aplikacji Postman wybierz pozycję Nowy.
W oknie Tworzenie nowego wybierz pozycję Żądanie HTTP.
W polu Nazwa żądania wprowadź nazwę żądania, taką jak POST Konwertuj pakiet rysunku.
Wybierz metodę POST HTTP.
Wprowadź następujący adres URL do usługi konwersji. Zastąp
{Your-Azure-Maps-Subscription-key}ciąg kluczem subskrypcji usługi Azure Mapy. Zastąpudidwartośćudidprzekazanego pakietu.https://us.atlas.microsoft.com/conversions?subscription-key={Your-Azure-Maps-Subscription-key}&api-version=2023-03-01-preview&udid={udid}&inputType=DWG&dwgPackageVersion=2.0Wybierz Wyślij.
W oknie odpowiedzi wybierz kartę Nagłówki .
Skopiuj wartość klucza Operation-Location . Zawiera on adres URL stanu używany do sprawdzania stanu konwersji.

Sprawdzanie stanu konwersji pakietu rysunkowego
Po zakończeniu operacji konwersji zwraca conversionId wartość. Dostęp do wartości można uzyskać conversionId , sprawdzając stan procesu konwersji pakietu rysunkowego. Następnie możesz użyć conversionId wartości , aby uzyskać dostęp do przekonwertowanych danych.
Aby sprawdzić stan procesu konwersji i pobrać conversionId wartość:
W aplikacji Postman wybierz pozycję Nowy.
W oknie Tworzenie nowego wybierz pozycję Żądanie HTTP.
W polu Nazwa żądania wprowadź nazwę żądania, taką jak GET Status konwersji.
Wybierz metodę GET HTTP.
Wprowadź adres URL stanu skopiowany w sekcji Konwertowanie pakietu rysunkowego. Żądanie powinno wyglądać podobnie do następującego adresu URL:
https://us.atlas.microsoft.com/conversions/operations/{operationId}?api-version=2.0&subscription-key={Your-Azure-Maps-Subscription-key}Wybierz Wyślij.
W oknie odpowiedzi wybierz kartę Nagłówki .
Skopiuj wartość klucza Resource-Location , czyli adresu URL lokalizacji zasobu. Adres URL lokalizacji zasobu zawiera unikatowy identyfikator
conversionId, którego inne interfejsy API używają do uzyskiwania dostępu do przekonwertowanych danych mapy.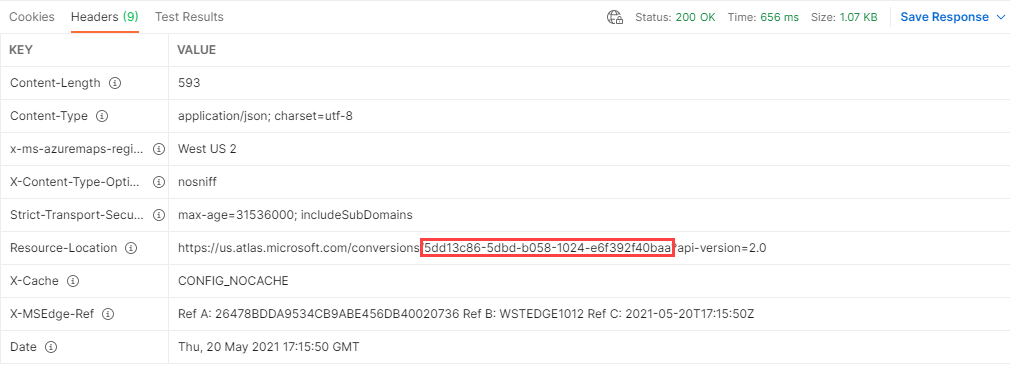
Przykładowy pakiet rysunkowy powinien zostać przekonwertowany bez błędów lub ostrzeżeń. Jeśli jednak wystąpią błędy lub ostrzeżenia z własnego pakietu rysunkowego, odpowiedź JSON zawiera link do wizualizatora błędów rysunku. Wizualizator błędów rysunku umożliwia sprawdzenie szczegółów błędów i ostrzeżeń. Aby uzyskać zalecenia dotyczące rozwiązywania błędów konwersji i ostrzeżeń, zobacz Błędy konwersji rysunku i ostrzeżenia.
Poniższy fragment JSON wyświetla ostrzeżenie o przykładowej konwersji:
{
"operationId": "{operationId}",
"created": "2021-05-19T18:24:28.7922905+00:00",
"status": "Succeeded",
"warning": {
"code": "dwgConversionProblem",
"details": [
{
"code": "warning",
"details": [
{
"code": "manifestWarning",
"message": "Ignoring unexpected JSON property: unitProperties[0].nonWheelchairAccessible with value False"
}
]
}
]
},
"properties": {
"diagnosticPackageLocation": "https://atlas.microsoft.com/mapData/ce61c3c1-faa8-75b7-349f-d863f6523748?api-version=1.0"
}
}
Tworzenie zestawu danych
Zestaw danych to kolekcja funkcji mapy, takich jak budynki, poziomy i pokoje. Aby utworzyć zestaw danych, użyj interfejsu API tworzenia zestawu danych. Interfejs API tworzenia zestawu danych przyjmuje conversionId wartość przekonwertowanego pakietu rysunkowego i zwraca datasetId wartość utworzonego zestawu danych.
Aby utworzyć zestaw danych:
W aplikacji Postman wybierz pozycję Nowy.
W oknie Tworzenie nowego wybierz pozycję Żądanie HTTP.
W polu Nazwa żądania wprowadź nazwę żądania, na przykład POST Dataset Create.
Wybierz metodę POST HTTP.
Wprowadź następujący adres URL do usługi Zestaw danych. Zastąp
{conversionId}ciąg wartościąconversionIduzyskaną w obszarze Sprawdzanie stanu konwersji pakietu rysunkowego.https://us.atlas.microsoft.com/datasets?api-version=2023-03-01-preview&conversionId={conversionId}&subscription-key={Your-Azure-Maps-Subscription-key}Wybierz Wyślij.
W oknie odpowiedzi wybierz kartę Nagłówki .
Skopiuj wartość klucza Operation-Location . Zawiera on adres URL stanu używany do sprawdzania stanu zestawu danych.
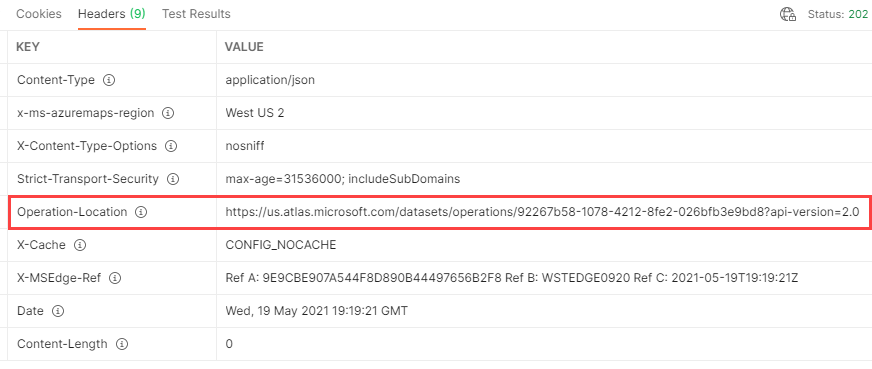
Sprawdzanie stanu tworzenia zestawu danych
Aby sprawdzić stan procesu tworzenia zestawu danych i pobrać datasetId wartość:
W aplikacji Postman wybierz pozycję Nowy.
W oknie Tworzenie nowego wybierz pozycję Żądanie HTTP.
W polu Nazwa żądania wprowadź nazwę żądania, na przykład GET Dataset Status (Stan zestawu danych GET).
Wybierz metodę GET HTTP.
Wprowadź adres URL stanu skopiowany w sekcji Tworzenie zestawu danych . Żądanie powinno wyglądać podobnie do następującego adresu URL:
https://us.atlas.microsoft.com/datasets/operations/{operationId}?api-version=2023-03-01-preview&subscription-key={Your-Azure-Maps-Subscription-key}Wybierz Wyślij.
W oknie odpowiedzi wybierz kartę Nagłówki . Wartość klucza Resource-Location to adres URL lokalizacji zasobu. Adres URL lokalizacji zasobu zawiera unikatowy identyfikator (
datasetId) zestawu danych.datasetIdZapisz wartość, ponieważ użyjesz jej w następnym samouczku.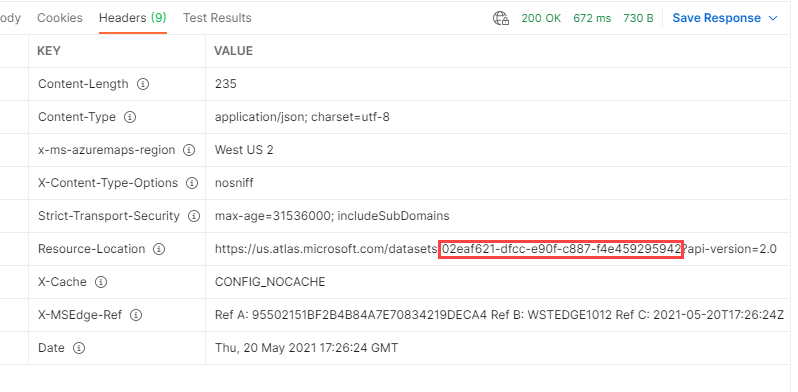
Tworzenie zestawu kafelków
Zestaw kafelków to zestaw kafelków wektorów renderowanych na mapie. Zestawy kafelków są tworzone na podstawie istniejących zestawów danych. Zestaw kafelków jest jednak niezależny od zestawu danych, z którego pochodzi. Jeśli zestaw danych zostanie usunięty, zestaw kafelków nadal istnieje.
Aby utworzyć zestaw kafelków:
W aplikacji Postman wybierz pozycję Nowy.
W oknie Tworzenie nowego wybierz pozycję Żądanie HTTP.
W polu Nazwa żądania wprowadź nazwę żądania, na przykład POST Tileset Create.
Wybierz metodę POST HTTP.
Wprowadź następujący adres URL w usłudze Zestaw kafelków. Zastąp
{datasetId}ciąg wartościądatasetIduzyskaną w sekcji Sprawdzanie stanu tworzenia zestawu danych.https://us.atlas.microsoft.com/tilesets?api-version=2023-03-01-preview&datasetID={datasetId}&subscription-key={Your-Azure-Maps-Primary-Subscription-key}Wybierz Wyślij.
W oknie odpowiedzi wybierz kartę Nagłówki .
Skopiuj wartość klucza Operation-Location . Zawiera on adres URL stanu, którego używasz do sprawdzania stanu zestawu kafelków.

Sprawdzanie stanu tworzenia zestawu kafelków
Aby sprawdzić stan procesu tworzenia zestawu kafelków i pobrać tilesetId wartość:
W aplikacji Postman wybierz pozycję Nowy.
W oknie Tworzenie nowego wybierz pozycję Żądanie HTTP.
W polu Nazwa żądania wprowadź nazwę żądania, na przykład GET Tileset Status (Stan zestawu kafelków GET).
Wybierz metodę GET HTTP.
Wprowadź adres URL stanu skopiowany w sekcji Tworzenie zestawu kafelków. Żądanie powinno wyglądać podobnie do następującego adresu URL:
https://us.atlas.microsoft.com/tilesets/operations/{operationId}?api-version=2023-03-01-preview&subscription-key={Your-Azure-Maps-Subscription-key}Wybierz Wyślij.
W oknie odpowiedzi wybierz kartę Nagłówki . Wartość klucza Resource-Location to adres URL lokalizacji zasobu. Adres URL lokalizacji zasobu zawiera unikatowy identyfikator (
tilesetId) zestawu danych.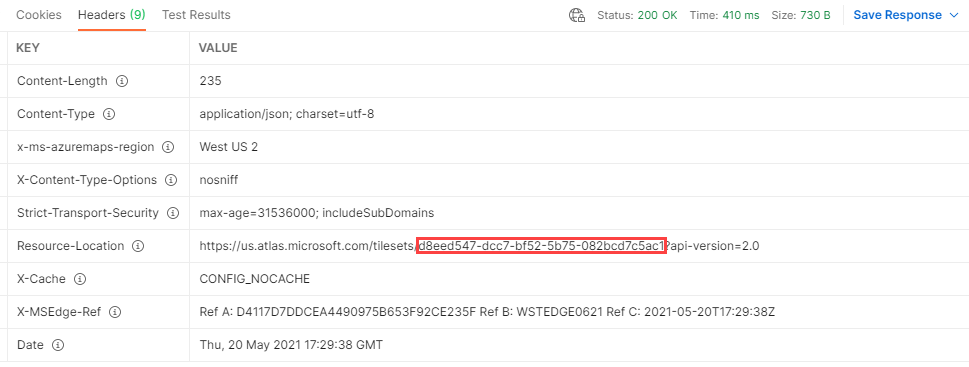
Pobieranie konfiguracji mapy (wersja zapoznawcza)
Po utworzeniu zestawu kafelków możesz uzyskać mapConfigurationId wartość przy użyciu zestawu kafelków pobierz żądanie HTTP:
W aplikacji Postman wybierz pozycję Nowy.
W oknie Tworzenie nowego wybierz pozycję Żądanie HTTP.
W polu Nazwa żądania wprowadź nazwę żądania, taką jak GET mapConfigurationId z zestawu kafelków.
Wybierz metodę GET HTTP.
Wprowadź następujący adres URL w usłudze Zestaw kafelków. Przekaż identyfikator zestawu kafelków uzyskany w poprzednim kroku.
https://us.atlas.microsoft.com/tilesets/{tilesetId}?api-version=2023-03-01-preview&subscription-key={Your-Azure-Maps-Subscription-key}Wybierz Wyślij.
Kod JSON zestawu kafelków jest wyświetlany w treści odpowiedzi. Przewiń w dół, aby wyświetlić
mapConfigurationIdwartość:"defaultMapConfigurationId": "5906cd57-2dba-389b-3313-ce6b549d4396"
Aby uzyskać więcej informacji, zobacz Konfiguracja mapy w artykule dotyczącym pojęć związanych z mapą wewnętrzną.