Instalowanie narzędzi programistycznych platformy Azure Percept
Ważne
Wycofanie zestawu DK platformy Azure Percept:
Aktualizacja 22 lutego 2023 r. : Aktualizacja oprogramowania układowego dla składników akcesoriów percept DK Vision i Audio (znana również jako Vision and Audio SOM) jest teraz dostępna w tym miejscu i umożliwi składnikom akcesoriów dalsze działanie poza datą wycofania.
Publiczna wersja zapoznawcza platformy Azure Percept będzie ewoluować w celu obsługi nowych platform urządzeń brzegowych i środowisk deweloperskich. W ramach tej ewolucji zestaw Azure Percept DK i akcesoria audio oraz skojarzone z nią usługi platformy Azure dla zestawu DK percept zostaną wycofane 30 marca 2023 r.
Od 30 marca 2023 r. zestaw Azure Percept DK i akcesoria audio nie będą już obsługiwane przez żadne usługi platformy Azure, w tym Azure Percept Studio, aktualizacje systemu operacyjnego, aktualizacje kontenerów, wyświetlanie strumienia internetowego i integrację z Custom Vision. Firma Microsoft nie będzie już zapewniać pomocy technicznej dla klientów i wszelkich powiązanych usług pomocniczych. Aby uzyskać więcej informacji, odwiedź wpis w blogu Powiadomienie o wycofaniu.
Instalator pakietu narzędzi deweloperskich to jedno zatrzymane rozwiązanie, które instaluje i konfiguruje wszystkie narzędzia wymagane do opracowania zaawansowanego rozwiązania inteligentnego brzegu.
Narzędzia obowiązkowe
- Visual Studio Code
- Python 3.6 lub nowszy
- Docker 20.10
- PIP3 21.1
- TensorFlow 2.0
- Zestaw Azure Machine Learning SDK 1.2
Narzędzia opcjonalne
- ZESTAW SDK 5 firmy NVIDIA DeepStream (zestaw narzędzi do tworzenia rozwiązań dla akceleratorów FIRMY NVIDIA)
- Intel OpenVINO Toolkit 2021.3 (zestaw narzędzi do tworzenia rozwiązań dla akceleratorów Intel)
- Lobe.ai 0.9
- Streamlit 0.8
- Pytorch 1.4.0 (Windows) lub 1.2.0 (Linux)
- Miniconda 4.5
- Chainer 7.7
- Caffe 1.0
- CUDA Toolkit 11.2
- Microsoft Cognitive Toolkit 2.5.1
Znane problemy
Opcjonalne instalacje Caffe, NVIDIA DeepStream SDK i Intel OpenVINO Toolkit mogą zakończyć się niepowodzeniem, jeśli platforma Docker nie działa prawidłowo. Aby zainstalować te opcjonalne narzędzia, upewnij się, że platforma Docker jest zainstalowana i uruchomiona przed podjęciem próby instalacji za pośrednictwem Instalatora pakietu narzędzi deweloperskich.
Opcjonalny zestaw narzędzi CUDA zainstalowany na komputerze Mac to 10.0.130. Zestaw narzędzi CUDA Toolkit 11 nie obsługuje już tworzenia ani uruchamiania aplikacji w systemie macOSity.
Minimalne wymagania dotyczące platformy Docker
Windows
Windows 10 64-bitowe: Pro, Enterprise lub Education (kompilacja 16299 lub nowsza).
Funkcje funkcji Hyper-V i kontenerów systemu Windows muszą być włączone. Następujące wymagania wstępne sprzętowe są wymagane do pomyślnego uruchomienia funkcji Hyper-V w Windows 10:
- 64-bitowy procesor z tłumaczeniem adresów drugiego poziomu (SLAT)
- Pamięć RAM systemu 4 GB
- Obsługa wirtualizacji sprzętowej na poziomie systemu BIOS musi być włączona w ustawieniach systemu BIOS. Aby uzyskać więcej informacji, zobacz Wirtualizacja.
Uwaga
Platforma Docker obsługuje program Docker Desktop w systemie Windows na podstawie cyklu wsparcia firmy Microsoft dla systemu operacyjnego Windows 10. Aby uzyskać więcej informacji, zobacz arkusz faktów cyklu życia systemu Windows.
Dowiedz się więcej na temat instalowania programu Docker Desktop w systemie Windows.
Mac
Komputer Mac musi być modelem 2010 lub nowszym z następującymi atrybutami:
- Procesor Intel
- Obsługa sprzętu firmy Intel na potrzeby wirtualizacji jednostki zarządzania pamięcią (MMU), w tym rozszerzone tabele stron (EPT) i tryb nieograniczony. Możesz sprawdzić, czy maszyna ma tę obsługę, uruchamiając następujące polecenie w terminalu:
sysctl kern.hv_support. Jeśli komputer Mac obsługuje strukturę funkcji Hypervisor, polecenie wyświetlakern.hv_support: 1polecenie .
macOS w wersji 10.14 lub nowszej (Mojave, Catalina lub Big Sur). Zalecamy uaktualnienie do najnowszej wersji systemu macOS. Jeśli wystąpią jakiekolwiek problemy po uaktualnieniu systemu macOS do wersji 10.15, musisz zainstalować najnowszą wersję programu Docker Desktop, aby był zgodny z tą wersją systemu macOS.
Co najmniej 4 GB pamięci RAM.
Nie instaluj usługi VirtualBox przed wersją 4.3.30 — nie jest ona zgodna z programem Docker Desktop.
Instalator nie jest obsługiwany w usłudze Apple M1.
Dowiedz się więcej na temat instalowania programu Docker Desktop na komputerze Mac.
Uruchom instalatora
Pobierz Instalatora pakietu narzędzi deweloperskich dla systemu Windows, Linux lub Mac. Uruchom instalatora zgodnie z platformą, jak opisano poniżej.
Windows
- Kliknij pozycję Dev-Tools-Pack-Installer , aby otworzyć kreatora instalacji.
Mac
Po pobraniu przenieś plik Dev-Tools-Pack-Installer.app do folderu Aplikacje .
Kliknij Dev-Tools-Pack-Installer.app , aby otworzyć kreatora instalacji.
Jeśli zostanie wyświetlone okno dialogowe zabezpieczeń "niezidentyfikowany deweloper":
- Przejdź do pozycji Preferencje systemowe ->Zabezpieczenia & Prywatność ->Ogólne i kliknij przycisk Otwórz mimo to obok Dev-Tools-Pack-Installer.app.
- Kliknij ikonę elektronu.
- Kliknij pozycję Otwórz w oknie dialogowym zabezpieczeń.
Linux
Po wyświetleniu monitu przez przeglądarkę kliknij przycisk Zapisz , aby ukończyć pobieranie instalatora.
Dodaj uprawnienia wykonywania do pliku .appimage :
Otwórz terminal systemu Linux.
Wprowadź następujące polecenie w terminalu, aby przejść do folderu Pobrane :
cd ~/Downloads/Utwórz plik wykonywalny AppImage:
chmod +x Dev-Tools-Pack-Installer.AppImageUruchom instalatora:
./Dev-Tools-Pack-Installer.AppImage
Dodaj uprawnienia wykonywania do pliku .appimage :
- Kliknij prawym przyciskiem myszy plik .appimage i wybierz polecenie Właściwości.
- Otwórz kartę Uprawnienia .
- Zaznacz pole wyboru obok pozycji Zezwalaj na wykonywanie pliku jako program.
- Zamknij pozycję Właściwości i otwórz plik .appimage .
Uruchamianie instalatora
Na stronie Instalowanie instalatora pakietu narzędzi deweloperskich kliknij pozycję Wyświetl licencję , aby wyświetlić umowy licencyjne poszczególnych pakietów oprogramowania zawartych w instalatorze. Jeśli zaakceptujesz warunki umowy licencyjnej, zaznacz pole wyboru i kliknij przycisk Dalej.

Kliknij pozycję Zasady zachowania poufności informacji , aby przejrzeć zasady zachowania poufności informacji firmy Microsoft. Jeśli zgadzasz się na warunki zachowania poufności informacji i chcesz wysłać dane diagnostyczne do firmy Microsoft, wybierz pozycję Tak , a następnie kliknij przycisk Dalej. W przeciwnym razie wybierz pozycję Nie i kliknij przycisk Dalej.
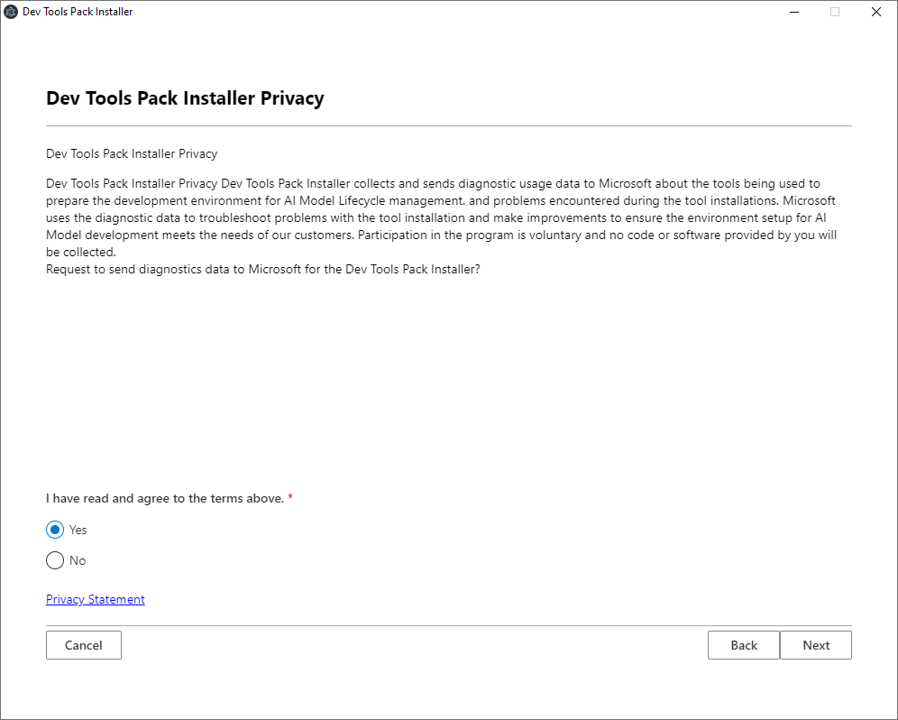
Na stronie Konfigurowanie składników wybierz opcjonalne narzędzia, które chcesz zainstalować (domyślnie będą instalowane obowiązkowe narzędzia).
Jeśli pracujesz z Azure Percept Audio SoM, który jest częścią zestawu DK platformy Azure Percept, pamiętaj o zainstalowaniu zestawu narzędzi Intel OpenVino Toolkit i Miniconda3.
Kliknij przycisk Zainstaluj , aby kontynuować instalację.
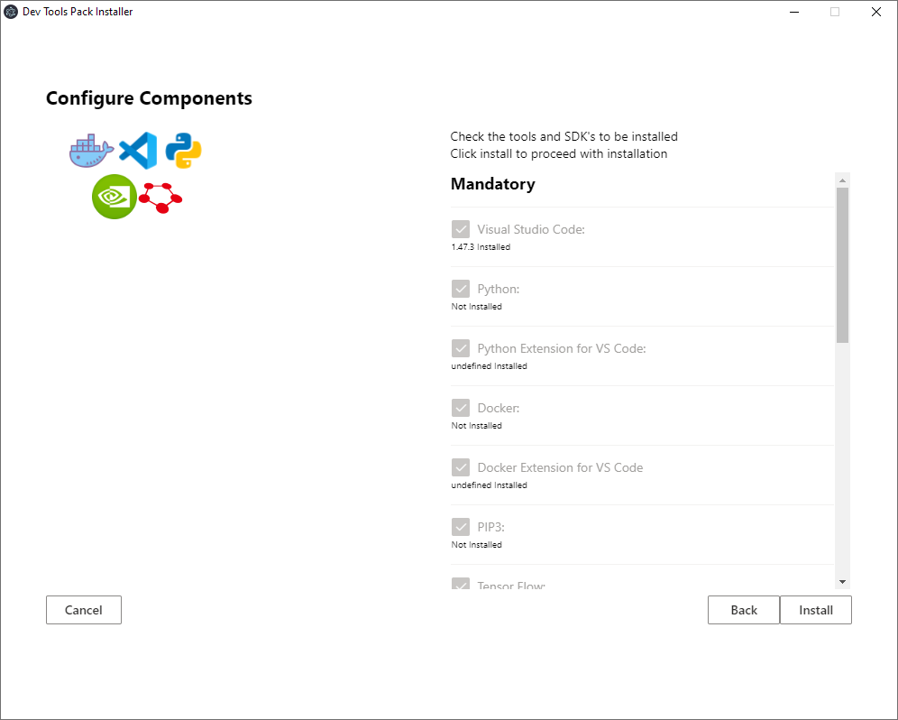
Po pomyślnym zainstalowaniu wszystkich wybranych składników kreator przejdzie do strony Kończenie pracy Kreatora instalacji . Kliknij przycisk Zakończ , aby zamknąć instalatora.
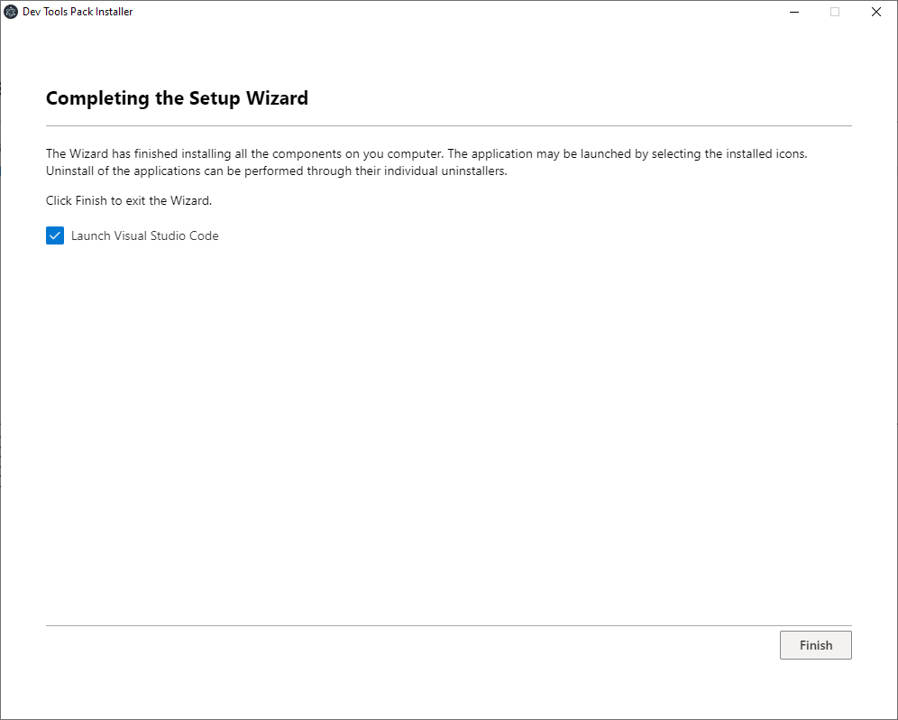
Sprawdzanie stanu platformy Docker
Jeśli instalator powiadomi Cię o sprawdzeniu, czy program Docker Desktop jest w dobrym stanie działania, zobacz następujące kroki:
Windows
Rozwiń ukryte ikony paska zadań systemowych.

Sprawdź, czy ikona programu Docker Desktop pokazuje, że aplikacja Docker Desktop jest uruchomiona.
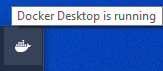
Jeśli nie widzisz powyższej ikony na pasku zadań, uruchom program Docker Desktop z menu Start.
Jeśli platforma Docker wyświetli monit o ponowne uruchomienie, można zamknąć instalatora i ponownie uruchomić po zakończeniu ponownego rozruchu, a platforma Docker jest w stanie uruchomienia. Wszystkie pomyślnie zainstalowane aplikacje innych firm powinny zostać wykryte i nie zostaną automatycznie zainstalowane ponownie.
Następne kroki
Zapoznaj się z zaawansowanym repozytorium deweloperów usługi Azure Percept , aby rozpocząć tworzenie zaawansowanych rozwiązań dla usługi Azure Percept DK.