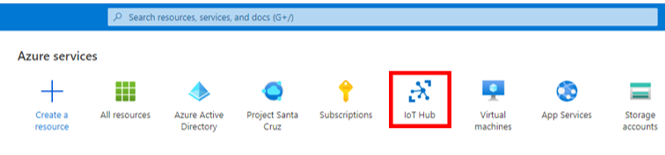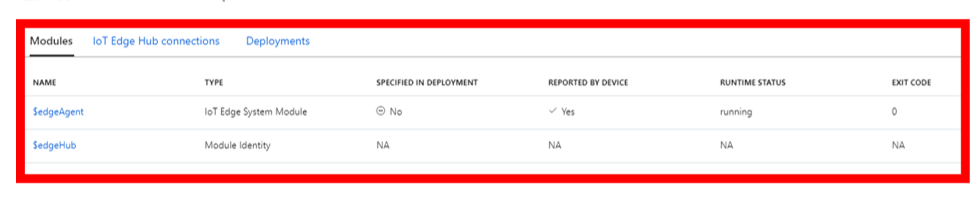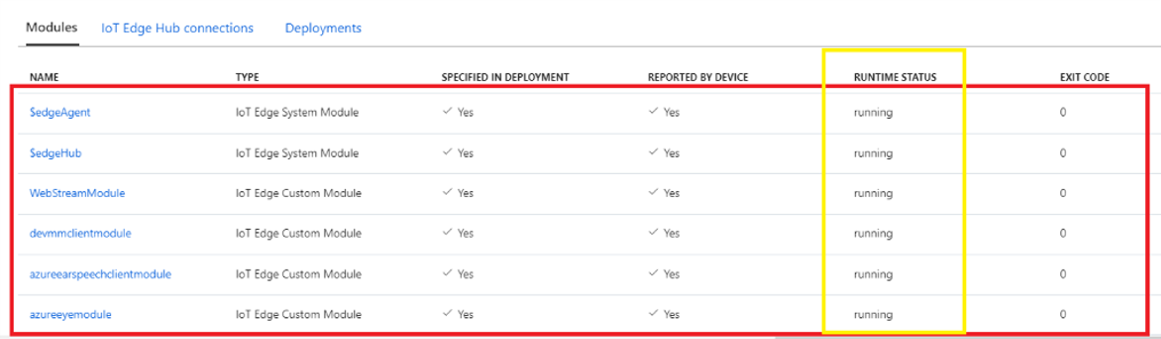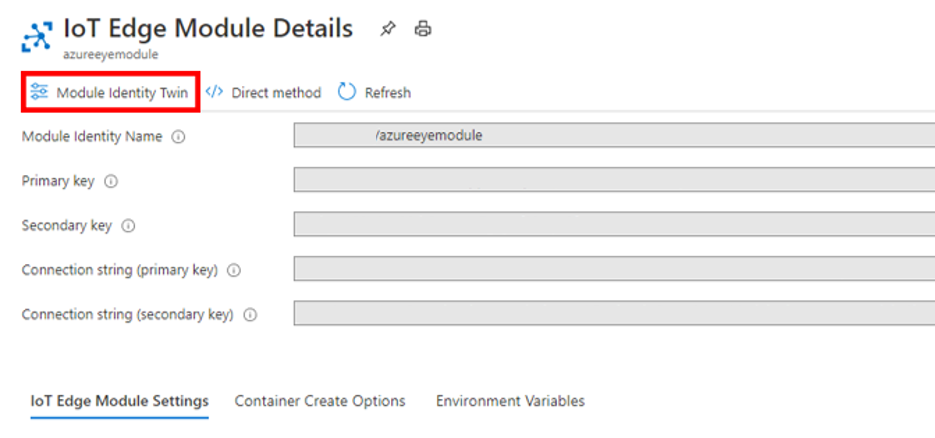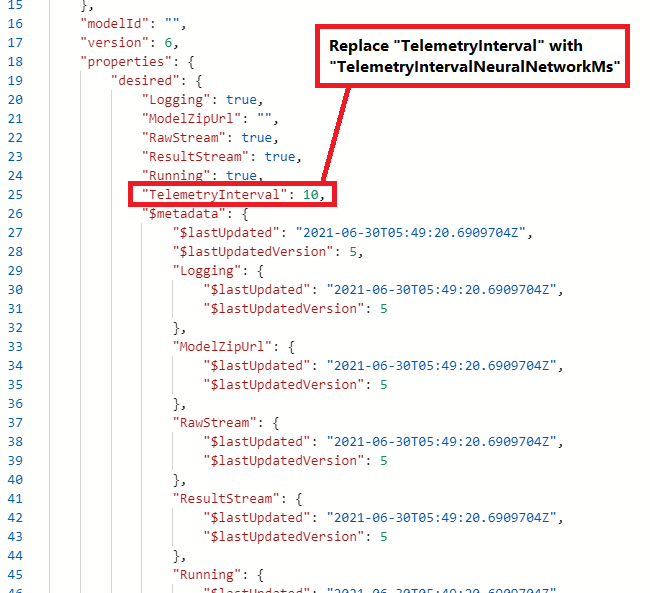Rozwiązywanie problemów z modułami Azure Percept Vision i przetwarzaniem obrazów
Ważne
Wycofanie zestawu DK platformy Azure Percept:
Aktualizacja 22 lutego 2023 r.: Aktualizacja oprogramowania układowego dla składników akcesoriów percept DK Vision i Audio (znana również jako Vision and Audio SOM) jest teraz dostępna tutaj i umożliwi składnikom akcesoriów dalsze działanie poza datą wycofania.
Publiczna wersja zapoznawcza platformy Azure Percept będzie ewoluować w celu obsługi nowych platform urządzeń brzegowych i środowisk deweloperskich. W ramach tej ewolucji zestaw Azure Percept DK i akcesoria audio oraz skojarzone z nią usługi platformy Azure dla klucza DK percept zostaną wycofane 30 marca 2023 r.
Od 30 marca 2023 r. zestaw Azure Percept DK i akcesoria audio nie będą już obsługiwane przez żadne usługi platformy Azure, w tym Azure Percept Studio, aktualizacje systemu operacyjnego, aktualizacje kontenerów, wyświetlanie strumienia internetowego i integrację z Custom Vision. Firma Microsoft nie będzie już zapewniać pomocy technicznej dla klientów i wszelkich powiązanych usług pomocniczych. Aby uzyskać więcej informacji, odwiedź wpis w blogu Powiadomienie o wycofaniu.
Ten artykuł zawiera informacje na temat rozwiązywania problemów z rozwiązaniami do przetwarzania obrazów bez kodu w Azure Percept Studio.
Usuwanie projektu przetwarzania obrazów
Przejdź do strony projektów Custom Vision.
Umieść kursor na projekcie, który chcesz usunąć, i wybierz ikonę kosza, aby usunąć projekt.

Sprawdzanie, które moduły znajdują się na urządzeniu
Przejdź do witryny Azure Portal.
Wybierz ikonę centrum Iot Hub .
Wybierz centrum IoT, z którymi jest połączone urządzenie docelowe.
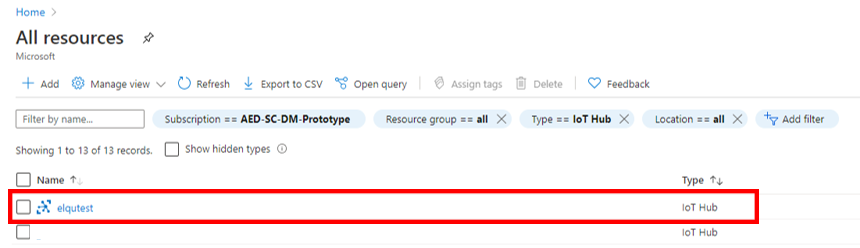
Wybierz pozycję IoT Edge i wybierz urządzenie na karcie Identyfikator urządzenia.
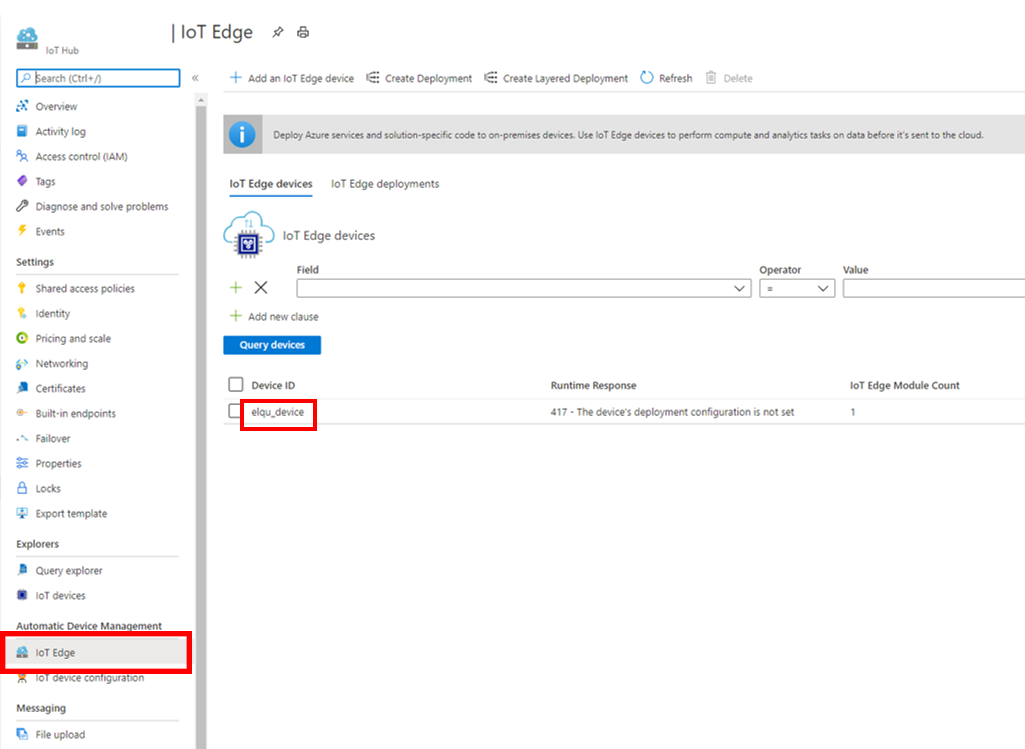
Moduły urządzeń są wyświetlane na liście na karcie Moduły .
Usuwanie urządzenia
Przejdź do witryny Azure Portal.
Wybierz ikonę centrum Iot Hub .
Wybierz centrum IoT, z którymi jest połączone urządzenie docelowe.
Wybierz IoT Edge i zaznacz pole wyboru obok identyfikatora urządzenia docelowego. Wybierz pozycję Usuń , aby usunąć urządzenie.
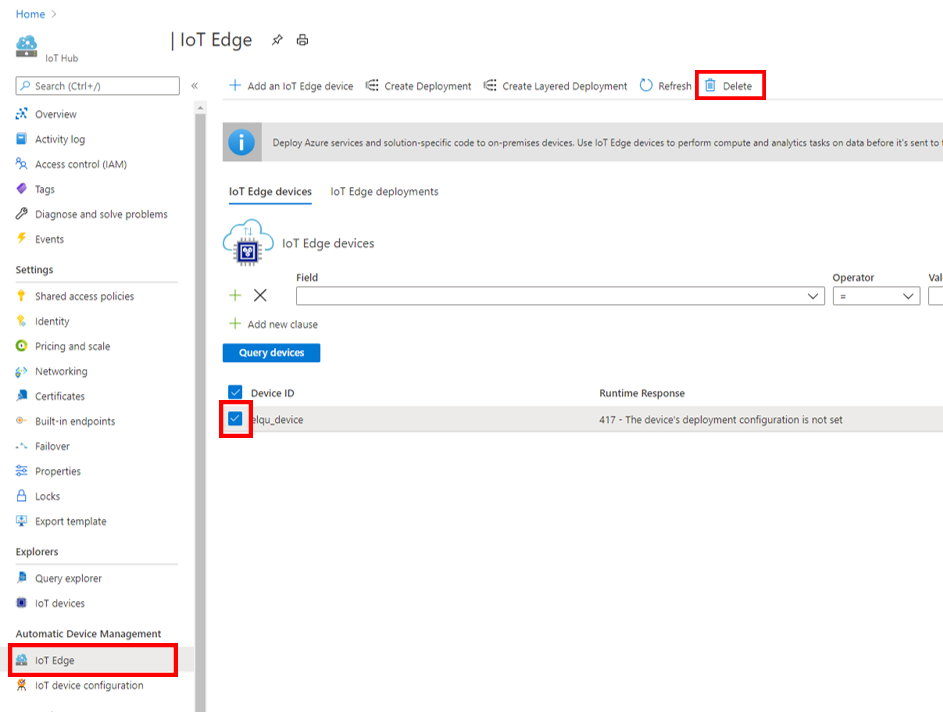
Sprawdzanie stanu środowiska uruchomieniowego azureeyemodule
Jeśli występuje problem z modułem WebStreamModule, upewnij się, że usługa azureeyemodule, która obsługuje wnioskowanie modelu przetwarzania obrazów, jest uruchomiona. Aby sprawdzić stan środowiska uruchomieniowego:
Przejdź do Azure Portal i przejdź do pozycji Wszystkie zasoby><centrum IoT Hub>>IoT Edge><Najdź identyfikator> urządzenia.
Wybierz kartę Moduły , aby wyświetlić stan środowiska uruchomieniowego wszystkich zainstalowanych modułów.
Jeśli stan środowiska uruchomieniowego azureeyemodule nie jest wyświetlany jako uruchomiony, wybierz pozycję Ustaw moduły>azureeyemodule.
Na stronie Ustawienia modułu ustaw żądany stan na uruchomiony, a następnie wybierz pozycję Aktualizuj.
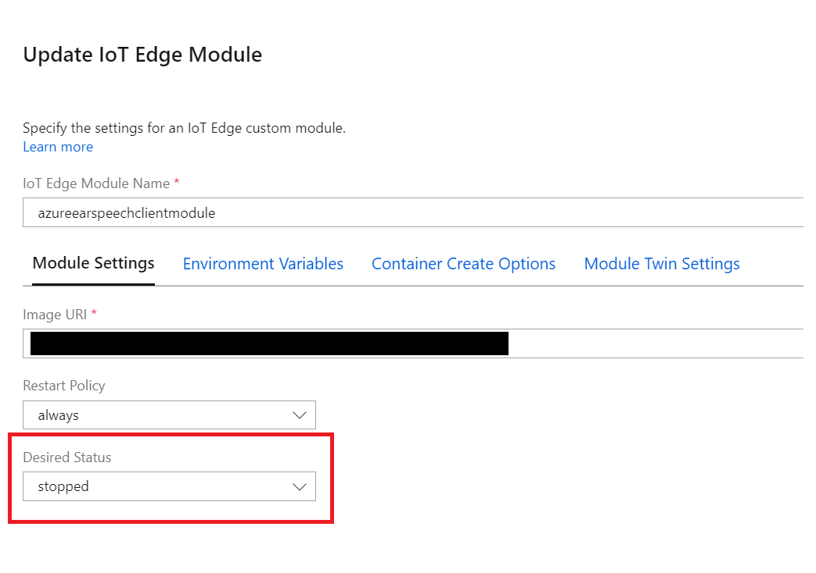
Zmienianie częstotliwości wysyłania komunikatów z modułu azureeyemodule
Warstwa subskrypcji może ograniczyć liczbę komunikatów, które można wysłać z urządzenia do IoT Hub. Na przykład warstwa Bezpłatna ograniczy liczbę komunikatów do 8000 dziennie. Po osiągnięciu tego limitu usługa azureeyemodule przestanie działać i może zostać wyświetlony następujący błąd:
| Komunikat o błędzie |
|---|
| Łączna liczba komunikatów w usłudze IotHub "xxxxxxxxx" przekroczyła przydzielony limit przydziału. Maksymalna dozwolona liczba komunikatów: "8000", bieżąca liczba komunikatów: "xxxx". Operacje wysyłania i odbierania są blokowane dla tego centrum do następnego dnia UTC. Rozważ zwiększenie liczby jednostek dla tego centrum w celu zwiększenia limitu przydziału. |
Za pomocą bliźniaczej reprezentacji modułu azureeyemodule można zmienić częstotliwość interwału dla częstotliwości wysyłania komunikatów. Wartość wprowadzona dla szybkości interwału wskazuje częstotliwość wysyłania każdego komunikatu w milisekundach. Większa liczba jest większa niż czas między poszczególnymi komunikatami. Jeśli na przykład ustawisz częstotliwość interwału na 12 000, oznacza to, że co 12 sekund zostanie wysłany jeden komunikat. W przypadku modelu, który jest uruchomiony przez cały dzień, ten współczynnik współczynnika przekracza 7200 komunikatów dziennie, co jest objęte limitem warstwy Bezpłatna. Wybrana wartość zależy od tego, jak dynamiczny jest potrzebny model widzenia.
Uwaga
Zmiana częstotliwości interwału komunikatów nie ma wpływu na rozmiar każdego komunikatu. Rozmiar komunikatu zależy od kilku różnych czynników, takich jak typ modelu i liczba wykrytych obiektów w każdym komunikacie. W związku z tym trudno jest określić rozmiar komunikatu.
Wykonaj następujące kroki, aby zaktualizować interwał komunikatu:
Zaloguj się do Azure Portal i otwórz pozycję Wszystkie zasoby.
Na stronie Wszystkie zasoby wybierz nazwę centrum IoT, które zostało aprowizowane w zestawie deweloperów podczas instalacji.
Po lewej stronie IoT Hub w obszarze Automatyczne Zarządzanie urządzeniami wybierz pozycję IoT Edge. Na stronie IoT Edge urządzeń znajdź identyfikator urządzenia zestawu deweloperów. Wybierz identyfikator urządzenia zestawu deweloperów, aby otworzyć stronę urządzenia IoT Edge.
Na karcie Moduły wybierz pozycję azureeyemodule.
Na stronie azureeyemodule otwórz bliźniaczą reprezentację tożsamości modułu.
Przewiń w dół do właściwości
Znajdź usługę TelemetryInterval i zastąp ją telemetriąIntervalNeuralNetworkMs
Zaktualizuj wartość TelemetryIntervalNeuralNetworkMs do wymaganej wartości
Wybierz ikonę zapisywania.
Wyświetlanie strumienia wideo RTSP urządzenia
Wyświetl strumień wideo RTSP urządzenia w Azure Percept Studio lub odtwarzaczu multimediów VLC.
Aby otworzyć strumień RTSP w odtwarzaczu multimediów VLC, przejdź do pozycji Media>Open network stream>rtsp://[adres IP urządzenia]:8554/wynik.
Jeśli strumień RTSP jest częściowo zablokowany przez szare pole, być może próbujesz wyświetlić go za pośrednictwem słabego połączenia sieciowego. Sprawdź, czy połączenie ma wystarczającą przepustowość strumieni wideo.
Następne kroki
Aby uzyskać więcej informacji na temat rozwiązywania problemów z wystąpieniem zestawu DK platformy Azure Percept, zobacz Ogólny przewodnik rozwiązywania problemów.