Szybki start: tworzenie i wdrażanie szablonów usługi ARM przy użyciu Azure Portal
Z tego przewodnika Szybki start dowiesz się, jak utworzyć szablon usługi Azure Resource Manager (szablon usługi ARM) w Azure Portal. Możesz edytować i wdrożyć szablon z poziomu portalu.
Szablony usługi ARM to pliki JSON lub Bicep definiujące zasoby, które należy wdrożyć dla rozwiązania. Aby zrozumieć pojęcia związane z wdrażaniem rozwiązań platformy Azure i zarządzaniem nimi, zobacz Omówienie wdrażania szablonów.
Po ukończeniu tego samouczka zostanie wdrożone konto usługi Azure Storage. Ten sam proces umożliwia wdrażanie innych zasobów platformy Azure.
Jeśli nie masz subskrypcji platformy Azure, przed rozpoczęciem utwórz bezpłatne konto.
Pobieranie szablonu niestandardowego
Zamiast ręcznie kompilować cały szablon usługi ARM, zacznijmy od pobrania wstępnie utworzonego szablonu, który osiąga nasz cel. Repozytorium szablonów Szybkiego startu platformy Azure zawiera dużą kolekcję szablonów, które wdrażają typowe scenariusze. Portal ułatwia znajdowanie i używanie szablonów z tego repozytorium. Szablon można zapisać i użyć go ponownie później.
W przeglądarce internetowej przejdź do Azure Portal i zaloguj się.
Na pasku wyszukiwania Azure Portal wyszukaj pozycję wdróż szablon niestandardowy, a następnie wybierz go z dostępnych opcji.
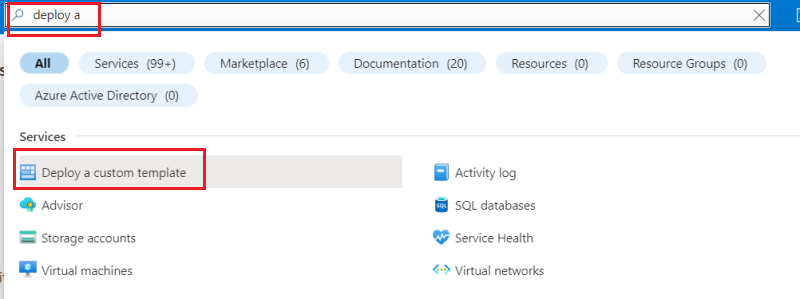
W obszarze Źródło szablonu zwróć uwagę, że szablon Szybkiego startu jest domyślnie zaznaczony. Możesz zachować ten wybór. Na liście rozwijanej wyszukaj ciąg Quickstarts/microsoft.storage/storage-account-create i wybierz go. Po znalezieniu szablonu szybkiego startu wybierz pozycję Wybierz szablon.
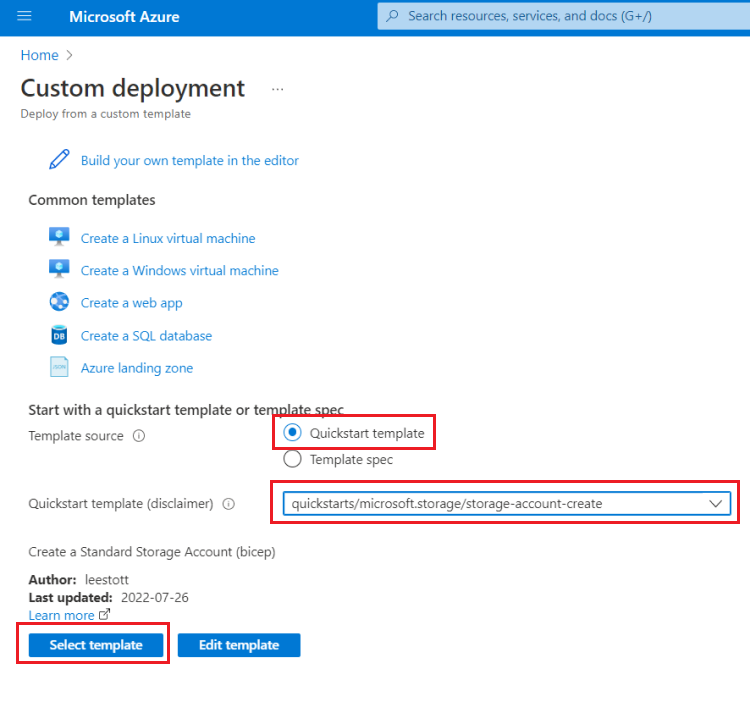
W następnym bloku podasz wartości niestandardowe do użycia dla wdrożenia.
W obszarze Grupa zasobów wybierz pozycję Utwórz nową i podaj nazwę myResourceGroup . Możesz użyć wartości domyślnych dla innych pól. Po zakończeniu podawania wartości wybierz pozycję Przejrzyj i utwórz.
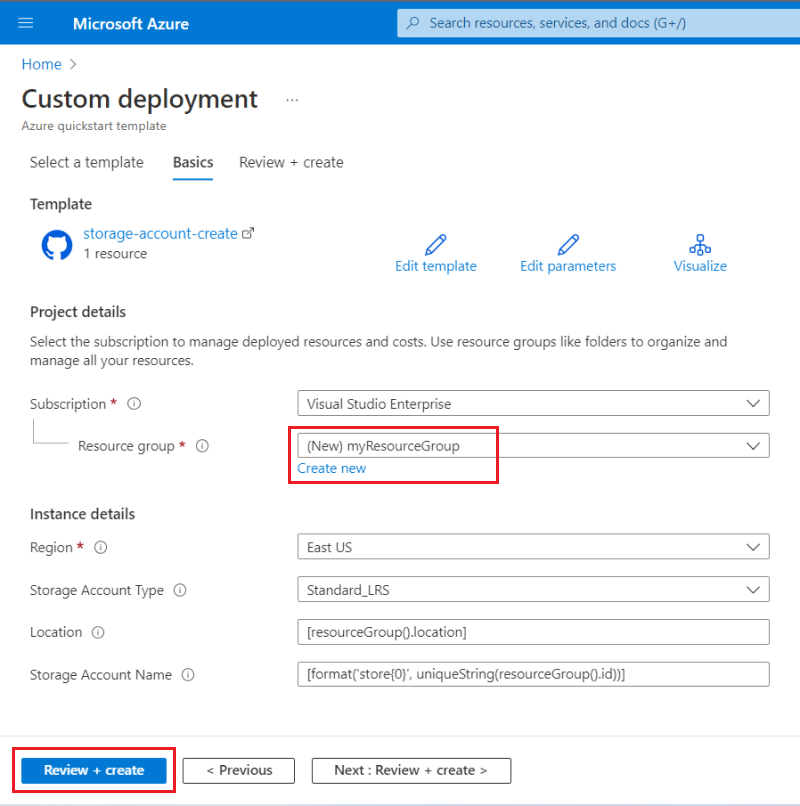
Portal weryfikuje szablon i podane wartości. Po pomyślnym zakończeniu walidacji wybierz pozycję Utwórz , aby rozpocząć wdrażanie.
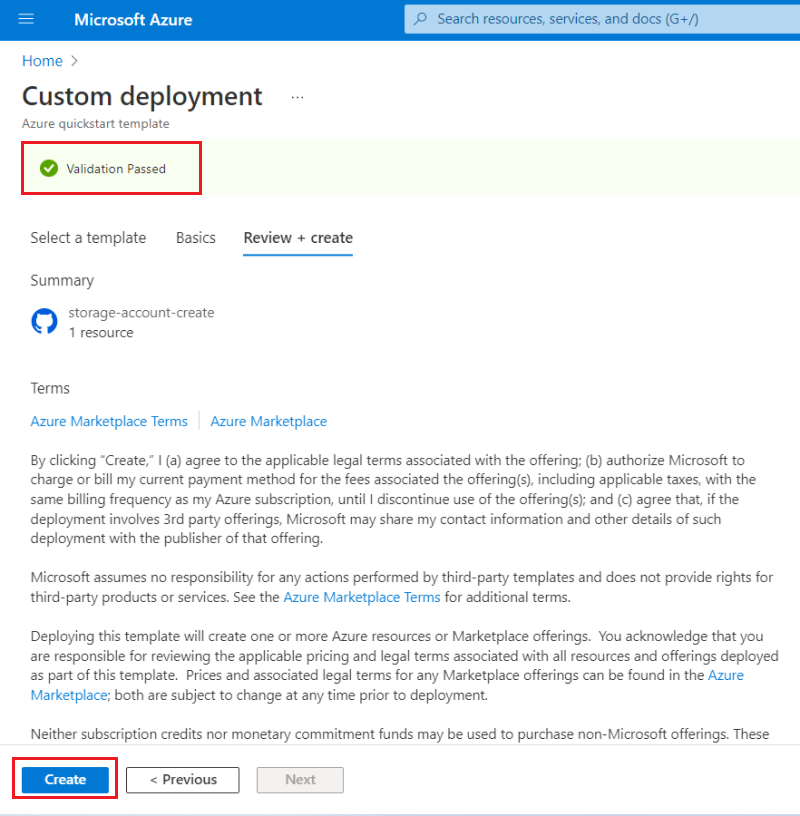
Po zakończeniu weryfikacji zobaczysz stan wdrożenia. Po pomyślnym zakończeniu wybierz pozycję Przejdź do zasobu, aby wyświetlić konto magazynu.
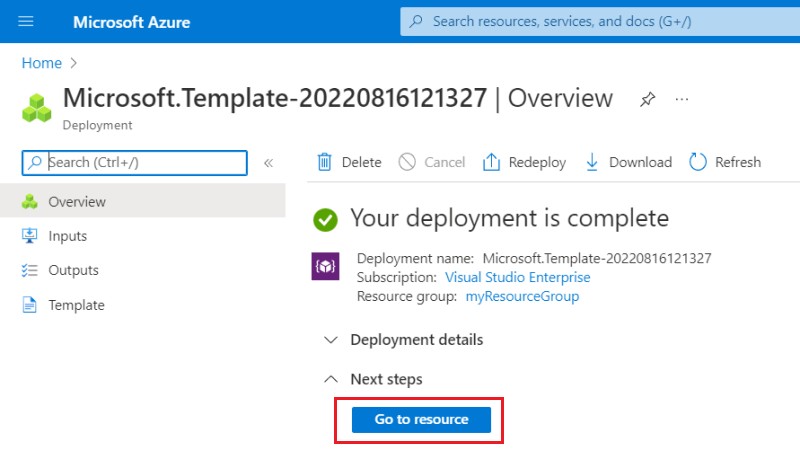
Na tym ekranie możesz wyświetlić nowe konto magazynu i jego właściwości.
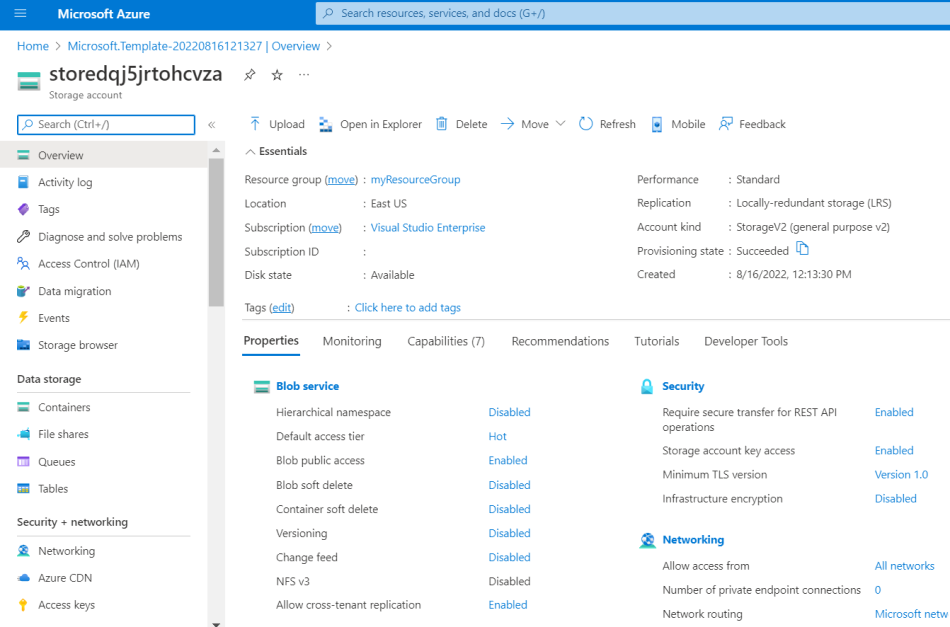
Edytowanie i wdrażanie szablonu
Za pomocą portalu można szybko opracowywać i wdrażać szablony usługi ARM. Ogólnie rzecz biorąc, zalecamy używanie Visual Studio Code do tworzenia szablonów usługi ARM oraz interfejsu wiersza polecenia platformy Azure lub Azure PowerShell do wdrażania szablonu, ale można użyć portalu do szybkiego wdrażania bez instalowania tych narzędzi.
W tej sekcji załóżmy, że masz szablon usługi ARM, który chcesz wdrożyć jednorazowo bez konfigurowania innych narzędzi.
Ponownie wybierz pozycję Wdróż szablon niestandardowy w portalu.
Tym razem wybierz pozycję Skompiluj własny szablon w edytorze.
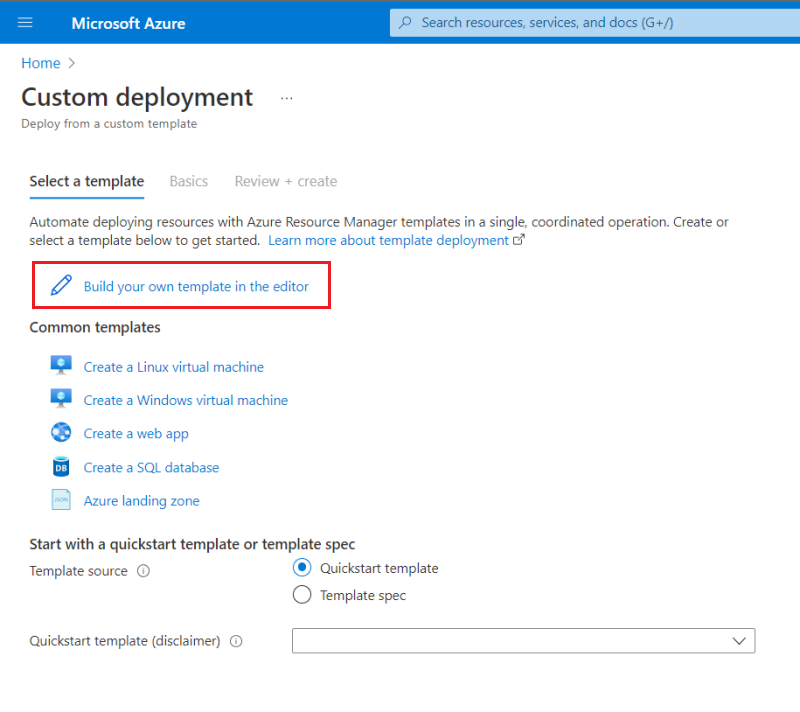
Zostanie wyświetlony pusty szablon.
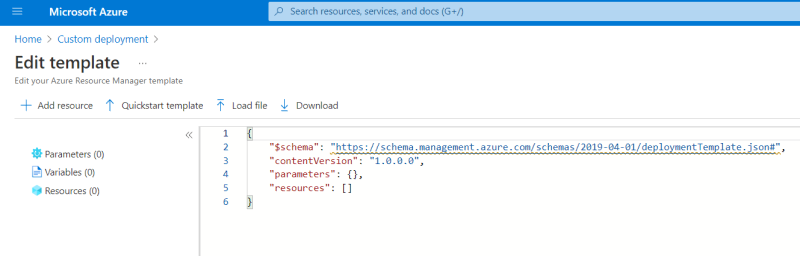
Zastąp pusty szablon następującym szablonem. Wdraża ona sieć wirtualną z podsiecią.
{ "$schema": "https://schema.management.azure.com/schemas/2019-04-01/deploymentTemplate.json#", "contentVersion": "1.0.0.0", "parameters": { "vnetName": { "type": "string", "defaultValue": "VNet1", "metadata": { "description": "VNet name" } }, "vnetAddressPrefix": { "type": "string", "defaultValue": "10.0.0.0/16", "metadata": { "description": "Address prefix" } }, "subnetPrefix": { "type": "string", "defaultValue": "10.0.0.0/24", "metadata": { "description": "Subnet Prefix" } }, "subnetName": { "type": "string", "defaultValue": "Subnet1", "metadata": { "description": "Subnet Name" } }, "location": { "type": "string", "defaultValue": "[resourceGroup().location]", "metadata": { "description": "Location for all resources." } } }, "resources": [ { "type": "Microsoft.Network/virtualNetworks", "apiVersion": "2021-08-01", "name": "[parameters('vnetName')]", "location": "[parameters('location')]", "properties": { "addressSpace": { "addressPrefixes": [ "[parameters('vnetAddressPrefix')]" ] }, "subnets": [ { "name": "[parameters('subnetName')]", "properties": { "addressPrefix": "[parameters('subnetPrefix')]" } } ] } } ] }Wybierz pozycję Zapisz.
Zostanie wyświetlony blok dostarczania wartości wdrożenia. Ponownie wybierz grupę zasobów myResourceGroup . Możesz użyć innych wartości domyślnych. Po zakończeniu podawania wartości wybierz pozycję Przejrzyj i utwórz
Po zweryfikowaniu szablonu przez portal wybierz pozycję Utwórz.
Po zakończeniu wdrażania zostanie wyświetlony stan wdrożenia. Tym razem wybierz nazwę grupy zasobów.
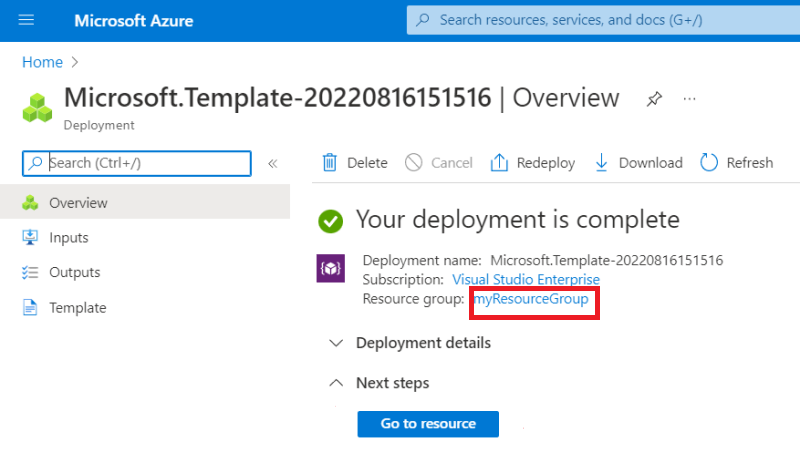
Zwróć uwagę, że grupa zasobów zawiera teraz konto magazynu i sieć wirtualną.
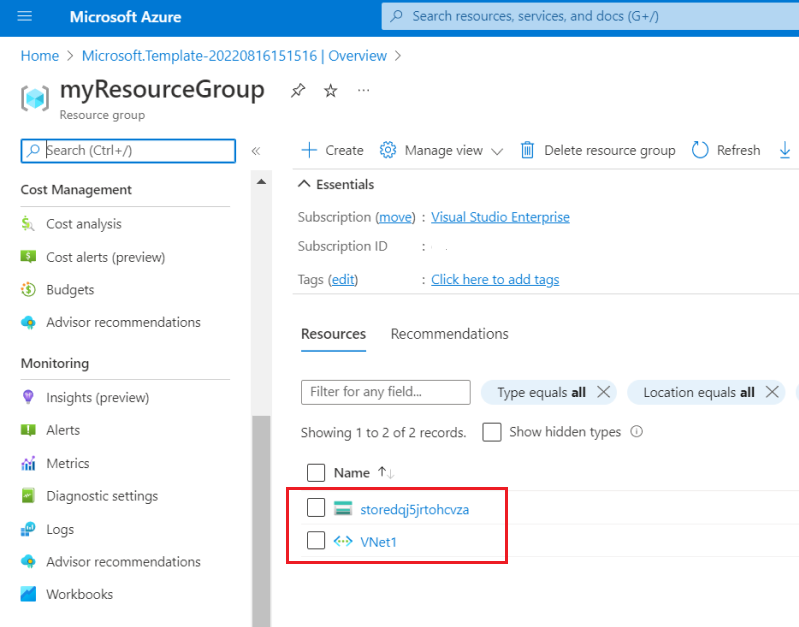
Eksportowanie szablonu niestandardowego
Czasami najprostszym sposobem pracy z szablonem usługi ARM jest wygenerowanie go w portalu. Portal może utworzyć szablon usługi ARM na podstawie bieżącego stanu grupy zasobów.
W grupie zasobów wybierz pozycję Eksportuj szablon.
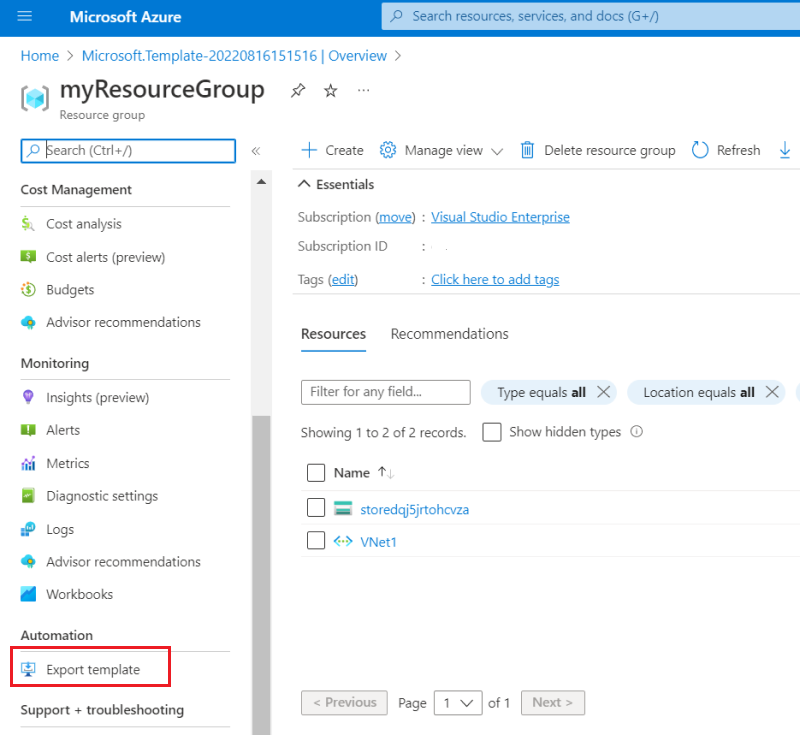
Portal generuje szablon na podstawie bieżącego stanu grupy zasobów. Zwróć uwagę, że ten szablon nie jest taki sam jak wdrożony wcześniej szablon. Zawiera definicje zarówno dla konta magazynu, jak i sieci wirtualnej, wraz z innymi zasobami, takimi jak usługa obiektów blob, która została automatycznie utworzona dla konta magazynu.
Aby zapisać ten szablon do późniejszego użycia, wybierz pozycję Pobierz.

Masz teraz szablon usługi ARM, który reprezentuje bieżący stan grupy zasobów. Ten szablon jest generowany automatycznie. Przed użyciem szablonu dla wdrożeń produkcyjnych warto je skorygować, na przykład dodając parametry do ponownego użycia szablonu.
Czyszczenie zasobów
Gdy zasoby platformy Azure nie będą już potrzebne, wyczyść wdrożone zasoby, usuwając grupę zasobów.
- W witrynie Azure Portal wybierz pozycję Grupy zasobów w menu po lewej stronie.
- Wprowadź nazwę grupy zasobów w polu wyszukiwania Filtruj dla dowolnego pola .
- Wybierz nazwę grupy zasobów. Zostanie wyświetlone konto magazynu w grupie zasobów.
- Wybierz pozycję Usuń grupę zasobów w górnym menu.
Następne kroki
W tym samouczku przedstawiono sposób generowania i wdrażania szablonu w witrynie Azure Portal. Szablon używany w tym przewodniku Szybki start to prosty szablon z jednym zasobem platformy Azure. Gdy szablon jest złożony, łatwiej jest używać Visual Studio Code lub Visual Studio do tworzenia szablonu. Aby dowiedzieć się więcej na temat tworzenia szablonów, zobacz naszą nową serię samouczków dla początkujących: