Szybki start: konfigurowanie maszyny wirtualnej platformy Azure do nawiązywania połączenia z usługą Azure SQL Managed Instance
Dotyczy:Azure SQL Managed Instance
W tym przewodniku Szybki start pokazano, jak skonfigurować maszynę wirtualną platformy Azure w celu nawiązania połączenia z usługą Azure SQL Managed Instance przy użyciu programu SQL Server Management Studio (SSMS).
Aby zapoznać się z przewodnikiem Szybki start pokazującym, jak nawiązać połączenie z lokalnego komputera klienckiego przy użyciu połączenia punkt-lokacja, zobacz Konfigurowanie połączenia punkt-lokacja.
Wymagania wstępne
Ten przewodnik Szybki start używa zasobów utworzonych w sekcji Tworzenie wystąpienia zarządzanego jako punktu początkowego.
Zaloguj się do witryny Azure Portal.
Zaloguj się w witrynie Azure Portal.
Tworzenie nowej podsieci wirtualnej
Poniższe kroki umożliwiają utworzenie nowej podsieci w sieci wirtualnej wystąpienia zarządzanego SQL, aby maszyna wirtualna platformy Azure mogła nawiązać połączenie z wystąpieniem zarządzanym. Podsieć usługi SQL Managed Instance jest dedykowana dla wystąpień zarządzanych. Nie można utworzyć żadnych innych zasobów, takich jak maszyny wirtualne platformy Azure, w tej podsieci.
Otwórz grupę zasobów dla wystąpienia zarządzanego utworzonego w przewodniku Szybki start Tworzenie wystąpienia zarządzanego. Wybierz sieć wirtualną dla wystąpienia zarządzanego.
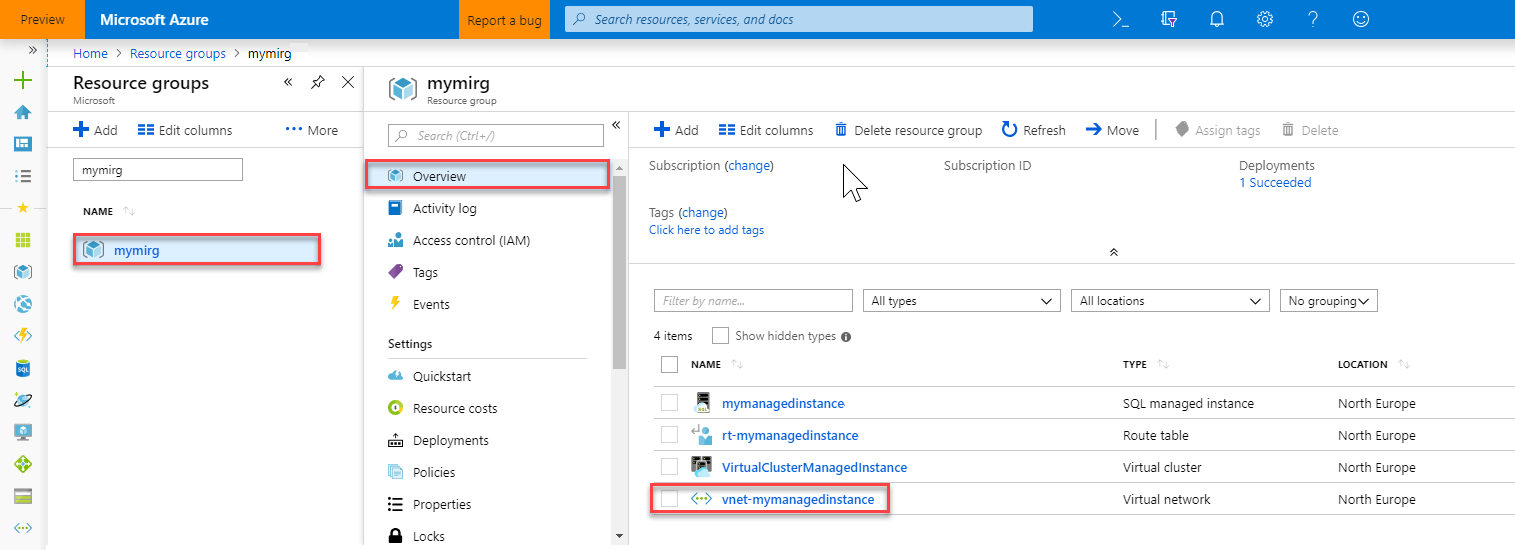
Wybierz pozycję Podsieci, a następnie wybierz pozycję + Podsieć, aby utworzyć nową podsieć.
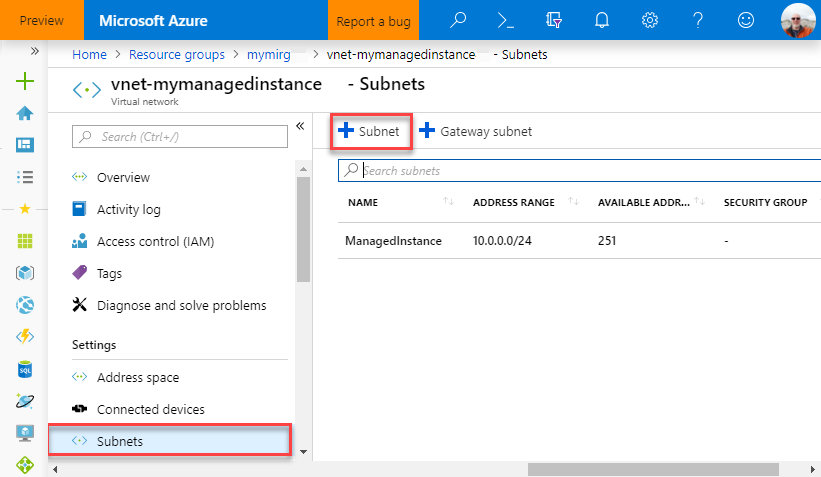
Wypełnij formularz, korzystając z informacji w tej tabeli:
Ustawienie Sugerowana wartość Opis Nazwa/nazwisko Dowolna prawidłowa nazwa Prawidłowe nazwy opisano w artykule Ograniczenia i reguły nazewnictwa. Zakres adresów (blok CIDR) Prawidłowy zakres Wartość domyślna jest dobra dla tego przewodnika Szybki start. Sieciowa grupa zabezpieczeń Brak Wartość domyślna jest dobra dla tego przewodnika Szybki start. Tabela tras Brak Wartość domyślna jest dobra dla tego przewodnika Szybki start. Punkty końcowe usługi Wybrano: 0 Wartość domyślna jest dobra dla tego przewodnika Szybki start. Delegowanie podsieci Brak Wartość domyślna jest dobra dla tego przewodnika Szybki start. 
Wybierz przycisk OK , aby utworzyć tę dodatkową podsieć w sieci wirtualnej wystąpienia zarządzanego SQL.
Tworzenie maszyny wirtualnej w nowej podsieci
W poniższych krokach pokazano, jak utworzyć maszynę wirtualną w nowej podsieci w celu nawiązania połączenia z usługą SQL Managed Instance.
Przygotowywanie maszyny wirtualnej platformy Azure
Ponieważ usługa SQL Managed Instance jest umieszczana w prywatnej sieci wirtualnej, musisz utworzyć maszynę wirtualną platformy Azure przy użyciu zainstalowanego narzędzia klienckiego SQL, takiego jak SQL Server Management Studio lub Azure Data Studio. To narzędzie umożliwia nawiązywanie połączenia z usługą SQL Managed Instance i wykonywanie zapytań. W tym przewodniku Szybki start używany jest program SQL Server Management Studio.
Najprostszym sposobem utworzenia maszyny wirtualnej klienta ze wszystkimi niezbędnymi narzędziami jest użycie szablonów usługi Azure Resource Manager.
Upewnij się, że zalogowaliśmy się do witryny Azure Portal na innej karcie przeglądarki. Następnie wybierz następujący przycisk, aby utworzyć maszynę wirtualną klienta i zainstalować program SQL Server Management Studio:
Wypełnij formularz, korzystając z informacji w poniższej tabeli:
Ustawienie Sugerowana wartość Opis Subskrypcja Prawidłowa subskrypcja Musi być subskrypcją, w której masz uprawnienia do tworzenia nowych zasobów. Grupa zasobów Grupa zasobów określona w przewodniku Szybki start Tworzenie wystąpienia zarządzanego SQL Ta grupa zasobów musi być tą, w której istnieje sieć wirtualna. Location Lokalizacja grupy zasobów Ta wartość jest wypełniana na podstawie wybranej grupy zasobów. Nazwa maszyny wirtualnej Dowolna prawidłowa nazwa Prawidłowe nazwy opisano w artykule Ograniczenia i reguły nazewnictwa. Nazwa użytkownika administratora Dowolna prawidłowa nazwa użytkownika Prawidłowe nazwy opisano w artykule Ograniczenia i reguły nazewnictwa. Nie używaj nazwy „serveradmin”, gdyż jest ona zarezerwowana dla roli poziomu serwera.
Ta nazwa użytkownika jest używana za każdym razem, gdy nawiązujesz połączenie z maszyną wirtualną.Hasło Dowolne prawidłowe hasło Hasło musi mieć co najmniej 12 znaków i spełniać zdefiniowane wymagania dotyczące złożoności.
To hasło jest używane za każdym razem, gdy łączysz się z maszyną wirtualną.Rozmiar maszyny wirtualnej Dowolny prawidłowy rozmiar Wartość domyślna w tym szablonie Standard_B2s jest wystarczająca dla tego przewodnika Szybki start. Location [resourceGroup().location]. Nie zmieniaj tej wartości. Nazwa sieci wirtualnej Sieć wirtualna, w której utworzono wystąpienie zarządzane Nazwa podsieci Nazwa podsieci utworzonej w poprzedniej procedurze Nie wybieraj podsieci, w której utworzono wystąpienie zarządzane. lokalizacja artefaktów [deployment().properties.templateLink.uri] Nie zmieniaj tej wartości. artifacts Location Sas token (token sygnatury dostępu współdzielonego lokalizacji artefaktów) Pozostaw puste Nie zmieniaj tej wartości. 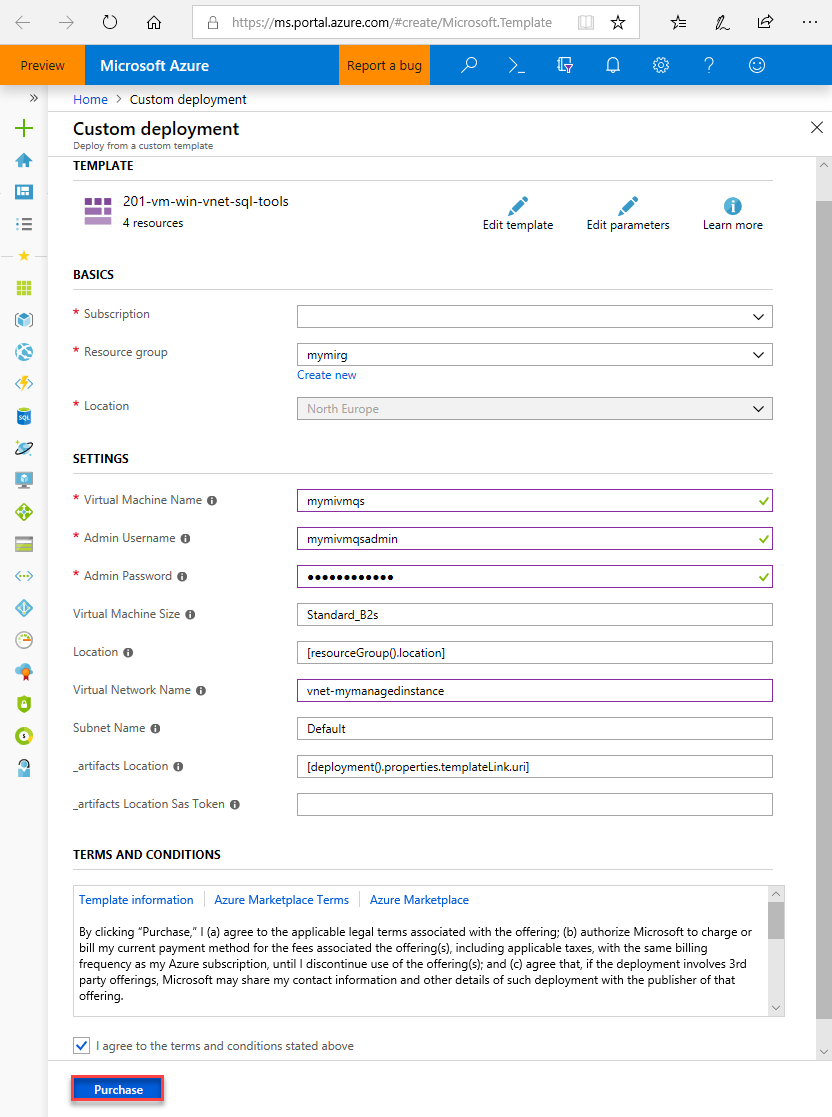
Jeśli użyto sugerowanej nazwy sieci wirtualnej i domyślnej podsieci podczas tworzenia wystąpienia zarządzanego SQL, nie musisz zmieniać dwóch ostatnich parametrów. W przeciwnym razie należy zmienić te wartości na wartości wprowadzone podczas konfigurowania środowiska sieciowego.
Zaznacz pole wyboru Wyrażam zgodę na powyższe warunki i postanowienia.
Wybierz pozycję Kup , aby wdrożyć maszynę wirtualną platformy Azure w sieci.
Wybierz ikonę Powiadomienia, aby wyświetlić stan wdrożenia.
Ważne
Nie kontynuuj do około 15 minut po utworzeniu maszyny wirtualnej, aby dać czas na zainstalowanie programu SQL Server Management Studio skryptów po utworzeniu.
Nawiązywanie połączenia z maszyną wirtualną
W poniższych krokach pokazano, jak nawiązać połączenie z nowo utworzoną maszyną wirtualną przy użyciu połączenia pulpitu zdalnego.
Po zakończeniu wdrażania przejdź do zasobu maszyny wirtualnej.

Wybierz pozycję Połącz.
Zostanie wyświetlony formularz pliku protokołu Remote Desktop Protocol (plik rdp) z publicznym adresem IP i numerem portu dla maszyny wirtualnej.
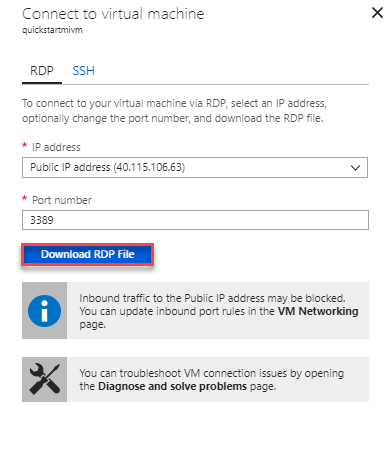
Wybierz opcję Pobierz plik RDP.
Uwaga
Możesz również użyć protokołu SSH, aby nawiązać połączenie z maszyną wirtualną.
Zamknij formularz Połącz z maszyną wirtualną .
Aby połączyć się z maszyną wirtualną, otwórz pobrany plik RDP.
Po wyświetleniu monitu wybierz pozycję Połącz. Na komputerze Mac należy skorzystać z klienta RDP, takiego jak ten klient pulpitu zdalnego ze sklepu Mac App Store.
Wprowadź nazwę użytkownika i hasło określone podczas tworzenia maszyny wirtualnej, a następnie wybierz przycisk OK.
Podczas procesu logowania może pojawić się ostrzeżenie o certyfikacie. Wybierz pozycję Tak lub Kontynuuj , aby kontynuować połączenie.
Masz połączenie z maszyną wirtualną na pulpicie nawigacyjnym Menedżera serwera.
Łączenie z wystąpieniem zarządzanym SQL
Na maszynie wirtualnej otwórz program SQL Server Management Studio.
Uruchomienie programu SSMS wymaga kilku chwil, ponieważ musi ukończyć konfigurację, ponieważ jest to pierwszy raz, gdy program SSMS został uruchomiony.
W oknie dialogowym Łączenie z serwerem wprowadź w pełni kwalifikowaną nazwę hosta dla wystąpienia zarządzanego w polu Nazwa serwera. Wybierz pozycję Uwierzytelnianie programu SQL Server, podaj nazwę użytkownika i hasło, a następnie wybierz pozycję Połącz.
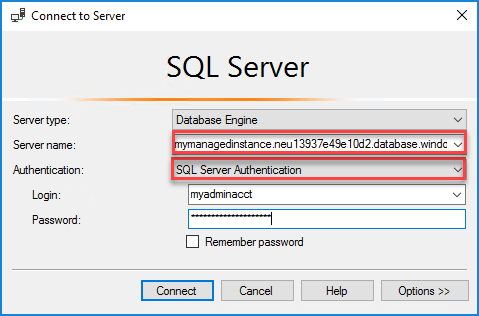
Po nawiązaniu połączenia możesz wyświetlić systemowe bazy danych oraz bazy danych użytkownika w węźle Bazy danych, a także różne obiekty w węzłach Zabezpieczenia, Obiekty serwera, Replikacja, Zarządzanie, Agent programu SQL Server oraz Profiler systemu XEvent.
Następne kroki
- Aby zapoznać się z przewodnikiem Szybki start pokazującym, jak nawiązać połączenie z lokalnego komputera klienckiego przy użyciu połączenia punkt-lokacja, zobacz Konfigurowanie połączenia punkt-lokacja.
- Aby zapoznać się z omówieniem opcji połączenia dla aplikacji, zobacz Łączenie aplikacji z usługą SQL Managed Instance.
- Aby przywrócić istniejącą bazę danych programu SQL Server ze środowiska lokalnego do wystąpienia zarządzanego, możesz użyć usługi Azure Database Migration Service do migracji lub polecenia T-SQL RESTORE w celu przywrócenia z pliku kopii zapasowej bazy danych.
Opinia
Dostępne już wkrótce: W 2024 r. będziemy stopniowo wycofywać zgłoszenia z serwisu GitHub jako mechanizm przesyłania opinii na temat zawartości i zastępować go nowym systemem opinii. Aby uzyskać więcej informacji, sprawdź: https://aka.ms/ContentUserFeedback.
Prześlij i wyświetl opinię dla
