Przewodnik migracji: Oracle to SQL Server on Azure Virtual Machines (Przewodnik migracji: Oracle to SQL Server on Azure Virtual Machines)
Dotyczy:Azure SQL Database
W tym przewodniku przedstawiono migrowanie schematów Oracle do programu SQL Server na maszynach wirtualnych platformy Azure przy użyciu Asystent migracji do programu SQL Server dla programu Oracle.
Inne przewodniki dotyczące migracji można znaleźć w temacie Database Migration (Migracja bazy danych).
Wymagania wstępne
Aby przeprowadzić migrację schematu Oracle do programu SQL Server na maszynach wirtualnych platformy Azure, potrzebne są następujące elementy:
- Obsługiwane środowisko źródłowe.
- Asystent migracji do programu SQL Server (SSMA) for Oracle.
- Docelowa maszyna wirtualna z programem SQL Server.
- Niezbędne uprawnienia dla programu SSMA dla programu Oracle i dostawcy.
- Połączenie ivity i wystarczające uprawnienia dostępu do źródła i obiektu docelowego.
Przed migracją
Aby przygotować się do migracji do chmury, sprawdź, czy środowisko źródłowe jest obsługiwane i czy zostały spełnione wszelkie wymagania wstępne. Pomoże to zapewnić wydajną i pomyślną migrację.
Ta część procesu obejmuje:
- Przeprowadzanie spisu baz danych, które należy migrować.
- Ocenianie tych baz danych pod kątem potencjalnych problemów z migracją lub blokad.
- Rozwiązywanie wszelkich wykrytych problemów.
Wykryj
Użyj zestawu narzędzi MAP, aby zidentyfikować istniejące źródła danych i szczegółowe informacje o funkcjach używanych przez firmę. Dzięki temu lepiej zrozumiesz migrację i pomożesz ci zaplanować jej działanie. Ten proces obejmuje skanowanie sieci w celu zidentyfikowania wystąpień Oracle organizacji oraz używanych wersji i funkcji.
Aby użyć zestawu narzędzi MAP Toolkit do skanowania spisu, wykonaj następujące kroki:
Otwórz zestaw narzędzi MAP.
Wybierz pozycję Utwórz/Wybierz bazę danych:
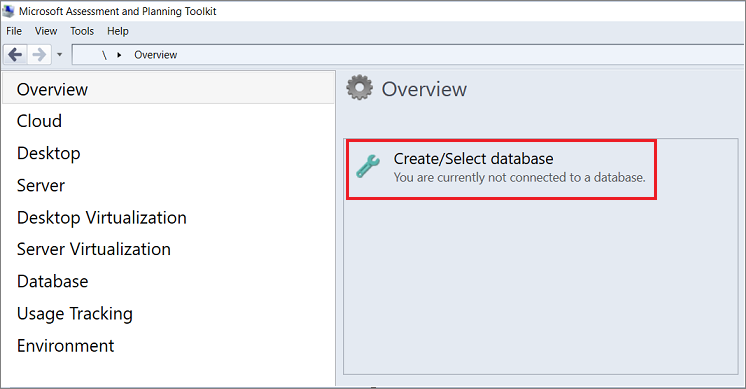
Wybierz pozycję Utwórz bazę danych spisu. Wprowadź nazwę nowej bazy danych spisu i krótki opis, a następnie wybierz przycisk OK
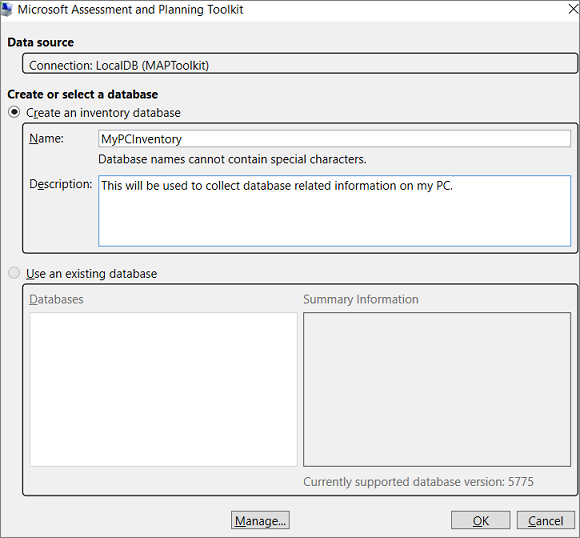
Wybierz pozycję Zbieraj dane spisu, aby otworzyć Kreatora spisu i oceny:
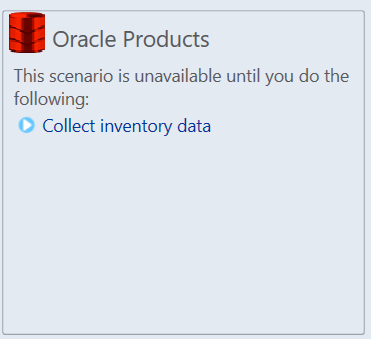
W Kreatorze spisu i oceny wybierz pozycję Oracle, a następnie wybierz pozycję Dalej:
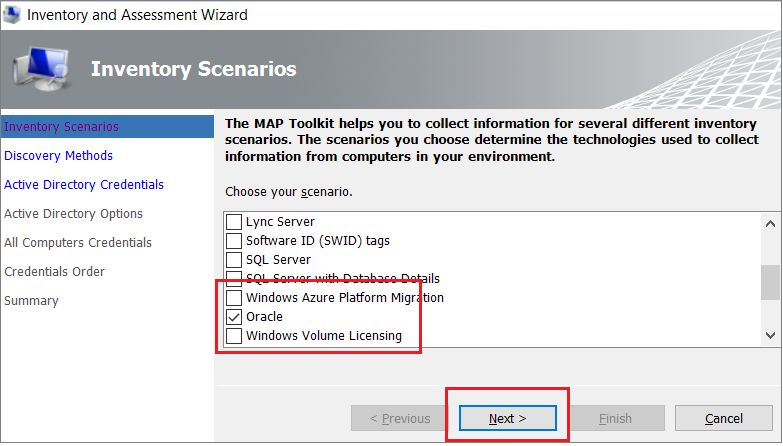
Wybierz opcję wyszukiwania komputerów, która najlepiej odpowiada twoim potrzebom biznesowym i środowisku, a następnie wybierz pozycję Dalej:
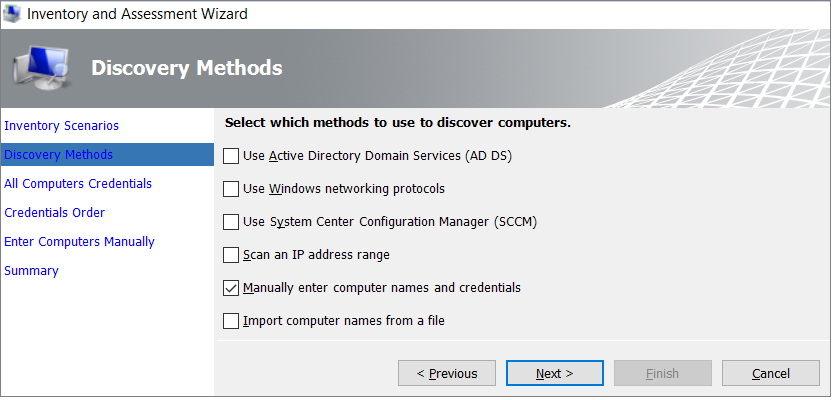
Wprowadź poświadczenia lub utwórz nowe poświadczenia dla systemów, które chcesz eksplorować, a następnie wybierz pozycję Dalej:
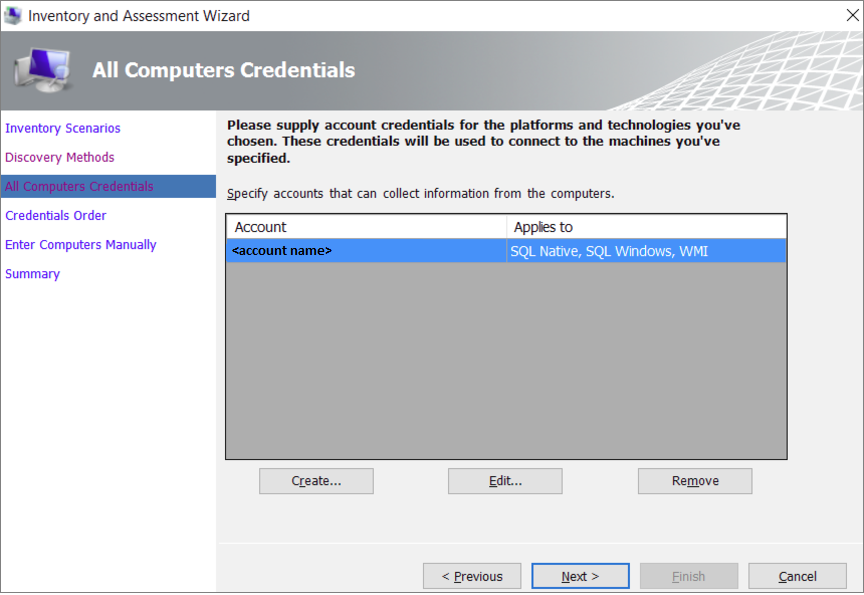
Ustaw kolejność poświadczeń, a następnie wybierz pozycję Dalej:
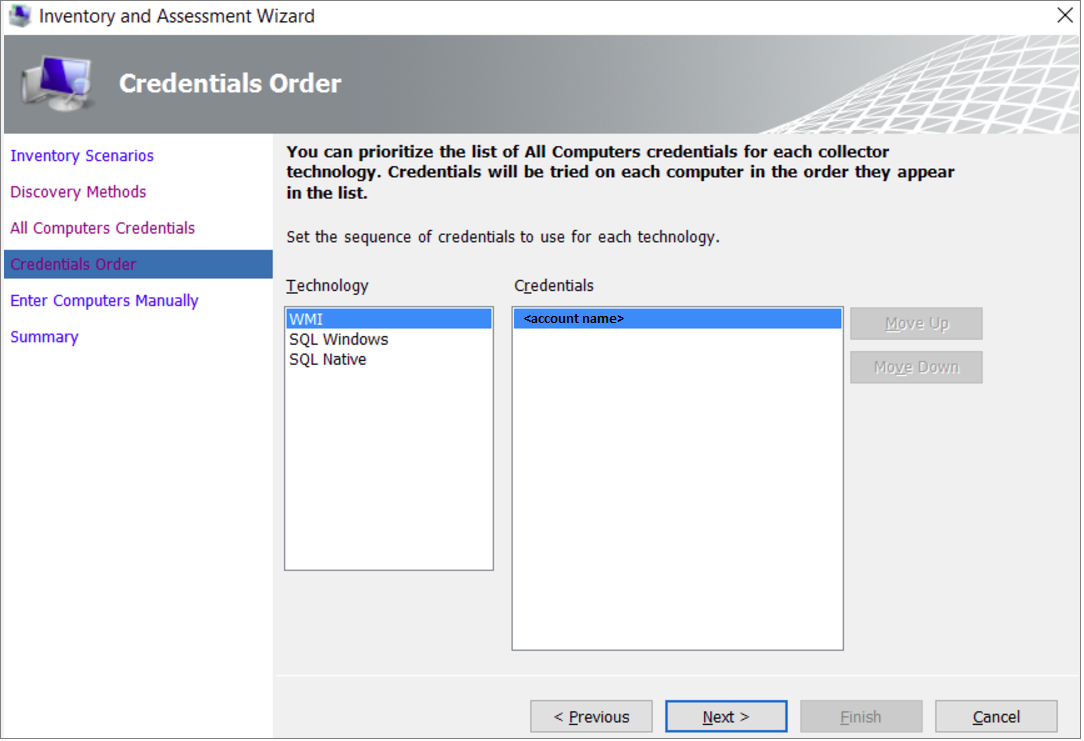
Wprowadź poświadczenia dla każdego komputera, który chcesz odnaleźć. Możesz użyć unikatowych poświadczeń dla każdego komputera/komputera lub użyć listy poświadczeń Wszystkie komputery.
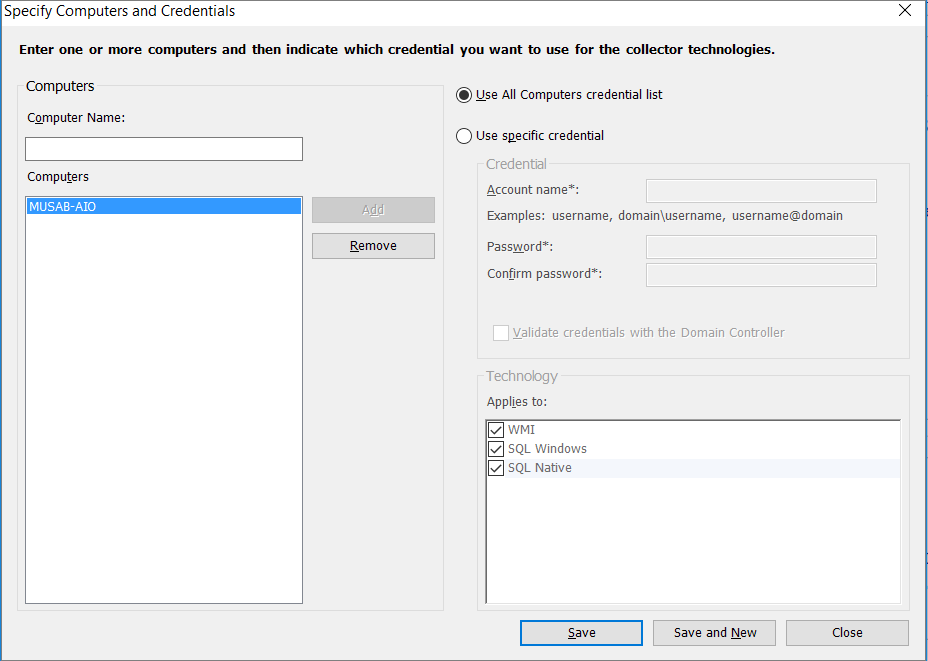
Sprawdź wybrane opcje, a następnie wybierz pozycję Zakończ:
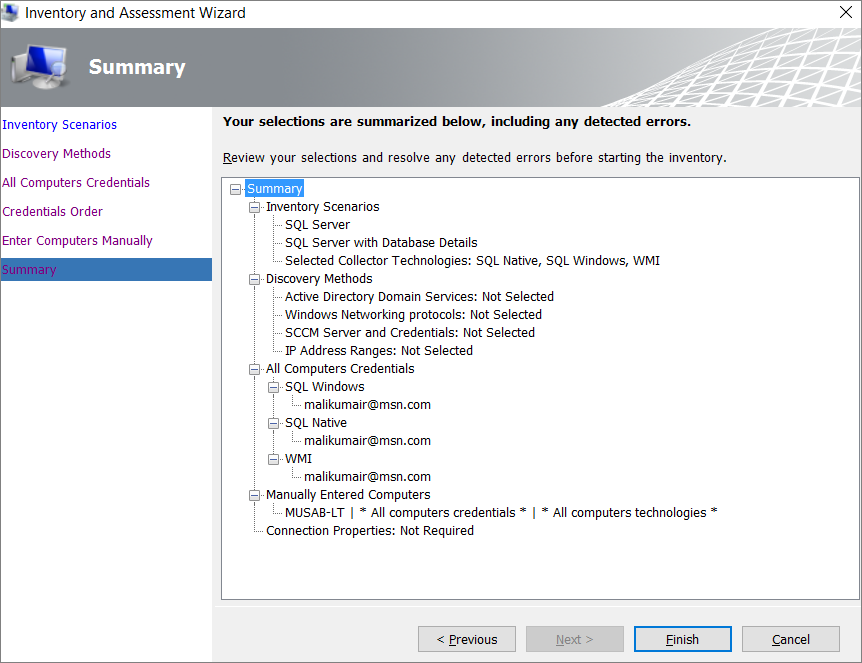
Po zakończeniu skanowania wyświetl podsumowanie zbierania danych. Skanowanie może potrwać kilka minut, w zależności od liczby baz danych. Po zakończeniu wybierz pozycję Zamknij :

Wybierz pozycję Opcje , aby wygenerować raport dotyczący oceny i szczegółów bazy danych Oracle. Wybierz obie opcje, pojedynczo, aby wygenerować raport.
Ocena
Po zidentyfikowaniu źródeł danych użyj Asystent migracji do programu SQL Server dla programu Oracle, aby ocenić wystąpienia oracle migrujące do maszyny wirtualnej z programem SQL Server. Asystent pomoże zrozumieć luki między źródłowymi i docelowymi bazami danych. Możesz przejrzeć obiekty i dane bazy danych, ocenić bazy danych pod kątem migracji, migrować obiekty bazy danych do programu SQL Server, a następnie przeprowadzić migrację danych do programu SQL Server.
Aby utworzyć ocenę, wykonaj następujące kroki:
Otwórz Asystent migracji do programu SQL Server dla programu Oracle.
W menu Plik wybierz pozycję Nowy projekt.
Podaj nazwę projektu i lokalizację projektu, a następnie wybierz docelowy element docelowy migracji programu SQL Server z listy. Wybierz przycisk OK:
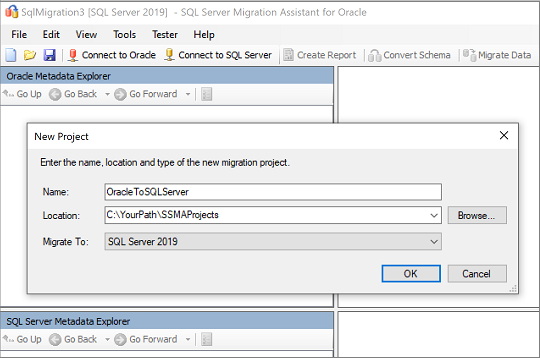
Wybierz pozycję Połączenie do programu Oracle. Wprowadź wartości połączenia Oracle w oknie dialogowym Połączenie z oracle:
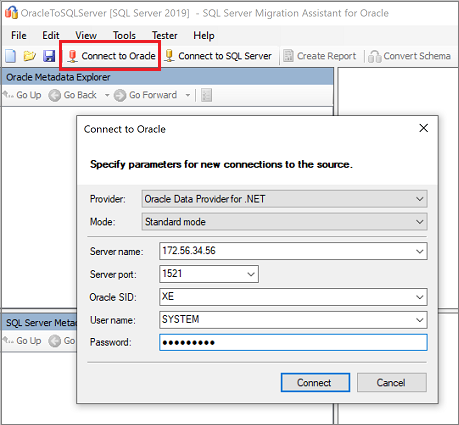
Wybierz schematy Oracle, które chcesz migrować:
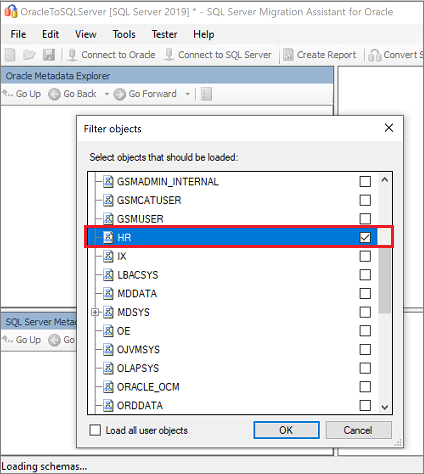
W Eksploratorze metadanych Oracle kliknij prawym przyciskiem myszy schemat Oracle, który chcesz zmigrować, a następnie wybierz polecenie Utwórz raport. Spowoduje to wygenerowanie raportu HTML. Możesz też wybrać bazę danych, a następnie wybrać pozycję Utwórz raport w górnym menu.
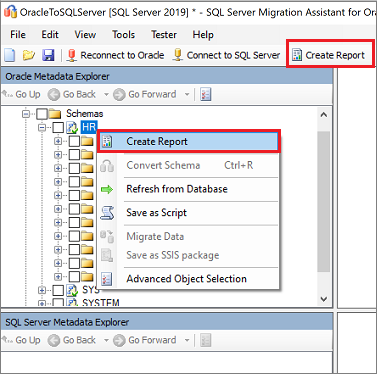
Przejrzyj raport HTML, aby uzyskać statystyki konwersji, błędy i ostrzeżenia. Przeanalizuj je, aby zrozumieć problemy i rozwiązania konwersji.
Możesz również otworzyć raport w programie Excel, aby uzyskać spis obiektów Oracle i nakład pracy wymagany do ukończenia konwersji schematu. Domyślną lokalizacją raportu jest folder raportu w
SSMAProjectsfolderze .Na przykład:
drive:\<username>\Documents\SSMAProjects\MyOracleMigration\report\report_2016_11_12T02_47_55\.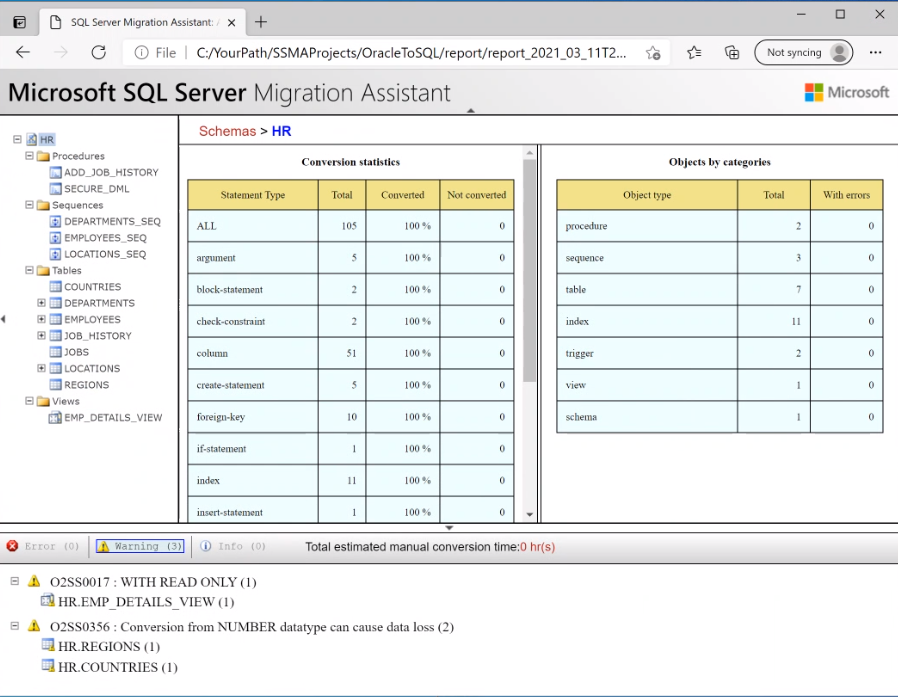
Weryfikowanie typów danych
W razie potrzeby zweryfikuj domyślne mapowania typów danych i zmień je na podstawie wymagań. W tym celu wykonaj następujące kroki:
W menu Narzędzia wybierz pozycję Projekt Ustawienia.
Wybierz kartę Mapowania typów.
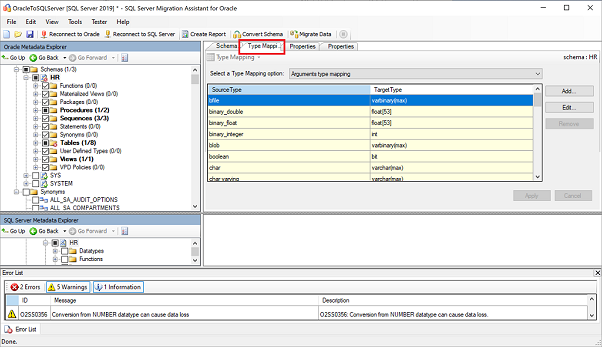
Mapowanie typów dla każdej tabeli można zmienić, wybierając tabelę w Eksploratorze metadanych Oracle.
Konwertowanie schematu
Aby przekonwertować schemat, wykonaj następujące kroki:
(Opcjonalnie) Aby przekonwertować zapytania dynamiczne lub ad hoc, kliknij prawym przyciskiem myszy węzeł i wybierz polecenie Dodaj instrukcję.
Wybierz pozycję Połączenie do programu SQL Server w górnym menu.
- Wprowadź szczegóły połączenia dla programu SQL Server na maszynie wirtualnej platformy Azure.
- Wybierz docelową bazę danych z listy lub podaj nową nazwę. Jeśli podasz nową nazwę, baza danych zostanie utworzona na serwerze docelowym.
- Podaj szczegóły uwierzytelniania.
- Wybierz pozycję Połącz.
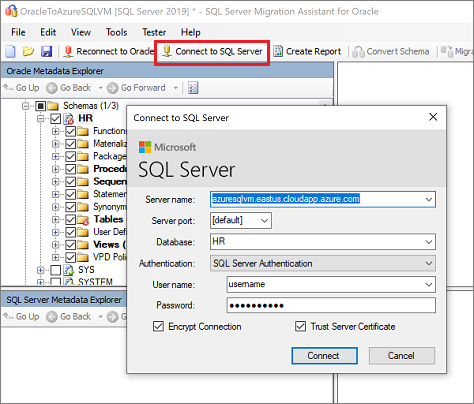
Kliknij prawym przyciskiem myszy schemat Oracle w Eksploratorze metadanych Oracle i wybierz polecenie Konwertuj schemat. Możesz też wybrać pozycję Konwertuj schemat w górnym menu:
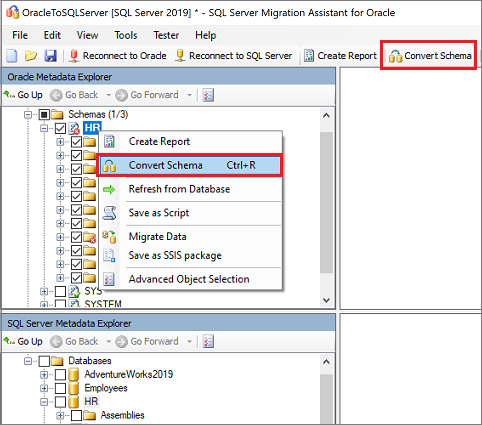
Po zakończeniu konwersji schematu przejrzyj przekonwertowane obiekty i porównaj je z oryginalnymi obiektami, aby zidentyfikować potencjalne problemy. Skorzystaj z zaleceń, aby rozwiązać wszelkie problemy:
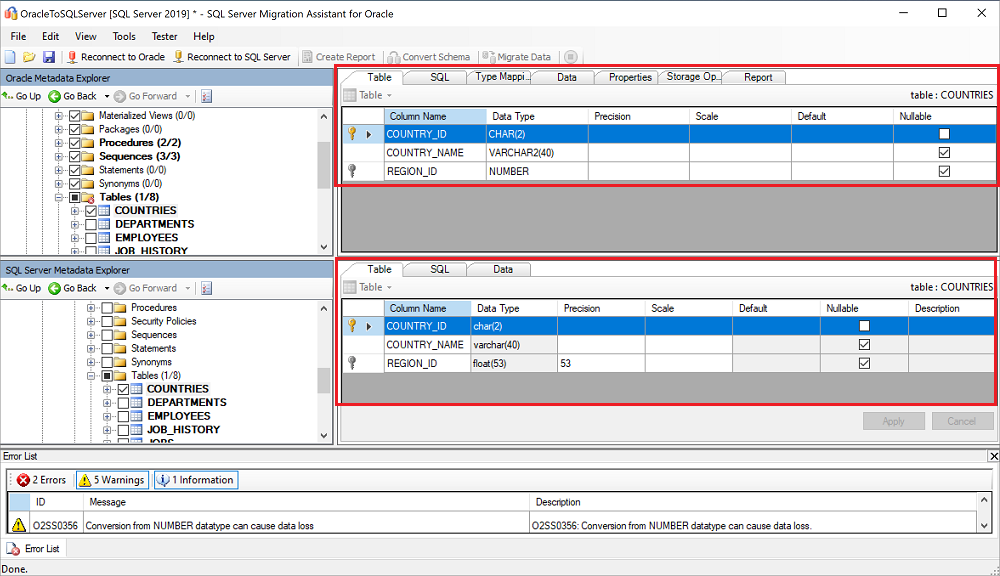
Porównaj przekonwertowany tekst języka Transact-SQL z oryginalnymi procedurami składowanymi i przejrzyj zalecenia:
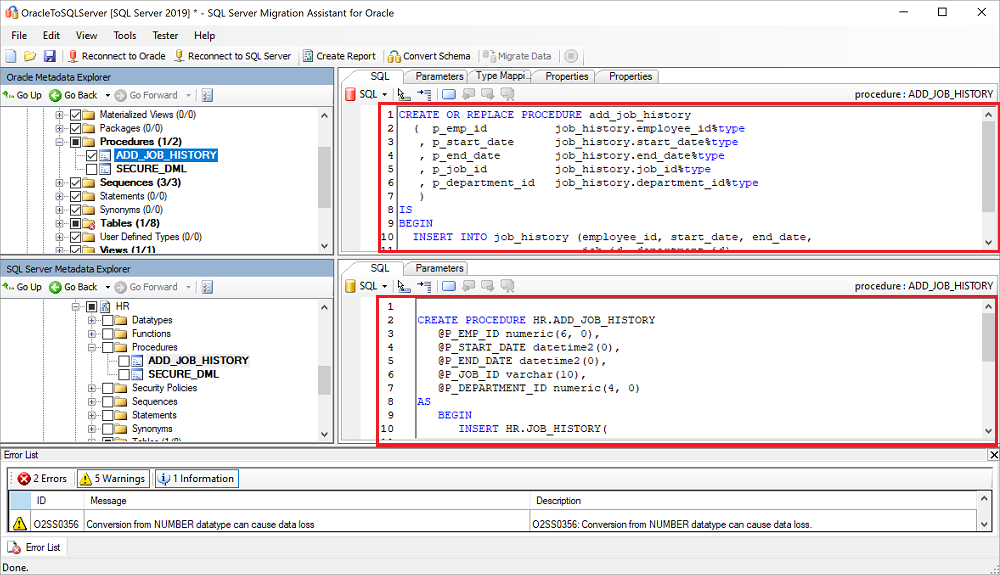
Projekt można zapisać lokalnie na potrzeby ćwiczenia korygowania schematu w trybie offline. W tym celu wybierz pozycję Zapisz projekt w menu Plik . Zapisywanie projektu lokalnie umożliwia ocenę schematów źródłowych i docelowych w trybie offline i przeprowadzenie korygowania przed opublikowaniem schematu w programie SQL Server.
Wybierz pozycję Przejrzyj wyniki w okienku Dane wyjściowe , a następnie przejrzyj błędy w okienku Listy błędów.
Zapisz projekt lokalnie na potrzeby ćwiczenia korygowania schematu w trybie offline. Wybierz pozycję Zapisz projekt w menu Plik . Umożliwia to ocenę schematów źródłowych i docelowych w trybie offline i przeprowadzenie korygowania przed opublikowaniem schematu w programie SQL Server na maszynach wirtualnych platformy Azure.
Migrate
Po wprowadzeniu niezbędnych wymagań wstępnych i wykonaniu zadań skojarzonych z etapem przed migracją możesz rozpocząć migrację schematu i danych. Migracja obejmuje dwa kroki: publikowanie schematu i migrowanie danych.
Aby opublikować schemat i przeprowadzić migrację danych, wykonaj następujące kroki:
Opublikuj schemat: kliknij prawym przyciskiem myszy bazę danych w Eksploratorze metadanych programu SQL Server i wybierz polecenie Synchronizuj z bazą danych. Spowoduje to opublikowanie schematu Oracle w programie SQL Server na maszynach wirtualnych platformy Azure.
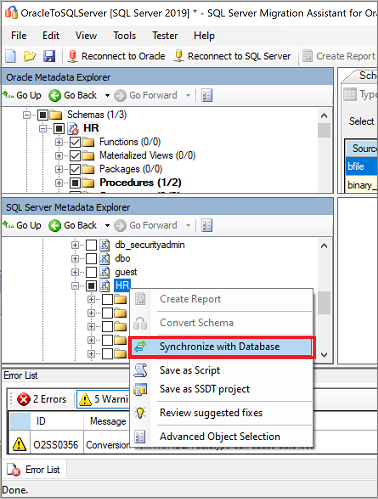
Przejrzyj mapowanie między projektem źródłowym a obiektem docelowym:
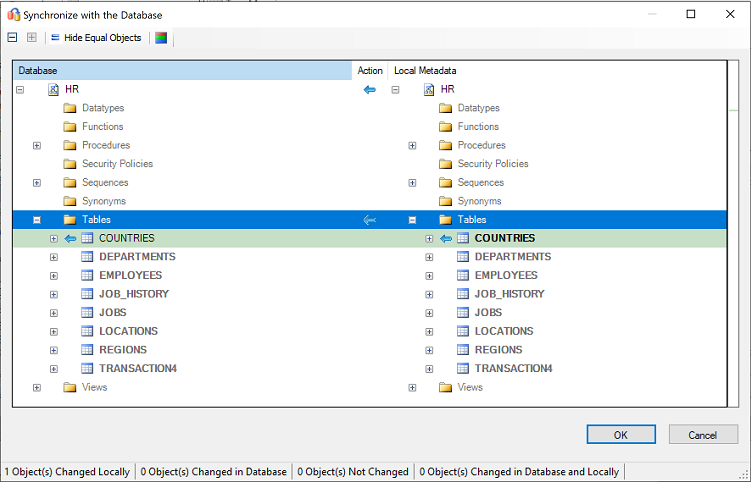
Migrowanie danych: kliknij prawym przyciskiem myszy bazę danych lub obiekt, który chcesz przeprowadzić migrację w Eksploratorze metadanych Oracle, a następnie wybierz pozycję Migruj dane. Możesz też wybrać kartę Migrowanie danych . Aby przeprowadzić migrację danych dla całej bazy danych, zaznacz pole wyboru obok nazwy bazy danych. Aby przeprowadzić migrację danych z poszczególnych tabel, rozwiń bazę danych, rozwiń węzeł Tabele, a następnie zaznacz pola wyboru obok tabel. Aby pominąć dane z poszczególnych tabel, wyczyść pola wyboru.
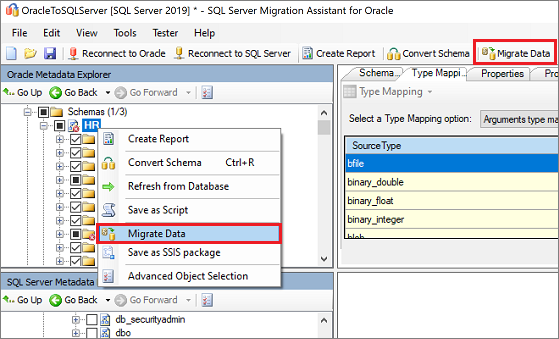
Podaj szczegóły połączenia dla programów Oracle i SQL Server w usłudze Azure Virtual Machines w oknie dialogowym.
Po zakończeniu migracji wyświetl raport migracji danych:
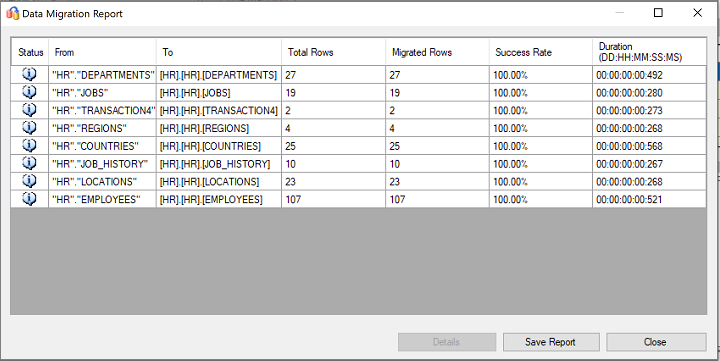
Połączenie do programu SQL Server w wystąpieniu usługi Azure Virtual Machines przy użyciu polecenia SQL Server Management Studio. Zweryfikuj migrację, przeglądając dane i schemat:
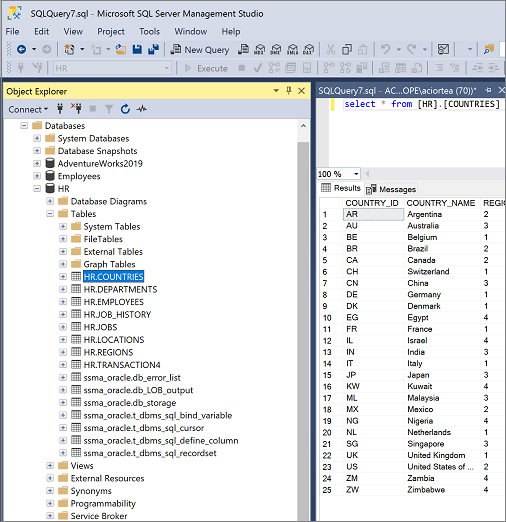
Zamiast używać programu SSMA, można migrować dane przy użyciu usług SQL Server Integration Services (SSIS). Aby dowiedzieć się więcej, zobacz:
- Artykuł SQL Server Integration Services.
- Oficjalny dokument SSIS dla platformy Azure i hybrydowego przenoszenia danych.
Po migracji
Po zakończeniu etapu migracji należy wykonać serię zadań wykonywanych po migracji, aby upewnić się, że wszystko działa tak sprawnie i wydajnie, jak to możliwe.
Korygowanie aplikacji
Po przeprowadzeniu migracji danych do środowiska docelowego wszystkie aplikacje, które wcześniej zużywały źródło, muszą zacząć korzystać z obiektu docelowego. Wprowadzenie tych zmian może wymagać zmian w aplikacjach.
Zestaw narzędzi do migracji dostępu do danych to rozszerzenie programu Visual Studio Code. Umożliwia ona analizowanie kodu źródłowego Java i wykrywanie wywołań i zapytań interfejsu API dostępu do danych. Zestaw narzędzi udostępnia widok pojedynczego okienka, który należy uwzględnić w celu obsługi nowego zaplecza bazy danych. Aby dowiedzieć się więcej, zobacz Migrowanie aplikacji Java z bazy danych Oracle.
Wykonywanie testów
Aby przetestować migrację bazy danych, wykonaj następujące działania:
Opracowywanie testów walidacji. Aby przetestować migrację bazy danych, należy użyć zapytań SQL. Utwórz zapytania sprawdzania poprawności, które będą uruchamiane zarówno względem źródłowych, jak i docelowych baz danych. Zapytania sprawdzania poprawności powinny obejmować zdefiniowany zakres.
Konfigurowanie środowiska testowego. Środowisko testowe powinno zawierać kopię źródłowej bazy danych i docelowej bazy danych. Pamiętaj, aby odizolować środowisko testowe.
Uruchom testy weryfikacyjne. Uruchom testy weryfikacyjne względem źródła i elementu docelowego, a następnie przeanalizuj wyniki.
Uruchamianie testów wydajnościowych. Uruchom test wydajnościowy względem źródła i elementu docelowego, a następnie przeanalizuj i porównaj wyniki.
Weryfikowanie zmigrowanych obiektów
Asystent migracji do programu Microsoft SQL Server dla testera Oracle (SSMA Tester) umożliwia testowanie migrowanych obiektów bazy danych. Tester SSMA służy do sprawdzania, czy przekonwertowane obiekty zachowują się w taki sam sposób.
Tworzenie przypadku testowego
Otwórz program SSMA dla programu Oracle, wybierz pozycję Tester, a następnie pozycję Nowy przypadek testowy.
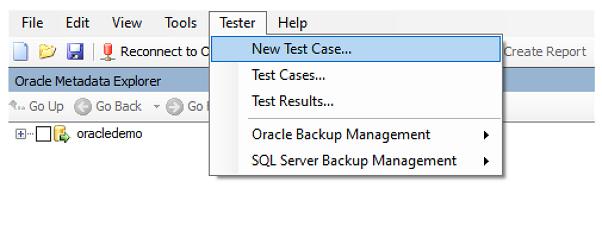
W kreatorze przypadku testowego podaj następujące informacje:
Nazwa: wprowadź nazwę, aby zidentyfikować przypadek testowy.
Data utworzenia: bieżąca data, zdefiniowana automatycznie.
Data ostatniej modyfikacji: wypełniona automatycznie nie powinna być zmieniana.
Opis: wprowadź wszelkie dodatkowe informacje, aby zidentyfikować cel przypadku testowego.
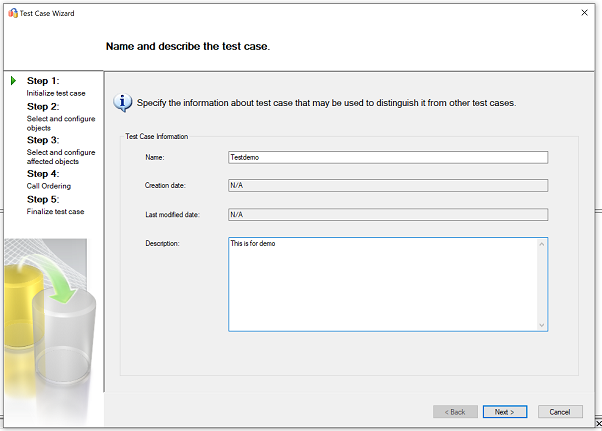
Wybierz obiekty, które są częścią przypadku testowego z drzewa obiektów Oracle znajdującego się po lewej stronie.
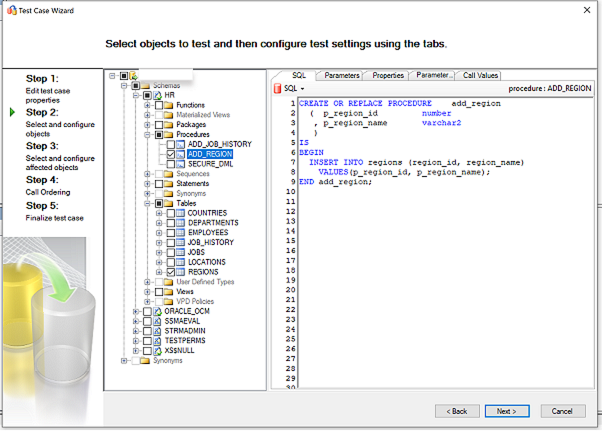
W tym przykładzie wybrano procedurę
ADD_REGIONskładowaną i tabelęREGION.Aby dowiedzieć się więcej, zobacz Wybieranie i konfigurowanie obiektów do testowania.
Następnie wybierz tabele, klucze obce i inne obiekty zależne z drzewa obiektów Oracle w oknie po lewej stronie.
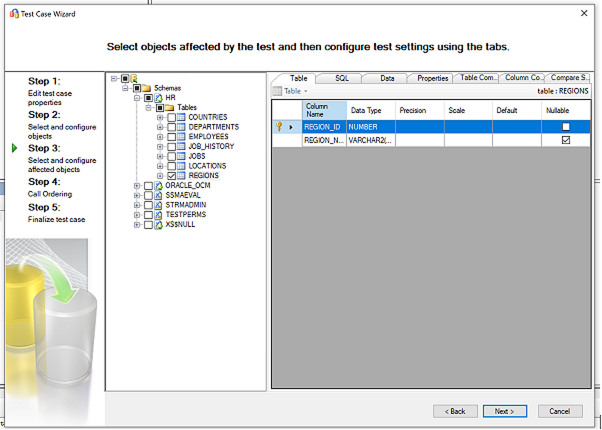
Aby dowiedzieć się więcej, zobacz Wybieranie i konfigurowanie obiektów, których dotyczy problem.
Przejrzyj sekwencję ewaluacyjną obiektów. Zmień kolejność, wybierając przyciski w siatce.
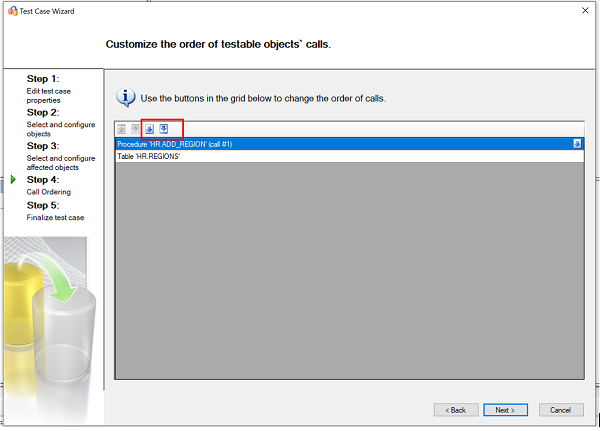
Finalizuj przypadek testowy, przeglądając informacje podane w poprzednich krokach. Skonfiguruj opcje wykonywania testów na podstawie scenariusza testowego.
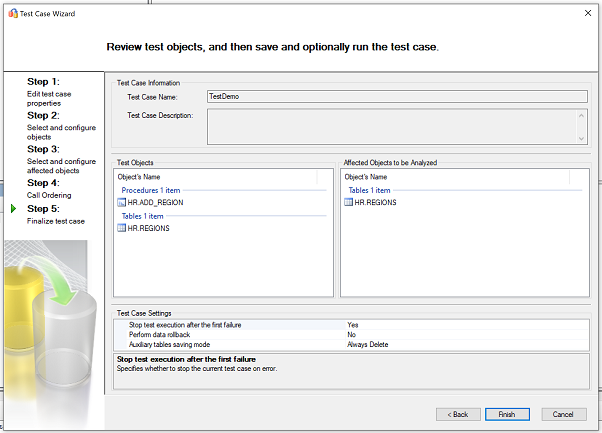
Aby uzyskać więcej informacji na temat ustawień przypadków testowych, Kończenie przygotowania przypadku testowego
Wybierz pozycję Zakończ , aby utworzyć przypadek testowy.

Uruchamianie przypadku testowego
Gdy tester SSMA uruchamia przypadek testowy, aparat testowy wykonuje obiekty wybrane do testowania i generuje raport weryfikacji.
Wybierz przypadek testowy z repozytorium testowego, a następnie wybierz pozycję Uruchom.
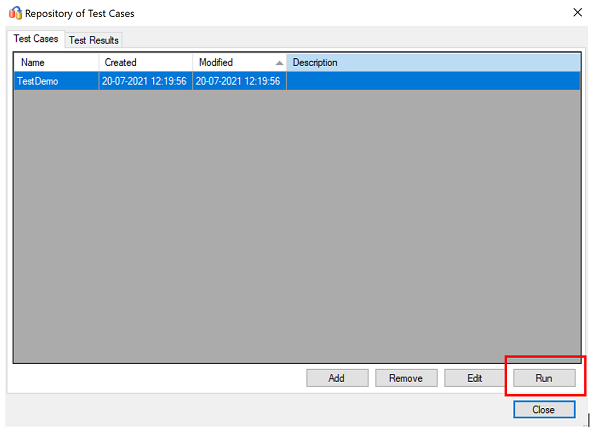
Przejrzyj przypadek testowy uruchamiania i wybierz pozycję Uruchom.
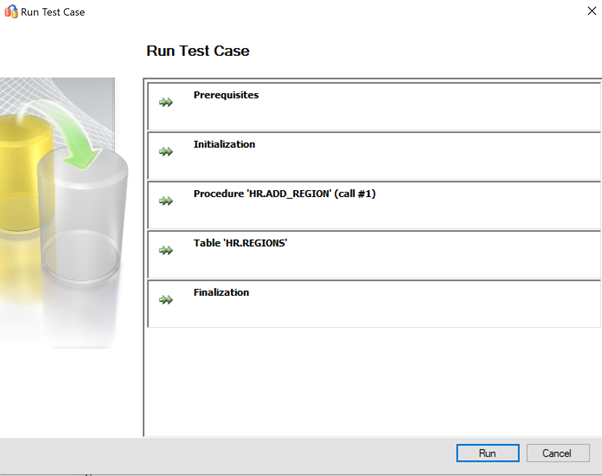
Następnie podaj poświadczenia źródłowe oracle. Po wprowadzeniu poświadczeń wybierz pozycję Połącz.
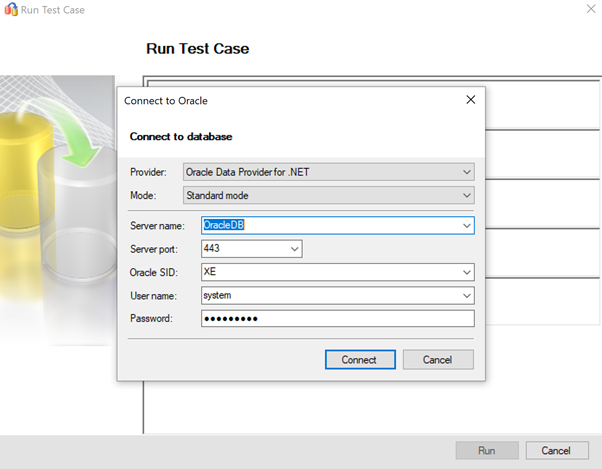
Podaj docelowe poświadczenia programu SQL Server i wybierz pozycję Połącz.
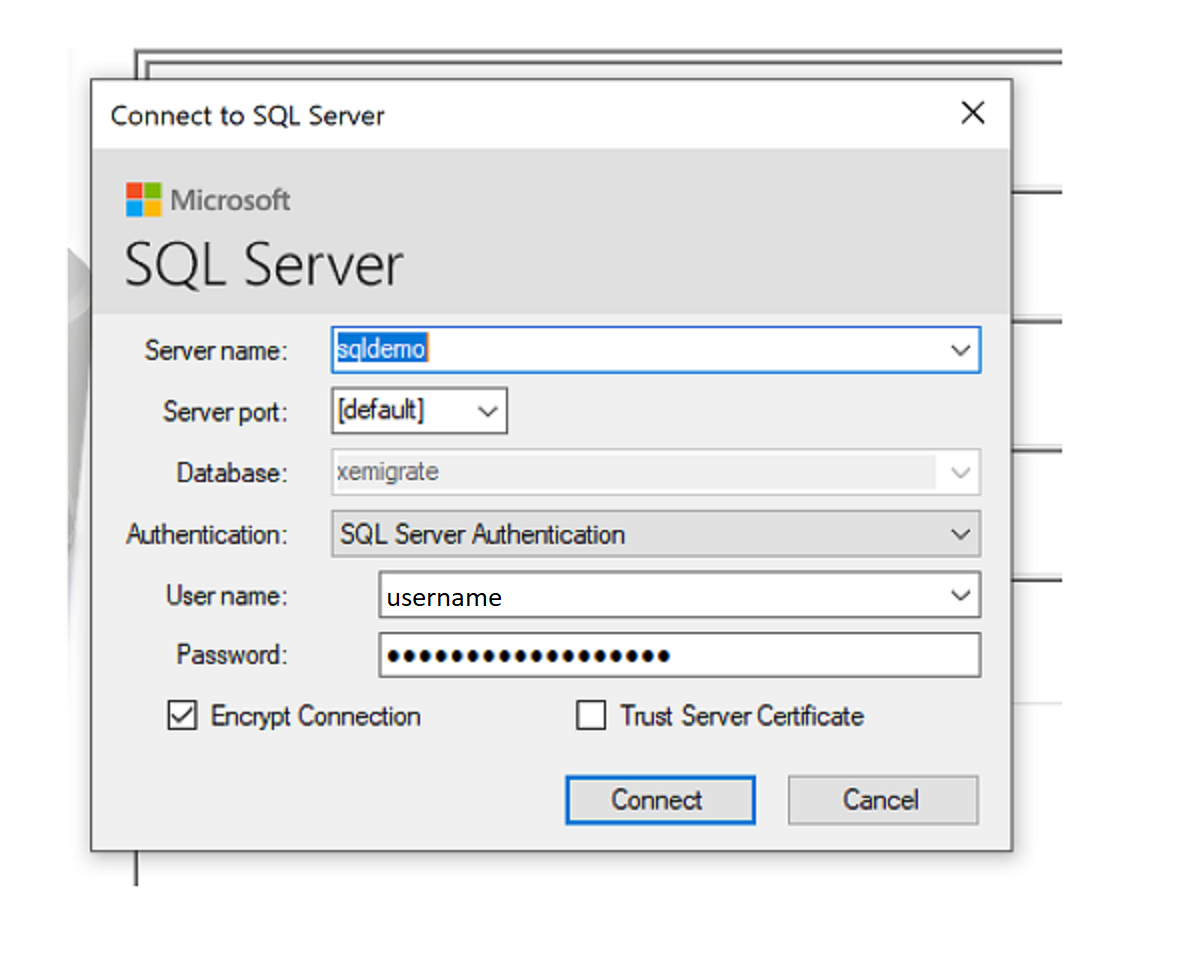
Po powodzeniu przypadek testowy przechodzi do etapu inicjowania.
Pasek postępu w czasie rzeczywistym pokazuje stan wykonywania przebiegu testu.
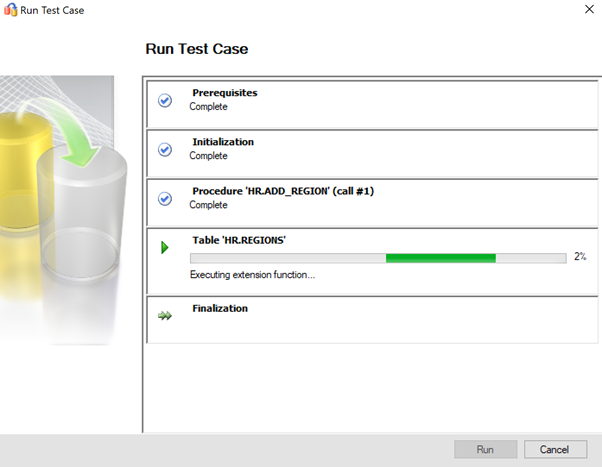
Przejrzyj raport po zakończeniu testu. Raport zawiera statystyki, wszelkie błędy podczas przebiegu testu i szczegółowy raport.

Wybierz szczegóły, aby uzyskać więcej informacji.
Przykład pozytywnej weryfikacji danych.
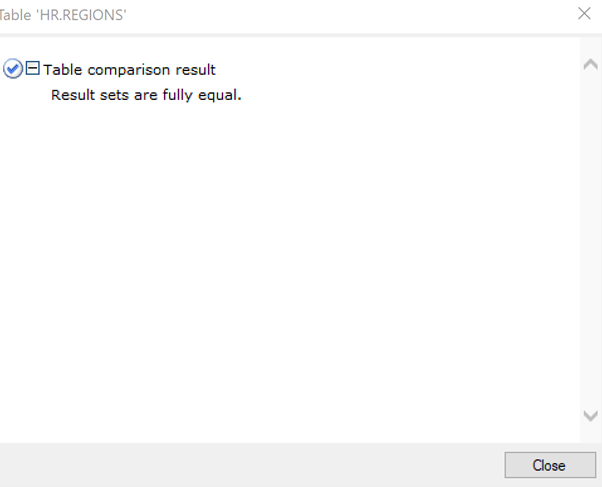
Przykład weryfikacji danych, które zakończyły się niepowodzeniem.
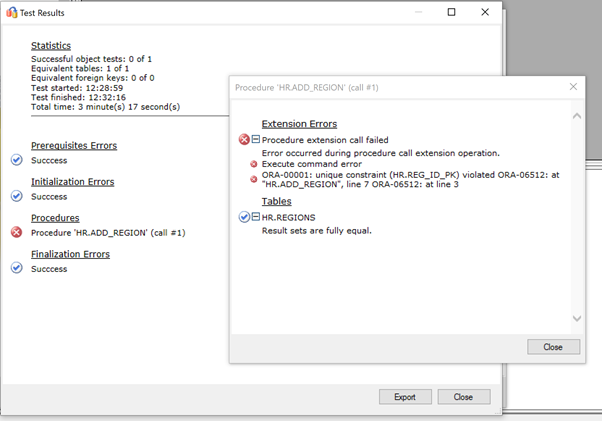
Optymalizacja
Faza po migracji ma kluczowe znaczenie dla uzgadniania wszelkich problemów z dokładnością danych i weryfikowania kompletności. Ma to również kluczowe znaczenie dla rozwiązywania problemów z wydajnością obciążenia.
Uwaga
Aby uzyskać więcej informacji na temat tych problemów i konkretnych kroków w celu ich wyeliminowania, zobacz Przewodnik po migracji i optymalizacji.
Zasoby dotyczące migracji
Aby uzyskać więcej pomocy przy ukończeniu tego scenariusza migracji, zobacz następujące zasoby, które zostały opracowane w celu obsługi rzeczywistego projektu migracji.
| Tytuł/łącze | Opis |
|---|---|
| Model i narzędzie oceny obciążenia danych | To narzędzie udostępnia sugerowane platformy docelowe, gotowość do chmury i poziomy korygowania aplikacji/bazy danych dla danego obciążenia. Oferuje proste obliczenia jednym kliknięciem i generowanie raportów, które pomaga przyspieszyć duże oceny majątku, zapewniając zautomatyzowany i jednolity proces decyzyjny platformy docelowej. |
| Artefakty skryptu spisu Oracle | Ten zasób zawiera zapytanie PL/SQL, które jest przeznaczone dla tabel systemowych Oracle i zapewnia liczbę obiektów według typu schematu, typu obiektu i stanu. Zapewnia również przybliżone oszacowanie nieprzetworzonych danych w każdym schemacie i rozmiar tabel w każdym schemacie z wynikami przechowywanymi w formacie CSV. |
| Automatyzowanie zbierania i konsolidacji ocen SSMA Oracle | Ten zestaw zasobów używa pliku CSV jako wpisu (sources.csv w folderach projektu) do utworzenia plików XML potrzebnych do uruchomienia oceny SSMA w trybie konsoli. Plik source.csv należy podać, tworząc spis istniejących wystąpień Oracle. Pliki wyjściowe to AssessmentReportGeneration_source_1.xml, Servers Połączenie ionFile.xml i VariableValueFile.xml. |
| Problemy Z programem SSMA i możliwe środki zaradcze podczas migrowania baz danych Oracle | Za pomocą programu Oracle można przypisać warunek nie skalarny w klauzuli WHERE. Program SQL Server nie obsługuje tego typu warunku. W związku z tym funkcja SSMA dla oracle nie konwertuje zapytań, które mają warunek nie skalarny w klauzuli WHERE. Zamiast tego generuje błąd: O2SS0001. Ten oficjalny dokument zawiera szczegółowe informacje na temat problemu i sposobów jego rozwiązania. |
| Podręcznik migracji bazy danych Oracle do programu SQL Server | Ten dokument koncentruje się na zadaniach związanych z migracją schematu Oracle do najnowszej wersji programu SQL Server. Jeśli migracja wymaga zmian w funkcjach/funkcjach, należy dokładnie rozważyć możliwy wpływ każdej zmiany na aplikacje korzystające z bazy danych. |
| Oracle to SQL Server — narzędzie Porównywanie baz danych | Program SSMA for Oracle Tester jest zalecanym narzędziem do automatycznego weryfikowania konwersji obiektów bazy danych i migracji danych oraz jest to nadzbiór funkcji Porównywanie baz danych. Jeśli szukasz alternatywnej opcji weryfikacji danych, możesz użyć narzędzia Porównywanie baz danych, aby porównać dane w dół do poziomu wiersza lub kolumny we wszystkich lub wybranych tabelach, wierszach i kolumnach. |
Zespół inżynierów danych SQL opracował te zasoby. Podstawową kartą tego zespołu jest odblokowanie i przyspieszenie złożonej modernizacji projektów migracji platformy danych do platformy danych Microsoft Azure.
Następne kroki
Aby sprawdzić dostępność usług mających zastosowanie do programu SQL Server, zobacz Centrum globalnej infrastruktury platformy Azure.
Aby zapoznać się z macierzą usług i narzędzi innych firm firmy Microsoft, które są dostępne w celu ułatwienia obsługi różnych scenariuszy migracji bazy danych i danych oraz wyspecjalizowanych zadań, zobacz Usługi i narzędzia do migracji danych.
Aby dowiedzieć się więcej o usłudze Azure SQL, zobacz:
Aby dowiedzieć się więcej o cyklu struktury i wdrażania migracji do chmury, zobacz:
Aby uzyskać informacje na temat licencjonowania, zobacz:
Aby ocenić warstwę dostępu do aplikacji, użyj zestawu narzędzi Data Access Migration Toolkit (wersja zapoznawcza).
Aby uzyskać szczegółowe informacje na temat sposobu testowania warstwy dostępu do danych A/B, zobacz Omówienie Asystent eksperymentowania z bazą danych.
Opinia
Dostępne już wkrótce: W 2024 r. będziemy stopniowo wycofywać zgłoszenia z serwisu GitHub jako mechanizm przesyłania opinii na temat zawartości i zastępować go nowym systemem opinii. Aby uzyskać więcej informacji, sprawdź: https://aka.ms/ContentUserFeedback.
Prześlij i wyświetl opinię dla