Szybki start: tworzenie, trenowanie i publikowanie baza wiedzy usługi QnA Maker
Uwaga
Usługa Azure Open AI On Your Data korzysta z dużych modeli językowych (LLMs), aby wygenerować podobne wyniki do usługi QnA Maker. Jeśli chcesz przeprowadzić migrację projektu usługi QnA Maker do usługi Azure Open AI On Your Data, zapoznaj się z naszym przewodnikiem.
Uwaga
Usługa QnA Maker jest wycofywana 31 marca 2025 r. Nowsza wersja funkcji pytań i odpowiedzi jest teraz dostępna w ramach języka sztucznej inteligencji platformy Azure. Aby uzyskać odpowiedzi na pytania w usłudze językowej, zobacz odpowiadanie na pytania. Od 1 października 2022 r. nie będzie można tworzyć nowych zasobów usługi QnA Maker. Aby uzyskać informacje na temat migrowania istniejących baza wiedzy usługi QnA Maker do odpowiadania na pytania, zapoznaj się z przewodnikiem migracji.
Na podstawie własnej zawartości, takiej jak często zadawane pytania lub podręczniki produktów, możesz utworzyć bazę wiedzy usługi QnA Maker. Ten artykuł zawiera przykład tworzenia baza wiedzy usługi QnA Maker na podstawie prostej strony internetowej z często zadawanymi pytaniami w celu udzielenia odpowiedzi na pytania.
Wymagania wstępne
- Jeśli nie masz subskrypcji platformy Azure, przed rozpoczęciem utwórz bezpłatne konto.
- Zasób usługi QnA Maker utworzony w witrynie Azure Portal. Zapamiętaj nazwę zasobu Microsoft Entra ID, Subscription, QnA Maker wybraną podczas tworzenia zasobu.
Tworzenie pierwszej baza wiedzy usługi QnA Maker
Zaloguj się do portalu QnAMaker.ai przy użyciu poświadczeń platformy Azure.
W portalu usługi QnA Maker wybierz pozycję Utwórz baza wiedzy.
Na stronie Tworzenie pomiń krok 1, jeśli masz już zasób usługi QnA Maker.
Jeśli usługa nie została jeszcze utworzona, wybierz pozycję Stabilne i Utwórz usługę pytań i pytań. Nastąpi przekierowanie do witryny Azure Portal w celu skonfigurowania usługi QnA Maker w ramach subskrypcji. Pamiętaj nazwę zasobu Microsoft Entra ID, Subscription, QnA wybraną podczas tworzenia zasobu.
Po zakończeniu tworzenia zasobu w witrynie Azure Portal wróć do portalu usługi QnA Maker, odśwież stronę przeglądarki i przejdź do kroku 2.
W kroku 2 wybierz usługę Active Directory, subskrypcję, usługę (zasób) i język dla wszystkich baza wiedzy utworzonych w usłudze.
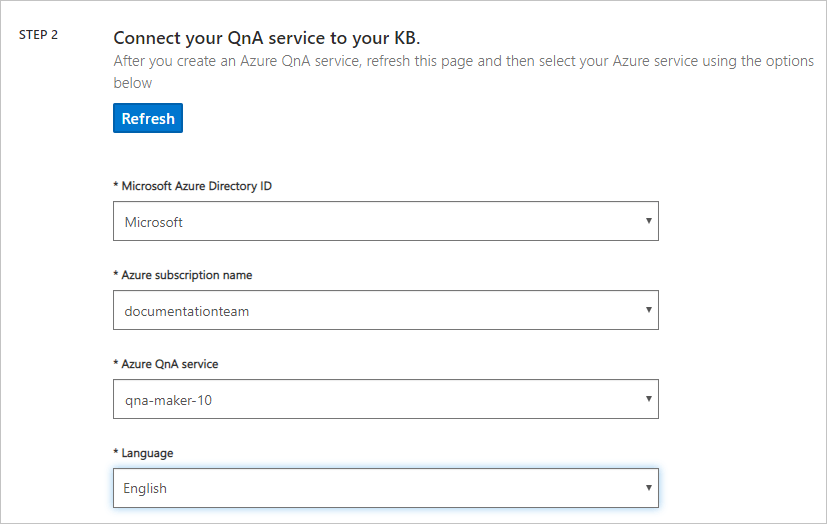
W kroku 3 nadaj baza wiedzy nazwę My Sample QnA KB.
W kroku 4 skonfiguruj ustawienia przy użyciu następującej tabeli:
Ustawienie Wartość Włącz wyodrębnianie z wielu obrotu z adresów URL, plików .pdf lub .docx. Zaznaczone Tekst domyślny z wieloma zwrotami Wybierz opcję + Dodaj adres URL https://www.microsoft.com/download/faq.aspxPogawędka Wybierz pozycję Professional W kroku 5 wybierz pozycję Utwórz bazę wiedzy.
Proces wyodrębniania zajmuje kilka chwil, aby odczytać dokument i zidentyfikować pytania i odpowiedzi.
Po pomyślnym utworzeniu baza wiedzy przez usługę QnA Maker zostanie otwarta strona Bazy wiedzy. Zawartość baza wiedzy można edytować na tej stronie.
Dodawanie nowego zestawu pytań i odpowiedzi
W portalu usługi QnA Maker na stronie Edytuj wybierz pozycję + Dodaj parę pytań i odpowiedzi na pasku narzędzi kontekstu.
Dodaj następujące pytanie:
How many Azure services are used by a knowledge base?Dodaj odpowiedź sformatowaną za pomocą języka markdown:
* Azure AI QnA Maker service\n* Azure Cognitive Search\n* Azure web app\n* Azure app plan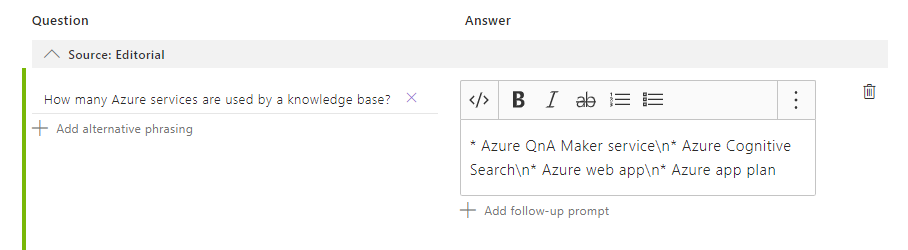
Symbol markdown ,
*jest używany dla punktorów. Element\njest używany dla nowego wiersza.Na stronie Edycja jest wyświetlany znacznik markdown. Gdy używasz panelu Test później, zobaczysz prawidłowo wyświetlany znacznik markdown.
Zapisanie i wyszkolenie.
W prawym górnym rogu wybierz pozycję Zapisz i trenuj , aby zapisać zmiany i wytrenować usługę QnA Maker. Zmiany nie są przechowywane, o ile nie zostaną zapisane.
Testowanie baza wiedzy
W portalu usługi QnA Maker w prawym górnym rogu wybierz pozycję Testuj , aby przetestować, czy wprowadzone zmiany miały zastosowanie.
Wprowadź przykładowe zapytanie użytkownika w polu tekstowym.
I want to know the difference between 32 bit and 64 bit Windows
Wybierz pozycję Zbadaj, aby bardziej szczegółowo sprawdzić odpowiedź. Okno testu służy do testowania zmian w baza wiedzy przed opublikowaniem baza wiedzy.
Wybierz ponownie pozycję Testuj, aby zamknąć panel Test.
Publikowanie bazy wiedzy
Podczas publikowania baza wiedzy zawartość baza wiedzy przechodzić z indeksu do indeksu testprod w usłudze Azure Search.
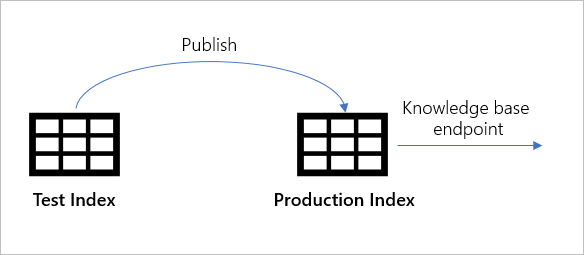
W portalu usługi QnA Maker wybierz pozycję Publikuj. Aby potwierdzić, wybierz na stronie pozycję Opublikuj.
Usługa QnA Maker została teraz pomyślnie opublikowana. Możesz użyć punktu końcowego w swojej aplikacji lub kodu bota.
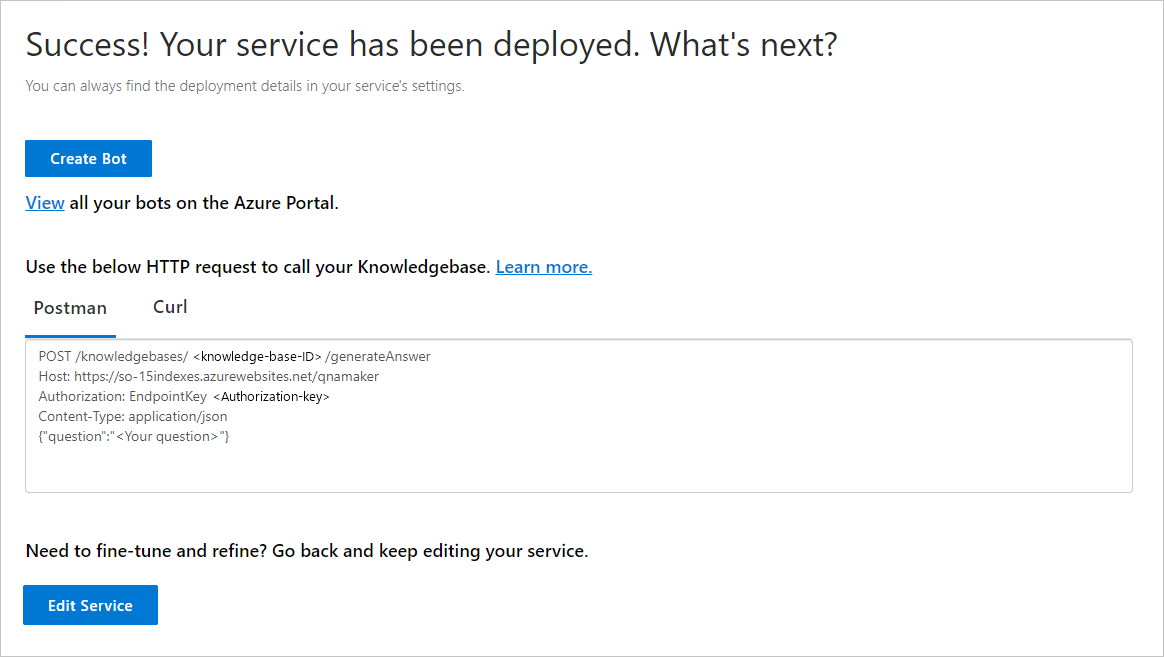
Tworzenie bota
Po opublikowaniu możesz utworzyć bota na stronie Publikowanie :
- Możesz szybko utworzyć kilka botów, wskazując te same baza wiedzy dla różnych regionów lub planów cenowych dla poszczególnych botów.
- Jeśli chcesz tylko jednego bota dla baza wiedzy, użyj linku Wyświetl wszystkie boty w witrynie Azure Portal, aby wyświetlić listę bieżących botów.
Po wprowadzeniu zmian w baza wiedzy i opublikowaniu ich ponownie nie musisz podejmować dalszych działań z botem. Jest już skonfigurowany do pracy z baza wiedzy i współpracuje ze wszystkimi przyszłymi zmianami w baza wiedzy. Za każdym razem, gdy publikujesz baza wiedzy, wszystkie połączone z nim boty są automatycznie aktualizowane.
W portalu usługi QnA Maker na stronie Publikowanie wybierz pozycję Utwórz bota. Ten przycisk jest wyświetlany dopiero po opublikowaniu baza wiedzy.
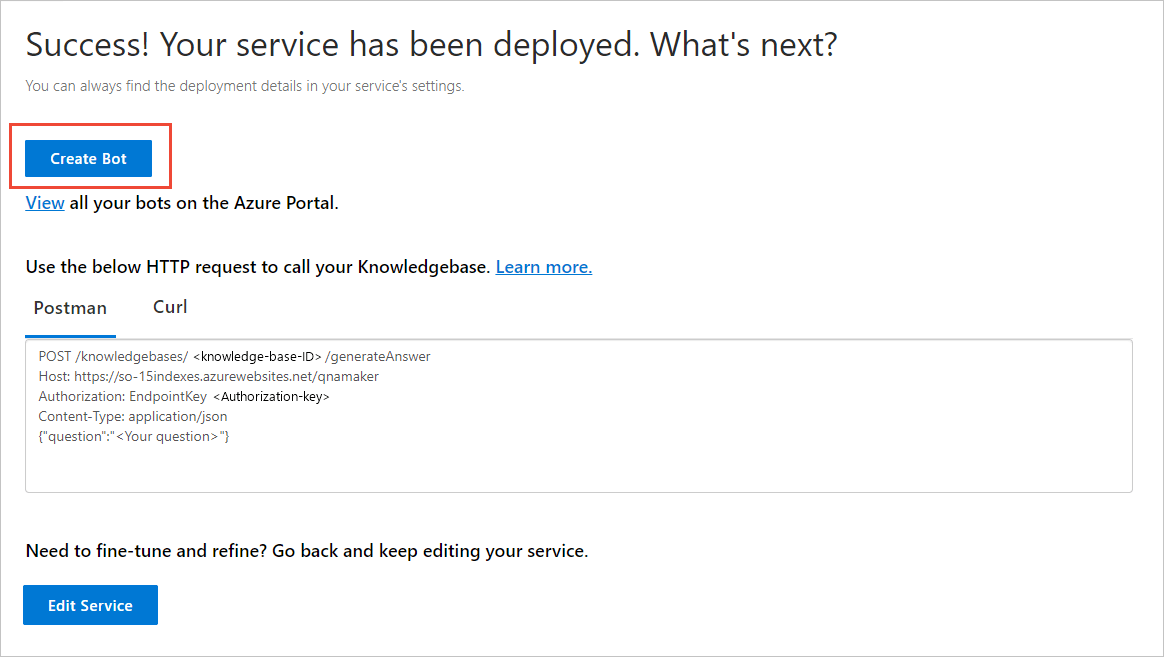
Zostanie otwarta nowa karta przeglądarki dla witryny Azure Portal ze stroną tworzenia usługi Azure AI Bot Service. Konfigurowanie usługi Azure AI Bot Service. Bot i usługa QnA Maker mogą udostępniać plan usługi aplikacji internetowej, ale nie mogą udostępniać aplikacji internetowej. Oznacza to, że nazwa aplikacji bota musi być inna niż nazwa aplikacji usługi QnA Maker.
- Zrobić
- Zmień uchwyt bota — jeśli nie jest unikatowy.
- Wybierz pozycję Język zestawu SDK. Po utworzeniu bota możesz pobrać kod do lokalnego środowiska deweloperskiego i kontynuować proces programowania.
- Nie
- Zmień następujące ustawienia w witrynie Azure Portal podczas tworzenia bota. Są one wstępnie wypełnione dla istniejących baza wiedzy:
- Klucz uwierzytelniania usługi QnA
- Plan i lokalizacja usługi App Service
- Zmień następujące ustawienia w witrynie Azure Portal podczas tworzenia bota. Są one wstępnie wypełnione dla istniejących baza wiedzy:
- Zrobić
Po utworzeniu bota otwórz zasób usługi Bot Service .
W obszarze Zarządzanie botami wybierz pozycję Testuj w czat internetowy.
W wierszu polecenia czatu wpisz wiadomość:
Azure services?Czatbot odpowiada odpowiedzią z baza wiedzy.
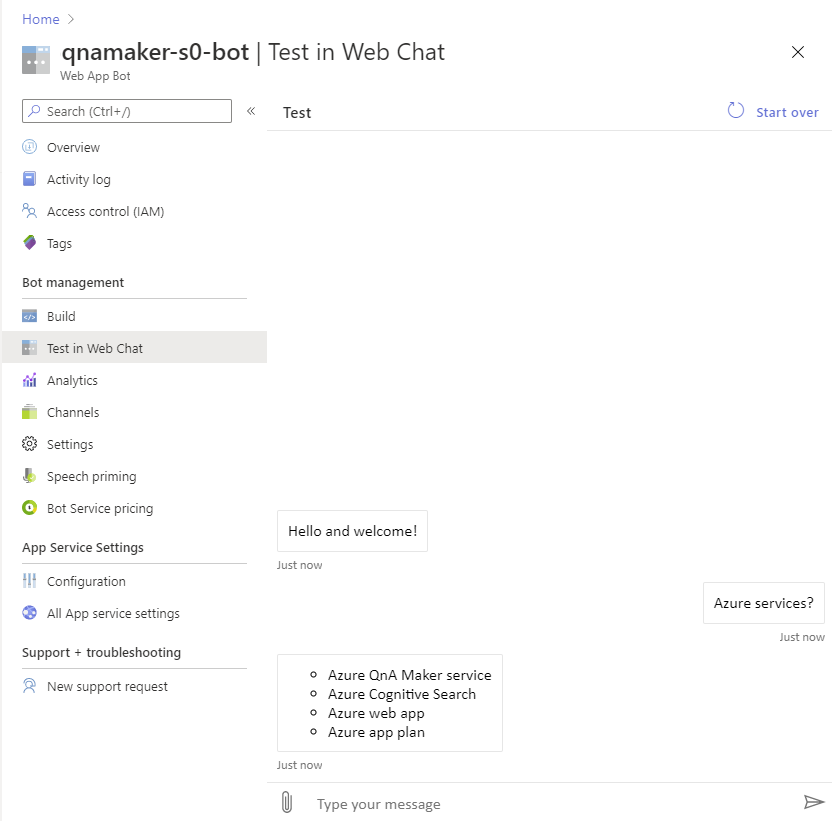
Co udało ci się osiągnąć?
Utworzono nowy baza wiedzy, dodano publiczny adres URL do baza wiedzy, dodano własną parę pytań i odpowiedzi, wytrenowano, przetestowano i opublikowano baza wiedzy.
Po opublikowaniu baza wiedzy utworzono bota i przetestowano bota.
Wszystko to zostało wykonane w ciągu kilku minut bez konieczności pisania kodu ani czyszczenia zawartości.
Czyszczenie zasobów
Jeśli nie przejdziesz do następnego przewodnika Szybki start, usuń zasoby usługi QnA Maker i bot framework w witrynie Azure Portal.
Następne kroki
Więcej informacji można znaleźć na stronie