Szybki start: tworzenie aplikacji konsolowej przy użyciu języka Java i usługi Azure Cosmos DB dla bazy danych MongoDB
DOTYCZY: Mongodb
W tym przewodniku Szybki start utworzysz konto usługi Azure Cosmos DB dla bazy danych MongoDB i zarządzasz nim z poziomu witryny Azure Portal, a następnie dodasz dane przy użyciu aplikacji zestawu JAVA SDK sklonowanej z usługi GitHub. Azure Cosmos DB to wielomodelowa usługa bazy danych, która umożliwia szybkie tworzenie dokumentów, tabel, klucz-wartość i grafowych baz danych oraz wykonywanie zapytań o nie przy użyciu funkcji globalnej dystrybucji i skalowania w poziomie.
Wymagania wstępne
- Konto platformy Azure z aktywną subskrypcją. Utwórz je bezpłatnie. Możesz też bezpłatnie wypróbować usługę Azure Cosmos DB bez subskrypcji platformy Azure. Możesz również użyć emulatora usługi Azure Cosmos DB z parametry połączenia
.mongodb://localhost:C2y6yDjf5/R+ob0N8A7Cgv30VRDJIWEHLM+4QDU5DE2nQ9nDuVTqobD4b8mGGyPMbIZnqyMsEcaGQy67XIw/Jw==@localhost:10255/admin?ssl=true. - Java Development Kit (JDK) w wersji 8.
- Maven. Możesz też uruchomić polecenie , aby zainstalować narzędzie
apt-get install mavenMaven. - Git.
Tworzenie konta bazy danych
W nowym oknie przeglądarki zaloguj się do witryny Azure Portal.
W menu po lewej stronie wybierz pozycję Utwórz zasób.
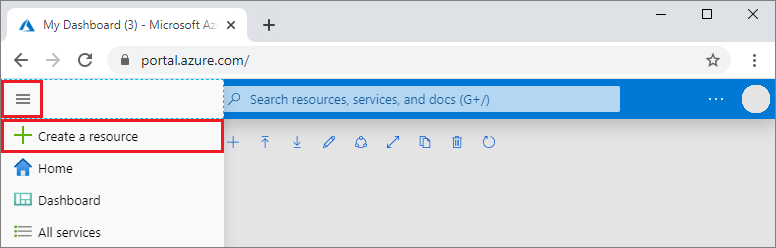
Na stronie Nowy wybierz pozycję Bazy danych>Azure Cosmos DB.

Na stronie Wybierz interfejs API wybierz pozycję Azure Cosmos DB for MongoDB Create (Utwórz bazę danych MongoDB>w usłudze Azure Cosmos DB).
Interfejs API określa typ konta do utworzenia. Wybierz pozycję Azure Cosmos DB for MongoDB , ponieważ utworzysz kolekcję, która współpracuje z bazą danych MongoDB w tym przewodniku Szybki start. Aby dowiedzieć się więcej, zobacz Omówienie usługi Azure Cosmos DB dla bazy danych MongoDB.

Na stronie Tworzenie konta usługi Azure Cosmos DB wprowadź ustawienia nowego konta usługi Azure Cosmos DB.
Ustawienie Wartość Opis Subskrypcja Nazwa subskrypcji Wybierz subskrypcję platformy Azure, która ma być używana dla tego konta usługi Azure Cosmos DB. Grupa zasobów Nazwa grupy zasobów Wybierz grupę zasobów lub wybierz pozycję Utwórz nową, a następnie wprowadź unikatową nazwę nowej grupy zasobów. Nazwa konta Wprowadź unikatową nazwę Wprowadź unikatową nazwę do identyfikacji konta usługi Azure Cosmos DB. Identyfikator URI konta zostanie mongo.cosmos.azure.com dołączony do unikatowej nazwy konta.
Nazwa konta może używać tylko małych liter, cyfr i łączników (-) i musi mieć długość od 3 do 44 znaków.Lokalizacja Region najbliżej Twoich użytkowników Wybierz lokalizację geograficzną, w której będzie hostowane konto usługi Azure Cosmos DB. Użyj lokalizacji znajdującej się najbliżej Twoich użytkowników, aby zapewnić im najszybszy dostęp do danych. Tryb wydajności Aprowizowana przepływność lub bezserwerowa Wybierz pozycję Aprowizowana przepływność , aby utworzyć konto w trybie aprowizowanej przepływności . Wybierz pozycję Bezserwerowe , aby utworzyć konto w trybie bezserwerowym .
Uwaga: tylko interfejs API dla bazy danych MongoDB w wersji 4.2, 4.0 i 3.6 są obsługiwane przez konta bezserwerowe. Wybranie wersji 3.2 spowoduje wymusinie na koncie trybu aprowizowanej przepływności.Stosowanie rabatu za bezpłatną warstwę usługi Azure Cosmos DB Zastosuj lub nie zastosuj W warstwie Bezpłatna usługi Azure Cosmos DB uzyskasz pierwsze 1000 RU/s i 25 GB miejsca do magazynowania bezpłatnie na koncie. Dowiedz się więcej o warstwie Bezpłatna. Wersja Wybierz wymaganą wersję serwera Usługa Azure Cosmos DB dla bazy danych MongoDB jest zgodna z wersją serwera w wersji 4.2, 4.0, 3.6 i 3.2. Możesz uaktualnić lub obniżyć poziom konta po jego utworzeniu. Uwaga
W ramach jednej subskrypcji platformy Azure można korzystać z maksymalnie jednego konta usługi Azure Cosmos DB w warstwie Bezpłatna. Tę opcję należy wybrać podczas tworzenia konta. Jeśli opcja zastosowania rabatu na podstawie warstwy Bezpłatna nie jest widoczna, inne konto w subskrypcji już korzysta z warstwy Bezpłatna.
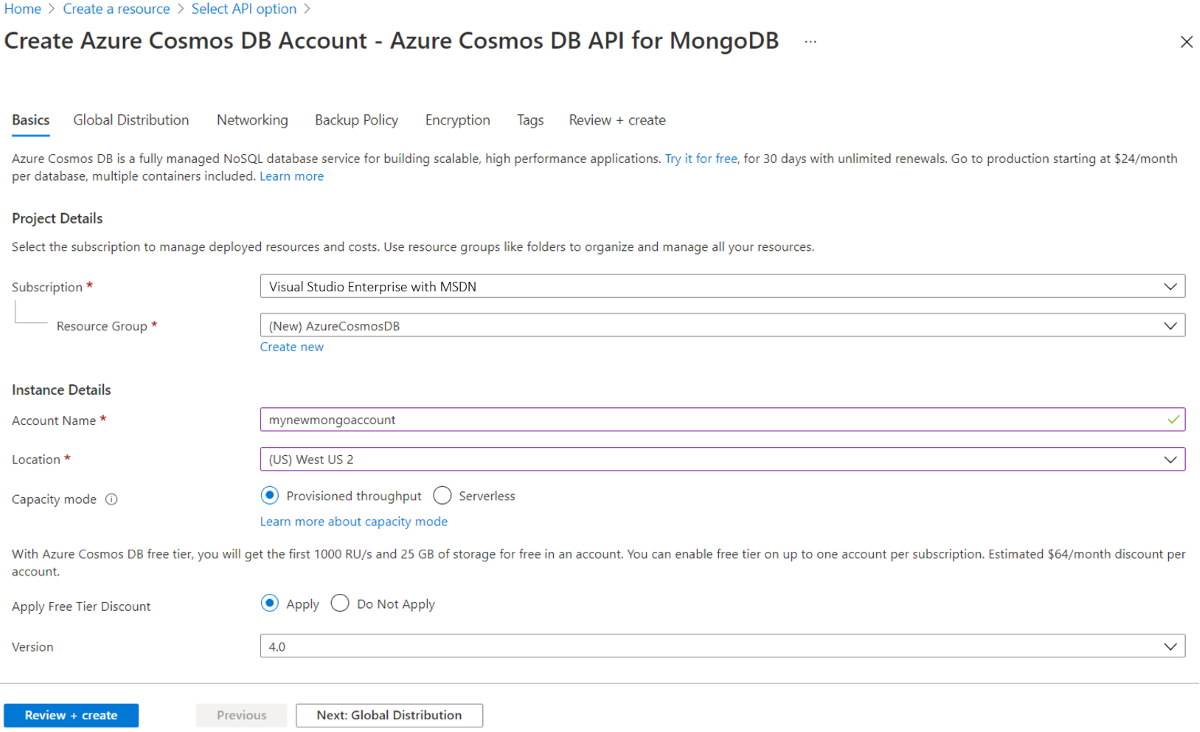
Na karcie Dystrybucja globalna skonfiguruj następujące szczegóły. Możesz pozostawić wartości domyślne na potrzeby tego przewodnika Szybki start:
Ustawienie Wartość Opis Nadmiarowość geograficzna Wyłącz Włącz lub wyłącz dystrybucję globalną na koncie, łącząc region z regionem pary. Później możesz dodać więcej regionów do swojego konta. Zapis w wielu regionach Wyłącz Funkcja zapisu w wielu regionach umożliwia korzystanie z aprowizowanej przepływności dla baz danych i kontenerów na całym świecie. Uwaga
Następujące opcje nie są dostępne w przypadku wybrania opcji Bezserwerowa jako tryb pojemności:
- Zastosuj rabat w warstwie Bezpłatna
- Nadmiarowość geograficzna
- Zapis w wielu regionach
Opcjonalnie możesz skonfigurować dodatkowe szczegóły na następujących kartach:
- Sieć — konfigurowanie dostępu z sieci wirtualnej.
- Zasady tworzenia kopii zapasowych — skonfiguruj zasady okresowych lub ciągłych kopii zapasowych .
- Szyfrowanie — użyj klucza zarządzanego przez usługę lub klucza zarządzanego przez klienta.
- Tagi — tagi to pary nazw/wartości, które umożliwiają kategoryzowanie zasobów i wyświetlanie skonsolidowanego rozliczeń przez zastosowanie tego samego tagu do wielu zasobów i grup zasobów.
Wybierz pozycję Przejrzyj i utwórz.
Tworzenie konta potrwa kilka minut. Poczekaj, aż portal wyświetli gratulacje ! Twoje konto usługi Azure Cosmos DB dla bazy danych MongoDB jest gotowe .

Dodawanie kolekcji
Nazwij nową bazę danych i nową kolekcję coll.
Teraz możesz użyć narzędzia Eksplorator danych w witrynie Azure Portal, aby utworzyć interfejs API usługi Azure Cosmos DB dla bazy danych MongoDB i kontenera.
Wybierz pozycję Eksplorator danych>Nowy kontener.
Obszar Dodaj kontener jest wyświetlany po prawej stronie. Może być konieczne przewinięcie w prawo, aby go zobaczyć.

Na stronie Dodawanie kontenera wprowadź ustawienia nowego kontenera.
Ustawienie Sugerowana wartość opis Identyfikator bazy danych bazy danych Wprowadź db jako nazwę nowej bazy danych. Nazwy baz danych muszą zawierać od 1 do 255 znaków i nie mogą zawierać znaków /, \\, #, ?ani mieć spacji na końcu. Sprawdź opcję Aprowizowanie przepływności bazy danych, która umożliwia udostępnianie przepływności aprowizowanej do bazy danych we wszystkich kontenerach w bazie danych. Ta opcja pomaga również w oszczędzaniu kosztów.Throughput (Przepływność) 400 Pozostaw przepływność na poziomie 400 jednostek żądań na sekundę (RU/s). Jeśli chcesz zmniejszyć opóźnienie, możesz później skalować przepływność w górę. Możesz również wybrać tryb autoskalowania, który zapewni zakres jednostek RU/s, który będzie dynamicznie zwiększać i zmniejszać w razie potrzeby. Identyfikator kolekcji kol. Wprowadź colljako nazwę nowego kontenera. W przypadku identyfikatorów kontenerów obowiązują takie same wymagania dotyczące znaków jak dla nazw baz danych.Pojemność magazynu Naprawiono (10 GB) Wprowadź stałe (10 GB) dla tej aplikacji. Jeśli wybierzesz pozycję Nieograniczone, musisz utworzyć element Shard Key, który będzie wymagał wszystkich wstawionych elementów.Klucz fragmentu /_Identyfikator Przykład opisany w tym artykule nie używa klucza fragmentu, więc ustawienie go na /_id użyje automatycznie wygenerowanego pola identyfikatora jako klucza fragmentu. Dowiedz się więcej na temat fragmentowania, nazywanego również partycjonowaniem, w temacie Partitioning in Azure Cosmos DB (Partycjonowanie w usłudze Azure Cosmos DB) Wybierz przycisk OK. W Eksploratorze danych zostanie wyświetlona nowa baza danych i nowy kontener.
Klonowanie przykładowej aplikacji
Teraz sklonujemy aplikację z repozytorium GitHub, ustawimy parametry połączenia i uruchomimy ją. Zobaczysz, jak łatwo jest pracować programowo z danymi.
Otwórz wiersz polecenia, utwórz nowy folder o nazwie git-samples, a następnie zamknij wiersz polecenia.
md "C:\git-samples"Otwórz okno terminala usługi Git, np. git bash, i użyj polecenia
cd, aby przejść do nowego folderu instalacji aplikacji przykładowej.cd "C:\git-samples"Uruchom następujące polecenie w celu sklonowania przykładowego repozytorium. To polecenie tworzy kopię aplikacji przykładowej na komputerze.
git clone https://github.com/Azure-Samples/azure-cosmos-db-mongodb-java-getting-started.gitNastępnie otwórz kod w ulubionym edytorze.
Przeglądanie kodu
To krok jest opcjonalny. Jeśli chcesz dowiedzieć się, jak zasoby bazy danych są tworzone w kodzie, możesz przejrzeć poniższe fragmenty kodu. W przeciwnym razie możesz od razu przejść do sekcji Aktualizacja parametrów połączenia.
Wszystkie poniższe fragmenty kodu pochodzą z pliku Program.java .
Ta aplikacja konsolowa używa sterownika Java bazy danych MongoDB.
Inicjowanie klienta DocumentClient.
MongoClientURI uri = new MongoClientURI("FILLME");` MongoClient mongoClient = new MongoClient(uri);Tworzenie nowej bazy danych i kolekcji.
MongoDatabase database = mongoClient.getDatabase("db"); MongoCollection<Document> collection = database.getCollection("coll");Wstawianie dokumentów za pomocą metody
MongoCollection.insertOneDocument document = new Document("fruit", "apple") collection.insertOne(document);Wykonywanie zapytań za pomocą metody
MongoCollection.findDocument queryResult = collection.find(Filters.eq("fruit", "apple")).first(); System.out.println(queryResult.toJson());
Aktualizowanie parametrów połączenia
Teraz wróć do witryny Azure Portal, aby uzyskać informacje o parametrach połączenia i skopiować je do aplikacji.
Na koncie usługi Azure Cosmos DB wybierz pozycję Szybki start, wybierz pozycję Java, a następnie skopiuj parametry połączenia do schowka.
Otwórz plik Program.java, zastąp argument konstruktorem MongoClientURI parametry połączenia. Aplikacja została zaktualizowana i zawiera teraz wszystkie informacje potrzebne do nawiązania komunikacji z usługą Azure Cosmos DB.
Uruchamianie aplikacji konsolowej
Uruchamianie
mvn packagew terminalu w celu zainstalowania wymaganych pakietówUruchom polecenie
mvn exec:java -D exec.mainClass=GetStarted.Programw terminalu, aby uruchomić aplikację Java.
Teraz możesz używać narzędzia Robomongo / Studio 3T do modyfikowania nowych danych, wykonywania zapytań względem nich i pracowania z nimi.
Przeglądanie umów SLA w witrynie Azure Portal
Witryna Azure Portal monitoruje przepływność konta usługi Azure Cosmos DB, magazyn, dostępność, opóźnienie i spójność. Wykresy metryk skojarzonych z umową dotyczącą poziomu usług (SLA) usługi Azure Cosmos DB pokazują wartość umowy SLA w porównaniu z rzeczywistą wydajnością. Ten zestaw metryk sprawia, że monitorowanie umów SLA jest przezroczyste.
Aby przejrzeć metryki i umowy SLA:
Wybierz pozycję Metryki w menu nawigacji konta usługi Azure Cosmos DB.
Wybierz kartę, taką jak Opóźnienie, i wybierz przedział czasu po prawej stronie. Porównaj linie rzeczywiste i sla na wykresach.
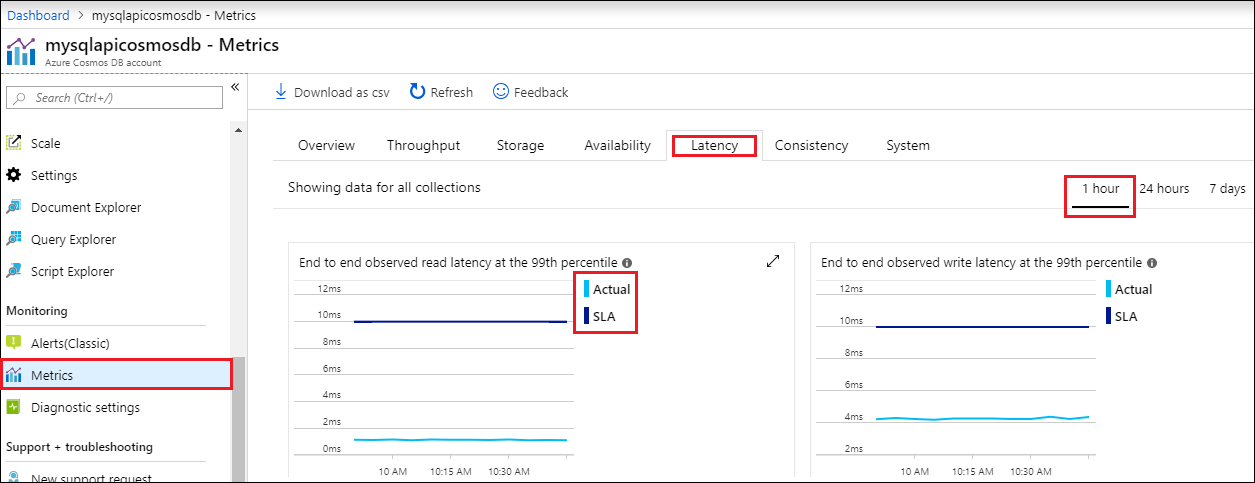
Przejrzyj metryki na innych kartach.
Czyszczenie zasobów
Po zakończeniu pracy z aplikacją i kontem usługi Azure Cosmos DB możesz usunąć utworzone zasoby platformy Azure, aby nie ponosić dodatkowych opłat. Aby usunąć zasoby:
Na pasku wyszukiwania w witrynie Azure Portal wyszukaj i wybierz pozycję Grupy zasobów.
Z listy wybierz grupę zasobów utworzoną na potrzeby tego przewodnika Szybki start.
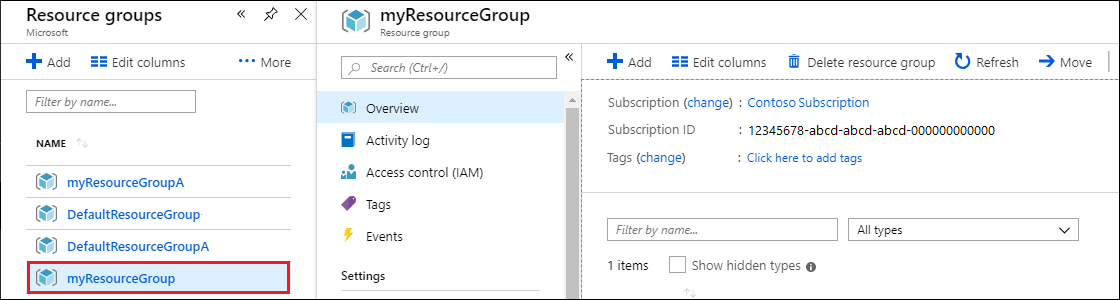
Na stronie Przegląd grupy zasobów wybierz pozycję Usuń grupę zasobów.
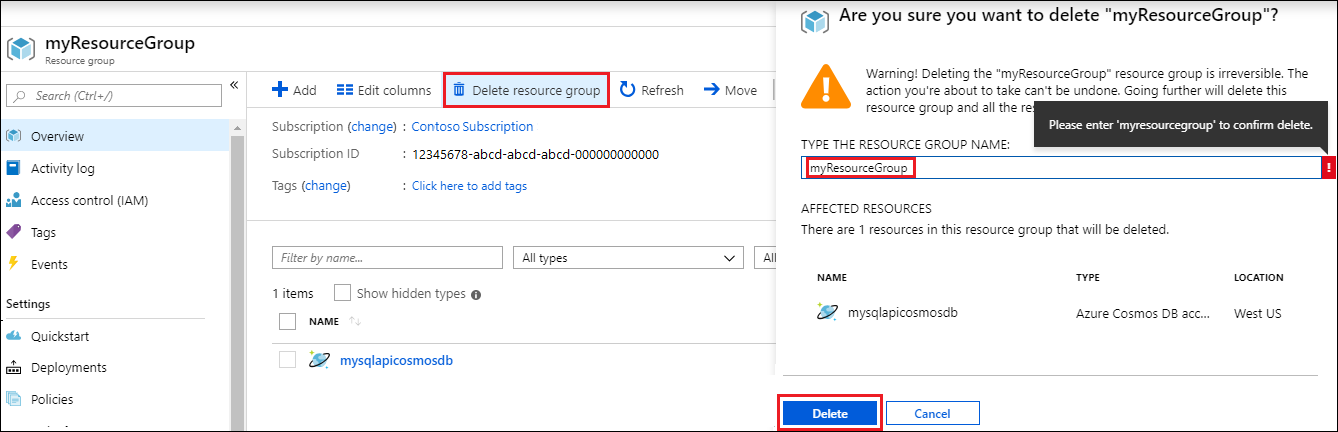
W następnym oknie wprowadź nazwę grupy zasobów do usunięcia, a następnie wybierz pozycję Usuń.
Następne kroki
W tym przewodniku Szybki start przedstawiono sposób tworzenia konta usługi Azure Cosmos DB dla bazy danych MongoDB, dodawania bazy danych i kontenera przy użyciu Eksploratora danych oraz dodawania danych przy użyciu aplikacji konsolowej Java. Teraz możesz zaimportować dodatkowe dane do bazy danych usługi Azure Cosmos DB.
Próbujesz zaplanować pojemność migracji do usługi Azure Cosmos DB? Informacje o istniejącym klastrze bazy danych można użyć do planowania pojemności.
- Jeśli wiesz, ile rdzeni wirtualnych i serwerów znajduje się w istniejącym klastrze bazy danych, przeczytaj o szacowaniu jednostek żądań przy użyciu rdzeni wirtualnych lub procesorów wirtualnych
- Jeśli znasz typowe stawki żądań dla bieżącego obciążenia bazy danych, przeczytaj o szacowaniu jednostek żądań przy użyciu planisty pojemności usługi Azure Cosmos DB