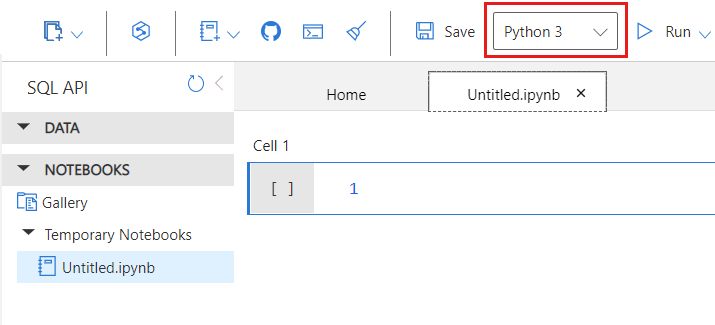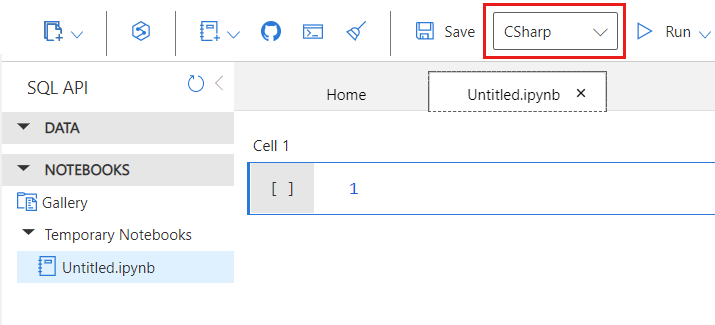Samouczek: tworzenie notesu Jupyter w usłudze Azure Cosmos DB for NoSQL w celu analizowania i wizualizowania danych (wersja zapoznawcza)
DOTYCZY: NoSQL
Ostrzeżenie
Funkcja notesów Jupyter Notebooks usługi Azure Cosmos DB zostanie wycofana 30 marca 2024 r. Nie będzie można używać wbudowanych notesów Jupyter z konta usługi Azure Cosmos DB. Zalecamy korzystanie z obsługi notesów Jupyter lub preferowanego klienta notesów programu Visual Studio Code.
W tym samouczku przedstawiono sposób używania funkcji notesów Jupyter Notebooks usługi Azure Cosmos DB do importowania przykładowych danych detalicznych do konta usługi Azure Cosmos DB for NoSQL. Zobaczysz, jak używać poleceń magicznych usługi Azure Cosmos DB do uruchamiania zapytań, analizowania danych i wizualizowania wyników.
Wymagania wstępne
- Istniejące konto usługi Azure Cosmos DB for NoSQL.
- Jeśli masz istniejącą subskrypcję platformy Azure, utwórz nowe konto.
- Brak subskrypcji platformy Azure? Możesz wypróbować usługę Azure Cosmos DB bezpłatnie bez konieczności korzystania z karty kredytowej.
Tworzenie nowego notesu
W tej sekcji utworzysz bazę danych, kontener usługi Azure Cosmos i zaimportujesz dane detaliczne do kontenera.
Przejdź do konta usługi Azure Cosmos DB i otwórz Eksploratora danych.
Wybierz pozycję Nowy notes.
W wyświetlonym oknie dialogowym potwierdzenia wybierz pozycję Utwórz.
Uwaga
Zostanie utworzony tymczasowy obszar roboczy umożliwiający pracę z notesami Jupyter Notebook. Po wygaśnięciu sesji wszystkie notesy w obszarze roboczym zostaną usunięte.
Wybierz jądro, którego chcesz użyć dla notesu.
Napiwek
Po utworzeniu nowego notesu możesz zmienić jego nazwę na podobną do VisualizeRetailData.ipynb.
Tworzenie bazy danych i kontenera przy użyciu zestawu SDK
Rozpocznij w domyślnej komórce kodu.
Zaimportuj wszystkie wymagane pakiety na potrzeby tego samouczka.
import azure.cosmos from azure.cosmos.partition_key import PartitionKeyUtwórz bazę danych o nazwie RetailIngest przy użyciu wbudowanego zestawu SDK.
database = cosmos_client.create_database_if_not_exists('RetailIngest')Utwórz kontener o nazwie WebsiteMetrics z kluczem
/CartIDpartycji .container = database.create_container_if_not_exists(id='WebsiteMetrics', partition_key=PartitionKey(path='/CartID'))Wybierz pozycję Uruchom , aby utworzyć bazę danych i zasób kontenera.

Importowanie danych przy użyciu poleceń magic
Dodaj nową komórkę kodu.
W komórce kodu dodaj następujące polecenie magic, aby przekazać dane JSON z tego adresu URL do istniejącego kontenera: https://cosmosnotebooksdata.blob.core.windows.net/notebookdata/websiteData.json
%%upload --databaseName RetailIngest --containerName WebsiteMetrics --url https://cosmosnotebooksdata.blob.core.windows.net/notebookdata/websiteData.jsonWybierz pozycję Uruchom aktywną komórkę , aby uruchomić polecenie tylko w tej konkretnej komórce.
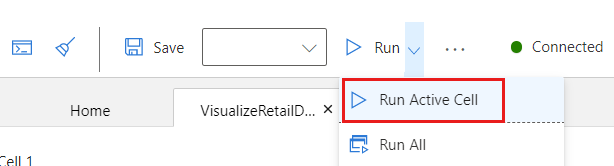
Uwaga
Wykonanie polecenia importu powinno potrwać od 5 do 10 sekund.
Obserwuj dane wyjściowe z polecenia run. Upewnij się, że zaimportowano 2654 dokumenty.
Documents successfully uploaded to WebsiteMetrics Total number of documents imported: Success: 2654 Failure: 0 Total time taken : 00:00:04 hours Total RUs consumed : 27309.660000001593
Wizualizacja danych
Utwórz kolejną nową komórkę kodu.
W komórce kodu użyj zapytania SQL, aby wypełnić ramkę danych Biblioteki Pandas.
%%sql --database RetailIngest --container WebsiteMetrics --output df_cosmos SELECT c.Action, c.Price as ItemRevenue, c.Country, c.Item FROM cWybierz pozycję Uruchom aktywną komórkę , aby uruchomić polecenie tylko w tej konkretnej komórce.
Utwórz kolejną nową komórkę kodu.
W komórce kodu wyprowadź 10 pierwszych elementów z ramki danych.
df_cosmos.head(10)Wybierz pozycję Uruchom aktywną komórkę , aby uruchomić polecenie tylko w tej konkretnej komórce.
Zwróć uwagę na dane wyjściowe uruchomienia polecenia .
Akcja ItemRevenue Kraj Produkt 0 Zakupione 19.99 Macedonia Koszula z guzikiem 1 Wyświetlono 12,00 Papua Nowa Gwinea Naszyjnik 2 Wyświetlono 25.00 Słowacja (Republika Słowacka) Sweter kardiganowy 3 Zakupione 14.00 Senegal Przerzucanie butów Flop 4 Wyświetlono 50.00 Panama Szorty denimowe 5 Wyświetlono 14.00 Senegal Przerzucanie butów Flop 6 Dodano 14.00 Senegal Przerzucanie butów Flop 7 Dodano 50.00 Panama Szorty denimowe 8 Zakupione 33,00 Autonomia Palestyńska Czerwony górny 9 Wyświetlono 30.00 Malta Zielony sweter Utwórz kolejną nową komórkę kodu.
W komórce kodu zaimportuj pakiet pandas , aby dostosować dane wyjściowe ramki danych.
import pandas as pd pd.options.display.html.table_schema = True pd.options.display.max_rows = None df_cosmos.groupby("Item").size()Wybierz pozycję Uruchom aktywną komórkę , aby uruchomić polecenie tylko w tej konkretnej komórce.
W danych wyjściowych wybierz opcję Wykres liniowy, aby wyświetlić inną wizualizację danych.

Utrwalanie notesu
W sekcji Notesy otwórz menu kontekstowe notesu utworzonego na potrzeby tego samouczka i wybierz pozycję Pobierz.

Napiwek
Aby trwale zapisać swoją pracę, zapisz notesy w repozytorium GitHub lub pobierz notesy na komputer lokalny przed zakończeniem sesji.