Samouczek: instalowanie usługi Azure Stack Edge Pro przy użyciu procesora GPU
W tym samouczku opisano sposób instalowania urządzenia fizycznego Usługi Azure Stack Edge Pro przy użyciu procesora GPU. Procedura instalacji obejmuje rozpakowywanie, montowanie na stojaku i podłączanie kabli urządzenia.
Instalacja może potrwać około dwóch godzin.
W tym samouczku opisano sposób instalowania dwuwęźle klastra procesora GPU usługi Azure Stack Edge Pro. Procedura instalacji obejmuje rozpakowywanie, montowanie na stojaku i podłączanie kabli urządzenia.
Ukończenie instalacji może potrwać około 2,5 godziny.
Z tego samouczka dowiesz się, jak wykonywać następujące czynności:
- Rozpakowywanie urządzenia
- Montowanie urządzenia na stojaku
- Podłączanie kabli urządzenia
Wymagania wstępne
Wymagania wstępne dotyczące instalacji urządzenia fizycznego są następujące:
Dla zasobu usługi Azure Stack Edge
Przed rozpoczęciem upewnij się, że:
- Wszystkie kroki opisane w artykule Przygotowanie do wdrożenia usługi Azure Stack Edge Pro z procesorem GPU zostały wykonane.
- Utworzono zasób usługi Azure Stack Edge w celu wdrożenia urządzenia.
- Wygenerowano klucz aktywacji w celu aktywowania urządzenia za pomocą zasobu usługi Azure Stack Edge.
W przypadku urządzenia fizycznego Azure Stack Edge Pro
Przed wdrożeniem urządzenia:
- Upewnij się, że urządzenie zostało bezpiecznie umieszczone na płaskiej, stabilnej i poziomej powierzchni roboczej.
- Sprawdź, czy lokacja, w której chcesz skonfigurować:
Standardowa moc ac z niezależnego źródła.
— LUB —
jednostkę dystrybucji zasilania na stojaku (PDU, rack power distribution unit) z zasilaczem UPS.
Dostępne gniazdo 1U na stojaku, na którym zamierzasz zamontować urządzenie.
Sieć w centrum danych
Przed rozpoczęciem:
Zapoznaj się z wymaganiami sieci dotyczącymi wdrażania usługi Azure Stack Edge Pro i skonfiguruj sieć centrum danych zgodnie z wymaganiami. Aby uzyskać więcej informacji, zobacz Wymagania dotyczące sieci usługi Azure Stack Edge Pro.
Aby umożliwić optymalne działanie urządzenia, przepustowość połączenia internetowego musi wynosić co najmniej 20 Mb/s.
Rozpakowywanie urządzenia
To urządzenie jest dostarczane w jednym pudełku. Aby rozpakować urządzenie, wykonaj następujące czynności.
- Umieść pudełko na płaskiej, poziomej powierzchni.
- Sprawdź, czy na pudełku i na piance opakowaniowej znajdują się naderwania, zarysowania, przecięcia, uszkodzenia od wody lub inne widoczne uszkodzenia. Jeśli pudełko lub opakowanie jest poważnie uszkodzone, nie należy go otwierać. Skontaktuj się z pomocą techniczną firmy Microsoft, która pomoże Ci ustalić, czy urządzenie znajduje się w dobrym stanie umożliwiającym prawidłowe działanie.
- Rozpakuj zawartość pudełka. Po rozpakowaniu pola upewnij się, że masz następujące elementy:
- Jedno urządzenie Azure Stack Edge Pro z jedną obudową
- dwa przewody zasilania,
- Jeden zestaw kolejowy
- Broszura dotycząca Sejf ty, ochrony środowiska i informacji regulacyjnych
To urządzenie jest dostarczane w dwóch pudełkach. Aby rozpakować urządzenie, wykonaj następujące czynności.
- Umieść pudełka na płaskiej, poziomej powierzchni.
- Sprawdź pudełka i piankę opakowaniową pod kątem miażdżeń, cięć, uszkodzeń wody lub innych oczywistych uszkodzeń. Jeśli pudełko lub opakowanie jest poważnie uszkodzone, nie należy go otwierać. Skontaktuj się z pomoc techniczna firmy Microsoft, aby sprawdzić, czy urządzenia są w dobrym porządku pracy.
- Rozpakuj każde pole. Po rozpakowaniu pola upewnij się, że w każdym polu są wyświetlane następujące elementy:
- Jedno urządzenie azure Stack Edge z jedną obudową
- dwa przewody zasilania,
- Jeden zestaw kolejowy
- Broszura dotycząca Sejf ty, ochrony środowiska i informacji regulacyjnych
Jeśli nie otrzymasz wszystkich elementów wymienionych tutaj, skontaktuj się z pomoc techniczna firmy Microsoft. Następnym krokiem jest zamontowanie urządzenia na stojaku.
Montowanie urządzenia na stojaku
Urządzenie należy zainstalować na standardowym, 19-calowym stojaku. Poniższa procedura umożliwia zamontowanie urządzenia na standardowym stojaku 19-calowym.
Ważne
Urządzenia Azure Stack Edge Pro muszą być montowane w stojaku w celu prawidłowego działania.
Wymagania wstępne
- Przed rozpoczęciem zapoznaj się z instrukcjami dotyczącymi bezpieczeństwa w broszurze Sejf ty, Environmental i Regulatory Information. Ta broszura została dostarczona z urządzeniem.
- Rozpocznij instalowanie szyn w przydzielonej przestrzeni, która znajduje się najbliżej dołu obudowy stojaka.
- W przypadku konfiguracji montażu szyny narzędziowej:
- Należy dostarczyć osiem śrub: #10-32, #12-24, #M5 lub #M6. Średnica głowicy śrub musi być mniejsza niż 10 mm (0,4").
- Potrzebujesz płaskiego śrubokręta.
Identyfikowanie zawartości zestawu kolejowego
Znajdź składniki do instalowania zestawu zestawu rail kit:
Dwa zestawy szyn przesuwne A7 Dell ReadyRails II
Dwa paski haka i pętli

Instalowanie i usuwanie szyn bez narzędzi (otwory kwadratowe lub okrągłe stojaki do otworów)
Napiwek
Ta opcja jest mniej narzędzi, ponieważ nie wymaga narzędzi do instalowania i usuwania szyn do niewczystego kwadratu lub okrągłych otworów w stojakach.
Umieść lewe i prawe elementy końca szyny oznaczone frontem do wewnątrz i wyorientuj każdy koniec, aby usiąść w otworach po przedniej stronie kołnierzy stojaka pionowego.
Wyrównaj każdy element końcowy w dolnej i górnej części odpowiednich spacji U.
Zaangażuj tylny koniec szyny, aż w pełni siedzi na kołnierzu stojaka pionowego i zatrzaśnięć się na miejscu. Powtórz te kroki, aby umieścić i usiąść element frontonu na kołnierzu stojaka pionowego.
Aby usunąć szyny, przeciągnij przycisk zwalniania zatrzasku na końcu punktu środkowego i rozpakuj każdą szynę.

Instalowanie i usuwanie szyn narzędziowych (stojaki z otworami gwintowymi)
Napiwek
Ta opcja jest narzędziem, ponieważ wymaga narzędzia (płaskiego śrubokręta) do zainstalowania i usunięcia szyn do gwintowanych okrągłych otworów w stojakach.
Wyjmij szpilki z przednich i tylnych nawiasów montażowych za pomocą śrubokręta płaskiego.
Pociągnij i obróć podtrzask szyny, aby usunąć je z nawiasów montażowych.
Przymocować lewe i prawe szyny montażowe do przednich kołnierzy stojaka pionowego przy użyciu dwóch par śrub.
Przesuń lewe i prawe tylne nawiasy do przodu przed tylnymi kołnierzami stojaka pionowego i przymocować je za pomocą dwóch par śrub.
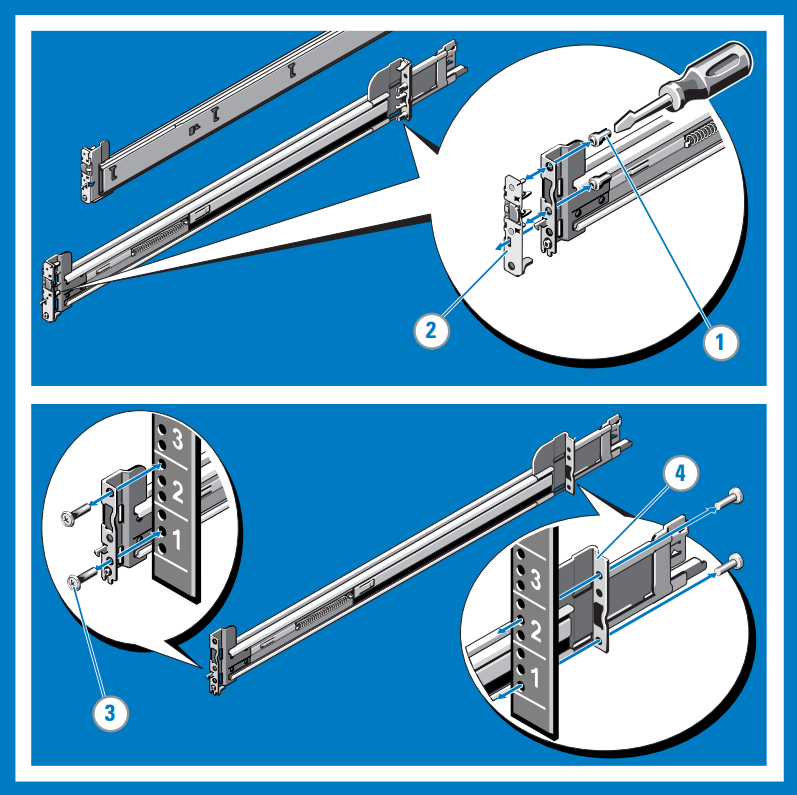
Instalowanie systemu w stojaku
Wyciągnij wewnętrzne szyny slajdów z stojaka, aż zablokują się na miejscu.
Znajdź tylne stoisko szyny po każdej stronie systemu i obniż je do tylnych gniazd J na zestawach slajdów. Obróć system w dół do momentu, aż wszystkie standoffs kolei są siedzące w gniazdach J.
Wypchnij system do wewnątrz, aż dźwignie blokady klikną się w miejscu.
Naciśnij przyciski blokady zwalniania slajdów zarówno na szynach, jak i przesuń system do stojaka.
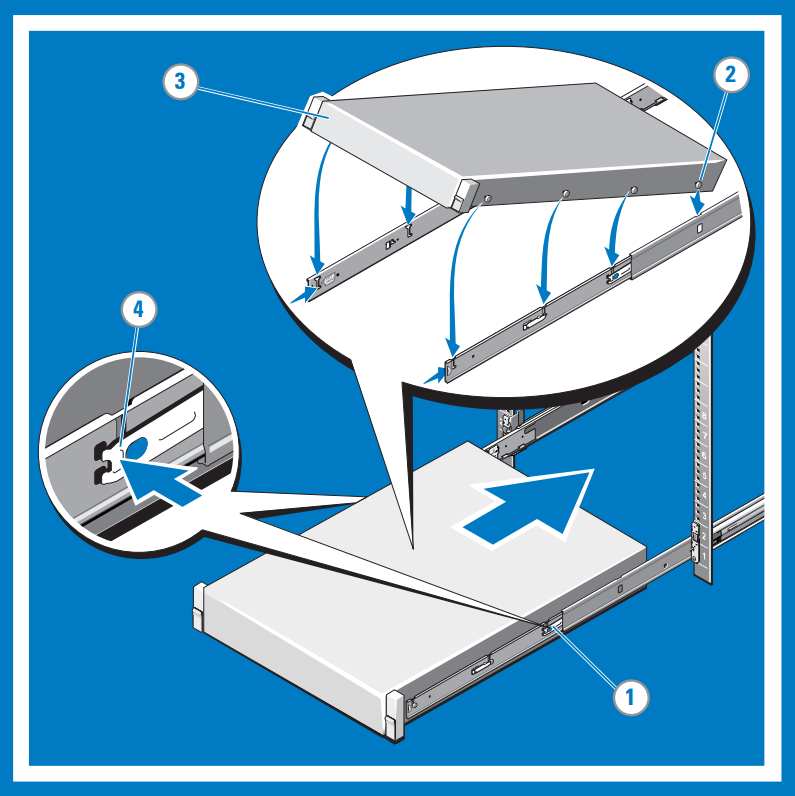
Usuwanie systemu z stojaka
Znajdź dźwignie blokady po bokach szyn wewnętrznych.
Odblokuj każdą dźwignię, obracając ją do pozycji zwalniania.
Uchwycić boki systemu mocno i wyciągnąć go do przodu, aż standoffs kolei znajdują się przed gniazda J. Podnieś system w górę i z dala od stojaka i umieść go na powierzchni poziomej.

Angażowanie i zwalnianie zatrzaskacza
Uwaga
W przypadku systemów, które nie są wyposażone w zatrzaski, należy zabezpieczyć system przy użyciu śrub, zgodnie z opisem w kroku 3 tej procedury.
Z przodu znajdź zatrzask slam po obu stronach systemu.
Zatrzaski włączają się automatycznie, gdy system jest wypychany do stojaka i są zwalniane przez podciągnięcie na zatrzaski.
Aby zabezpieczyć system do wysyłki w stojaku lub w innych niestabilnych środowiskach, znajdź śrubę twardą pod każdym zatrzaskiem i zakręć każdą śrubę za pomocą śrubokrętu #2 Phillips.

Podłączanie kabli urządzenia
Rozsyłaj kable, a następnie podłącz urządzenie. Poniższe procedury wyjaśniają, jak podłączyć kable do urządzenia Azure Stack Edge Pro na potrzeby zasilania i sieci.
Lista kontrolna okablowania
Przed rozpoczęciem okablowania urządzenia potrzebne są następujące elementy:
- Urządzenie fizyczne azure Stack Edge Pro, rozpakowane i montowane w stojaku.
- Dwa kable zasilające.
- Co najmniej jeden kabel sieciowy 1-GbE RJ-45 służący do łączenia z interfejsem zarządzania. Istnieją dwa interfejsy sieciowe 1-GbE: jeden do zarządzania i drugi stanowiący interfejs danych w urządzeniu.
- Jeden kabel miedziany SFP+ 25/10 GbE dla każdego interfejsu sieciowego danych do skonfigurowania. Co najmniej jeden sieciowy interfejs danych — PORT 2, PORT 3, PORT 4, PORT 5 lub PORT 6 — musi być połączony z Internetem (umożliwiając łączność z platformą Azure).
- Dostęp do dwóch jednostek dystrybucji zasilania (zalecane).
- Co najmniej jeden przełącznik sieciowy 1 GbE umożliwiający połączenie interfejsu sieciowego 1 GbE z Internetem na potrzeby danych. Lokalny internetowy interfejs użytkownika nie będzie dostępny, jeśli połączony przełącznik nie jest co najmniej 1 GbE. W przypadku korzystania z interfejsu 25/10 GbE dla danych potrzebny będzie przełącznik 25 GbE lub 10 GbE.
Uwaga
- Jeśli łączysz tylko jeden interfejs sieciowy danych, zalecamy użycie interfejsu sieciowego 25/10 GbE, takiego jak PORT 3, PORT 4, PORT 5 lub PORT 6 do wysyłania danych na platformę Azure.
- Aby uzyskiwać najlepszą wydajność i obsługiwać duże ilości danych, rozważ połączenie wszystkich portów danych.
- Urządzenie Azure Stack Edge Pro powinno być połączone z siecią centrum danych, aby mogło pozyskiwać dane z serwerów źródeł danych.
Przed rozpoczęciem okablowania urządzenia potrzebne są następujące elementy:
- Oba urządzenia fizyczne usługi Azure Stack Edge, rozpakowane i montowane w stojaku.
- Cztery kable zasilające, dwa dla każdego węzła urządzenia.
- Co najmniej dwa kable sieciowe RJ-45 1 GbE do połączenia portu 1 w każdym węźle urządzenia na potrzeby konfiguracji początkowej.
- Co najmniej dwa kable sieciowe RJ-45 1 GbE w celu połączenia portu 2 w każdym węźle urządzenia z Internetem (z łącznością z platformą Azure).
- Kable miedziane SFP+ 25/10 GbE dla portu 3 i portu 4 do skonfigurowania. Dodatkowe kable miedziane SFP+ 25/10 GbR, jeśli połączysz również port 5 i port 6. Port 5 i port 6 muszą być połączone, jeśli zamierzasz wdrożyć funkcje sieciowe w usłudze Azure Stack Edge.
- Przełączniki 25 GbE lub 10 GbE, jeśli zdecydujesz się na topologię przełączonej sieci. Zobacz Obsługiwane topologie sieci.
- Dostęp do dwóch jednostek dystrybucji zasilania (zalecane).
Uwaga
- Aby uzyskiwać najlepszą wydajność i obsługiwać duże ilości danych, rozważ połączenie wszystkich portów danych.
- Urządzenie Azure Stack Edge Pro powinno być połączone z siecią centrum danych, aby mogło pozyskiwać dane z serwerów źródeł danych.
Panel przedni urządzenia
Panel przedni na urządzeniu Azure Stack Edge:
Ma dyski i przycisk zasilania.
- Z przodu urządzenia znajduje się 10 miejsc dysku.
- Gniazdo 0 ma dysk SATA 240 GB używany jako dysk systemu operacyjnego. Gniazdo 1 jest puste, a gniazda od 2 do 6 to dyski SSD NVMe używane jako dyski danych. Miejsca od 7 do 9 są również puste.
Płaszczyzna wsteczna urządzenia
Płaszczyzna zapasowa urządzenia Azure Stack Edge:
Zawiera nadmiarowe jednostki zasilania (PSU).
Ma sześć interfejsów sieciowych:
- Dwa interfejsy 1 Gb/s.
- Cztery interfejsy 25 Gb/s, które mogą również służyć jako interfejsy 10 Gb/s.
- Kontroler zarządzania płytą główną (BMC).
Ma dwie karty sieciowe odpowiadające sześciu portom:
- Niestandardowa karta NDC firmy Microsoft
QlogicCavium 25G — port od 1 do portu 4. - Podwójna karta sieciowa mellanox 25G Połączenie X-4 kanału — port 5 i port 6.
- Niestandardowa karta NDC firmy Microsoft
Aby uzyskać pełną listę obsługiwanych kabli, przełączników i transceiatorów dla tych kart sieciowych, zobacz:
QlogicMacierz współdziałania adaptera NDC Cavium 25G.
Uwaga
Używanie portów USB do łączenia dowolnego urządzenia zewnętrznego, w tym klawiatur i monitorów, nie jest obsługiwane dla urządzeń usługi Azure Stack Edge.
Okablowanie zasilania
Wykonaj poniższe kroki, aby podłączyć kable urządzenia do sieci i zasilania.
Zidentyfikuj różne porty na tylnej płaszczyźnie urządzenia. Być może otrzymano jedno z następujących urządzeń z fabryki w zależności od liczby procesorów GPU w urządzeniu.
Urządzenie z dwoma gniazdami połączenia między składnikami peryferyjnymi (PCI) i jednym procesorem GPU

Urządzenie z trzema gniazdami PCI i jednym procesorem GPU

Urządzenie z trzema gniazdami PCI i dwoma procesorami GPU

Znajdź gniazda dysku i przycisk zasilania na przedniej części urządzenia.

Podłącz kable zasilające do poszczególnych zasilaczy w obudowie. Aby zapewnić wysoką dostępność, zainstaluj i podłącz oba zasilacze do różnych źródeł zasilania.
Podłącz kable zasilające do jednostek dystrybucji zasilania stojaka. Upewnij się, że dwa zasilacze korzystają z oddzielnych źródeł zasilania.
Naciśnij przycisk zasilania, aby włączyć urządzenie.
Połącz interfejs sieciowy 1 GbE PORT 1 z komputerem używanym do konfigurowania urządzenia fizycznego. Port 1 służy jako interfejs zarządzania.
Uwaga
Jeśli podłączasz komputer bezpośrednio do urządzenia (bez przechodzenia przez przełącznik), użyj kabla krzyżowego Ethernet lub karty Ethernet USB.
Co najmniej jeden PORT 2, PORT 3, PORT 4, PORT 5 lub PORT 6 łączący z Internetem/siecią centrum danych.
- W przypadku podłączenia portu 2 użyj kabla sieciowego 1 GbE RJ-45.
- W przypadku interfejsów sieciowych 10/25 GbE użyj kabli miedzianych SFP+ lub światłowodu. W przypadku korzystania z światłowodu należy użyć optycznego adaptera SFP.
- W przypadku wdrożeń menedżera funkcji sieci upewnij się, że porty 5 i PORT 6 są połączone. Aby uzyskać więcej informacji, zobacz Samouczek: wdrażanie funkcji sieciowych w usłudze Azure Stack Edge (wersja zapoznawcza).
Zidentyfikuj różne porty na tylnej płaszczyźnie urządzenia.
Urządzenie z dwoma gniazdami połączenia między składnikami peryferyjnymi (PCI) i jednym procesorem GPU

Urządzenie z trzema gniazdami PCI i jednym procesorem GPU

Urządzenie z trzema gniazdami PCI i dwoma procesorami GPU

Znajdź gniazda dysku i przycisk zasilania na przedniej części urządzenia.

Podłącz kable zasilające do poszczególnych zasilaczy w obudowie.
Aby zapewnić wysoką dostępność, należy podłączyć odpowiednie zasilanie dwóch urządzeń do jednostki dystrybucji zasilania (PDU) lub źródła zasilania. Lewe zasilanie obu urządzeń powinno być podłączone do innego kontrolera PDU lub źródła zasilania.

Naciśnij przycisk zasilania na przednim panelu urządzenia, aby włączyć urządzenie.
Okablowanie sieciowe
Urządzenie z dwoma węzłami można skonfigurować na następujące sposoby:
- Bez przełączników.
- Połączenie port 3 i port 4 za pośrednictwem przełączników.
- Połączenie port 3 za pośrednictwem przełącznika.
Każda z tych konfiguracji jest opisana w poniższych sekcjach. Aby uzyskać więcej informacji na temat tego, kiedy używać tych konfiguracji, zobacz Obsługiwane topologie sieci
Przełącznik bez przełącznika
Użyj tej konfiguracji, gdy przełączniki o dużej szybkości nie są dostępne dla ruchu magazynu i klastrowania.

- Połącz interfejs sieciowy 1 GbE PORT 1 z komputerem używanym do konfigurowania urządzenia fizycznego. Jeśli podłączasz komputer bezpośrednio do urządzenia (bez przechodzenia przez przełącznik), użyj kabla krzyżowego Ethernet lub karty Ethernet USB.
- Połączenie port 2 do Internetu przy użyciu kabla sieciowego RJ-45 1 GbE.
- Połączenie PORT 3 i PORT 4 na obu urządzeniach za pośrednictwem kabli miedzianych SFP+ lub światłowodów. W przypadku korzystania z światłowodu należy użyć optycznego adaptera SFP.
Połączenie port 3 i port 4 za pośrednictwem przełączników
Użyj tej konfiguracji, jeśli potrzebujesz nadmiarowości na poziomie portu za pośrednictwem tworzenia zespołu.

- Połącz interfejs sieciowy 1 GbE PORT 1 z komputerem używanym do konfigurowania urządzenia fizycznego. Jeśli podłączasz komputer bezpośrednio do urządzenia (bez przechodzenia przez przełącznik), użyj kabla krzyżowego Ethernet lub karty Ethernet USB.
- Połączenie port 2 do Internetu przy użyciu kabla sieciowego RJ-45 1 GbE.
- Połączenie PORT 3 i PORT 4 na obu urządzeniach za pośrednictwem przewodów miedzianych SFP+ lub światłowodów i przy użyciu przełącznika 10/25 GbE. W przypadku korzystania z światłowodu należy użyć optycznego adaptera SFP.
Połączenie port 3 za pośrednictwem przełącznika
Użyj tej konfiguracji, jeśli potrzebujesz dodatkowego portu dla ruchu obciążenia i nadmiarowości na poziomie portu nie jest wymagana.

- Połącz interfejs sieciowy 1 GbE PORT 1 z komputerem używanym do konfigurowania urządzenia fizycznego. Jeśli podłączasz komputer bezpośrednio do urządzenia (bez przechodzenia przez przełącznik), użyj kabla krzyżowego Ethernet lub karty Ethernet USB.
- Połączenie port 2 do Internetu przy użyciu kabla sieciowego RJ-45 1 GbE.
- Połączenie PORT 3 na obu urządzeniach za pośrednictwem miedzianych kabli SFP+ lub światłowodu i przy użyciu przełącznika 10/25 GbE. W przypadku korzystania z światłowodu należy użyć optycznego adaptera SFP.
Uwaga
W przypadku wdrożeń menedżera funkcji sieci upewnij się, że porty 5 i PORT 6 są połączone. Aby uzyskać więcej informacji, zobacz Samouczek: wdrażanie funkcji sieciowych w usłudze Azure Stack Edge (wersja zapoznawcza).
Następne kroki
W tym samouczku przedstawiono tematy dotyczące procesora GPU Pro usługi Azure Stack Edge, takie jak:
- Rozpakowywanie urządzenia
- Montowanie urządzenia na stojaku
- Podłączanie kabli urządzenia
Przejdź do następnego samouczka, aby dowiedzieć się, jak nawiązać połączenie z urządzeniem.