Eksplorowanie i tworzenie tabel w systemie plików DBFS
Ważne
Ta dokumentacja została wycofana i może nie zostać zaktualizowana. Produkty, usługi lub technologie wymienione w tej zawartości nie są już obsługiwane. Zobacz Ładowanie danych przy użyciu interfejsu użytkownika dodawania danych, Tworzenie lub modyfikowanie tabeli przy użyciu przekazywania plików i Co to jest Eksplorator wykazu?.
Uzyskaj dostęp do starszego interfejsu użytkownika przekazywania plików DBFS i tworzenia tabel za pomocą interfejsu użytkownika dodawania danych. Kliknij pozycję ![]() Nowe > dane > DBFS.
Nowe > dane > DBFS.
Możesz również uzyskać dostęp do interfejsu użytkownika z notesów, klikając pozycję Plik > Dodaj dane.
Usługa Databricks zaleca używanie Eksploratora wykazu w celu uzyskania ulepszonego środowiska wyświetlania obiektów danych oraz zarządzania listami ACL oraz tworzeniem lub modyfikowaniem tabeli ze strony przekazywania plików w celu łatwego pozyskiwania małych plików do usługi Delta Lake.
Uwaga
Dostępność niektórych elementów opisanych w tym artykule różni się w zależności od konfiguracji obszaru roboczego. Skontaktuj się z administratorem obszaru roboczego lub zespołem kont usługi Azure Databricks.
Importuj dane
Jeśli masz małe pliki danych na komputerze lokalnym, które chcesz przeanalizować za pomocą usługi Azure Databricks, możesz zaimportować je do systemu plików DBFS przy użyciu interfejsu użytkownika.
Uwaga
Administratorzy obszaru roboczego mogą wyłączyć tę funkcję. Aby uzyskać więcej informacji, zobacz Zarządzanie przekazywaniem danych.
Pliki importowane do systemu plików DBFS przy użyciu tych metod są przechowywane w magazynie plików.
Tworzenie tabeli
Interfejs użytkownika tabeli tworzenia systemu plików DBFS można uruchomić, klikając pozycję ![]() Nowy na pasku bocznym lub przycisk DBFS w interfejsie użytkownika dodawania danych. Tabelę można wypełnić z plików w systemie plików DBFS lub przekazać pliki.
Nowy na pasku bocznym lub przycisk DBFS w interfejsie użytkownika dodawania danych. Tabelę można wypełnić z plików w systemie plików DBFS lub przekazać pliki.
Za pomocą interfejsu użytkownika można tworzyć tylko tabele zewnętrzne.
Wybierz źródło danych i wykonaj kroki opisane w odpowiedniej sekcji, aby skonfigurować tabelę.
Jeśli administrator obszaru roboczego usługi Azure Databricks wyłączył opcję Przekaż plik, nie masz możliwości przekazywania plików. Tabele można tworzyć przy użyciu jednego z innych źródeł danych.
Instrukcje dotyczące przekazywania pliku
- Przeciągnij pliki do listy rozwijanej Pliki lub kliknij strefę rozwijaną, aby przeglądać i wybierać pliki. Po przekazaniu zostanie wyświetlona ścieżka dla każdego pliku. Ścieżka będzie podobna do
/FileStore/tables/<filename>-<integer>.<file-type>. Tę ścieżkę można użyć w notesie do odczytywania danych. - Kliknij pozycję Utwórz tabelę za pomocą interfejsu użytkownika.
- Z listy rozwijanej Klaster wybierz klaster.
Instrukcje dotyczące systemu plików DBFS
- Wybierz plik.
- Kliknij pozycję Utwórz tabelę za pomocą interfejsu użytkownika.
- Z listy rozwijanej Klaster wybierz klaster.
- Przeciągnij pliki do listy rozwijanej Pliki lub kliknij strefę rozwijaną, aby przeglądać i wybierać pliki. Po przekazaniu zostanie wyświetlona ścieżka dla każdego pliku. Ścieżka będzie podobna do
Kliknij pozycję Podgląd tabeli , aby wyświetlić tabelę.
W polu Nazwa tabeli opcjonalnie zastąpić domyślną nazwę tabeli. Nazwa tabeli może zawierać tylko małe litery alfanumeryczne i podkreślenia oraz musi zaczynać się od małej litery lub podkreślenia.
W polu Utwórz w bazie danych opcjonalnie przesłoń wybraną
defaultbazę danych.W polu Typ pliku opcjonalnie zastąp wywnioskowany typ pliku.
Jeśli typ pliku to CSV:
- W polu Ogranicznik kolumn wybierz, czy zastąpić wnioskowany ogranicznik.
- Określ, czy pierwszy wiersz ma być używany jako tytuły kolumn.
- Określ, czy należy wywnioskować schemat.
Jeśli typ pliku to JSON, wskaż, czy plik jest wielowierszowy.
Kliknij pozycję Utwórz tabelę.
Wyświetlanie baz danych i tabel
Uwaga
Obszary robocze z włączonym Eksploratorem wykazu nie mają dostępu do starszego zachowania opisanego poniżej.
Kliknij pozycję ![]() Wykaz na pasku bocznym. Usługa Azure Databricks wybiera uruchomiony klaster, do którego masz dostęp. Folder Bazy danych wyświetla listę baz danych z wybraną bazą
Wykaz na pasku bocznym. Usługa Azure Databricks wybiera uruchomiony klaster, do którego masz dostęp. Folder Bazy danych wyświetla listę baz danych z wybraną bazą default danych. W folderze default Tables zostanie wyświetlona lista tabel w bazie danych.
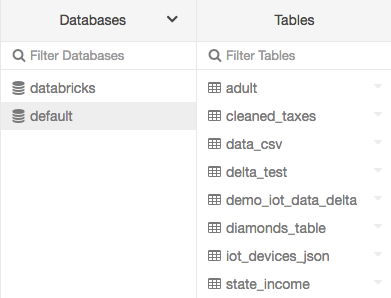
Klaster można zmienić z menu Bazy danych, utworzyć interfejs użytkownika tabeli lub wyświetlić interfejs użytkownika tabeli. Na przykład z menu Bazy danych:
Kliknij strzałkę
 w dół w górnej części folderu Bazy danych.
w dół w górnej części folderu Bazy danych.Wybierz klaster.
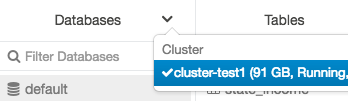
Wyświetlanie szczegółów tabeli
Widok szczegółów tabeli przedstawia schemat tabeli i przykładowe dane.
Kliknij pozycję
 Wykaz na pasku bocznym.
Wykaz na pasku bocznym.W folderze Bazy danych kliknij bazę danych.
W folderze Tables kliknij nazwę tabeli.
Na liście rozwijanej Klaster opcjonalnie wybierz inny klaster, aby renderować podgląd tabeli.
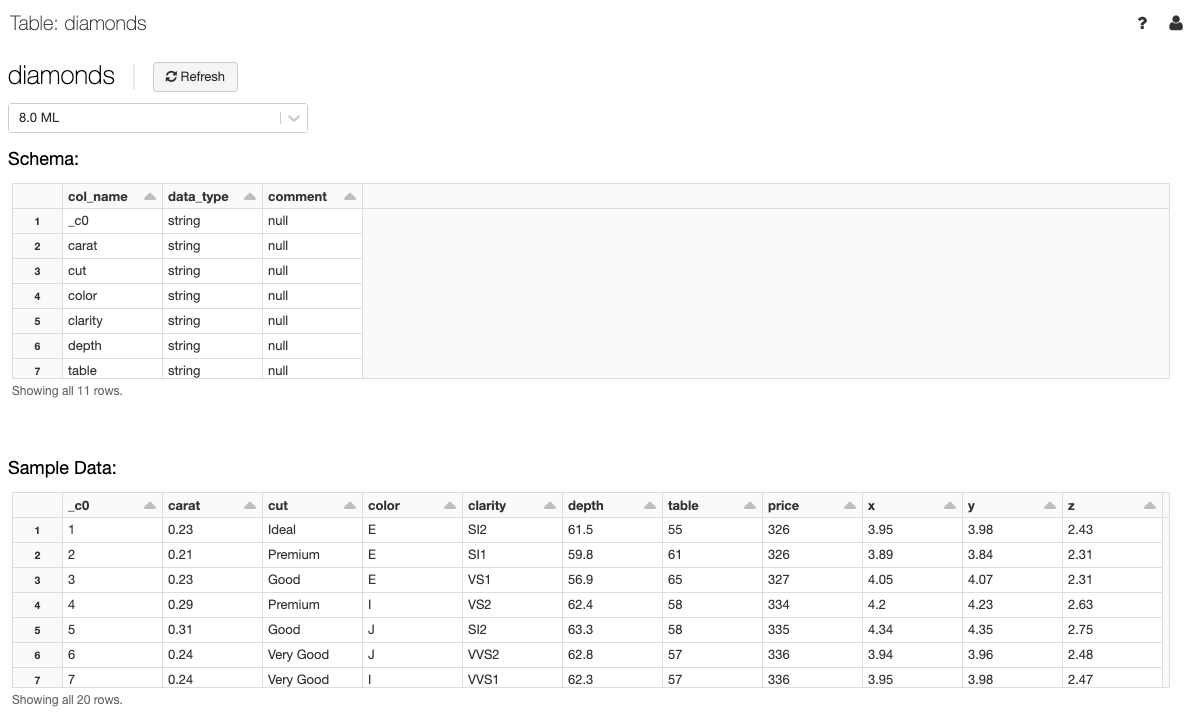
Uwaga
Aby wyświetlić podgląd tabeli, zapytanie Spark SQL jest uruchamiane w klastrze wybranym na liście rozwijanej Klaster . Jeśli klaster ma już uruchomione obciążenie, ładowanie podglądu tabeli może potrwać dłużej.
Usuwanie tabeli przy użyciu interfejsu użytkownika
- Kliknij pozycję
 Wykaz na pasku bocznym.
Wykaz na pasku bocznym.  Kliknij obok nazwy tabeli i wybierz pozycję Usuń.
Kliknij obok nazwy tabeli i wybierz pozycję Usuń.
Opinia
Dostępne już wkrótce: W 2024 r. będziemy stopniowo wycofywać zgłoszenia z serwisu GitHub jako mechanizm przesyłania opinii na temat zawartości i zastępować go nowym systemem opinii. Aby uzyskać więcej informacji, sprawdź: https://aka.ms/ContentUserFeedback.
Prześlij i wyświetl opinię dla