Pisanie zapytań i eksplorowanie danych w edytorze SQL
Interfejs użytkownika usługi Azure Databricks zawiera edytor SQL, którego można użyć do tworzenia zapytań, przeglądania dostępnych danych i tworzenia wizualizacji. Zapisane zapytania można również udostępniać innym członkom zespołu w obszarze roboczym.
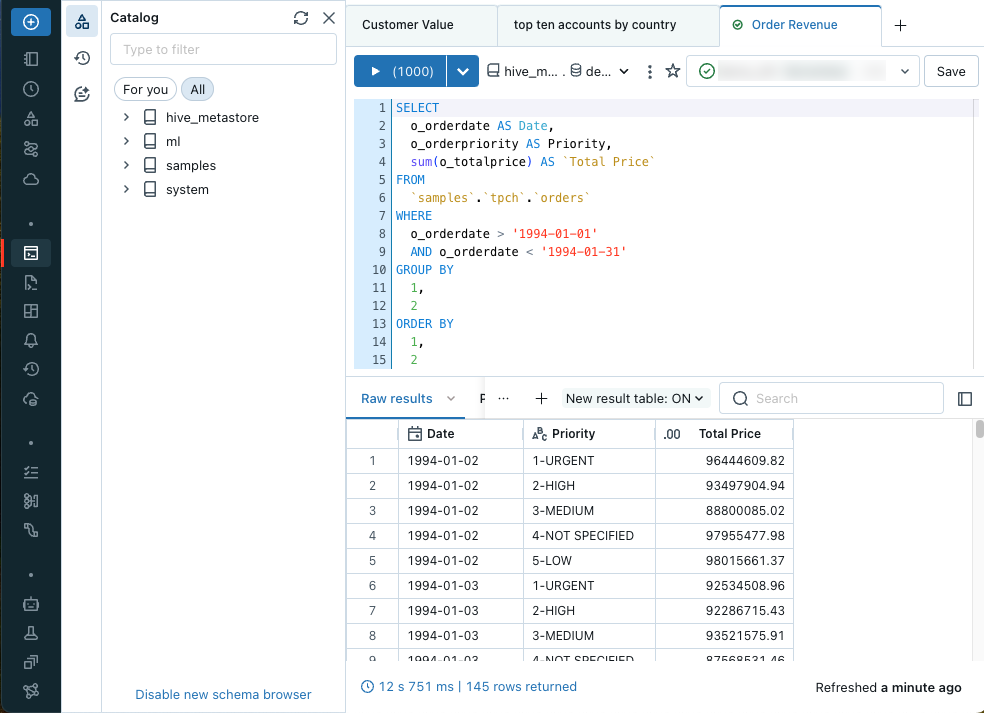
Po otwarciu edytora możesz utworzyć zapytanie SQL lub przejrzeć dostępne dane. Edytor tekstów obsługuje autouzupełnianie, autoformatowanie i różne inne skróty klawiaturowe.
Wiele zapytań można otwierać przy użyciu kart zapytań w górnej części edytora tekstów. Każda karta zapytania zawiera kontrolki uruchamiania zapytania, oznaczania zapytania jako ulubionego i nawiązywania połączenia z usługą SQL Warehouse. Możesz również zapisywać, planować lub udostępniać zapytania.
Połączenie do obliczeń
Aby uruchamiać zapytania, musisz mieć co najmniej uprawnienia CAN USE w uruchomionym usłudze SQL Warehouse. Aby wyświetlić dostępne opcje, możesz użyć listy rozwijanej w górnej części edytora. Aby przefiltrować listę, wprowadź tekst w polu tekstowym.

Po pierwszym utworzeniu zapytania lista dostępnych magazynów SQL jest wyświetlana alfabetycznie. Ostatnio używany magazyn SQL Jest wybierany przy następnym utworzeniu zapytania.
Ikona obok usługi SQL Warehouse wskazuje stan:
- Uruchomiona

- Zaczynając

- Zatrzymany

Uwaga
Jeśli na liście nie ma żadnych magazynów SQL, skontaktuj się z administratorem obszaru roboczego.
Wybrany magazyn SQL Warehouse zostanie automatycznie uruchomiony ponownie po uruchomieniu zapytania. Zobacz Rozpoczynanie pracy z usługą SQL Warehouse , aby dowiedzieć się więcej o innych sposobach uruchamiania usługi SQL Warehouse.
Przeglądanie obiektów danych w edytorze SQL
Jeśli masz uprawnienie do odczytu metadanych, przeglądarka schematu w edytorze SQL wyświetla dostępne bazy danych i tabele. Możesz również przeglądać obiekty danych z Poziomu Eksploratora wykazu.
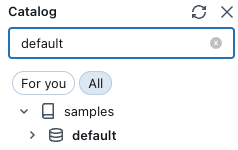
Można nawigować po obiektach bazy danych podlegających wykazowi aparatu Unity w Eksploratorze wykazu bez aktywnego przetwarzania. Aby eksplorować dane w wykazie hive_metastore aparatu Unity i innych katalogach, musisz dołączyć je do obliczeń z odpowiednimi uprawnieniami. Zobacz Zarządzanie danymi za pomocą wykazu aparatu Unity.
Uwaga
Jeśli w przeglądarce schematu lub Eksploratorze wykazu nie istnieją żadne obiekty danych, skontaktuj się z administratorem obszaru roboczego.
Kliknij ![]() w górnej części przeglądarki schematu, aby odświeżyć schemat. Schemat można filtrować, wpisując ciągi filtru w polu wyszukiwania.
w górnej części przeglądarki schematu, aby odświeżyć schemat. Schemat można filtrować, wpisując ciągi filtru w polu wyszukiwania.
Kliknij nazwę tabeli, aby wyświetlić kolumny dla tej tabeli.
Tworzenie zapytania
Możesz wprowadzić tekst, aby utworzyć zapytanie w edytorze SQL. Elementy można wstawić z przeglądarki schematów do odwołań do katalogów i tabel.
Wpisz zapytanie w edytorze SQL.
Edytor SQL obsługuje autouzupełnianie. Podczas wpisywania autouzupełnianie sugeruje ukończenie. Jeśli na przykład prawidłowe uzupełnianie w lokalizacji kursora jest kolumną, autouzupełnianie sugeruje nazwę kolumny. Jeśli wpiszesz
select * from table_name as t where t.polecenie , funkcja autouzupełniania rozpoznajetalias dlatable_nameelementu i sugeruje kolumny wewnątrztable_nameelementu .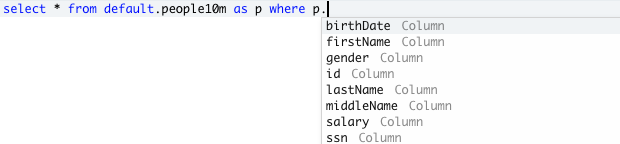
(Opcjonalnie) Po zakończeniu edytowania kliknij przycisk Zapisz.
Włączanie i wyłączanie autouzupełniania
Autouzupełnianie na żywo może ukończyć tokeny schematu, identyfikatory składni zapytań (na przykład SELECT i JOIN) oraz tytuły fragmentów zapytania. Jest ona domyślnie włączona, chyba że schemat bazy danych przekracza pięć tysięcy tokenów (tabel lub kolumn).
Użyj przełącznika poniżej edytora SQL, aby wyłączyć lub włączyć automatyczne uzupełnianie na żywo.
- Aby wyłączyć autouzupełnianie na żywo, naciśnij klawisze Ctrl + Spacja
 lub kliknij przycisk poniżej edytora SQL.
lub kliknij przycisk poniżej edytora SQL.
Zapisywanie zapytań
Przycisk Zapisz w prawym górnym rogu edytora SQL zapisuje zapytanie.
Ważne
Podczas modyfikowania zapytania, ale nie klikaj jawnie przycisku Zapisz, ten stan jest zachowywany jako wersja robocza zapytania. Wersje robocze zapytań są przechowywane przez 30 dni. Po upływie 30 dni wersje robocze zapytań zostaną automatycznie usunięte. Aby zachować zmiany, musisz je jawnie zapisać.
Edytowanie wielu zapytań
Domyślnie edytor SQL używa kart, dzięki czemu można jednocześnie edytować wiele zapytań. Aby otworzyć nową kartę, kliknij pozycję +, a następnie wybierz pozycję Utwórz nowe zapytanie lub Otwórz istniejące zapytanie. Kliknij pozycję Otwórz istniejące zapytanie , aby wyświetlić listę zapisanych zapytań. kliknij pozycję Moje zapytania lub Ulubione , aby filtrować listę zapytań. W wierszu zawierającym zapytanie, które chcesz wyświetlić, kliknij przycisk Otwórz.
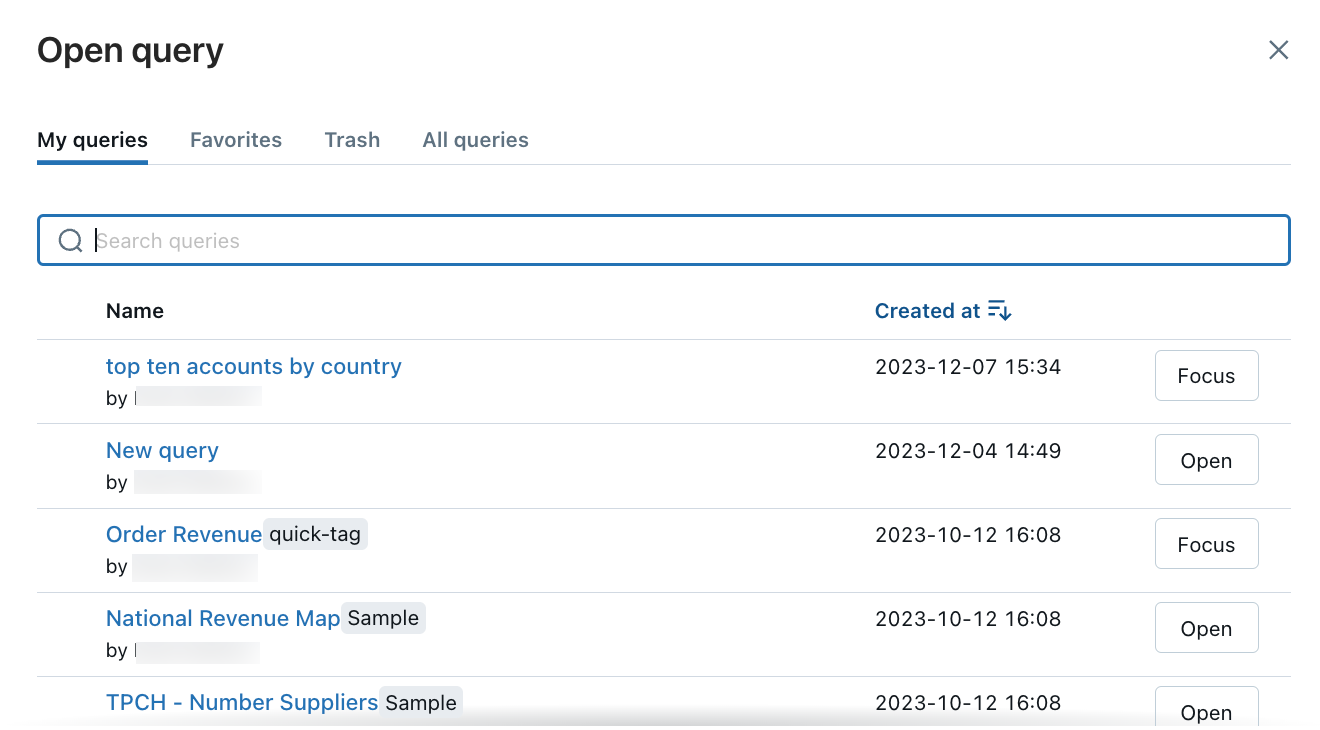
Uruchamianie pojedynczego zapytania lub wielu zapytań
Aby uruchomić zapytanie lub wszystkie zapytania:
Wybierz usługę SQL Warehouse.
Wyróżnij zapytanie w edytorze SQL (jeśli wiele zapytań jest w okienku zapytania).
Naciśnij klawisze Ctrl/Cmd + Enter lub kliknij przycisk Uruchom (1000), aby wyświetlić wyniki jako tabelę w okienku wyników.

Uwaga
Limit 1000 jest domyślnie wybierany dla wszystkich zapytań, aby ograniczyć powrót zapytania do 1000 wierszy. Jeśli zapytanie zostanie zapisane przy użyciu ustawienia Limit 1000 , to ustawienie dotyczy wszystkich przebiegów zapytań (w tym na pulpitach nawigacyjnych). Aby zwrócić wszystkie wiersze dla tego zapytania, możesz usunąć zaznaczenie pozycji LIMIT 1000, klikając listę rozwijaną Uruchom (1000). Jeśli chcesz określić inny limit liczby wierszy, możesz dodać klauzulę LIMIT w zapytaniu z wybraną wartością.
Kończenie zapytania
Aby zakończyć wykonywanie zapytania, kliknij przycisk Anuluj. Administrator może zatrzymać wykonywanie zapytania uruchomionego przez innego użytkownika, wyświetlając polecenie Zakończ wykonywanie zapytania.
Opcje zapytań
Możesz użyć  menu kontekstowego kebab w górnej części edytora zapytań, aby uzyskać dostęp do opcji menu klonowania, przywracania, formatowania i edytowania informacji o kwerendzie.
menu kontekstowego kebab w górnej części edytora zapytań, aby uzyskać dostęp do opcji menu klonowania, przywracania, formatowania i edytowania informacji o kwerendzie.
Przywracanie do zapisanego zapytania
Podczas edytowania zapytania zostanie wyświetlona opcja Przywróć zmiany w menu kontekstowym zapytania. Możesz kliknąć pozycję Przywróć, aby wrócić do zapisanej wersji.
Odrzucanie i przywracanie zapytań
Aby przenieść zapytanie do kosza:
- Kliknij menu
 kontekstowe kebab obok zapytania w edytorze SQL i wybierz pozycję Przenieś do kosza.
kontekstowe kebab obok zapytania w edytorze SQL i wybierz pozycję Przenieś do kosza. - Kliknij pozycję Przenieś do kosza , aby potwierdzić.
Aby przywrócić zapytanie z kosza:
- Na liście Wszystkie zapytania kliknij pozycję
 .
. - Kliknij zapytanie.
- Kliknij menu
 kontekstowe kebab w prawym górnym rogu edytora SQL i kliknij przycisk Przywróć.
kontekstowe kebab w prawym górnym rogu edytora SQL i kliknij przycisk Przywróć.
Ustawianie opisu zapytania i wyświetlanie informacji o kwerendzie
Aby ustawić opis zapytania:
Kliknij menu kontekstowe
 kebab obok zapytania, a następnie kliknij pozycję Edytuj informacje o kwerendzie.
kebab obok zapytania, a następnie kliknij pozycję Edytuj informacje o kwerendzie.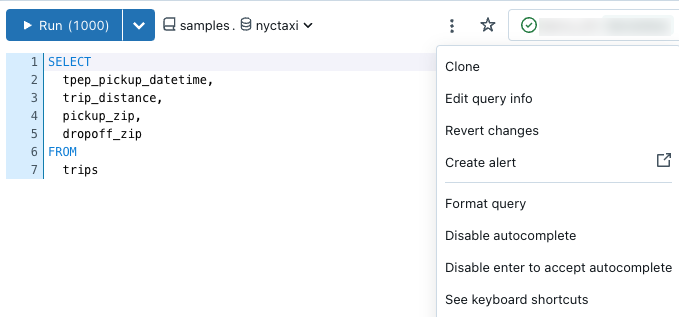
W polu tekstowym Opis wprowadź opis. Następnie kliknij przycisk Zapisz. Możesz również wyświetlić historię zapytania, w tym czas jego utworzenia i zaktualizowania w tym oknie dialogowym.
Zapytania ulubione i tagowe
Możesz użyć ulubionych i tagów, aby filtrować listy zapytań i pulpitów nawigacyjnych wyświetlanych na stronie docelowej obszaru roboczego oraz na każdej ze stron listy dla pulpitów nawigacyjnych i zapytań.
Ulubione: aby ulubiić zapytanie, kliknij gwiazdkę po lewej stronie tytułu na liście Zapytania. Gwiazda zmieni kolor na żółty.
Tagi: zapytania i pulpity nawigacyjne można tagować przy użyciu dowolnego znaczącego ciągu w organizacji.
Dodaj tag
Dodaj tagi w edytorze zapytań.
Kliknij menu kontekstowe
 kebab obok zapytania, a następnie kliknij pozycję Edytuj informacje o kwerendzie. Zostanie wyświetlone okno dialogowe Informacje o kwerendzie.
kebab obok zapytania, a następnie kliknij pozycję Edytuj informacje o kwerendzie. Zostanie wyświetlone okno dialogowe Informacje o kwerendzie.Jeśli zapytanie nie ma zastosowanych tagów, dodaj niektóre tagi wyświetlane w polu tekstowym, w którym będą wyświetlane tagi. Aby utworzyć nowy tag, wpisz go w polu . Aby wprowadzić wiele tagów, naciśnij klawisz Tab między wpisami.
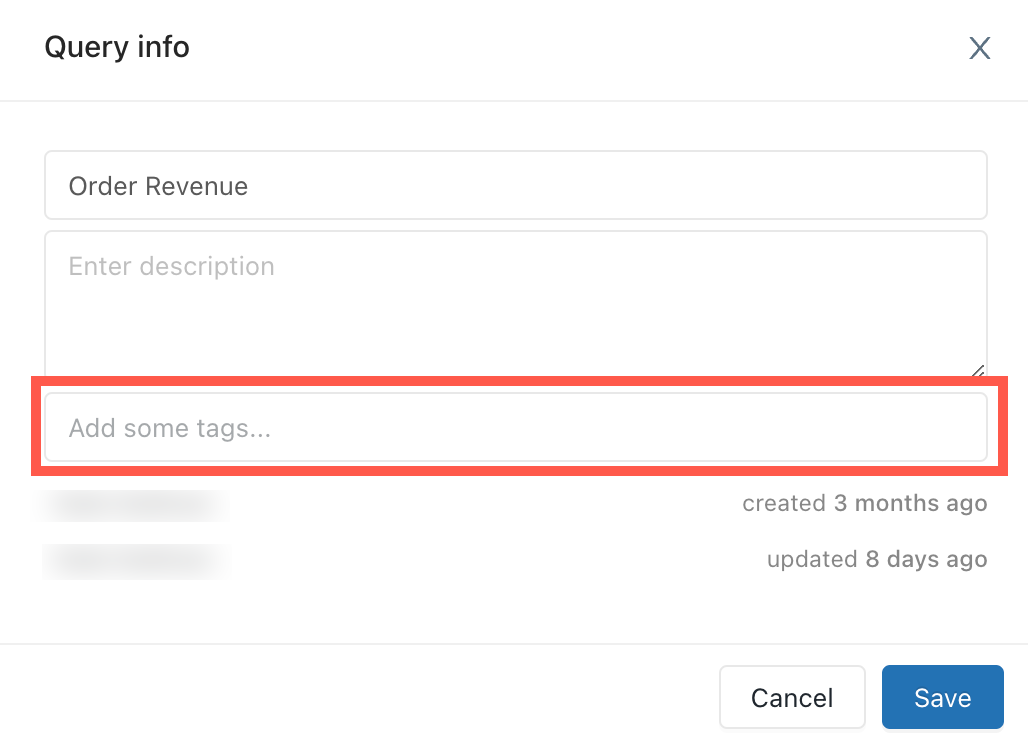
Kliknij przycisk Zapisz , aby zastosować tagi i zamknąć okno dialogowe.
Usuwanie tagów
- Kliknij menu kontekstowe
 kebab obok zapytania, a następnie kliknij pozycję Edytuj informacje o kwerendzie.
kebab obok zapytania, a następnie kliknij pozycję Edytuj informacje o kwerendzie. - Kliknij przycisk X na dowolnym tagu, który chcesz usunąć.
- Kliknij przycisk Zapisz , aby zamknąć okno dialogowe.
Wyświetlanie wyników zapytania
Po uruchomieniu zapytania wyniki pojawią się w okienku poniżej. Nowa tabela wyników jest włączona dla nowych zapytań. W razie potrzeby kliknij listę rozwijaną, aby ją wyłączyć. Obrazy w tej sekcji używają nowej tabeli wyników.
Możesz korzystać z wyników zapytania i eksplorować je przy użyciu okienka wyników. Okienko wyników zawiera następujące funkcje do eksplorowania wyników:
Wizualizacje, filtry i parametry
Kliknij przycisk , ![]() aby dodać wizualizację, filtr lub parametr. Pojawią się następujące opcje:
aby dodać wizualizację, filtr lub parametr. Pojawią się następujące opcje:
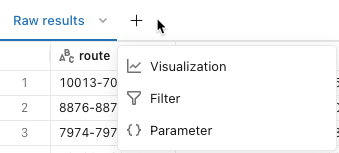
Wizualizacja: Wizualizacje mogą ułatwić eksplorowanie zestawu wyników. Zobacz Typy wizualizacji, aby uzyskać pełną listę dostępnych typów wizualizacji.
Filtr: filtry umożliwiają ograniczenie zestawu wyników po uruchomieniu zapytania. Filtry można stosować do selektywnego pokazywania różnych podzestawów danych. Zobacz Filtry zapytań , aby dowiedzieć się, jak używać filtrów.
Parametr: parametry umożliwiają ograniczenie zestawu wyników przez podstawianie wartości do zapytania w czasie wykonywania. Zobacz Parametry zapytania, aby dowiedzieć się, jak zastosować parametry.
Pobieranie lub dostosowywanie wyników
Kliknij pozycję , ![]() aby wyświetlić opcje pobierania i dostosowywania.
aby wyświetlić opcje pobierania i dostosowywania.
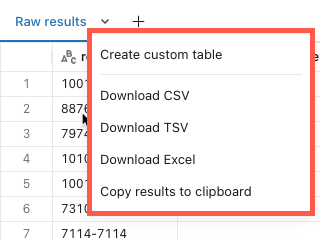
Utwórz tabelę niestandardową: ta opcja otwiera nowy panel Wyniki , w którym można zmodyfikować wyniki oryginalnego zapytania przy użyciu interfejsu użytkownika. Możesz usunąć numery wierszy z wyświetlania na poziomie tabeli lub ukryć określone kolumny.
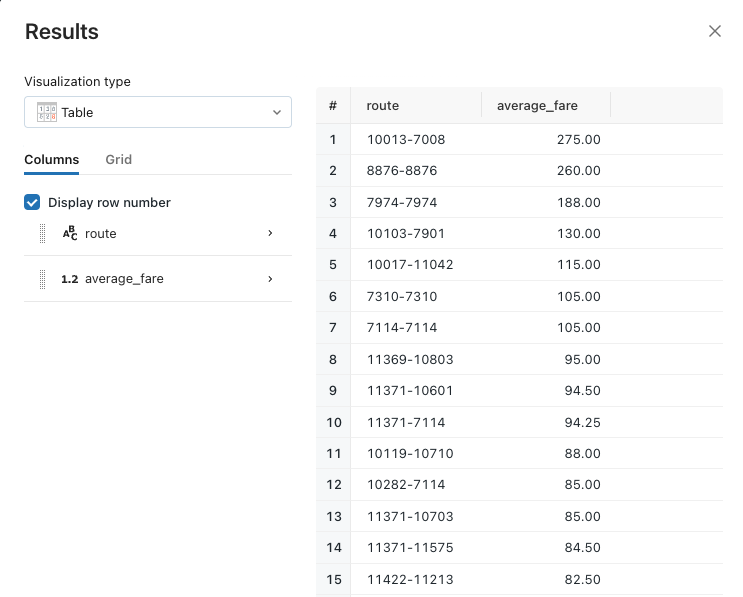
Możesz również zmienić jedną kolumnę, klikając nazwę kolumny. Możesz zmienić nazwę i formatowanie kolumny. Można również zmienić typ danych używany w wierszach wyświetlania i warunkowego formatowania.

Wyniki pobierania: wyniki można pobrać jako plik CSV, TSV lub Excel.
Możesz pobrać do około 1 GB danych wyników z usługi Databricks SQL w formacie CSV i TSV oraz maksymalnie 100 000 wierszy do pliku programu Excel.
Ostateczny rozmiar pobierania pliku może być nieco większy lub mniejszy niż 1 GB, ponieważ limit 1 GB jest stosowany do wcześniejszego kroku niż pobieranie pliku końcowego.
Uwaga
Jeśli nie możesz pobrać zapytania, administrator obszaru roboczego wyłączył pobieranie dla obszaru roboczego.
Poprzednie wykonania
Poprzednie uruchomienia zapytania można wyświetlić, w tym pełną składnię zapytania. Poprzednie wykonania są otwierane w trybie tylko do odczytu i zawierają przyciski klonowania do nowego zapytania lub wznawiania edycji. Ta karta nie zawiera zaplanowanych przebiegów.
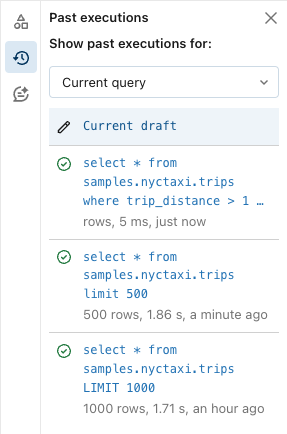
Eksplorowanie wyników
Zwrócone wyniki zapytania są wyświetlane poniżej zapytania. Karta Nieprzetworzone wyniki jest wypełniana zwracanymi wierszami. Za pomocą wbudowanych filtrów można zmienić kolejność wyników, rosnąco lub malejąco. Możesz również użyć filtru, aby wyszukać wiersze wyników, które zawierają określoną wartość.
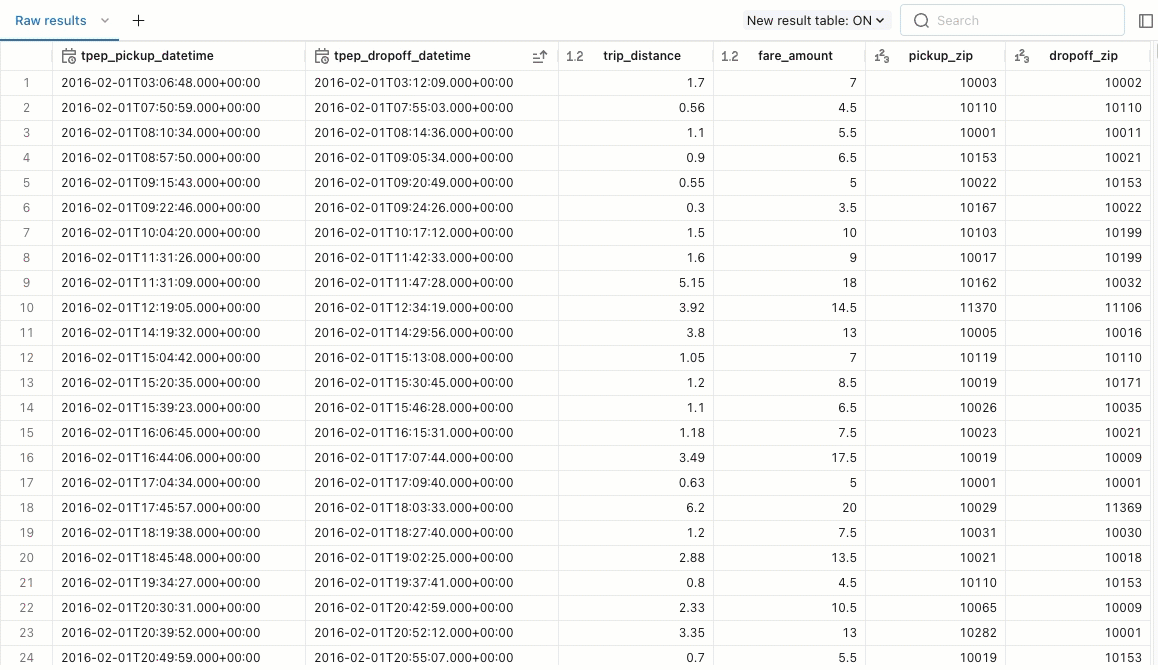
Karty w okienku wyników umożliwiają dodawanie wizualizacji, filtrów i parametrów.
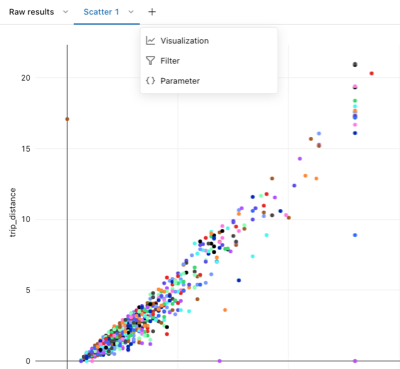
Filtrowanie listy zapisanych zapytań w oknie zapytania
W oknie zapytania można filtrować listę wszystkich zapytań według listy utworzonych zapytań (Moje zapytania), według ulubionych i według tagów.
Automatyzowanie aktualizacji
Możesz użyć przycisku Harmonogram , aby ustawić automatyczną kadencję dla przebiegów zapytań. Aktualizacje automatyczne mogą ułatwić aktualizowanie pulpitów nawigacyjnych i raportów przy użyciu najbardziej aktualnych danych. Zapytania schedueled mogą również włączać alerty SQL usługi Databricks, specjalny typ zaplanowanego zadania, które wysyła powiadomienia, gdy wartość osiągnie określony próg.
Zobacz Planowanie zapytania.
Zobacz Co to są alerty SQL usługi Databricks?.
Udostępnianie zapytań
Przycisk Udostępnij umożliwia udostępnianie zapytania innym użytkownikom w obszarze roboczym. Podczas udostępniania wybierz między następującymi opcjami:
- Uruchom jako właściciel (poświadczenia właściciela): to ustawienie oznacza, że osoby przeglądające mogą wyświetlać te same wyniki zapytania co właściciel zapytania. Dotyczy to zaplanowanych lub ręcznych przebiegów zapytań.
- Uruchom jako widok (poświadczenia osób przeglądających): to ustawienie ogranicza wyniki do przypisanych uprawnień osoby przeglądającego.
Zobacz Konfigurowanie uprawnień zapytania.
Następny krok
Zobacz Uzyskiwanie dostępu do zapisanych zapytań i zarządzanie nimi, aby dowiedzieć się, jak pracować z zapytaniami za pomocą interfejsu użytkownika usługi Azure Databricks.
Opinia
Dostępne już wkrótce: W 2024 r. będziemy stopniowo wycofywać zgłoszenia z serwisu GitHub jako mechanizm przesyłania opinii na temat zawartości i zastępować go nowym systemem opinii. Aby uzyskać więcej informacji, sprawdź: https://aka.ms/ContentUserFeedback.
Prześlij i wyświetl opinię dla