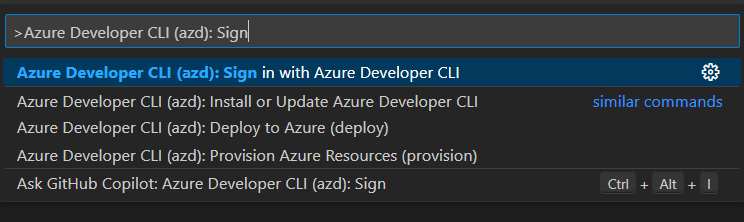Tworzenie środowiska przy użyciu interfejsu wiersza polecenia dla deweloperów platformy Azure
W tym artykule zainstalujesz interfejs wiersza polecenia dla deweloperów platformy Azure (AZD), utworzysz nowe środowisko wdrażania, aprowizuj infrastrukturę aplikacji w środowiskach wdrażania platformy Azure i wdrożysz kod aplikacji w zaaprowizowanych środowiskach wdrażania.
Interfejs wiersza polecenia dla deweloperów platformy Azure (AZD) to narzędzie typu open source, które skraca czas potrzebny na pobranie aplikacji z lokalnego środowiska deweloperskiego na platformę Azure. Usługa AZD zapewnia najlepsze rozwiązanie, przyjazne dla deweloperów polecenia mapowane na kluczowe etapy przepływu pracy, niezależnie od tego, czy pracujesz w terminalu, edytorze, czy zintegrowanym środowisku projektowym (IDE), czy ciągłej integracji/ciągłego wdrażania.
Aby dowiedzieć się, jak skonfigurować usługę AZD do pracy ze środowiskami wdrażania platformy Azure, zobacz Używanie interfejsu wiersza polecenia dla deweloperów platformy Azure z środowiskami wdrażania platformy Azure.
Wymagania wstępne
Należy:
- Zapoznaj się ze środowiskami wdrażania platformy Azure. Zapoznaj się z tematem Co to są środowiska wdrażania platformy Azure? i kluczowe pojęcia dotyczące środowisk wdrażania platformy Azure.
- Tworzenie i konfigurowanie centrum deweloperów przy użyciu projektu, typów środowisk i wykazu. Skorzystaj z następującego artykułu jako wskazówek:
- Wykaz dołączony do centrum deweloperów.
Przygotowanie do pracy z usługą AZD
Podczas pracy z usługą AZD po raz pierwszy należy wykonać kilka jednorazowych zadań konfiguracyjnych. Te zadania obejmują instalowanie interfejsu wiersza polecenia dla deweloperów platformy Azure, logowanie się do konta platformy Azure i włączanie obsługi usługi AZD dla środowisk wdrażania platformy Azure.
Instalowanie rozszerzenia interfejsu wiersza polecenia dla deweloperów platformy Azure dla programu Visual Studio Code
Podczas instalowania azd narzędzia azd są instalowane w zakresie azd, a nie globalnie, i są usuwane, jeśli azd zostanie odinstalowany. Plik azd można zainstalować w programie Visual Studio Code lub w wierszu polecenia.
- Visual Studio Code
- Interfejs wiersza polecenia dla deweloperów platformy Azure
- Program Visual Studio
Aby włączyć funkcje interfejsu wiersza polecenia dla deweloperów platformy Azure w programie Visual Studio Code, zainstaluj rozszerzenie interfejsu wiersza polecenia dla deweloperów platformy Azure w wersji 0.8.0-alpha.1-beta.3173884. Wybierz ikonę Rozszerzenia na pasku Działań, wyszukaj pozycję Interfejs wiersza polecenia dla deweloperów platformy Azure, a następnie wybierz pozycję Zainstaluj.
Logowanie się przy użyciu interfejsu wiersza polecenia dla deweloperów platformy Azure
Uzyskaj dostęp do zasobów platformy Azure, logując się. Po zainicjowaniu logowania zostanie otwarte okno przeglądarki z monitem o zalogowanie się na platformie Azure. Po zalogowaniu w terminalu zostanie wyświetlony komunikat informujący o zalogowaniu się na platformie Azure.
Zaloguj się do usługi AZD przy użyciu palety poleceń:
- Visual Studio Code
- Interfejs wiersza polecenia dla deweloperów platformy Azure
- Program Visual Studio
Dane wyjściowe poleceń wydanych z palety poleceń są wyświetlane w terminalu deweloperskim azd, podobnie jak w poniższym przykładzie:
Włączanie obsługi usługi AZD dla usługi ADE
Usługę AZD można skonfigurować tak, aby aprowizować i wdrażać zasoby w środowiskach wdrażania przy użyciu standardowych poleceń, takich jak azd up lub azd provision. Gdy platform.type jest ustawiona wartość devcenter, wszystkie stany środowiska zdalnego AZD i aprowizacja używają składników centrum deweloperskiego. Usługa AZD używa jednego z szablonów infrastruktury zdefiniowanych w katalogu centrum deweloperów na potrzeby aprowizacji zasobów. W tej konfiguracji folder infra w szablonach lokalnych nie jest używany.
- Visual Studio Code
- Interfejs wiersza polecenia dla deweloperów platformy Azure
- Program Visual Studio
Tworzenie środowiska na podstawie istniejącego kodu
Teraz możesz przystąpić do tworzenia środowiska do pracy. Możesz zacząć od kodu w folderze lokalnym lub sklonować istniejące repozytorium. W tym przykładzie utworzysz środowisko przy użyciu kodu w folderze lokalnym.
Inicjowanie nowej aplikacji
Inicjowanie nowej aplikacji powoduje utworzenie plików i folderów, które są wymagane do pracy z aplikacją przez usługę AZD.
Usługa AZD używa pliku azure.yaml do zdefiniowania środowiska. Plik azure.yaml definiuje i opisuje aplikacje i typy zasobów platformy Azure używanych przez aplikację. Aby dowiedzieć się więcej na temat pliku azure.yaml, zobacz Schemat azure.yaml interfejsu wiersza polecenia platformy Azure.
- Visual Studio Code
- Interfejs wiersza polecenia dla deweloperów platformy Azure
- Program Visual Studio
W programie Visual Studio Code otwórz folder zawierający kod aplikacji.
Otwórz paletę poleceń i wprowadź init interfejsu wiersza polecenia dla deweloperów platformy Azure, a następnie z listy wybierz pozycję Interfejs wiersza polecenia dla deweloperów platformy Azure (azd): init.
Na liście szablonów, aby kontynuować bez wybierania szablonu, naciśnij klawisz ENTER dwa razy.
W terminalu usługi AZD wybierz pozycję Użyj kodu w bieżącym katalogu.
azd initidentyfikuje usługi zdefiniowane w kodzie aplikacji i monituje o potwierdzenie i kontynuowanie, usuwanie usługi lub dodawanie usługi. Wybierz pozycję Potwierdź i kontynuuj inicjowanie mojej aplikacji.azd initprogram kontynuuje zbieranie informacji w celu skonfigurowania aplikacji. W przypadku tej przykładowej aplikacji zostanie wyświetlony monit o podanie nazwy wystąpienia bazy danych MongoDB i portów, na których nasłuchują usługi.Wprowadź nazwę lokalnego środowiska AZD.
azd initwyświetla listę projektów, do których masz dostęp. Wybieranie projektu dla środowiskaazd initWyświetla listę definicji środowiska w projekcie. Wybierz definicję środowiska.Usługa AZD tworzy zasoby projektu, w tym plik azure.yaml w katalogu głównym projektu.
Aprowizuj infrastrukturę w środowisku wdrażania platformy Azure
Gdy wszystko będzie gotowe, możesz aprowizować środowisko lokalne w zdalnym środowisku środowisk wdrażania platformy Azure na platformie Azure. Ten proces aprowizuje infrastrukturę i zasoby zdefiniowane w definicji środowiska w katalogu centrum deweloperów.
- Visual Studio Code
- Interfejs wiersza polecenia dla deweloperów platformy Azure
- Program Visual Studio
W Eksploratorze kliknij prawym przyciskiem myszy pozycję azure.yaml, a następnie wybierz pozycję Interfejs wiersza polecenia dla deweloperów platformy Azure (azd)>Aprowizuj zasoby platformy Azure (aprowizuj).
Usługa AZD skanuje środowiska wdrażania platformy Azure pod kątem projektów, do których masz dostęp. W terminalu usługi AZD wybierz lub wprowadź następujące informacje:
- Projekt
- Definicja środowiska
- Typ środowiska
- Lokalizacja
AZD nakazuje usłudze ADE utworzenie nowego środowiska na podstawie informacji podanych w poprzednim kroku.
Zasoby utworzone w witrynie Azure Portal lub w portalu dla deweloperów można wyświetlić.
Wyświetlanie listy istniejących środowisk (opcjonalnie)
Sprawdź, czy środowisko zostało utworzone, wyświetlając listę istniejących środowisk.
- Visual Studio Code
- Interfejs wiersza polecenia dla deweloperów platformy Azure
- Program Visual Studio
Wdrażanie kodu w środowiskach wdrażania platformy Azure
Po aprowizacji środowiska można wdrożyć kod w środowisku.
- Visual Studio Code
- Interfejs wiersza polecenia dla deweloperów platformy Azure
- Program Visual Studio
W Eksploratorze kliknij prawym przyciskiem myszy pozycję azure.yaml, a następnie wybierz pozycję Interfejs wiersza polecenia dla deweloperów platformy Azure (azd)Deploy Azure Resources (deploy)>.
Aby sprawdzić, czy kod został wdrożony, wybierz adresy URL punktu końcowego wymienione w terminalu usługi AZD.
Czyszczenie zasobów
Po zakończeniu pracy ze środowiskiem możesz usunąć zasoby platformy Azure.
- Visual Studio Code
- Interfejs wiersza polecenia dla deweloperów platformy Azure
- Program Visual Studio
W Eksploratorze kliknij prawym przyciskiem myszy plik azure.yaml, a następnie wybierz pozycję Interfejs wiersza polecenia dla deweloperów platformy Azure (azd)>Usuń wdrożenie i zasoby (w dół).
Upewnij się, że chcesz usunąć środowisko, wprowadzając polecenie po wyświetleniu y monitu.
Powiązana zawartość
Opinia
Dostępne już wkrótce: W 2024 r. będziemy stopniowo wycofywać zgłoszenia z serwisu GitHub jako mechanizm przesyłania opinii na temat zawartości i zastępować go nowym systemem opinii. Aby uzyskać więcej informacji, sprawdź: https://aka.ms/ContentUserFeedback.
Prześlij i wyświetl opinię dla