Zbiorcze przenoszenie elementów roboczych i zmienianie typu elementu roboczego w Azure Boards
Azure DevOps Services | Azure DevOps Server 2022 r. — Azure DevOps Server 2019 r.
Często zdarza się, że ktoś utworzył element roboczy nieprawidłowego typu elementu roboczego (WIT) lub w nieprawidłowym projekcie. Te problemy można rozwiązać w przypadku poszczególnych elementów roboczych lub zbiorczo zmodyfikować kilka elementów roboczych. Możesz również usunąć elementy robocze dodane do listy prac lub tablicy zadań, które nie są już istotne.
Porada
W przypadku programu TFS 2018 i starszych wersji nie można zmienić typu elementu roboczego dla istniejącego elementu roboczego, ale można skopiować element roboczy i określić nowy typ. Ponadto jeśli masz kilka elementów roboczych ze zmianami typu, które chcesz wprowadzić, możesz je wyeksportować przy użyciu programu Excel, a następnie dodać je ponownie jako nowy typ.
Aby usunąć, usunąć lub przywrócić usunięte elementy robocze, zobacz Usuwanie, usuwanie lub przywracanie elementów roboczych.
W tym artykule dowiesz się:
- Jak zmienić typ elementu roboczego co najmniej jednego elementu roboczego
- Jak przenieść jeden lub więcej elementów roboczych do innego projektu
Porada
W portalu internetowym można wybrać wiele elementów roboczych na stronie listy prac lub wyników zapytań i przeprowadzić zbiorczą aktualizację przy użyciu skojarzonej funkcji. Aby zmienić, przenieść, usunąć lub przywrócić kilka elementów roboczych jednocześnie, zobacz Zbiorcze modyfikowanie elementów roboczych.
Wymagania wstępne
- Musisz być członkiem grupy zabezpieczeń Współautorzy lub Administratorzy projektu . Aby dodać, dodaj użytkowników do projektu lub zespołu.
- Aby zmodyfikować elementy robocze, musisz mieć pozycję Wyświetl elementy robocze w tym węźle i Edytować elementy robocze w tym węźle z uprawnieniami ustawionymi na Zezwalaj. Domyślnie grupa Współautorzy ma ten zestaw uprawnień. Aby uzyskać więcej informacji, zobacz Ustawianie uprawnień i dostępu do śledzenia pracy.
- Aby zmienić typ elementu roboczego, należy przyznać uczestnikom projektu dostęp lub wyższy.
- Aby przenieść elementy robocze do innego projektu, musisz być członkiem grupy Administratorzy projektu lub mieć uprawnienie Przenieś elementy robocze z tego projektu na wartość Zezwalaj. Domyślnie grupa Współautorzy nie ma tego zestawu uprawnień. Użytkownicy, którym udzielono dostępu uczestnikom projektu , nie mają dostępu do tej funkcji.
Uwaga
Użytkownicy z dostępem uczestników projektu publicznego mają pełny dostęp do wszystkich funkcji śledzenia pracy, podobnie jak użytkownicy z dostępem podstawowym . Aby uzyskać więcej informacji, zobacz Stakeholder access quick reference (Dostęp uczestnika projektu — krótki przewodnik).
Musisz zostać dodany do projektu jako członek grupy zabezpieczeń Współautorzy lub Administratorzy projektu . Aby dodać, dodaj użytkowników do projektu lub zespołu.
Aby zmodyfikować elementy robocze, musisz mieć pozycję Wyświetl elementy robocze w tym węźle i Edytować elementy robocze w tym węźle z uprawnieniami ustawionymi na Zezwalaj. Domyślnie grupa Współautorzy ma ten zestaw uprawnień. Aby uzyskać więcej informacji, zobacz Ustawianie uprawnień i dostępu do śledzenia pracy.
Aby zmienić typ elementu roboczego, należy przyznać uczestnikom projektu dostęp lub wyższy. Aby uzyskać więcej informacji, zobacz Stakeholder access quick reference (Dostęp uczestnika projektu — krótki przewodnik).
Aby przenieść elementy robocze do innego projektu, projekt musi używać modelu procesu dziedziczonego.
Aby przenieść elementy robocze do innego projektu, musisz być członkiem grupy Administratorzy projektu lub mieć uprawnienie Przenieś elementy robocze z tego projektu na wartość Zezwalaj. Domyślnie grupa Współautorzy nie ma tego zestawu uprawnień. Użytkownicy, którym udzielono dostępu uczestnikom projektu , nie mają dostępu do tej funkcji.
Ważne
Typ elementu roboczego można zmienić lub przenieść elementy robocze do innego projektu w kolekcji projektów. Te funkcje wymagają wyłączenia magazynu danych. Po wyłączeniu magazynu danych użyjesz usługi Analytics Service do obsługi potrzeb raportowania. Aby dowiedzieć się więcej na temat wyłączania magazynu danych, zobacz Wyłączanie magazynu danych i modułu.
Aby uzyskać więcej informacji, zobacz Ustawianie uprawnień i dostępu do śledzenia pracy lub Zmienianie uprawnień na poziomie projektu.
Ważne
Nie można zmienić typu ani przenieść elementów roboczych, których typy elementów roboczych obsługują zarządzanie testami lub należą do kategorii Ukryte typy. Obejmuje to wszystkie elementy robocze, które śledzą testy — takie jak przypadki testowe, kroki udostępnione i parametry udostępnione — żądania i odpowiedzi dotyczące przeglądu kodu oraz żądania i odpowiedzi dotyczące opinii.
Ważne
Nie można zmienić typu, przenieść elementów roboczych ani usunąć/przywrócić elementów roboczych, których typy elementów roboczych obsługują zarządzanie testami lub należą do kategorii Ukryte typy. Obejmuje to wszystkie elementy robocze, które śledzą testy — takie jak przypadki testowe, kroki udostępnione i parametry udostępnione — żądania i odpowiedzi dotyczące przeglądu kodu oraz żądania i odpowiedzi dotyczące opinii.
Ponadto nie można zmienić typu elementu roboczego, jeśli projekt jest zdefiniowany w kolekcji korzystającej z lokalnego modelu procesu XML.
Zmienianie typu elementu roboczego
Zmiana typu elementu roboczego odświeża formularz elementu roboczego przy użyciu pól zdefiniowanych dla wybranego typu. Na przykład możesz zmienić usterkę na zadanie i odświeżyć formularz przy użyciu pól zdefiniowanych dla zadania.
Uwaga
Nie można zmienić typu elementu roboczego, jeśli projekt jest zdefiniowany w kolekcji korzystającej z lokalnego modelu procesu XML. Ponadto nie można zmienić typu elementu roboczego elementów roboczych skojarzonych z zarządzaniem testami.
Możesz zmienić jeden element roboczy lub kilka wybranych elementów roboczych na nowy typ.
Otwórz element roboczy, wybierz
 ikonę akcji i wybierz
ikonę akcji i wybierz  opcję Zmień typ...
opcję Zmień typ...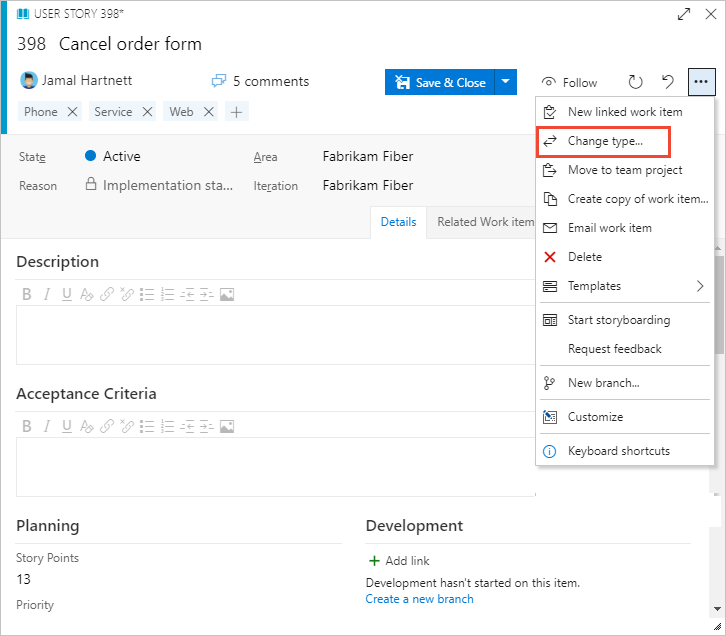
Ewentualnie na stronie listy prac lub wyników zapytania wybierz wiele elementów roboczych, których typ chcesz zmienić. Możesz wybrać kilka elementów roboczych tego samego typu lub innego typu, o ile chcesz zmienić je wszystkie na ten sam typ elementu roboczego.
Wybierz ikonę
 akcji i wybierz
akcji i wybierz  opcję Zmień typ...
opcję Zmień typ...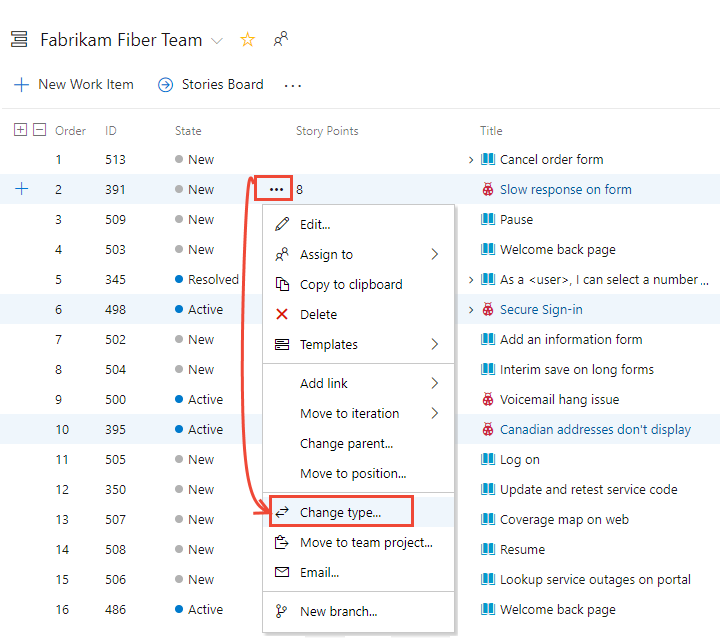
Ważne
Na stronie Wyniki zapytania opcja Zmień typ... stanie się niedostępna, jeśli zaznaczono pole wyboru Zapytanie Edytor Power Query między projektami.
Wybierz typ i opcjonalnie wprowadź komentarz.
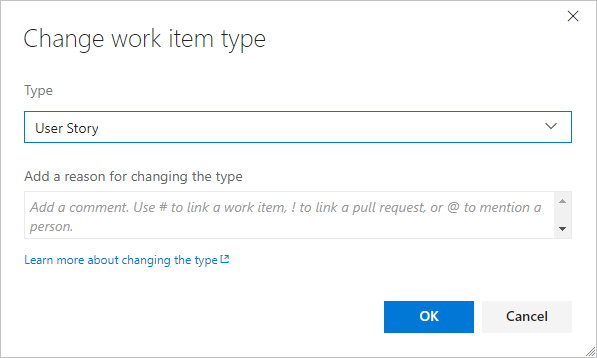
Komentarze są automatycznie dodawane do dyskusji , a wpis zostanie dodany do historii. Ponadto system automatycznie resetuje pola Stan i Przyczyna do domyślnych wartości początkowych dla przenoszonego typu elementu roboczego.
Zapisz elementy robocze, aby ukończyć zmianę.
Uwaga
System automatycznie resetuje pola Stan i Przyczyna do domyślnych wartości początkowych określonego typu. Jednak w niektórych przypadkach może być konieczne otwarcie elementu roboczego, aby zmienić pole State or Reason na wartość obsługiwaną przez typ elementu roboczego zmienionego na.
Na stronie Wyniki zapytania zapisz wszystkie elementy robocze, które zostały zmodyfikowane zbiorczo. Podczas zbiorczego modyfikowania elementów z listy prac są one automatycznie zapisywane. Elementy robocze wyświetlane pogrubionego tekstu wskazują, że zmiany lokalne nie zostały jeszcze zapisane w magazynie danych. System automatycznie zapisuje każdy element roboczy. Odśwież stronę, aby odzwierciedlić zmiany.
Przenoszenie elementu roboczego do innego projektu
Po wykryciu, że element roboczy należy do innego projektu w organizacji lub kolekcji, możesz przenieść go tam, gdzie należy. Można przenieść jeden element roboczy lub kilka wybranych elementów roboczych.
. Weź pod uwagę następujące kwestie:
- Elementy robocze można przenosić tylko z jednego projektu do innego projektu w organizacji lub kolekcji.
- Można przenosić tylko elementy robocze, których typ istnieje w projekcie, do którego jest przenoszony. Na przykład nie można przenieść scenariuszy użytkownika do projektu na podstawie procesu Scrum, który nie zawiera scenariusza użytkownika jako typu elementu roboczego.
- Nie można przenosić elementów roboczych skojarzonych z zarządzaniem testami.
- Aby przenieść elementy robocze do innego projektu, musisz być członkiem grupy Administratorzy projektu lub przyznać jawne uprawnienia do przenoszenia elementów roboczych.
- Użytkownicy, którym udzielono dostępu uczestnikom projektu , nie mają dostępu do tej funkcji, nawet jeśli udzielono uprawnień.
Otwórz element roboczy i wybierz opcję
 Ikona Przenieś... z menu Akcja formularza elementu roboczego
Ikona Przenieś... z menu Akcja formularza elementu roboczego  .
.Jeśli nie widzisz opcji, nie udzielono ci uprawnień do przenoszenia elementów roboczych z projektu.
Ewentualnie na stronie listy prac lub wyników zapytania wybierz wiele elementów roboczych, które chcesz przenieść do innego projektu. Możesz wybrać kilka elementów roboczych, o ile chcesz przenieść je wszystkie do tego samego projektu.
Wybierz ikonę
 akcji, aby otworzyć menu kontekstowe jednego z wybranych elementów roboczych, a następnie wybierz
akcji, aby otworzyć menu kontekstowe jednego z wybranych elementów roboczych, a następnie wybierz  Ikona Przenieś element roboczy.
Ikona Przenieś element roboczy.Wybierz projekt docelowy i wybierz inne dostępne opcje, w tym zmianę typu elementu roboczego. Opcjonalnie wprowadź komentarz.

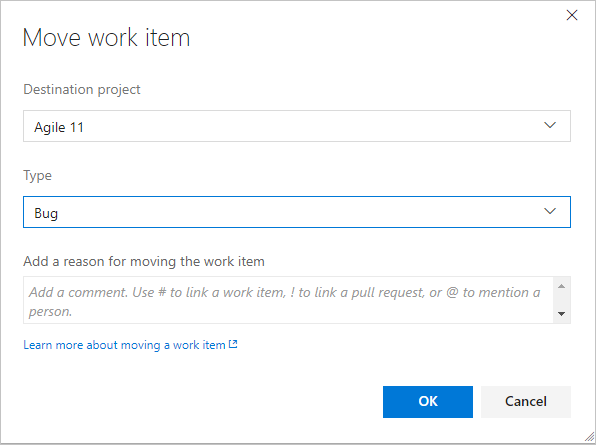
Uwaga
Podrzędne elementy robocze nie są przenoszone. Pozostają one w projekcie pochodzenia, ale linki Parent-Child pozostają na miejscu.
Komentarze są automatycznie dodawane do dyskusji , a wpis zostaje dodany do historii. Ponadto system automatycznie resetuje pola Stan i Przyczyna do domyślnych wartości początkowych dla przenoszonego typu elementu roboczego.
Pokrewne artykuły:
Opinia
Dostępne już wkrótce: W 2024 r. będziemy stopniowo wycofywać zgłoszenia z serwisu GitHub jako mechanizm przesyłania opinii na temat zawartości i zastępować go nowym systemem opinii. Aby uzyskać więcej informacji, sprawdź: https://aka.ms/ContentUserFeedback.
Prześlij i wyświetl opinię dla