Korzystanie z tablicy Kanban
Azure DevOps Services | Azure DevOps Server 2022 — Azure DevOps Server 2019
Tablice Kanban zapewniają intuicyjny i wizualny sposób zarządzania projektami, śledzenia elementów roboczych i efektywnej współpracy z zespołem. Jeśli masz projekt, masz już tablicę Kanban. Zaczynamy!
Z tego artykułu dowiesz się, jak wykonywać następujące działania:
- Otwieranie tablicy Kanban
- Mapuj przepływ działania zespołu
- Ustawianie limitów pracy w toku
- Śledzenie prac w toku
- Dodawanie elementów roboczych
- Aktualizowanie stanu elementu roboczego
- Aktualizowanie pól kart
- Filtrowanie tablicy
- Zapraszanie innych osób do pracy na tablicy
- Monitorowanie metryk
Uwaga
Tablice Kanban można tworzyć lub dodawać tylko do projektu, dodając inny zespół. Tablice Kanban są tworzone tylko podczas tworzenia projektu lub zespołu. Aby uzyskać więcej informacji, zobacz About teams and Agile tools (Informacje o zespołach i narzędziach Agile).
Wymagania wstępne
Tablice są tworzone automatycznie podczas tworzenia projektu lub dodawania zespołu. Każdy zespół ma dostęp do własnych tablic produktów i portfolio zgodnie z opisem w temacie About teams and Agile tools (Informacje o zespołach i narzędziach Agile).
- Musisz nawiązać połączenie z projektem. Jeśli nie masz jeszcze projektu, utwórz go.
- Musisz zostać dodany do zespołu lub projektu.
- Aby dodać elementy robocze i wykonać wszystkie funkcje tablicy, musisz mieć dostęp podstawowy lub wyższy.
- Aby wyświetlić lub zmodyfikować elementy robocze, w tym węźle wyświetl elementy robocze i Edytuj elementy robocze w tym węźle ustawiono wartość Zezwalaj. Domyślnie grupa Współautorzy ma ten zestaw uprawnień. Aby uzyskać więcej informacji, zobacz Ustawianie uprawnień i dostępu do śledzenia pracy.
- Użytkownicy z dostępem uczestników projektu prywatnego mogą dodawać elementy robocze i aktualizować stan przeciągania i upuszczania, ale nie mogą aktualizować pól wyświetlanych na kartach. Mogą dodawać zadania i zmieniać stan zadania.
- Użytkownicy z dostępem uczestników projektu publicznego mają pełny dostęp do funkcji tablicy, takich jak użytkownicy z dostępem podstawowym .
- Musisz nawiązać połączenie z projektem. Jeśli nie masz jeszcze projektu, utwórz go.
- Musisz zostać dodany do zespołu lub projektu.
- Aby dodać elementy robocze i wykonać wszystkie funkcje tablicy, musisz mieć dostęp podstawowy lub wyższy.
- Aby wyświetlić lub zmodyfikować elementy robocze, w tym węźle wyświetl elementy robocze i Edytuj elementy robocze w tym węźle ustawiono wartość Zezwalaj. Domyślnie grupa Współautorzy ma ten zestaw uprawnień. Aby uzyskać więcej informacji, zobacz Ustawianie uprawnień i dostępu do śledzenia pracy.
- Użytkownicy z dostępem uczestników projektu prywatnego mogą dodawać elementy robocze i aktualizować stan przeciągania i upuszczania, ale nie mogą aktualizować pól wyświetlanych na kartach. Mogą dodawać zadania i zmieniać stan zadania.
- Musisz nawiązać połączenie z projektem. Jeśli nie masz jeszcze projektu, utwórz go.
- Musisz zostać dodany do zespołu lub projektu.
- Aby dodać elementy robocze i wykonać wszystkie funkcje tablicy, musisz mieć dostęp podstawowy lub wyższy.
- Aby wyświetlić lub zmodyfikować elementy robocze, w tym węźle wyświetl elementy robocze i Edytuj elementy robocze w tym węźle ustawiono wartość Zezwalaj. Domyślnie grupa Współautorzy ma ten zestaw uprawnień. Aby uzyskać więcej informacji, zobacz Ustawianie uprawnień i dostępu do śledzenia pracy.
- Użytkownicy z dostępem uczestników projektu nie mogą wykonywać tych funkcji tablicy: dodawania elementów roboczych, przeciągania i upuszczania elementów roboczych w celu aktualizowania stanu lub aktualizowania pól wyświetlanych na kartach. Mogą dodawać zadania i zmieniać stan zadania.
Uwaga
- Wizualizowanie i optymalizowanie przepływu pracy przy użyciu tablic Kanban i tablic zadań.
- Tablice Kanban: idealne rozwiązanie do śledzenia wymagań, niezależnych od przebiegów i wyposażonych w skumulowany wykres blokowy do śledzenia postępu.
- Tablice zadań: połączone z określonymi przebiegami ułatwiają śledzenie zadań w przebiegu.
- Monitorowanie postępu: osiągane za pomocą szczegółowych wykresów pojemności i wykresów postępu przebiegu.
- Aby uzyskać informacje o użyciu tablicy zadań i najlepszych rozwiązaniach, zobacz Aktualizowanie i monitorowanie tablicy zadań.
Otwieranie tablicy Kanban z portalu internetowego
Sprawdź, czy wybrano właściwy projekt, a następnie wybierz pozycję Tablice tablic>. Następnie wybierz prawidłowy zespół z menu selektora zespołu.

Aby wybrać tablicę innego zespołu, otwórz selektor. Następnie wybierz inny zespół lub wybierz
 opcję Przeglądaj wszystkie tablice zespołów. Możesz też wprowadzić słowo kluczowe w polu wyszukiwania, aby przefiltrować listę list prac zespołu dla projektu.
opcję Przeglądaj wszystkie tablice zespołów. Możesz też wprowadzić słowo kluczowe w polu wyszukiwania, aby przefiltrować listę list prac zespołu dla projektu.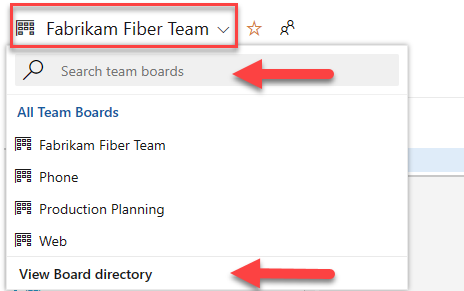
Napiwek
Wybierz ikonę gwiazdki,
 aby utworzyć tablicę zespołu jako ulubioną. Ulubione artefakty (
aby utworzyć tablicę zespołu jako ulubioną. Ulubione artefakty ( ikona ulubionego) są wyświetlane w górnej części listy selektorów zespołu.
ikona ulubionego) są wyświetlane w górnej części listy selektorów zespołu.Sprawdź, czy wybrano pozycje Listy prac dla scrum, Historie dla agile lub Wymagania dotyczące cmMI jako poziom listy prac.

Aby przełączyć się na listę prac produktu, wybierz pozycję Listy prac scenariuszy. Aby przełączyć się na tablicę zadań, zobacz Aktualizowanie i monitorowanie tablicy zadań.
Sprawdź, czy wybrano właściwy projekt, a następnie wybierz pozycję Tablice tablic>. Następnie wybierz prawidłowy zespół z menu selektora zespołu.

Aby wybrać tablicę innego zespołu, otwórz selektor. Następnie wybierz inny zespół lub wybierz
 opcję Przeglądaj wszystkie tablice zespołów. Możesz też wprowadzić słowo kluczowe w polu wyszukiwania, aby przefiltrować listę list prac zespołu dla projektu.
opcję Przeglądaj wszystkie tablice zespołów. Możesz też wprowadzić słowo kluczowe w polu wyszukiwania, aby przefiltrować listę list prac zespołu dla projektu.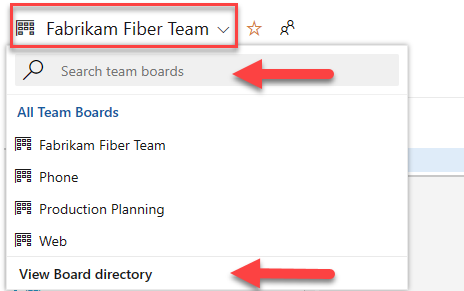
Napiwek
Wybierz ikonę gwiazdki,
 aby utworzyć tablicę zespołu jako ulubioną. Ulubione artefakty (
aby utworzyć tablicę zespołu jako ulubioną. Ulubione artefakty ( ikona ulubionego) są wyświetlane w górnej części listy selektorów zespołu.
ikona ulubionego) są wyświetlane w górnej części listy selektorów zespołu.Sprawdź, czy wybrano pozycje Listy prac dla scrum, Historie dla agile lub Wymagania dotyczące cmMI jako poziom listy prac.

Aby przełączyć się na listę prac produktu, wybierz pozycję Listy prac scenariuszy. Aby przełączyć się na tablicę zadań, zobacz Aktualizowanie i monitorowanie tablicy zadań.
Mapuj przepływ działania zespołu
Po pierwszym otwarciu tablicy Kanban masz jedną kolumnę dla każdego stanu przepływu pracy. Rzeczywiste kolumny różnią się w zależności od procesu użytego do utworzenia projektu.
Zidentyfikuj etapy przepływu pracy twojego zespołu, które najprawdopodobniej nie są mapowania na stany domyślne. Aby zespół miał tablicę funkcjonalną, skonfiguruj tablicę tak, aby pasowały do etapów przepływu pracy.
Na przykład w przypadku scenariuszy użytkowników stany Nowe, Aktywne, Rozwiązane i Zamknięte śledzą postęp od pomysłu do ukończenia.
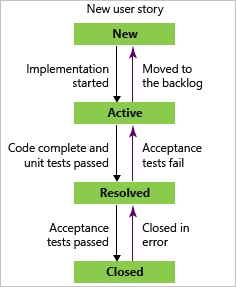
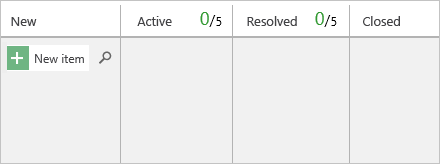
Zarządzaj kolumnami Kanban, aby pasowali do etapów przepływu pracy. Zachowaj minimalną liczbę kolumn, jednocześnie reprezentując przekazywanie kluczy, które występują dla twojego zespołu.
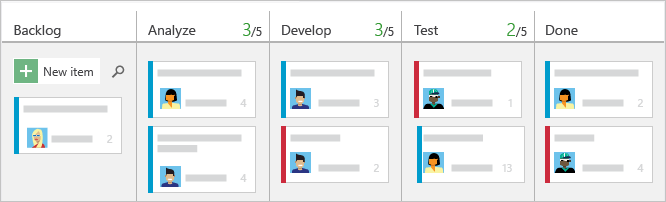
Ustawianie limitów funkcji WIP
Ustaw limity funkcji WIP dla każdego etapu przepływu pracy, aby gdy elementy robocze przekroczyły limit, liczba kolumn jest wyświetlana na czerwono. Zespoły mogą używać tego koloru jako sygnału, aby natychmiast skupić się na działaniach w celu przeniesienia liczby elementów w kolumnie w dół. Aby uzyskać więcej informacji, zobacz Ustawianie limitów funkcji WIP.
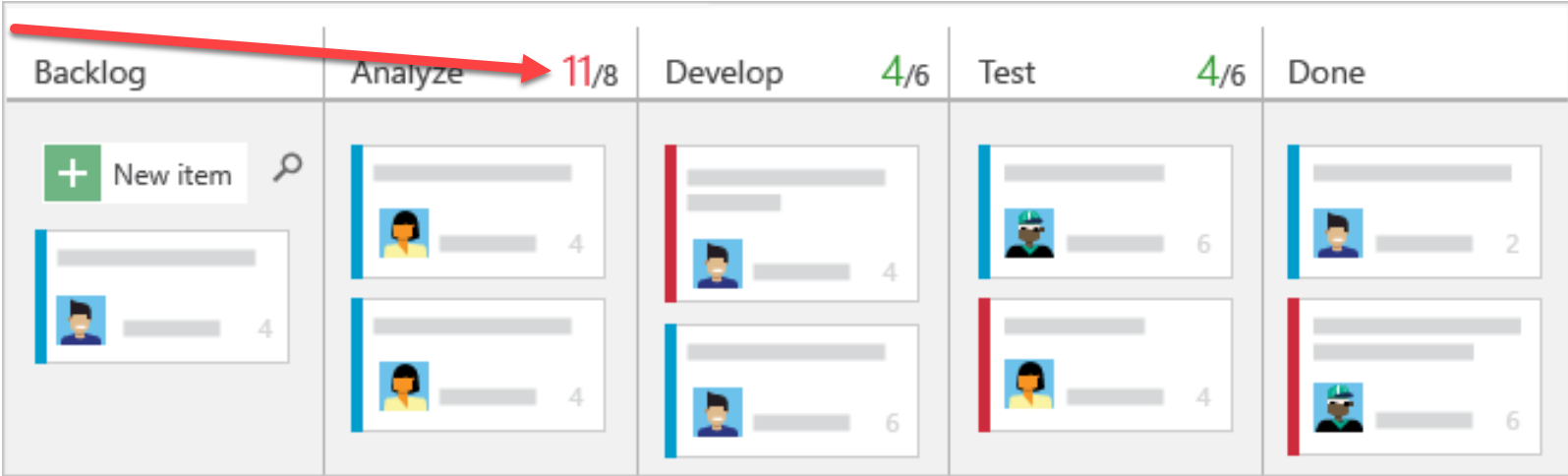
Śledzenie prac w toku
Zobacz szacowany rozmiar pracy dla każdego elementu wyświetlanego w prawym dolnym rogu każdej karty. Dodaj elementy do listy prac w pierwszej kolumnie. Gdy priorytety się zmieniają, przenieś elementy w górę i w dół w kolumnie. Po zakończeniu pracy na jednym etapie zaktualizuj stan elementu, przenosząc go do etapu podrzędnego.
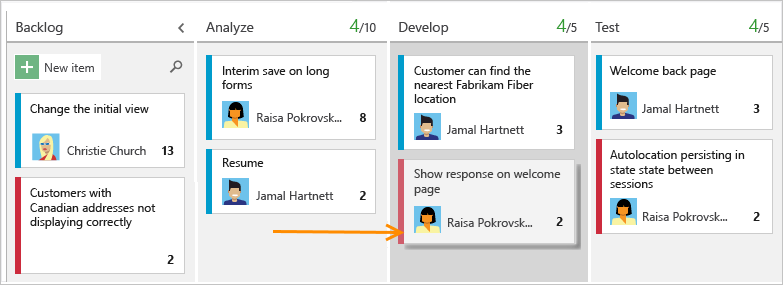
Zaktualizuj tablicę Kanban w miarę postępu pracy, aby ułatwić synchronizowanie zespołu. Ponadto możesz zobaczyć i udostępnić strumień wartości, który zespół dostarcza klientom.
Ważne
Elementy robocze, które pojawiają się na tablicy Kanban więcej niż jednego zespołu, mogą przynieść wyniki, które nie spełniają Twoich oczekiwań, ponieważ każdy zespół może dostosować kolumny tablicy Kanban i pływaki. Wartości przypisane do pól Kolumna tablicy Kanban, Gotowe kolumny tablicy i Pas tablicy mogą się różnić od tego, czego oczekujesz, gdy inny zespół zaktualizuje element roboczy z innej tablicy. Aby uzyskać więcej informacji, zobacz Dodawanie, przeglądanie i aktualizowanie elementów roboczych w usłudze Azure Boards.
Dodawanie elementów roboczych
Aby dodać element roboczy, wybierz ![]() znak plus, wprowadź tytuł, a następnie wybierz klawisz Enter.
znak plus, wprowadź tytuł, a następnie wybierz klawisz Enter.


System automatycznie zapisuje element roboczy z wprowadzonym tytułem. Możesz dodać dowolną liczbę elementów roboczych przy użyciu tej metody.
Aby dodać szczegóły do dowolnego elementu roboczego, wybierz tytuł. Możesz też bezpośrednio zmodyfikować dowolne wyświetlane pole. Możesz na przykład ponownie przypisać element roboczy, wybierając pozycję Przypisane do. Aby uzyskać opis każdego pola, zobacz Tworzenie listy prac, Dodawanie szczegółów i oszacowań. Możesz również dodawać zadania lub elementy podrzędne jako listy kontrolne na kartach.
Uwaga
Możesz przypisać pracę tylko jednemu użytkownikowi. Jeśli musisz przypisać pracę do więcej niż jednego użytkownika, dodaj element roboczy dla każdego użytkownika i wyróżnij pracę, którą należy wykonać według tytułu i opisu. Pole Przypisane do akceptuje tylko konta użytkowników, które zostały dodane do projektu lub zespołu.
Aktualizowanie stanu elementu roboczego
Po zakończeniu pracy w jednym etapie zaktualizuj stan elementu, przeciągając go do etapu podrzędnego.
Uwaga
Ukończone lub zamknięte elementy robocze nie są wyświetlane na listach prac i tablicach po zmianie wartości daty jest większa niż 183 dni (około pół roku). Nadal możesz wyświetlić te elementy przy użyciu zapytania. Jeśli chcesz, aby były wyświetlane na liście prac lub tablicy, możesz wprowadzić drobne zmiany w nich, co spowoduje zresetowanie zegara.
Uwaga
Ukończone lub zamknięte elementy robocze nie są wyświetlane na listach prac i tablicach, gdy ich wartość Zmieniona data jest większa niż rok. Nadal możesz wyświetlić te elementy przy użyciu zapytania. Jeśli chcesz, aby były wyświetlane na liście prac lub tablicy, możesz wprowadzić drobne zmiany w nich, co spowoduje zresetowanie zegara.
Uwaga
Użytkownicy przypisani dostęp uczestników projektu nie mogą używać funkcji przeciągania i upuszczania w celu zaktualizowania stanu.
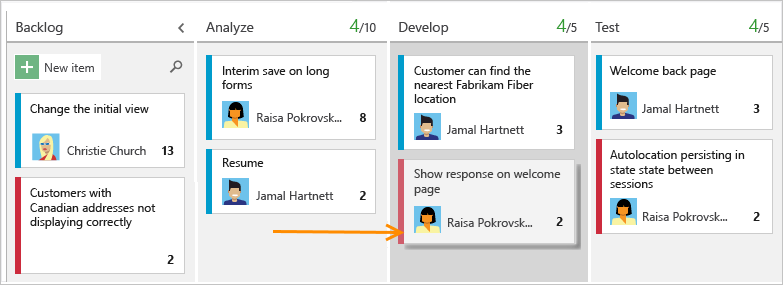
Aktualizowanie pól kart
Możesz szybko zaktualizować pole lub ponownie przypisać własność bezpośrednio z tablicy. Jeśli pole, które chcesz zaktualizować, nie jest wyświetlane, dostosuj kartę, aby była wyświetlana. Aby uzyskać więcej informacji, zobacz Dostosowywanie kart.

Filtrowanie tablicy za pomocą słów kluczowych, wartości pól lub tagów
Filtry można stosować interaktywnie, aby skoncentrować się na podzestawie pracy. Możesz na przykład filtrować tablicę, aby skoncentrować się na pracy przypisanej do członka zespołu w celu wykonania określonego przebiegu. Aby rozpocząć filtrowanie, wybierz pozycję Filtruj![]() . Aby uzyskać więcej informacji, zobacz Filtrowanie list prac, tablic i planów.
. Aby uzyskać więcej informacji, zobacz Filtrowanie list prac, tablic i planów.
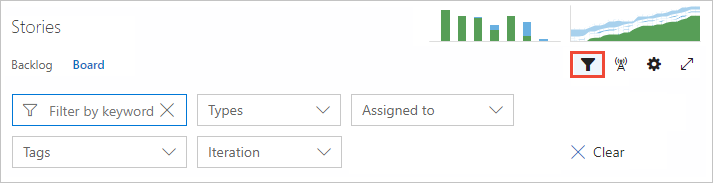
Na poniższej ilustracji przykładowej przefiltrowaliśmy wszystkie elementy przypisane do jamal i Raisa.
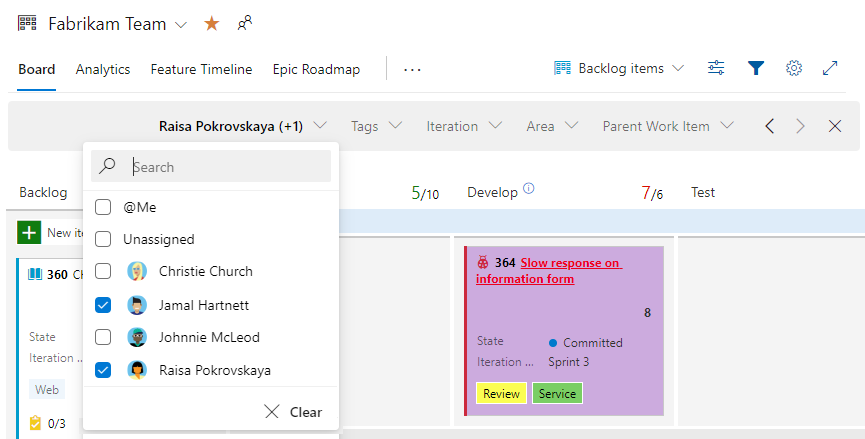
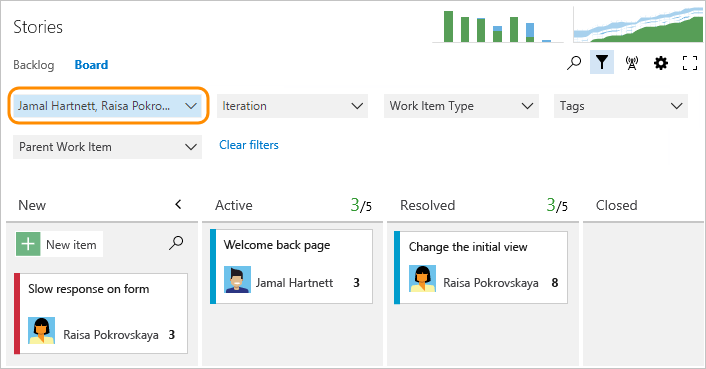
Zapraszanie innych osób do pracy na tablicy Kanban
Wszyscy członkowie projektu mogą wyświetlać tablicę Kanban i współtworzyć je. Aby zaprosić użytkowników do współtworzenia, skopiuj adres URL tablicy Kanban i wyślij go do tych użytkowników.
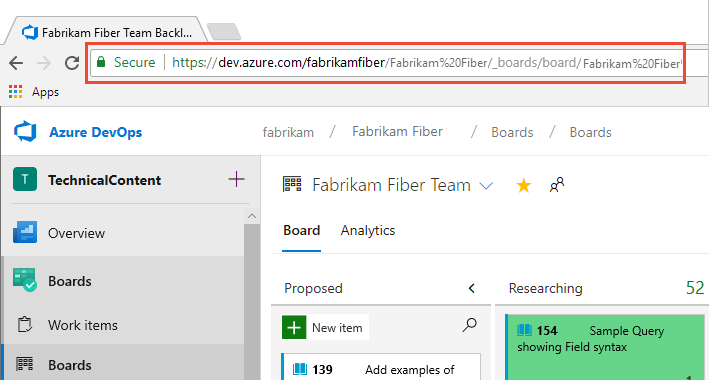
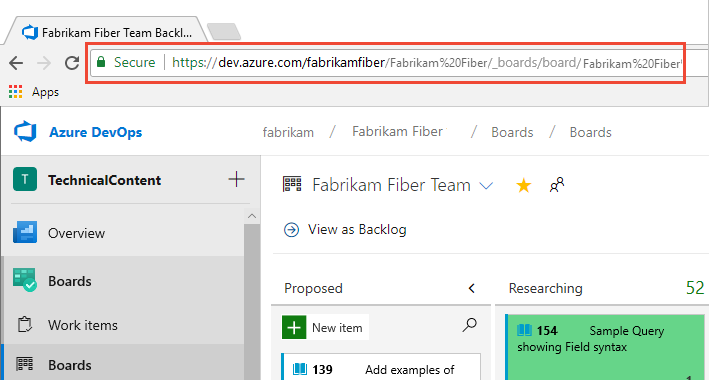
Aby dodać użytkowników do projektu, zobacz Dodawanie użytkowników do projektu.
Monitorowanie metryk
Podobnie jak w przypadku większości praktyk agile, Kanban zachęca do monitorowania kluczowych metryk, aby dostosować procesy. Gdy zespół korzysta z tablicy Kanban przez kilka tygodni, zapoznaj się z diagramem przepływu skumulowanego (CFD).
Wybierz kartę Analiza , a następnie wybierz pozycję Wyświetl pełny raport dla cfd, jak pokazano na poniższej ilustracji.
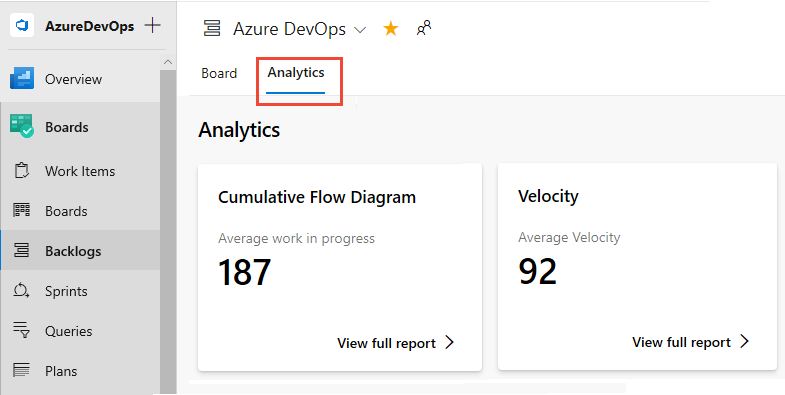
Użyj kontrolek interakcyjnych, aby wybrać przedział czasu, przepływy kąpielowe i stany przepływu pracy lub kolumny tablicy Kanban.
Zatrzymaj wskaźnik myszy na punkcie w czasie, aby pokazać, ile elementów roboczych jest w określonym stanie.
Poniższy przykładowy obraz pokazuje, że 3 lipca 101 elementów było w stanie Badania .
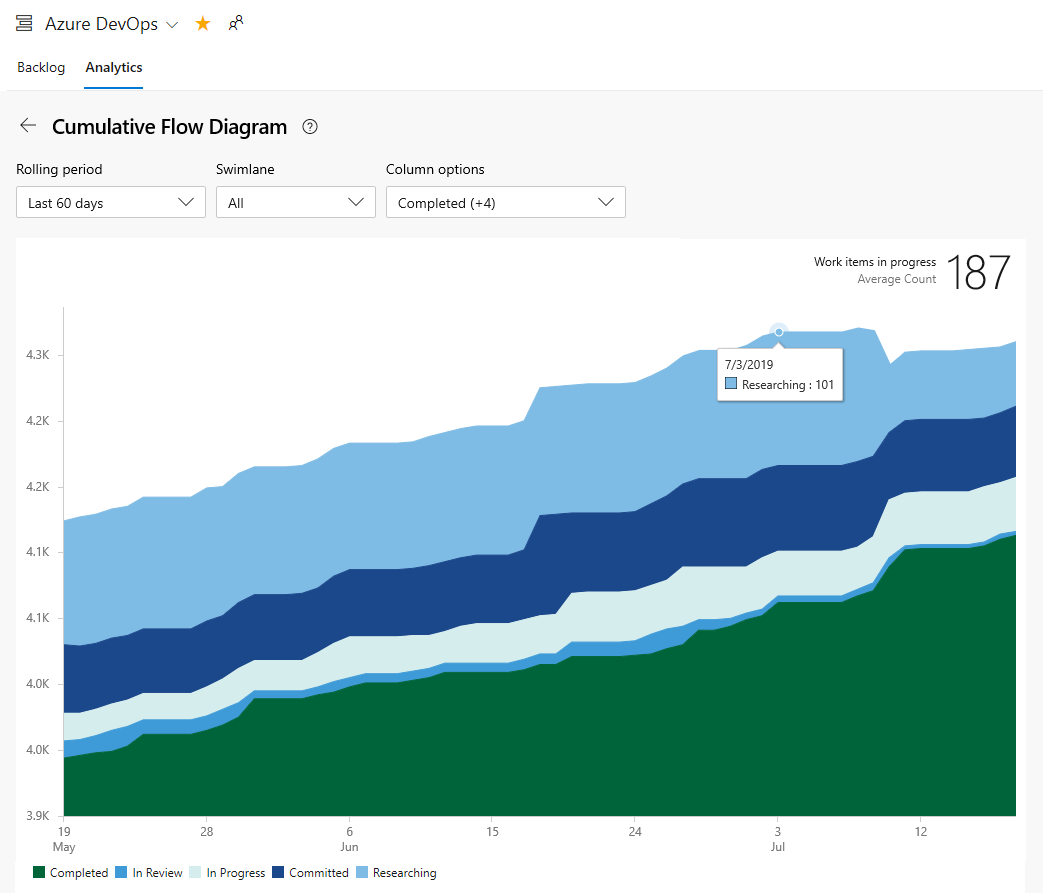
Napiwek
Wybrane opcje są ustawiane tylko dla Ciebie i utrwalane między sesjami do momentu ich zmiany.
Wybierz wykres, jak pokazano na poniższej ilustracji.
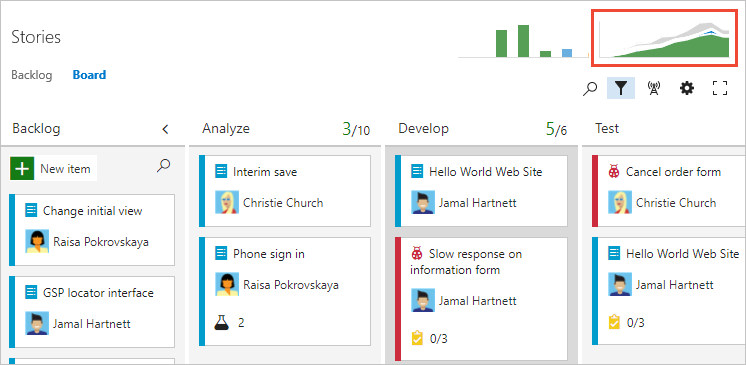
Cfd pokazuje liczbę elementów w każdej kolumnie Kanban w ciągu ostatnich 30 tygodni lub mniej. Na tym wykresie możesz zyskać pojęcie ilości pracy w toku i czasu realizacji. Praca w toku liczy niedokończone wymagania. Czas realizacji wskazuje czas potrzebny na ukończenie wymagania od momentu, gdy został on zaproponowany po raz pierwszy.
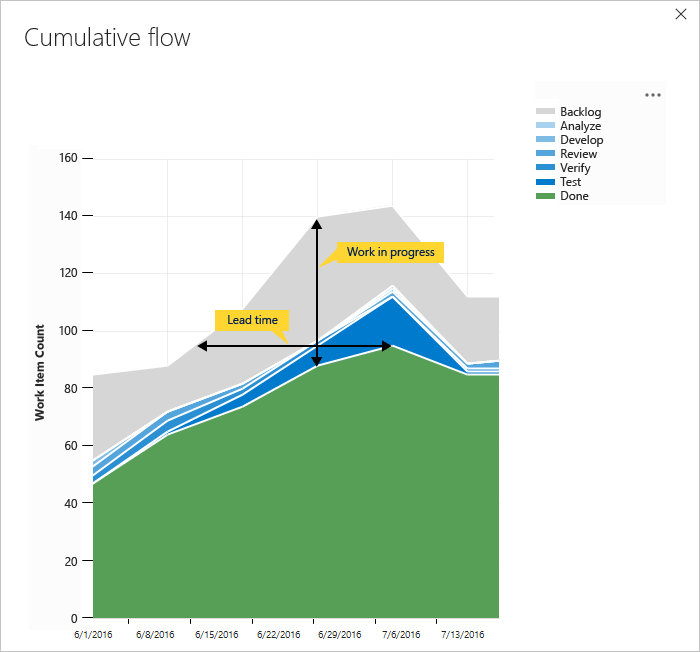
Monitorując te metryki, możesz uzyskać wgląd w sposób optymalizacji procesów i zminimalizowania czasu realizacji. Aby uzyskać więcej informacji, zobacz Konfigurowanie skumulowanego wykresu blokowego.
Możesz również dodać widżety analizy do pulpitu nawigacyjnego. Usługa Analizy jest dostępna w wersji zapoznawczej i zapewnia dostęp do kilku widżetów. Aby uzyskać więcej informacji, zobacz następujące artykuły:
Czy mogę wyświetlić tablicę Kanban elementów roboczych zdefiniowanych przez zapytanie?
Rozszerzenie Marketplace tablic opartych na zapytaniach obsługuje wyświetlanie kwerendy płaskiej listy elementów roboczych jako tablicy Kanban. Zapytanie może zawierać różne typy elementów roboczych i elementy robocze zdefiniowane w różnych projektach.
Następne kroki
Powiązane artykuły
Opinia
Dostępne już wkrótce: W 2024 r. będziemy stopniowo wycofywać zgłoszenia z serwisu GitHub jako mechanizm przesyłania opinii na temat zawartości i zastępować go nowym systemem opinii. Aby uzyskać więcej informacji, sprawdź: https://aka.ms/ContentUserFeedback.
Prześlij i wyświetl opinię dla