Przegląd planów dostarczania zespołu w Azure Boards
Azure DevOps Services | Azure DevOps Server 2022 r.
Użyj opcji wizualizacji udostępnianych przez funkcję Planów dostarczania Azure Boards, aby przejrzeć harmonogram scenariuszy lub funkcji, które mają być dostarczane przez zespoły. Plan dostarczania przedstawia zaplanowane elementy robocze według przebiegu (ścieżki iteracji) wybranych zespołów w widoku kalendarza.
Użyj funkcji Plany dostarczania, aby upewnić się, że twoje zespoły są zgodne z celami organizacji. Możesz wyświetlić wiele list prac i wiele zespołów na całym koncie. Interakcja z planem przy użyciu prostych operacji przeciągania i upuszczania w celu zaktualizowania lub zmodyfikowania harmonogramu, otwartych kart, rozwijania i zwijania zespołów i nie tylko.
Plany dostarczania obsługują następujące zadania:
- Wyświetl maksymalnie 20 list prac zespołu, w tym mieszankę list prac i zespołów z różnych projektów.
- Dodawanie niestandardowych list prac i epików portfela
- Wyświetlanie elementów roboczych obejmujących kilka iteracji
- Resetuj datę rozpoczęcia i datę docelową za pomocą obramowań przeciągania i upuszczania
- Dodawanie elementów listy prac do zespołu z planu
- Wyświetlanie postępu zestawienia funkcji, epików i innych elementów portfela
- Wyświetlanie zależności istniejących między elementami roboczymi
- Umożliwianie uczestnikom projektu wyświetlania planów
Każdy plan utworzony przy użyciu oryginalnego rozszerzenia Planów dostarczania współdziała z funkcją Plany dostarczania. Nie musisz migrować żadnych danych ani ponownie konfigurować ustawień planu. Aby uzyskać więcej informacji, zobacz Dodawanie lub edytowanie planu dostarczania.
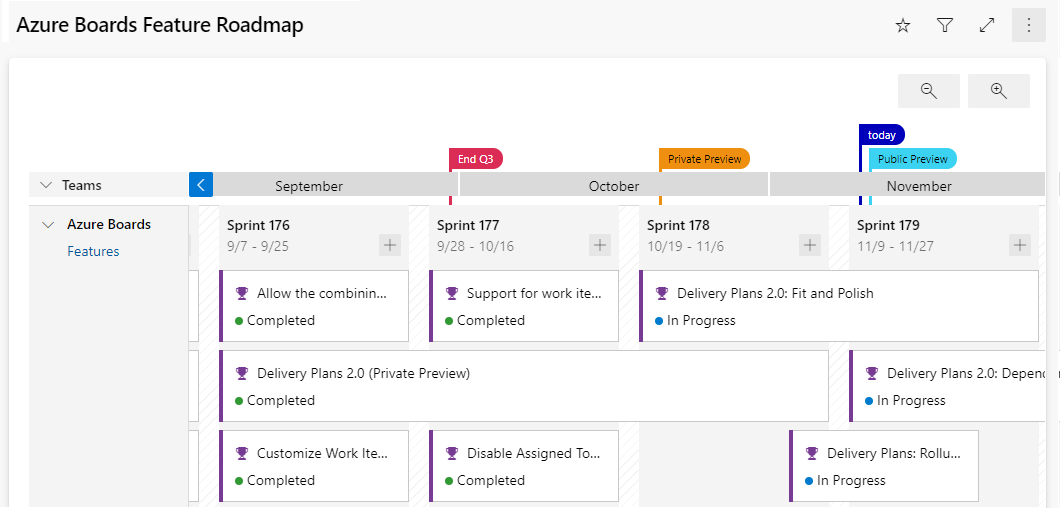
Z tego artykułu dowiesz się, jak wykonywać następujące działania:
- Otwieranie planu z listy zdefiniowanych planów
- Przeglądanie planu z zespołami
- Używanie interaktywnych elementów planów i zmienianie widoku planu
- Wyświetlanie zestawień
Aby uzyskać informacje na temat pracy z zależnościami, zobacz Śledzenie zależności.
Wymagania wstępne
- Aby wyświetlić plan dostarczania, musisz być członkiem grupy Prawidłowi użytkownicy kolekcji projektów. W przypadku projektu prywatnego użytkownicy, którym udzielono dostępu Uczestnik projektu, mogą wyświetlać plany. W przypadku projektu publicznego użytkownicy, którym udzielono dostępu Uczestnik projektu, mogą dodawać i wyświetlać plany.
- Aby otworzyć lub zmodyfikować element roboczy albo dodać elementy robocze do planu, musisz mieć opcję Edytuj elementy robocze w tym węźle ustawioną na wartość Zezwalaj dla ścieżek obszaru przypisanych do elementu roboczego. Aby uzyskać więcej informacji, zobacz Ustawianie uprawnień i dostępu do śledzenia pracy.
Aby elementy robocze i linie zależności pojawiały się w planie:
- Elementy robocze muszą należeć do listy prac zespołu lub listy prac portfela. W planie są wyświetlane tylko elementy robocze należące do kategorii wybranej do wyświetlania listy prac zespołu.
- Należy włączyć listę prac produktu zespołowego lub portfolio.
- Dla każdego zespołu zdefiniowanego w planie należy wybrać przebiegi.
- Daty rozpoczęcia i zakończenia muszą być zdefiniowane dla każdej iteracji.
- Ścieżki iteracji muszą być przypisane do każdego elementu roboczego.
- Aby można było pokazać ikony zależności i wiersze, elementy robocze muszą być połączone za pomocą typu łącza poprzednika-następnika lub innego niestandardowego typu łącza zależności. (Typy łączy zdalnych nie są obsługiwane). Niestandardowe typy linków można dodawać tylko dla środowisk lokalnych.
Porada
Jeśli edytujesz plan i wprowadzone zmiany nie będą wyświetlane w planie, odśwież przeglądarkę. Odświeżanie przeglądarki jest czasami wymagane do wyzwolenia aktualizacji.
Przeglądanie planu z zespołami
Tworzenie dużych projektów oprogramowania wymaga wielu autonomicznych zespołów. Zespoły autonomiczne zarządzają własną listą prac i priorytetem, co przyczynia się do ujednoliconego kierunku tego projektu. Przejrzyj kulturę Agile , aby zapoznać się z dyskusją na temat autonomicznych zespołów i dostosowania organizacji.
Regularne przeglądy harmonogramu projektu z tymi zespołami pomagają zapewnić, że zespoły pracują nad wspólnymi celami. Plany dostarczania zapewniają wymagany widok harmonogramu projektu dla wielu zespołów.
Pytania, które można rozwiązać podczas przeglądu, obejmują:
- Jak pewni są zespoły na spotkaniu z elementami dostarczanymi zaplanowanymi dla każdego przebiegu?
- Czy zależności między zespołami są odpowiednio rozwiązywane za pośrednictwem planowanych elementów dostarczanych?
- Czy istnieją luki w harmonogramie, w których nie zaplanowano żadnych elementów dostarczanych? Jaka jest przyczyna? Czy problem można rozwiązać?
Na przykład możesz użyć planów dostarczania wewnętrznie, aby udostępnić harmonogram funkcji. Widząc pracę, którą wiele zespołów planowało na kolejne trzy przebiegi, można łatwo sprawdzić, czy plan ma odpowiednie priorytety i zależności.
W ten sposób plan dostarczania jest czynnikiem wyrównania, pozwalając każdemu zespołowi pozostać autonomicznym. Poszczególne zespoły mogą pracować z różnymi cyklami przebiegu, w razie potrzeby i zarządzać różnymi typami elementów roboczych (scenariuszami, funkcjami lub epikami). Ich praca jest widoczna w tym samym widoku planu. Zespoły mogą być nawet częścią różnych projektów, jeśli korzystają z różnych procesów. Dostosuj pola karty, aby zobaczyć tylko interesujące Cię pola danych i które mają zastosowanie do każdego typu elementu roboczego.
Najlepsze rozwiązania dotyczące korzystania z planu dostarczania
- Określ, jak chcesz używać planu dostarczania. Oto kilka pomysłów:
- Przejrzyj kwartalne plany dotyczące funkcji, które mają zostać dostarczone
- Synchronizowanie co miesiąc z kilkoma zespołami, które mają zależności
- Przeglądanie elementów dostarczanych między projektami i identyfikowanie zależności
- Jeśli jest to możliwe, używaj spójnego harmonogramu przebiegu w zespołach projektów i organizacji. Mimo że plan może pomieścić różne harmonogramy przebiegu, dodaje do wizualnego bałaganu. Użyj tych samych przebiegów dla list prac, funkcji i epików. Nie twórz określonych przebiegów dla epików ani innych list prac portfela.
- Użyj daty rozpoczęcia i iteracji , aby określić przedział czasu dla elementu roboczego. Możesz też użyć daty rozpoczęcia i daty docelowej. Nie należy jednak określać zarówno iteracji , jak i daty docelowej dla elementu roboczego. Data docelowa zawsze zastępuje datę zakończenia iteracji w planie.
- Zminimalizuj liczbę pól, które mają być wyświetlane na kartach.
- Eliminowanie własności między zespołami ścieżek obszarów. Własność między zespołami ścieżek obszarów może prowadzić do niepożądanych przypadków brzegowych.
- Zachowaj aktualność elementów roboczych. W przypadku wystąpienia zmian zaktualizuj daty docelowe lub ścieżki iteracji.
- Poznaj następujące informacje:
- Widoki planu wyświetlają zestaw miesięcy odpowiadający ścieżkom iteracji wybranym przez zespoły, których listy prac pojawiają się w planie.
- Widoki planu są ograniczone do maksymalnie 20 zespołów lub list prac.
- Pomniejszanie może spowodować zniknięcie pól i tagów z kart. Im dalej powiększasz, tym trudniej jest zmieścić elementy na karcie. Niektóre elementy mogą być ukryte w zależności od poziomu powiększenia.
- Pakiet zbiorczy nie jest obsługiwany w przypadku podrzędnych elementów roboczych należących do innego projektu niż ten, który pochodzi z nadrzędnego elementu roboczego.
- Jeśli w elemencie roboczym brakuje daty rozpoczęcia lub daty docelowej , możesz dodać go do niestandardowego procesu zdefiniowanego dla projektu, zgodnie z opisem w temacie Dodawanie pól (proces dziedziczenia) i zarządzanie nimi.
Otwieranie planu
Po zdefiniowaniu kilku planów zostaną one wyświetlone na stronie Plany w obszarze Wszystkie. Można je również wyświetlić w obszarze Ulubione, pokazując tytuł, opis i najnowszy twórca/edytor.
Użyj opcji Dodaj do ulubionych![]() , aby dodać plan do ulubionych, aby szybko powrócić do planu. Możesz również wyszukać inne plany w projekcie.
, aby dodać plan do ulubionych, aby szybko powrócić do planu. Możesz również wyszukać inne plany w projekcie.
Aby otworzyć plan, otwórzplany dostarczaniatablic>, a następnie wybierz nazwę planu. Można sortować według dowolnej kolumny: Nazwa, Utworzone przez, Opis, Ostatnio skonfigurowane lub Ulubione.

Interakcja z planem
Listy prac każdego zespołu określone w planie dostarczania są wyświetlane jako wiersz w widoku planu. Po zwinięciu wiersza zostanie wyświetlony pakiet zbiorczy elementów listy prac. Po rozwinięciu wiersza zostanie wyświetlona karta dla każdego elementu listy prac zorganizowana według przypisanej iteracji.
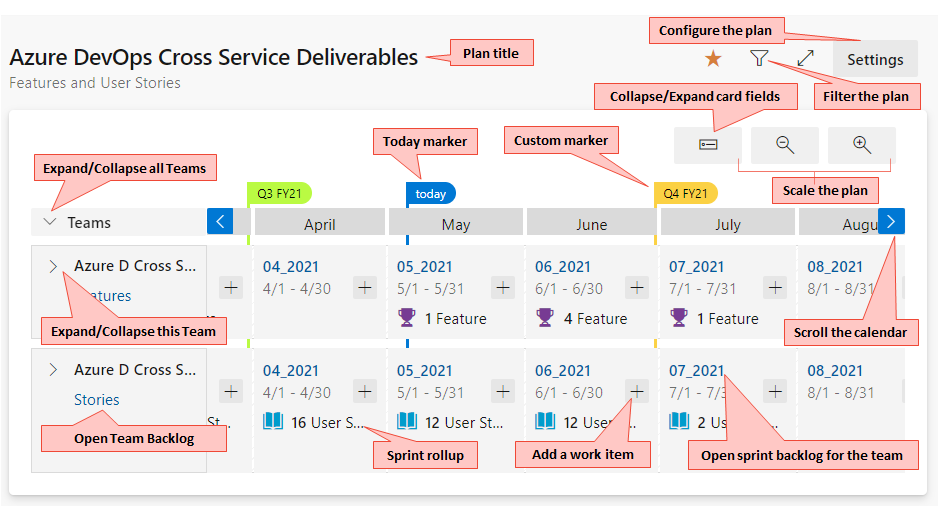
Porada
Elementy robocze są wyświetlane w kolejności priorytetowej wymienionej dla listy prac przebiegu, która dziedziczy priorytet z listy prac produktu.
Użyj planu w następujący sposób:
- Filtruj plan: wybierz pozycję Filtruj
 . Możesz filtrować dowolne pole uwzględnione w planie. Ustawienia są oparte na słowie kluczowym lub filtrze tekstowym. Aby uzyskać więcej informacji, zobacz Interaktywnie filtruj listy prac, tablice i plany.
. Możesz filtrować dowolne pole uwzględnione w planie. Ustawienia są oparte na słowie kluczowym lub filtrze tekstowym. Aby uzyskać więcej informacji, zobacz Interaktywnie filtruj listy prac, tablice i plany. - Skaluj rozmiar kart i kalendarza: wybierz pozycję Pomniejszanie
 lub Powiększanie.
lub Powiększanie.
- Wyświetl poprzednie lub przyszłe miesiące: wybierz pozycję Przewiń kalendarz w lewo
 lub Przewiń kalendarz w prawo
lub Przewiń kalendarz w prawo . Możesz również przewijać plan, wybierając plan i przeciągając mysz w poziomie.
. Możesz również przewijać plan, wybierając plan i przeciągając mysz w poziomie. - Wyświetl szczegóły dla zespołu: wybierz pozycję Rozwiń wiersz zespołu.
- Rozwiń i zwiń wszystkie wiersze zespołu: wybierz pozycję Rozwiń wszystkie wiersze zespołu lub Zwiń wszystkie wiersze zespołu obok pozycji Teams.
- Przewiń widok w pionie, aby wyświetlić zespoły, które są wyświetlane w widoku planu poniżej.
- Wyświetl tylko tytuły: wybierz pozycję Zwinięte pola
 karty. Aby wyświetlić wszystkie pola, wybierz pozycję Rozwiń pola
karty. Aby wyświetlić wszystkie pola, wybierz pozycję Rozwiń pola kart .
kart . - Wybierz tytuł karty, aby otworzyć element listy prac i wyświetlić szczegóły. Zamknij element roboczy, aby powrócić do planu.
- Dodaj element roboczy do przebiegu: wybierz pozycję Dodaj element
 w przebiegu i zespole, do którego chcesz go dodać.
w przebiegu i zespole, do którego chcesz go dodać. - Zmień pola wyświetlane na kartach: wybierz pozycję Więcej akcji
 .
.
Zwiń zespoły w celu uzyskania informacji podsumowania
Zaletą planów dostarczania jest możliwość wyświetlania wielu zespołów w projektach, które cię interesują. Istnieją dwa główne sposoby wyświetlania większej liczby zespołów w widoku planu:
- Zwiń wszystkie zespoły, aby skoncentrować się na danych podsumowania.
- Zminimalizuj liczbę pól wyświetlanych na kartach.
Aby uzyskać widok podsumowania pracy zaplanowanej, zwiń wszystkie zespoły. Następnie można łatwiej szukać luk w prognozie.
Rozwiń lub zwiń każdy wiersz zespołu, wybierając pozycję Rozwiń wiersz zespołu lub Zwiń wiersz zespołu obok nazwy zespołu.
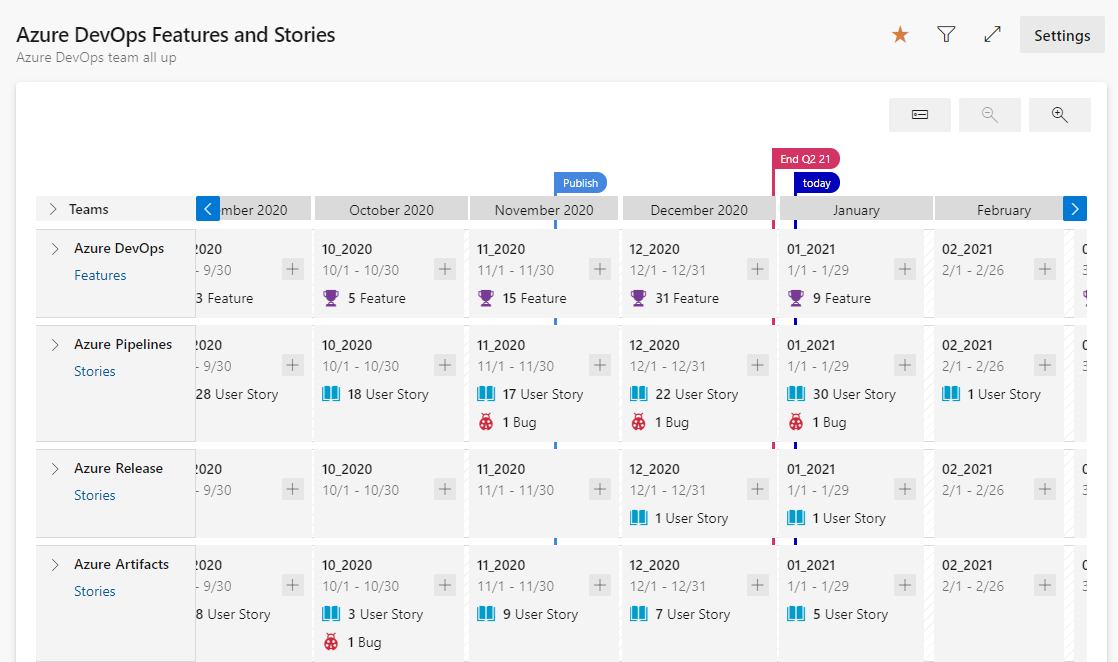
Pokaż pracę, która obejmuje co najmniej jedną iterację
W przypadku elementów roboczych obejmujących co najmniej jedną iterację zdefiniuj datę rozpoczęcia i datę docelową. Plan wyświetla karty, które zaczynają się i kończą zgodnie z ustawionymi datami, jak pokazano na poniższej ilustracji. Możesz również chwycić lewą lub prawą krawędź elementu roboczego i przeciągnąć go do nowej daty rozpoczęcia lub daty docelowej.
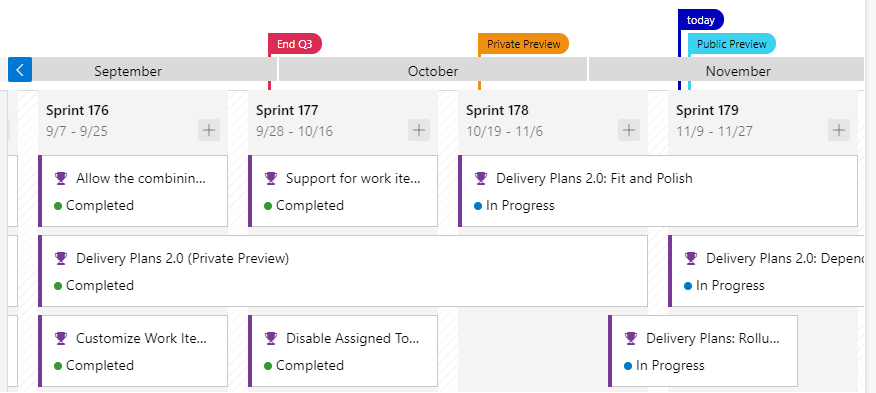
Wyświetlanie tytułów tylko w zwiniętym widoku karty
Zwinięty widok karty umożliwia szybkie przełączanie się między kartami, które pokazują tylko tytuły i karty, które pokazują wszystkie pola skonfigurowane dla planu. Aby wyświetlić tylko tytuły, wybierz pozycję Zwinięte pola![]() karty. Aby wyświetlić wszystkie pola, wybierz pozycję Rozwiń pola
karty. Aby wyświetlić wszystkie pola, wybierz pozycję Rozwiń pola![]() kart .
kart .

Wyświetlanie zestawienia funkcji i epików
Pakiet zbiorczy przedstawia pełniejszy obraz bazowej pracy bezpośrednio na kartach w planie dostarczania. Widoki zestawienia są dostępne dla funkcji, epików lub wszystkich list prac portfela dodanych do projektu. Aby włączyć zestawienia, otwórz ustawienia planu, wybierz pozycję Pola, a następnie wybierz pozycję Pokaż dane zestawienia podrzędnego.
Na przykład oto widok planu czterech scenariuszy z pakietem zbiorczym funkcji podrzędnych, scenariuszy użytkowników i usterek dla pojedynczego zespołu.
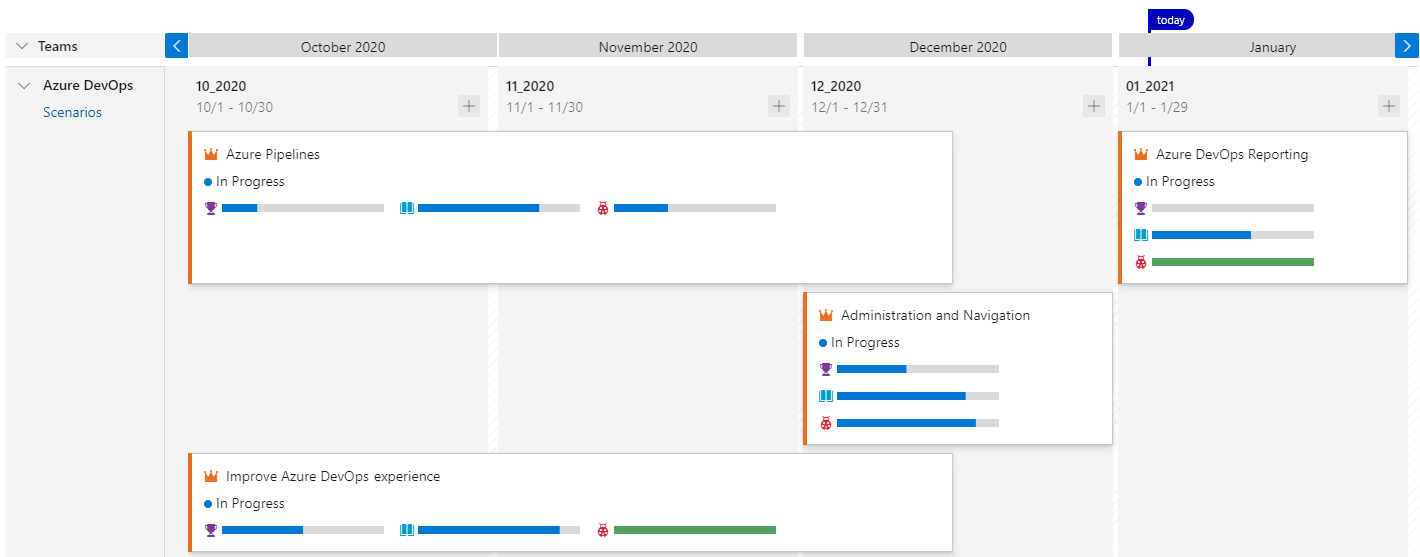
Możesz również wyświetlać zestawienia z widoku listy prac, zgodnie z opisem w temacie Postęp zestawienia wyświetlania lub sumy.
Aktualizowanie iteracji elementu listy prac
W miarę wprowadzania zmian w harmonogramie można zaktualizować iterację elementu listy prac. Przenieś kartę do innej iteracji. Ta zmiana pomaga zwiększyć wyrównanie w całej organizacji.
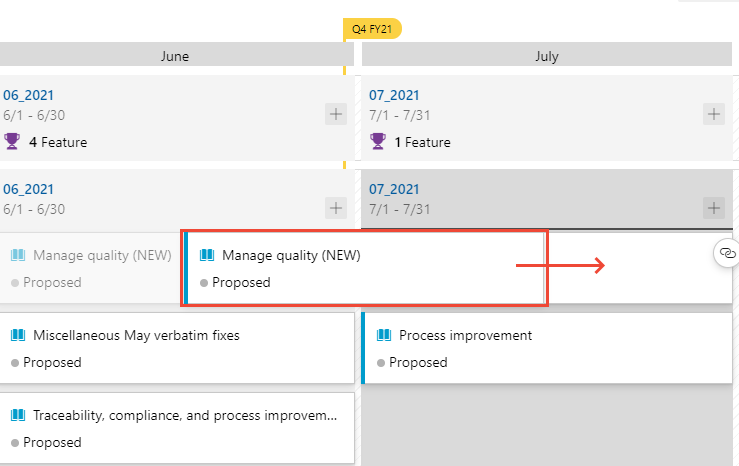
Drukowanie planu dostarczania
Możesz wydrukować całą lub część planu dostawy, w zależności od widoku, który chcesz przechwycić i udostępnić. Możesz wydrukować tylko jedną stronę naraz, korzystając z funkcji drukowania przeglądarki.
Poniżej przedstawiono kilka wskazówek dotyczących drukowania części planu:
- Wybierz pozycję Tryb
 pełnoekranowy .
pełnoekranowy . - Rozwiń lub zwiń co najmniej jeden zespół i powiększ lub pomniejsz, aby wyświetlić odpowiedni widok.
- Wykonaj zrzut ekranu przedstawiający widok planu lub wybierz funkcję Drukuj w przeglądarce.
Pokrewne artykuły:
Opinia
Dostępne już wkrótce: W 2024 r. będziemy stopniowo wycofywać zgłoszenia z serwisu GitHub jako mechanizm przesyłania opinii na temat zawartości i zastępować go nowym systemem opinii. Aby uzyskać więcej informacji, sprawdź: https://aka.ms/ContentUserFeedback.
Prześlij i wyświetl opinię dla