5. Udostępnianie planu przebiegu
Azure DevOps Services | Azure DevOps Server 2022 — Azure DevOps Server 2019
Po ukończeniu planu przebiegu możesz łatwo udostępnić go innym członkom zespołu lub organizacji. W tym artykule pokazano, w jaki sposób wykonać następujące czynności:
- Tworzenie zapytania na podstawie planu przebiegu
- Wyślij wiadomość e-mail do planu przebiegu
Każdy uczestnik projektu (osoba mająca uprawnienia do łączenia się z projektem) może wyświetlić plan przebiegu. Wyślij im adres URL strony listy prac przebiegu. Możesz również udostępnić je za pośrednictwem poczty e-mail lub wydrukować wersję.
Otwieranie listy prac przebiegu dla zespołu
W przeglądarce internetowej otwórz listę prac produktu. (1) Sprawdź, czy wybrano właściwy projekt, (2) wybierz pozycję Przebiegi tablic>, (3) wybierz prawidłowy zespół z menu selektora zespołu, a na koniec (4), wybierz pozycję Lista prac.
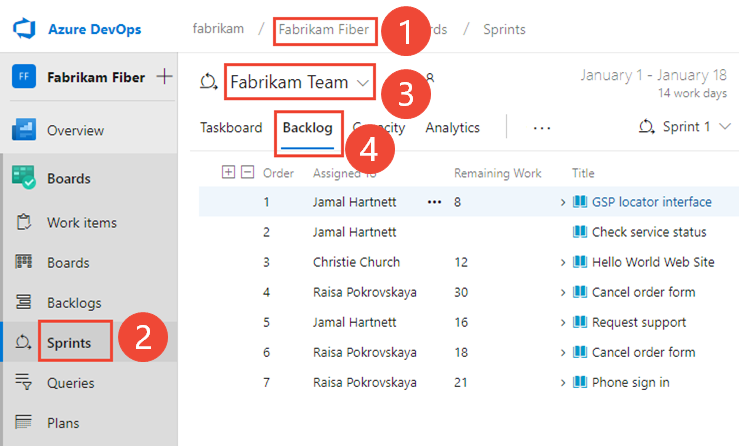
Aby wybrać inny zespół, otwórz selektor i wybierz inny zespół lub wybierz
 opcję Przeglądaj wszystkie przebiegi. Możesz też wprowadzić słowo kluczowe w polu wyszukiwania, aby przefiltrować listę list prac zespołu dla projektu.
opcję Przeglądaj wszystkie przebiegi. Możesz też wprowadzić słowo kluczowe w polu wyszukiwania, aby przefiltrować listę list prac zespołu dla projektu.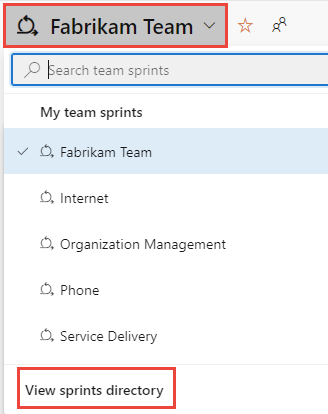
Aby wybrać inny przebieg niż pokazany, otwórz selektor przebiegu i wybierz żądany przebieg.
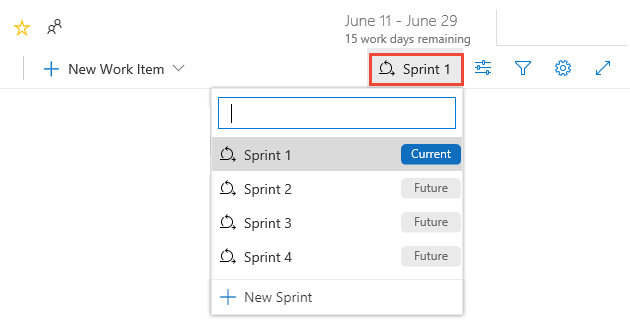
System wyświetla tylko te przebiegi, które zostały wybrane dla bieżącego zespołu fokusu. Jeśli nie widzisz przebiegów, które chcesz wyświetlić, wybierz pozycję Nowy przebieg z menu, a następnie wybierz pozycję Wybierz istniejącą iterację. Aby uzyskać więcej informacji, zobacz Definiowanie ścieżek iteracji (przebiegu).
W przeglądarce internetowej otwórz listę prac produktu. (1) Sprawdź, czy wybrano właściwy projekt, (2) wybierz pozycję Przebiegi tablic>, (3) wybierz prawidłowy zespół z menu selektora zespołu, a na koniec (4), wybierz pozycję Lista prac.
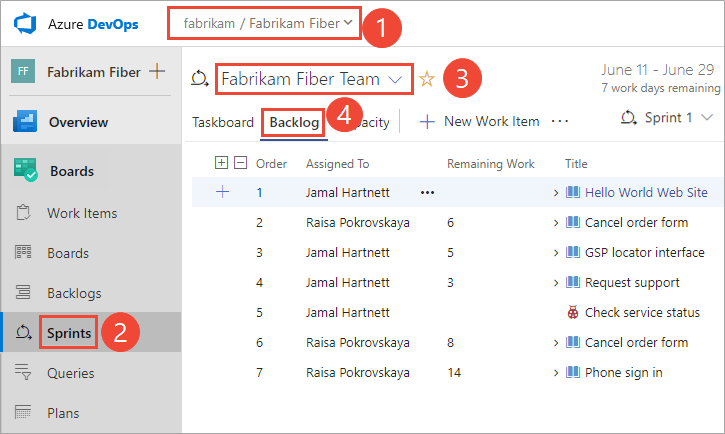
Aby wybrać inny zespół, otwórz selektor i wybierz inny zespół lub wybierz
 opcję Przeglądaj wszystkie przebiegi. Możesz też wprowadzić słowo kluczowe w polu wyszukiwania, aby przefiltrować listę list prac zespołu dla projektu.
opcję Przeglądaj wszystkie przebiegi. Możesz też wprowadzić słowo kluczowe w polu wyszukiwania, aby przefiltrować listę list prac zespołu dla projektu.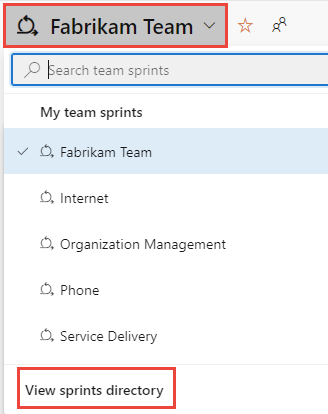
Aby wybrać inny przebieg niż pokazany, otwórz selektor przebiegu i wybierz żądany przebieg.
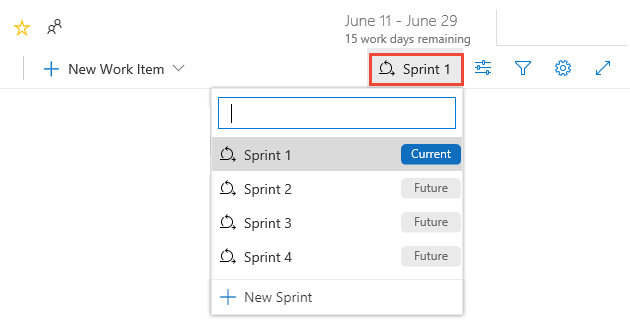
System wyświetla tylko te przebiegi, które zostały wybrane dla bieżącego zespołu fokusu. Jeśli nie widzisz przebiegów, które chcesz wyświetlić, wybierz pozycję Nowy przebieg z menu, a następnie wybierz pozycję Wybierz istniejącą iterację. Aby uzyskać więcej informacji, zobacz Definiowanie ścieżek iteracji (przebiegu).
Tworzenie zapytania dotyczącego planu przebiegu
(Opcjonalnie) Aby wybrać kolumny, które powinny być wyświetlane i w jakiej kolejności, wybierz ikonę
 akcji i wybierz pozycję Opcje kolumny. Aby uzyskać więcej informacji, zobacz Zmienianie opcji kolumny.
akcji i wybierz pozycję Opcje kolumny. Aby uzyskać więcej informacji, zobacz Zmienianie opcji kolumny.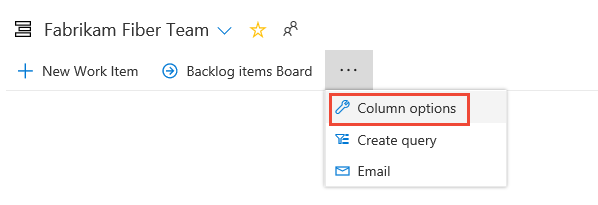
Aby wysłać wiadomość e-mail do planu przebiegu, utwórz i zapisz zapytanie dotyczące listy prac przebiegu.

Następnie otwórz zapytanie i wybierz ikonę wiadomości e-mail.

W wyświetlonym formularzu wprowadź nazwy prawidłowych użytkowników (tych, którzy mają dostęp do projektu).
Ważne
Możesz wysłać wiadomość e-mail tylko na indywidualny adres dla członka projektu rozpoznawanego przez system. Dodawanie grupy zespołu lub grupy zabezpieczeń do wiersza nie jest obsługiwane. W przypadku dodania konta e-mail, którego system nie rozpoznaje, zostanie wyświetlony komunikat informujący, że co najmniej jeden adresat wiadomości e-mail nie ma uprawnień do odczytywania wiadomości e-mail.
Możesz też wybrać wszystkie elementy na liście, wybrać pozycję Kopiuj jako kod HTML i wkleić sformatowaną listę do formularza wiadomości e-mail lub dokumentu programu Word. Zobacz Kopiowanie listy elementów roboczych.
Następny krok
Powiązane artykuły
Opinia
Dostępne już wkrótce: W 2024 r. będziemy stopniowo wycofywać zgłoszenia z serwisu GitHub jako mechanizm przesyłania opinii na temat zawartości i zastępować go nowym systemem opinii. Aby uzyskać więcej informacji, sprawdź: https://aka.ms/ContentUserFeedback.
Prześlij i wyświetl opinię dla