Dodawanie języka Markdown do pulpitu nawigacyjnego
Azure DevOps Services | Azure DevOps Server 2022 — Azure DevOps Server 2019
Użyj widżetu Języka Markdown, aby wspierać zespół i osoby biorące udział w projekcie, dodając informacje, takie jak:
- Cele zespołu.
- Linki do:
- Listy prac zespołu lub tablice.
- Metryki.
- Inne elementy znajdujące się w udziale sieciowym, takim jak oneNote, witryna programu SharePoint lub strony typu wiki.
- Ważne daty lub terminy docelowe.
Oto przykład:
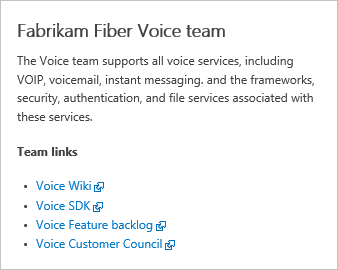
Wymagania wstępne
- Musisz być członkiem projektu.
- Każda osoba mająca dostęp do projektu, w tym osoby biorące udział w projekcie, mogą wyświetlać pulpity nawigacyjne.
- Aby dodać, edytować lub zarządzać pulpitem nawigacyjnym zespołu, musisz mieć dostęp podstawowy, być członkiem zespołu, członkiem grupy project Administracja istrators lub mieć przyznane Ci uprawnienia do pulpitu nawigacyjnego.
- Aby dodać, edytować lub zarządzać pulpitem nawigacyjnym projektu, musisz mieć dostęp podstawowy lub mieć uprawnienia do pulpitu nawigacyjnego dla wybranego pulpitu nawigacyjnego projektu.
- Musisz być członkiem projektu.
- Każda osoba mająca dostęp do projektu, w tym osoby biorące udział w projekcie, mogą wyświetlać pulpity nawigacyjne.
- Aby dodać, edytować lub zarządzać pulpitem nawigacyjnym zespołu, musisz mieć dostęp podstawowy, być członkiem zespołu, członkiem grupy project Administracja istrators lub mieć przyznane Ci uprawnienia do pulpitu nawigacyjnego. Członkowie zespołu dodani do roli administratora zespołu mogą zarządzać uprawnieniami dla zespołu.
- Aby dodać, edytować lub zarządzać pulpitem nawigacyjnym projektu, musisz mieć dostęp podstawowy lub mieć uprawnienia do pulpitu nawigacyjnego dla wybranego pulpitu nawigacyjnego projektu.
- Aby widżety analizy działały na pulpicie nawigacyjnym, musisz mieć włączoną usługę Analytics.
- Musisz być członkiem projektu.
- Zainstaluj lub włącz rozszerzenie usługi Analytics Marketplace. Widżety analizy nie są dostępne, jeśli usługa Analytics nie jest zainstalowana, włączona lub uruchomiona.
- Każda osoba mająca dostęp do projektu, w tym osoby biorące udział w projekcie, mogą wyświetlać pulpity nawigacyjne.
- Aby dodać, edytować lub zarządzać pulpitem nawigacyjnym zespołu, musisz mieć dostęp podstawowy, być członkiem zespołu, członkiem grupy project Administracja istrators lub mieć przyznane Ci uprawnienia do pulpitu nawigacyjnego. Członkowie zespołu dodani do roli administratora zespołu mogą zarządzać uprawnieniami dla zespołu.
- Aby widżety analizy działały na pulpicie nawigacyjnym, musisz mieć włączoną usługę Analytics.
Uwaga
Dane wyświetlane na wykresie lub widżecie podlegają uprawnieniam udzielonym zalogowanym użytkownikowi. Jeśli na przykład użytkownik nie ma uprawnień do wyświetlania elementów roboczych w ścieżce obszaru, te elementy nie są wyświetlane w widżecie wyników zapytania na pulpicie nawigacyjnym. Aby uzyskać więcej informacji, zobacz Często zadawane pytania dotyczące pulpitów nawigacyjnych, wykresów i raportów usługi Azure DevOps, dostępu i uprawnień.
Obsługiwana składnia języka Markdown
Widżet Markdown obsługuje standardowe funkcje commonMark, takie jak:
- Nagłówki
- Akapity i znaki końca wiersza
- Cytat blokowy
- Zasada pozioma
- Wyróżnienie (pogrubienie, kursywa, przekreślenie)
- Tabele
- Listy, uporządkowane i nieurządzone
- Linki
- Obrazy
- Znaki ucieczki
Aby uzyskać szczegółowe informacje na temat użycia, zobacz Wskazówki dotyczące składni podstawowego użycia języka Markdown.
Ze względu na wydajność widżet Markdown nie dodaje obsługi wielu rozszerzonych funkcji, z których wiele jest obsługiwanych w witrynie typu wiki. Rozszerzone możliwości mogłyby utrudniać czas ładowania widżetu. Na przykład następujące rozszerzone funkcje języka Markdown nie są obsługiwane w widżecie języka Markdown:
- Osadzona składnia HTML
- Wyróżnianie kodu (wiki/inne obsługują kodowanie kolorami obsługującymi składnię języka, funkcja CommonMark po prostu renderuje kod jako zwykły tekst wstępnie sformatowany)
- Listy kontrolne
- Znaki emoji
- Załączniki
- Formuły matematyczne
Połączenie do projektu
Aby dodać widżet Markdown do pulpitu nawigacyjnego, połącz się z projektem przy użyciu obsługiwanej przeglądarki internetowej.
Otwórz przeglądarkę internetową, połącz się z projektem i wybierz pozycję Przegląd>Pulpity nawigacyjne.

Jeśli musisz przełączyć się do innego projektu, wybierz ![]() logo usługi Azure DevOps, aby przeglądać wszystkie projekty.
logo usługi Azure DevOps, aby przeglądać wszystkie projekty.
Dodawanie widżetu Markdown
Jeśli musisz dodać pulpit nawigacyjny, zobacz Dodawanie, zmienianie nazwy i usuwanie pulpitów nawigacyjnych.
Aby dodać widżet Markdown do pulpitu nawigacyjnego, wybierz pozycję ![]() Edytuj. Katalog widżetów zostanie automatycznie otwarty.
Edytuj. Katalog widżetów zostanie automatycznie otwarty.
Dodaj lub przeciągnij widżet Markdown do pulpitu nawigacyjnego, w którym ma się znajdować.
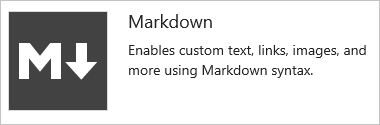
Wybierz pozycję Gotowe edytowanie , aby zakończyć edytowanie pulpitu nawigacyjnego. Spowoduje to odrzucenie wykazu widżetów. Następnie można skonfigurować widżet Markdown zgodnie z potrzebami.
Wybierz ikonę
 koła zębatego, aby otworzyć okno dialogowe konfiguracji widżetu.
koła zębatego, aby otworzyć okno dialogowe konfiguracji widżetu.Aby edytować widżet markdown, może być konieczne być administratorem zespołu, członkiem grupy project Administracja istrators lub mieć przyznane uprawnienia. Aby dowiedzieć się więcej, zobacz Ustawianie uprawnień pulpitu nawigacyjnego.
Dostosuj rozmiar widżetu zgodnie z potrzebami, aby dopasować zawartość wprowadzonego kodu Markdown. Największy rozmiar to 10 kafelków szerokich o 10 kafelków wysokości. Zawsze możesz dostosować to później.
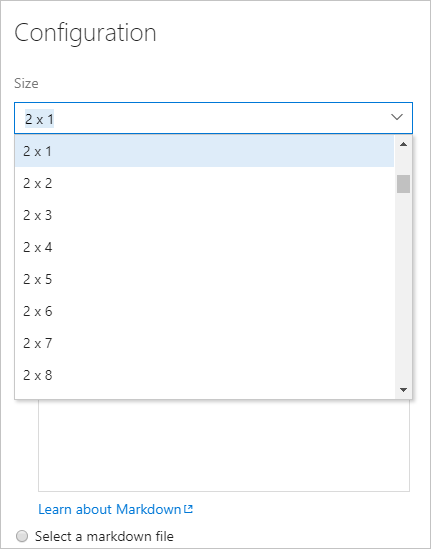
Wprowadź tekst i składnię języka Markdown w oknie dialogowym konfiguracji. Aby uzyskać obsługiwaną składnię, zobacz Wskazówki dotyczące składni plików markdown, widżetów, witryn typu wiki i komentarzy żądania ściągnięcia.
W tym miejscu pokażemy prosty tekst z listą punktowaną czterech łączy
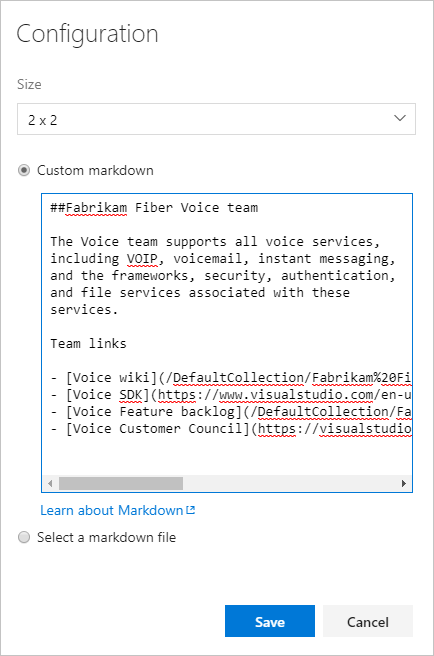
Napiwek
Aby połączyć się ze stroną typu wiki, użyj następującej składni:
/ProjectName/_wiki/wikis/WikiRepositoryName?pagePath=/FileNameAby połączyć się z plikiem repozytorium, stroną lub obrazem w projekcie, kliknij plik sformatowany i użyj pełnego adresu URL.
Spowoduje to renderowanie następującego widżetu:
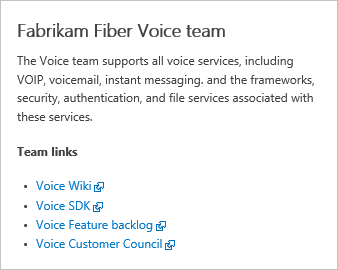
Uwaga
Łącza do dokumentów w udziałach plików, których używasz
file://, nie są obsługiwane. To ograniczenie zostało wdrożone w celach bezpieczeństwa.Opcjonalnie możesz wybrać, aby wskazać plik w repozytorium.
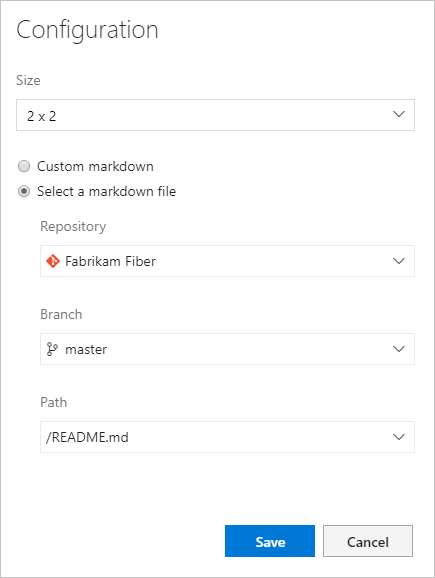
Powiązane artykuły
Opinia
Dostępne już wkrótce: W 2024 r. będziemy stopniowo wycofywać zgłoszenia z serwisu GitHub jako mechanizm przesyłania opinii na temat zawartości i zastępować go nowym systemem opinii. Aby uzyskać więcej informacji, sprawdź: https://aka.ms/ContentUserFeedback.
Prześlij i wyświetl opinię dla