Wprowadź poświadczenia klienta w usłudze Power BI lub programie Excel
Azure DevOps Services | Azure DevOps Server 2022 — Azure DevOps Server 2019
Podczas nawiązywania połączenia z usługi Power BI lub programu Excel z usługą Analytics przy użyciu źródła danych OData wybierz pozycję Microsoft Entra ID (Microsoft Entra ID) w celu uzyskania najbezpieczniejszej opcji. Następną bezpieczną opcją jest użycie osobistych tokenów dostępu (PATs).
Podczas nawiązywania połączenia z usługi Power BI lub programu Excel z usługą Analytics przy użyciu źródła danych OData wybierz pozycję Poświadczenia systemu Windows jako najbezpieczniejszą opcję. Następną bezpieczną opcją jest użycie osobistych tokenów dostępu (PATs).
Uwaga
Usługa Analytics jest automatycznie włączona i obsługiwana w środowisku produkcyjnym dla wszystkich usług Azure DevOps Services. Integracja usługi Power BI i dostęp do źródła danych OData usługi Analytics są ogólnie dostępne. Zachęcamy do korzystania z niego i przekazywania opinii.
Dostępne dane są zależne od wersji. Najnowsza obsługiwana wersja to v2.0, a najnowsza wersja zapoznawcza to v4.0-preview. Aby uzyskać więcej informacji, zobacz Przechowywanie wersji interfejsu API OData.
Uwaga
Usługa Analytics jest automatycznie instalowana i obsługiwana w środowisku produkcyjnym dla wszystkich nowych kolekcji projektów dla usługi Azure DevOps Server 2020 i nowszych wersji. Integracja usługi Power BI i dostęp do źródła danych OData usługi Analytics są ogólnie dostępne. Zachęcamy do korzystania z niego i przekazywania opinii. W przypadku uaktualnienia z usługi Azure DevOps Server 2019 możesz zainstalować usługę Analytics podczas uaktualniania.
Dostępne dane są zależne od wersji. Najnowsza obsługiwana wersja to v2.0, a najnowsza wersja zapoznawcza to v4.0-preview. Aby uzyskać więcej informacji, zobacz Przechowywanie wersji interfejsu API OData.
Uwaga
Usługa Analytics jest dostępna w wersji zapoznawczej dla usługi Azure DevOps Server 2019. Możesz ją włączyć lub zainstalować dla kolekcji projektów. Integracja usługi Power BI i dostęp do źródła danych OData usługi Analytics są dostępne w wersji zapoznawczej. Zachęcamy do korzystania z niego i przekazywania opinii.
Dostępne dane są zależne od wersji. Najnowsza obsługiwana wersja to v2.0, a najnowsza wersja zapoznawcza to v4.0-preview. Aby uzyskać więcej informacji, zobacz Przechowywanie wersji interfejsu API OData.
Dlaczego należy użyć osobistego tokenu dostępu za pośrednictwem alternatywnego poświadczenia dostępu?
Z tych trzech powodów:
- W ramach dobrego zarządzania hasłami te tokeny automatycznie wygasają, aby nie trzeba było pamiętać o zmianie hasła.
- Ponieważ elementy PATs są generowanym hasłem, nie będziesz używać wspólnego hasła w ramach kontroli dostępu opartej na usłudze AAC, co oznacza bardziej ograniczony obszar powierzchni do ataku.
- Jeśli musisz podać ślad diagnostyczny i zapomnieć o zastąpieniu wartości, możesz odwołać poświadczenie. Dzięki temu zapewnia bezpieczny dostęp do usługi Azure DevOps.
Identyfikator usługi Microsoft Entra
Identyfikator entra firmy Microsoft jest również znany jako "Poświadczenia organizacyjne" w programie Power BI Desktop. Można go używać w usłudze Power BI za pośrednictwem wyboru protokołu OAuth podczas konfigurowania odświeżania danych.
Podczas nawiązywania połączenia z programem Power BI Desktop zostanie wyświetlony monit o wprowadzenie poświadczeń dla źródła danych. Wybierz pozycję Konto organizacyjne, jak pokazano tutaj:
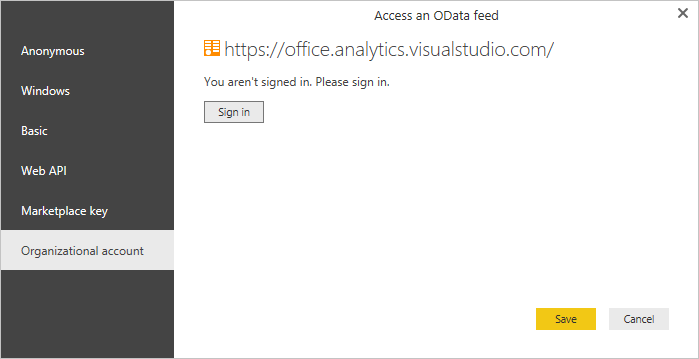
Wybierz pozycję Zaloguj i wprowadź swoje poświadczenia usługi Microsoft Entra. Potem wszystko będzie gotowe.
Aby zmienić istniejący adres URL, aby użyć identyfikatora Entra firmy Microsoft zamiast sygnatury dostępu współdzielonego lub kontroli dostępu, zobacz Zmienianie poświadczeń uwierzytelniania w dalszej części tego artykułu.
Uwierzytelnianie systemu Windows
Uwierzytelnianie systemu Windows w usłudze Power BI można użyć za pomocą wyboru protokołu OAuth podczas konfigurowania odświeżania danych.
Podczas nawiązywania połączenia z programem Power BI Desktop zostanie wyświetlony monit o wprowadzenie poświadczeń dla źródła danych. Wybierz pozycję Windows, jak pokazano poniżej:

Wprowadź poświadczenia systemu Windows i wybierz pozycję Połączenie.
Aby zmienić istniejący adres URL na używanie systemu Windows zamiast pat, zobacz Zmienianie poświadczeń uwierzytelniania w dalszej części tego artykułu.
Tworzenie osobistego tokenu dostępu
Zaloguj się do usług Azure DevOps Services, otwórz menu profilu użytkownika i wybierz pozycję Zabezpieczenia.
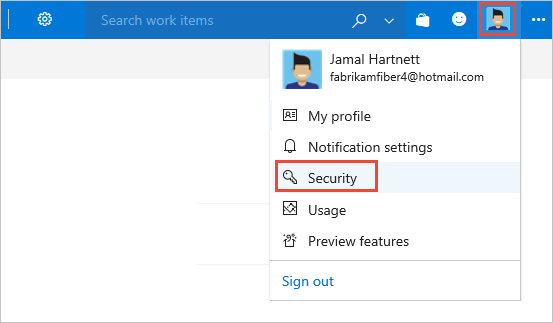
Wprowadź wymagane informacje:
Dodawanie opisu
Ustawianie okresu wygaśnięcia
Wybierz organizację
Wybieranie wybranych zakresów
Sprawdź analizę (odczyt)
Następnie wybierz pozycję Utwórz token.
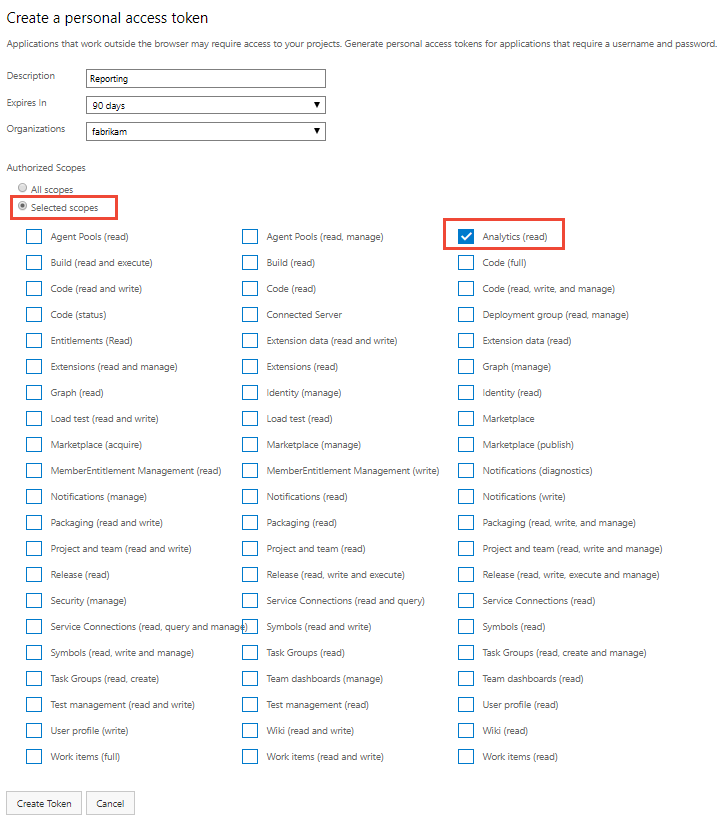
Skopiuj wyświetlany token. Jeśli przejdziesz z dala od strony, nie możesz go pobrać później.
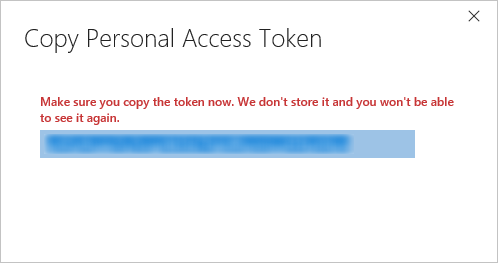
Jeśli musisz odwołać token, przejdź do tej strony i wybierz link Odwołaj. Ten token zostanie natychmiast odrzucony dostęp do usług Azure DevOps Services.
Te tokeny są Twoją tożsamością. Gdy jest używany, token działa jak Ty. Zachowaj wpis tajny tokenów i traktuj je jak hasło. Aby zapewnić bezpieczeństwo tokenu, rozważ użycie menedżerów poświadczeń. Jeśli używasz menedżerów poświadczeń, nie musisz wprowadzać poświadczeń za każdym razem, gdy wypchniesz.
Wprowadzanie poświadczeń w kliencie
Zarówno usługa Power BI, jak i program Excel działają przy użyciu dodatku Power Query podczas uzyskiwania dostępu do usługi OData. Mechanizm uwierzytelniania, w tym różne ekrany uwierzytelniania, są identyczne. Ten przewodnik odbywa się przy użyciu programu Power BI Desktop. Dotyczy to również programu Excel.
Otwórz Power BI Desktop.
Wybierz pozycję Pobierz dane.
Wybierz pozycję Źródło danych OData (lub więcej>innych>źródeł danych OData).
Wprowadź adres URL punktu końcowego OData i wybierz przycisk OK.
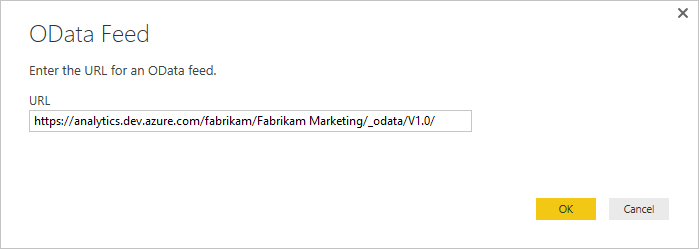

W oknie dialogowym uwierzytelniania wybierz pozycję Podstawowa, wprowadź swoje poświadczenia, a następnie wybierz pozycję Połączenie:
Jeśli używasz funkcji AAC, wprowadź nazwę użytkownika i hasło
Jeśli używasz tokenu pat, wprowadź ciąg tekstowy, taki jak "test" lub "użytkownik" dla nazwy użytkownika, a następnie wprowadź token w polu hasła.

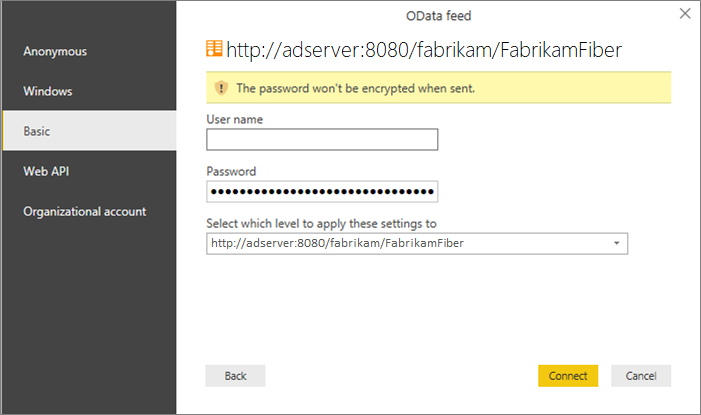
Zmienianie poświadczeń uwierzytelniania
Jeśli zostanie wyświetlony komunikat o odmowie dostępu, może być konieczne zmianę poświadczeń uwierzytelniania. Dodatek Power Query buforuje informacje o poświadczeniach, więc musisz wprowadzić je tylko raz. Jednak osobiste tokeny dostępu wygasają i może być konieczne zaktualizowanie lub zmiana informacji uwierzytelniania.
Aktualizowanie poświadczeń w programie Power BI Desktop
Otwórz Power BI Desktop.
Wybierz pozycję Opcje pliku>i Ustawienia Źródło danych Ustawienia.> Wybierz prawidłowy adres URL źródła danych OData i wybierz pozycję Edytuj.
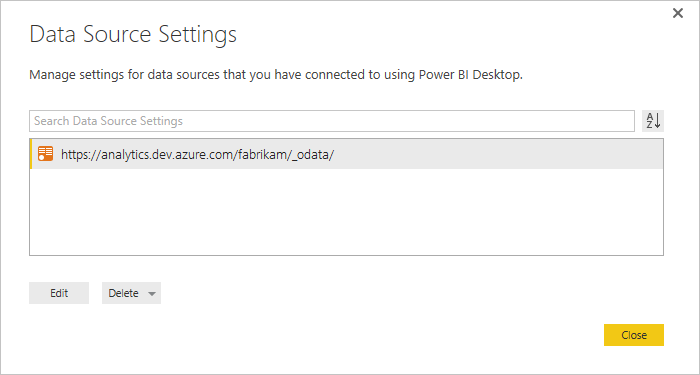

W następnym oknie dialogowym Źródło danych Ustawienia wybierz przycisk Edytuj w obszarze ustawienia Poświadczenia.
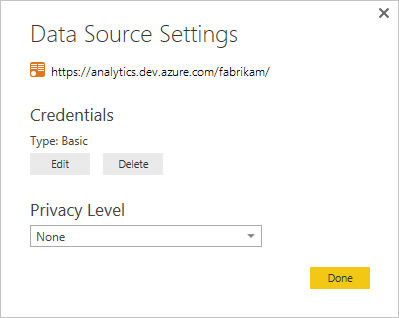

Edytuj poświadczenia, jak wspomniano powyżej, wybierz pozycję Zapisz, a następnie pozycję Gotowe, a następnie zamknij.
Aktualizowanie poświadczeń w programie Excel
Otwórz program Excel i wybierz kartę Dane .
Wybierz pozycję Nowe źródło danych zapytania>Ustawienia...
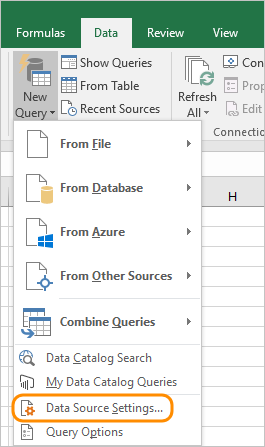
Wybierz prawidłowy adres URL źródła danych OData i wybierz pozycję Edytuj.
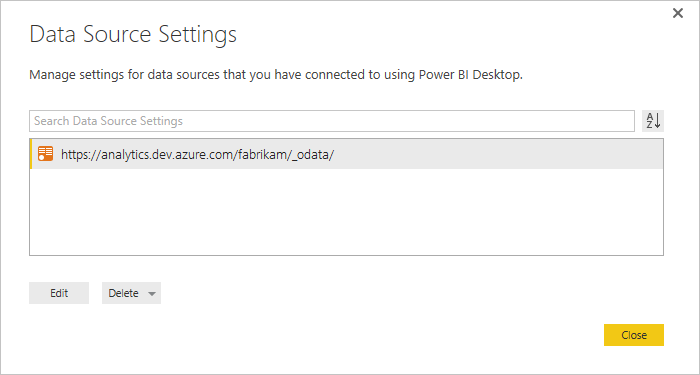

W następnym oknie dialogowym Źródło danych Ustawienia wybierz przycisk Edytuj w obszarze ustawienia Poświadczenia.
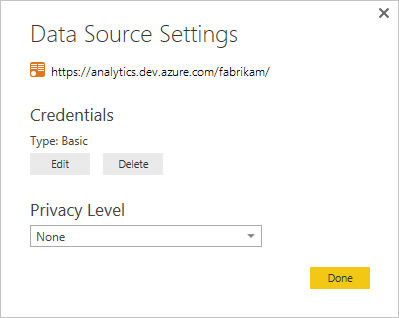

Edytuj poświadczenia, jak wspomniano powyżej, wybierz pozycję Zapisz, a następnie pozycję Gotowe, a następnie zamknij.
Opublikuj w Power BI
Po utworzeniu modelu i załadowaniu go z danymi możesz opublikować w usłudze Power BI. W przypadku korzystania z identyfikatora Entra firmy Microsoft lub systemu Windows upewnij się, że wybrano opcję oAuth2 .
Powiązane artykuły
Opinia
Dostępne już wkrótce: W 2024 r. będziemy stopniowo wycofywać zgłoszenia z serwisu GitHub jako mechanizm przesyłania opinii na temat zawartości i zastępować go nowym systemem opinii. Aby uzyskać więcej informacji, sprawdź: https://aka.ms/ContentUserFeedback.
Prześlij i wyświetl opinię dla