Dokumentacja poleceń usługi Git
Azure DevOps Services | Azure DevOps Server 2022 — Azure DevOps Server 2019
Visual Studio 2019 | Visual Studio 2022
W programie Visual Studio 2019 program Team Explorer umożliwia wykonywanie najbardziej typowych zadań usługi Git potrzebnych do codziennej pracy. W menu Widok programu Visual Studio otwórz program Team Explorer lub naciśnij klawisze Ctrl+, Ctrl+M.
Program Visual Studio 2019 w wersji 16.8 lub nowszej zapewnia środowisko kontroli wersji usługi Git przy zachowaniu interfejsu użytkownika programu Git programu Team Explorer . Aby użyć programu Team Explorer, usuń zaznaczenie pozycji Opcje narzędzi>>w wersji zapoznawczej Funkcje>nowego środowiska użytkownika usługi Git na pasku menu. Funkcje usługi Git można wykonywać z dowolnego interfejsu zamiennie.
Program Visual Studio i wiersz polecenia Git doskonale współpracują ze sobą. Po wprowadzeniu aktualizacji i uruchomieniu poleceń za pomocą jednego interfejsu te zmiany zostaną odzwierciedlone w drugiej.
Instrukcje instalacji usługi Git są dostępne, jeśli na komputerze nie zainstalowano narzędzia Git.
Napiwek
Użytkownicy systemu Windows: jeśli nie używasz programu Visual Studio, zainstaluj narzędzie Git dla systemu Windows , aby skonfigurować Menedżera poświadczeń Git. Menedżer poświadczeń ułatwia uwierzytelnianie za pomocą usługi Azure Repos.
W programie Visual Studio otwórz wiersz polecenia w repozytorium z widoku Połączenie programu Team Explorer. Kliknij prawym przyciskiem myszy lokalne repozytorium i wybierz polecenie Otwórz wiersz polecenia.
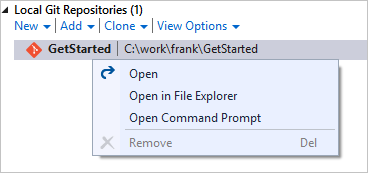
Ważne
Niektóre polecenia wymagają wykonania określonych uprawnień usługi Git w usłudze Azure Repos.
Repos
Jak mogę?
Wiersz polecenia usługi Git
Visual Studio Team Explorer
Menu Git programu Visual Studio
Tworzenie repozytorium w nowym folderze
git initNazwa_folderu
Wybierz przycisk Połączenie ( ![]() ) w programie Team Explorer, aby otworzyć widok Połączenie, a następnie wybierz pozycję Nowy w obszarze Lokalne repozytoria Git
) w programie Team Explorer, aby otworzyć widok Połączenie, a następnie wybierz pozycję Nowy w obszarze Lokalne repozytoria Git
Korzystanie z wiersza polecenia
Tworzenie repozytorium z kodem w istniejącym folderze
git initNazwa_folderugit add --allgit commit -m "Initial commit"
Utwórz repozytorium z poziomu wiersza polecenia, a następnie otwórz widok Połączenie programu Team Explorer i wybierz pozycję Dodaj w obszarze Lokalne repozytoria Git
Korzystanie z wiersza polecenia
Tworzenie repozytorium na podstawie istniejącego rozwiązania programu Visual Studio
git initNazwa_folderucdNazwa_folderugit add --allgit commit -m "Initial commit"
Otwórz rozwiązanie i wybierz pozycję Publikuj (  ) na pasku stanu w prawym dolnym rogu
) na pasku stanu w prawym dolnym rogu
Wybierz pozycję Git Create Git Repository (Repozytorium Git>Utwórz repozytorium Git) na pasku menu, aby uruchomić okno Tworzenie repozytorium Git
Tworzenie nowego repozytorium w projekcie
Nie dotyczy
W internecie wybierz pozycję Repozytoria (lub Kod , jeśli nie włączono nowej wersji zapoznawczej nawigacji), a następnie wybierz listę rozwijaną obok bieżącej nazwy repozytorium i wybierz pozycję Nowe repozytorium...
Wybierz pozycję Git Create Git Repository (Repozytorium Git>Utwórz repozytorium Git) na pasku menu, aby uruchomić okno Tworzenie repozytorium Git
Klonowanie repozytorium do folderu lokalnego
git cloneNazwa folderu adresu URL
Wybierz pozycję Klonuj w obszarze Lokalne repozytoria Git w widoku Połączenie programu Team Explorer
Z menu Git na pasku menu wybierz pozycję Klonuj repozytorium, aby otworzyć okno Klonowanie repozytorium
Klonowanie repozytorium w projekcie
git cloneNazwa folderu adresu URL
Otwórz widok Połączenie w programie Team Explorer i kliknij prawym przyciskiem myszy repozytorium Git w projekcie pod nazwą konta. Wybierz pozycję Klonuj.
Z menu Git na pasku menu wybierz pozycję Klonuj repozytorium, aby otworzyć okno Klonowanie repozytorium
Dodawanie istniejącego repozytorium do programu Visual Studio
Nie dotyczy
Otwórz plik rozwiązania w programie Visual Studio (ta akcja automatycznie dodaje repozytorium do programu Team Explorer) lub wybierz pozycję Dodaj w obszarze Lokalne repozytoria Git w widoku Połączenie
Wybierz pozycję Repozytoria>lokalne Git>Otwórz repozytoria lokalne na pasku menu
Usuń repozytorium Git i historię, ale zachowaj bieżącą wersję plików
Usuń ukryty folder git utworzony w katalogu głównym repozytorium
Usuń ukryty folder git utworzony w katalogu głównym repozytorium z Poziomu Eksploratora Windows lub wiersza polecenia
Usuwanie repozytorium lokalnego i wszystkich plików
Usuń folder zawierający repozytorium z systemu plików komputera
Zamknij wszystkie otwarte rozwiązania korzystające z plików w repozytorium, a następnie usuń folder zawierający repozytorium z systemu plików komputera
Usuwanie repozytorium w projekcie
Nie dotyczy
Nie dotyczy, zamiast tego zobacz Usuwanie istniejącego repozytorium
Dodawanie zdalnego
git remote addadres URL nazwy
Otwórz repozytorium przy użyciu widoku Połączenie w programie Team Explorer, a następnie otwórz widok Ustawienia w programie Team Explorer. Wybierz pozycję Repozytorium Ustawienia, a następnie wybierz pozycję Dodaj w obszarze Zdalne.
Z menu Git na pasku menu wybierz pozycję Wypchnij do usługi Git, aby otworzyć okno dialogowe Tworzenie repozytorium Git.
Aktualizowanie zdalnego
git remote set-urladres URL nazwy
Otwórz repozytorium przy użyciu widoku Połączenie w programie Team Explorer, a następnie otwórz widok Ustawienia w programie Team Explorer. Wybierz pozycję Repozytorium Ustawienia, a następnie wybierz pozycję Edytuj w obszarze Zdalne.
Z menu Git na pasku menu wybierz pozycję Zarządzaj zdalnymi i wprowadź zmiany w oknie dialogowym Opcje.
Aby uzyskać więcej informacji, zobacz następujące zasoby:
- Tworzenie nowego repozytorium
- Klonowanie istniejącego repozytorium
- Udostępnianie kodu w usłudze Git przy użyciu wiersza polecenia
- Udostępnianie kodu w usłudze Git za pomocą programu Visual Studio
- Tworzenie nowego repozytorium w projekcie
- Usuwanie repozytorium w projekcie
Odgałęzienia
Jak mogę?
Wiersz polecenia usługi Git
Visual Studio Team Explorer
Menu Git programu Visual Studio
Utworzenie nowej gałęzi
git branchnazwa gałęzi
Otwórz widok Gałęzie w programie Team Explorer, a następnie kliknij prawym przyciskiem myszy gałąź i wybierz pozycję Nowa gałąź lokalna z...
Z menu Git na pasku menu wybierz pozycję Zarządzaj gałęziami, a następnie kliknij prawym przyciskiem myszy gałąź i wybierz pozycję Nowa gałąź lokalna z...
Zamiana na inną gałąź
git checkoutnazwa gałęzi
Otwórz widok Gałęzie w programie Team Explorer, a następnie kliknij dwukrotnie gałąź lokalną. Alternatywnie wybierz nazwę bieżącej gałęzi na pasku stanu i wybierz inną gałąź.
Z menu Git na pasku menu wybierz pozycję Zarządzaj gałęziami, a następnie kliknij prawym przyciskiem myszy gałąź i wybierz polecenie Wyewidencjonuj
Tworzenie i przełączanie do nowej gałęzi
git checkout -bnazwa gałęzi
Otwórz widok Gałęzie w programie Team Explorer, a następnie kliknij prawym przyciskiem myszy gałąź i wybierz pozycję Nowa gałąź lokalna z...
Z menu Git na pasku menu wybierz pozycję Zarządzaj gałęziami, a następnie kliknij prawym przyciskiem myszy gałąź i wybierz pozycję Nowa gałąź lokalna z... i wybierz pozycję Wyewidencjonuj gałąź
Usuwanie gałęzi lokalnej
git branch -dnazwa gałęzi
Otwórz widok Gałęzie w programie Team Explorer, a następnie kliknij prawym przyciskiem myszy gałąź i wybierz polecenie Usuń. Musisz zostać wyewidencjonowany w innej gałęzi niż gałąź, którą chcesz usunąć.
Z menu Git na pasku menu wybierz pozycję Zarządzaj gałęziami, a następnie kliknij prawym przyciskiem myszy gałąź i wybierz polecenie Usuń.
Usuwanie gałęzi zdalnej
git push origin --deletenazwa gałęzi
Otwórz widok Gałęzie w programie Team Explorer, rozwiń zdalną gałąź, która ma gałąź, którą chcesz usunąć. Kliknij prawym przyciskiem myszy zdalne i wybierz polecenie Usuń gałąź zdalnego.
Z menu Git na pasku menu wybierz pozycję Zarządzaj gałęziami, a następnie kliknij prawym przyciskiem myszy gałąź zdalną i wybierz polecenie Usuń
Blokowanie gałęzi, co uniemożliwia jej aktualizowanie
Nie dotyczy
W internecie wybierz kartę Gałęzie podczas wyświetlania repozytorium. Wybierz ikonę ... obok gałęzi, którą chcesz zablokować, a następnie wybierz pozycję Zablokuj. Odblokuj gałąź za pomocą polecenia Odblokuj.
Ustawianie gałęzi domyślnej w repozytorium usługi Azure DevOps
Nie dotyczy
Wybierz ikonę ustawień w internecie ( ![]() ), a następnie wybierz kartę Kontrola wersji. Wybierz repozytorium Git, a następnie wybierz ikonę ... obok nazwy gałęzi i wybierz pozycję Ustaw jako gałąź domyślną.
), a następnie wybierz kartę Kontrola wersji. Wybierz repozytorium Git, a następnie wybierz ikonę ... obok nazwy gałęzi i wybierz pozycję Ustaw jako gałąź domyślną.
Ustawianie gałęzi porównania dla żądań ściągnięcia w repozytorium Usługi Azure DevOps
Nie dotyczy
W internecie wybierz kartę Gałęzie podczas wyświetlania repozytorium. Wybierz gałąź ... obok gałęzi, którą chcesz zablokować, a następnie wybierz pozycję Porównaj gałąź.
Aby uzyskać więcej informacji, zobacz następujące zasoby:
- Tworzenie pracy i zarządzanie nią w gałęziach
- Zarządzanie gałęziami usługi Git w usługach Azure DevOps Services/TFS
- Usuwanie gałęzi Git w repozytorium Azure DevOps Services/TFS
- Blokowanie i odblokowywanie gałęzi usług Azure DevOps Services/TFS
Zatwierdzenia
Jak mogę?
Wiersz polecenia usługi Git
Visual Studio Team Explorer
Menu Git programu Visual Studio
Tworzenie nowego zatwierdzenia
git commit -m "message"
Otwórz widok Zmiany w programie Team Explorer. Przekroń zmiany, klikając prawym przyciskiem myszy zmodyfikowane pliki i wybierając pozycję Etap. Wprowadź komunikat zatwierdzenia i wybierz pozycję Zatwierdź przygotowane.
Z menu Git na pasku menu wybierz pozycję Zatwierdź lub Stash, aby wyświetlić zmiany usługi Git. Przekroń zmiany, klikając prawym przyciskiem myszy zmodyfikowane pliki i wybierając pozycję Etap. Wprowadź komunikat zatwierdzenia i wybierz pozycję Zatwierdź przygotowane.
Zmiana ostatniego zatwierdzenia przy użyciu zmian etapowych
git commit --amend -m "Zaktualizowano komunikat"
Otwórz widok Zmiany w programie Team Explorer, przygotuj zmiany, a następnie wybierz pozycję Zmień poprzednie zatwierdzenie z listy rozwijanej Akcje.
Z menu Git na pasku menu wybierz pozycję Zatwierdź lub Stash, aby wyświetlić zmiany usługi Git. przygotuj co najmniej jeden plik, wprowadź komunikat zatwierdzenia, wybierz pozycję Zmień, a następnie wybierz pozycję Zatwierdzenie przygotowane.
Przygotowywanie wszystkich zmian plików
git add --all
Otwórz widok Zmiany w programie Team Explorer. Wybierz ikonę na +liście Zmiany , aby przygotować wszystkie zmiany dla następnego zatwierdzenia.
Z menu Git na pasku menu wybierz pozycję Zatwierdź lub Stash, aby wyświetlić zmiany usługi Git. Wybierz ikonę na +liście Zmiany , aby przygotować wszystkie zmiany dla następnego zatwierdzenia.
Przygotowywanie określonej zmiany pliku
git addfilename
Otwórz widok Zmiany w programie Team Explorer. Przekroń zmiany, klikając prawym przyciskiem myszy zmieniony plik i wybierając pozycję Etap.
Z menu Git na pasku menu wybierz pozycję Zatwierdź lub Stash, aby wyświetlić zmiany usługi Git. Przekroń zmiany, klikając prawym przyciskiem myszy zmieniony plik i wybierając pozycję Etap.
Przeglądanie nieprzytagowanych zmian
git status --untracked
Otwórz widok Zmiany w programie Team Explorer. Nieprzygotowane zmiany są wyświetlane w sekcji Zmiany .
Z menu Git na pasku menu wybierz pozycję Zatwierdź lub Stash, aby wyświetlić zmiany usługi Git. Nieprzygotowane zmiany są wyświetlane w sekcji Zmiany .
Usuwanie pliku
git rmfilenamegit commit -m "nazwa pliku"
Usuń plik za pośrednictwem Eksplorator rozwiązań, wiersza polecenia lub innych środków. Kliknij prawym przyciskiem myszy usunięty plik w widoku Zmiany programu Team Explorer i wybierz pozycję Etap. Wybierz pozycję Zatwierdź przygotowane , aby zatwierdzić usunięcie.
Usuń plik za pośrednictwem Eksplorator rozwiązań, wiersza polecenia lub innych środków. Z menu Git na pasku menu wybierz pozycję Zatwierdź lub Stash, aby wyświetlić zmiany usługi Git, a następnie wybierz pozycję Stage (Etap). Wybierz pozycję Zatwierdź przygotowane , aby zatwierdzić usunięcie.
Przenoszenie pliku
git mvfilenamegit commit -m "Przeniesiona nazwa pliku"
Przenieś plik z jednej lokalizacji do innej w repozytorium za pośrednictwem Eksplorator rozwiązań, wiersza polecenia lub innych środków. Kliknij prawym przyciskiem myszy przeniesiony plik w widoku Zmiany w programie Team Explorer i wybierz pozycję Etap. Wybierz pozycję Zatwierdź przygotowane , aby zatwierdzić przeniesienie.
Przenieś plik z jednej lokalizacji do innej w repozytorium za pośrednictwem Eksplorator rozwiązań, wiersza polecenia lub innych środków. Z menu Git na pasku menu wybierz pozycję Zatwierdź lub Stash, aby wyświetlić zmiany usługi Git. Wybierz pozycję Zatwierdź przygotowane , aby zatwierdzić przeniesienie.
Tagowanie zatwierdzenia
git tag -atagname-m "description"
Otwórz widok Zmiany w programie Team Explorer, a następnie wybierz pozycję Wyświetl historię..." z listy rozwijanej Akcja. Znajdź zatwierdzenie w widoku Historia, a następnie kliknij prawym przyciskiem myszy i wybierz pozycję Utwórz tag.
Z menu Git na pasku menu wybierz pozycję Zarządzaj gałęziami, a następnie kliknij prawym przyciskiem myszy gałąź i wybierz pozycję Wyświetl historię. Znajdź zatwierdzenie w widoku Historia, a następnie kliknij prawym przyciskiem myszy i wybierz pozycję Nowy tag.
Aby dowiedzieć się więcej, zobacz Zapisywanie pracy z zatwierdzeniami.
Porównywanie plików i wersji
Jak mogę?
Wiersz polecenia usługi Git
Visual Studio Team Explorer
Menu Git programu Visual Studio
Porównanie bieżącej zawartości pojedynczego pliku i zawartości w ostatnim zatwierdzeniu
git diff HEADfilename
Kliknij prawym przyciskiem myszy zmianę w widoku Zmiany w programie Team Explorer i wybierz pozycję Porównaj z niezmodyfikowanymi
Z menu Git na pasku menu wybierz pozycję Zatwierdź lub Stash, aby wyświetlić zmiany usługi Git. Kliknij prawym przyciskiem myszy zmianę i wybierz pozycję Porównaj z niezmodyfikowanymi.
Porównanie bieżącej wersji z gałęzią
git diffnazwa gałęzi
Kliknij prawym przyciskiem myszy plik w Eksplorator rozwiązań i wybierz pozycję Wyświetl historię..., a następnie wybierz zarówno najnowsze zatwierdzenie w bieżącej gałęzi, jak i najnowsze zatwierdzenie w gałęzi zdalnej. Kliknij prawym przyciskiem myszy i wybierz pozycję Porównaj.
Porównywanie zmian między dwoma gałęziami
git diffbranchname1branchname2
Kliknij prawym przyciskiem myszy plik w Eksplorator rozwiązań i wybierz pozycję Wyświetl historię..., a następnie wybierz najnowsze zatwierdzenia dla obu gałęzi. Kliknij prawym przyciskiem myszy i wybierz pozycję Porównaj
Aby dowiedzieć się więcej, zobacz Porównanie wersji i historia przeglądu.
Synchronizuj zmiany
Jak mogę?
Wiersz polecenia usługi Git
Visual Studio Team Explorer
Menu Git programu Visual Studio
Pobieranie nowych gałęzi i zatwierdzeń z repozytorium zdalnego, ale nie scalaj ich z lokalnymi gałęziami
git fetch
Otwórz widok Synchronizacja w programie Team Explorer i wybierz pozycję Pobierz
Z menu Git na pasku menu wybierz pozycję Zatwierdź lub Stash, aby wyświetlić zmiany usługi Git. Wybierz strzałkę Pobierz .
Scal aktualizacje z repozytorium zdalnego z repozytorium lokalnego
git pullnazwa gałęzi zdalnej
Podczas pracy nad gałęzią w repozytorium lokalnym otwórz widok Synchronizacja w programie Team Explorer, a następnie wybierz pozycję Pull (Ściąganie)
Z menu Git na pasku menu wybierz pozycję Zatwierdź lub Stash, aby wyświetlić zmiany usługi Git. Wybierz strzałkę ściągania .
Publikowanie gałęzi lokalnej w repozytorium zdalnym
git push -u nazwa gałęzi zdalnej
Otwórz widok Synchronizacja w programie Team Explorer i wybierz pozycję Publikuj w obszarze Zatwierdzenia wychodzące
Z menu Git na pasku menu wybierz pozycję Zatwierdź lub Stash, aby wyświetlić zmiany usługi Git. Wybierz strzałkę wypychania
Synchronizowanie gałęzi lokalnej z gałęzią zdalną, wypychanie zmian lokalnych i ściąganie zdalnych
git pullnazwa gałęzi zdalnej
git push -u remotebranchname
Otwórz widok Synchronizacja w programie Team Explorer. Wybieranie pozycji Synchronizuj
Z menu Git na pasku menu wybierz pozycję Zatwierdź lub Stash, aby wyświetlić zmiany usługi Git. Wybierz ikonę Synchronizacja
Wymuś wypchnięcie gałęzi, ponowne zapisywanie historii gałęzi zdalnej z historią bieżącej gałęzi
git push --force -u originremote_branchname
Korzystanie z wiersza polecenia
Korzystanie z wiersza polecenia
Aby uzyskać więcej informacji, zobacz następujące zasoby:
- Udostępnianie kodu za pomocą wypychania
- Aktualizowanie kodu przy użyciu pobierania i ściągania
- Rozwiązywanie konfliktów scalania
Scalanie i ponowne bazy danych
Jak mogę?
Wiersz polecenia usługi Git
Visual Studio Team Explorer
Menu Git programu Visual Studio
Scalanie gałęzi z bieżącą gałęzią
git mergenazwa gałęzi
W widoku Gałęzie programu Team Explorer kliknij prawym przyciskiem myszy gałąź, którą chcesz scalić, i wybierz polecenie Scal z... Sprawdź zestaw opcji i wybierz pozycję Scal.
Z menu Git na pasku menu wybierz pozycję Zarządzaj gałęziami, kliknij prawym przyciskiem myszy gałąź, którą chcesz scalić, i wybierz polecenie Scal <gałąź lokalną z <bieżącą gałęzią>>
Scalanie gałęzi zdalnej z bieżącą gałęzią
git pull originnazwa gałęzi
W widoku Gałęzie programu Team Explorer kliknij prawym przyciskiem myszy gałąź zdalną, którą chcesz scalić, i wybierz polecenie Scal z... Sprawdź zestaw opcji i wybierz pozycję Scal.
Z menu Git na pasku menu wybierz pozycję Zarządzaj gałęziami, kliknij prawym przyciskiem myszy gałąź zdalną, którą chcesz scalić, i wybierz polecenie Scal <gałąź zdalną z <bieżącą gałęzią>>
Zmień nazwę bieżącej gałęzi na historię innej gałęzi
git rebasenazwa gałęzi
W widoku Gałęzie programu Team Explorer kliknij prawym przyciskiem myszy gałąź, na której chcesz zmienić bieżącą gałąź, a następnie wybierz pozycję Zmień bazę na...
Z menu Git na pasku menu wybierz pozycję Zarządzaj gałęziami, kliknij prawym przyciskiem myszy gałąź zdalną, którą chcesz ponownie utworzyć, i wybierz polecenie Zmień bazę <bieżącej gałęzi na <wybraną gałąź>>
Wykonaj interaktywną bazę danych ostatnich n zatwierdzeń
git rebase -i HEAD~n (Linux i macOS)git rebase -i "HEAD^n" (Windows)
Nie dotyczy
Nie dotyczy
Cherry-pick zatwierdzenia do bieżącej gałęzi
git cherry-pickcommitID
Otwórz widok Zmiany w programie Team Explorer, a następnie wybierz pozycję Wyświetl historię... z listy rozwijanej Akcja. Znajdź zatwierdzenie w widoku Historia, a następnie kliknij prawym przyciskiem myszy i wybierz pozycję Cherry-pick.
Z menu Git na pasku menu wybierz pozycję Zarządzaj gałęziami, znajdź widok Historia, a następnie kliknij prawym przyciskiem myszy i wybierz pozycję Cherry-pick
Aby uzyskać więcej informacji, zobacz następujące zasoby:
- Rozwiązywanie konfliktów scalania
- Nadrabianie zaległości i powtarzanie zmian za pomocą bazy danych
- Kopiowanie zmian za pomocą funkcji cherry-pick
Cofnij
Ostrzeżenie
Jeśli nie jesteś doświadczonym użytkownikiem usługi Git, zachowaj ostrożność podczas korzystania z reset polecenia . Dowiedz się więcej
Jak mogę?
Wiersz polecenia usługi Git
Visual Studio Team Explorer
Menu Git programu Visual Studio
Przywróć wszystkie zmiany i wycofaj je z ostatniego zatwierdzenia
git reset --hard HEAD
Otwórz widok Zmiany w programie Team Explorer. Wybierz pozycję Akcje i wybierz pozycję Wyświetl historię z listy rozwijanej. Kliknij prawym przyciskiem myszy zatwierdzenie, w którym znajduje się obecnie gałąź, a następnie wybierz polecenie Resetuj i Usuń zmiany.....
Z menu Git na pasku menu wybierz pozycję Zarządzaj gałęziami, kliknij prawym przyciskiem myszy zatwierdzenie, w którym znajduje się obecnie gałąź, a następnie wybierz polecenie Resetuj>usuń zmiany (-trudne)
Przywracanie przemieszczania plików, ale zachowanie zmian w pliku
git reset --mixed HEAD
Otwórz widok Zmiany w programie Team Explorer. Wybierz pozycję Akcje i wybierz pozycję Wyświetl historię z listy rozwijanej. Kliknij prawym przyciskiem myszy zatwierdzenie, w którym znajduje się obecnie gałąź, a następnie wybierz polecenie Resetuj i Zachowaj zmiany....
Z menu Git na pasku menu wybierz pozycję Zarządzaj gałęziami, kliknij prawym przyciskiem myszy zatwierdzenie, w którym znajduje się obecnie gałąź, a następnie wybierz polecenie Resetuj zmiany zachowaj>(--mieszane)
Usuwanie nieśledzonych plików
git clean -f
W widoku Zmiany w programie Team Explorer kliknij prawym przyciskiem myszy pliki, aby usunąć w obszarze Zmiany oznaczone ciągiem [add] i wybierz polecenie Usuń
Z menu Git na pasku menu wybierz pozycję Zatwierdź lub Stash, aby otworzyć zmiany usługi Git, kliknij prawym przyciskiem myszy pliki, które mają zostać usunięte w obszarze Zmiany oznaczone symbolem A, a następnie wybierz polecenie Usuń
Zresetuj gałąź lokalną do ostatniego zatwierdzenia w gałęzi zdalnej
git reset --hardnazwa gałęzi zdalnej/
(na przykład git reset --hard origin/main)
Kliknij prawym przyciskiem myszy gałąź w widoku Gałęzie programu Team Explorer, a następnie wybierz polecenie Resetuj i Usuń zmiany....
Z menu Git na pasku menu wybierz pozycję Zarządzaj gałęziami, kliknij prawym przyciskiem myszy gałąź, a następnie wybierz polecenie Resetuj>usuń zmiany (--hard)
Przywracanie zatwierdzenia wypchniętego do repozytorium zdalnego
git revertcommitID
Otwórz widok Zmiany w programie Team Explorer. Wybierz pozycję Akcje i wybierz pozycję Wyświetl historię z listy rozwijanej. Kliknij prawym przyciskiem myszy zatwierdzenie, aby przywrócić i wybrać polecenie Przywróć.
Z menu Git na pasku menu wybierz pozycję Zarządzaj gałęziami, kliknij prawym przyciskiem myszy zatwierdzenie w historii, a następnie wybierz polecenie Przywróć
Powiązane artykuły
Opinia
Dostępne już wkrótce: W 2024 r. będziemy stopniowo wycofywać zgłoszenia z serwisu GitHub jako mechanizm przesyłania opinii na temat zawartości i zastępować go nowym systemem opinii. Aby uzyskać więcej informacji, sprawdź: https://aka.ms/ContentUserFeedback.
Prześlij i wyświetl opinię dla