Opracowywanie kodu i zarządzanie oczekującymi zmianami
Azure DevOps Services | Azure DevOps Server 2022 — Azure DevOps Server 2019
Visual Studio 2019 | Visual Studio 2022
Większość zmian wprowadzonych w plikach jest w kolejce jako oczekujące zmiany. Podczas pracy możesz organizować, zarządzać i uzyskiwać szczegółowe informacje o tym, co się zmieniło.
Praca w programie Visual Studio
Na stronie głównej programu Visual Studio Team Explorer , którą można otworzyć, naciskając klawisze Ctrl+0, H, możesz rozpocząć kodowanie w nowym lub istniejącym rozwiązaniu.

Po otwarciu rozwiązania możesz otworzyć Eksplorator rozwiązań, naciskając klawisze Ctrl+Alt+L.
![]()
Gdy używasz Eksplorator rozwiązań do otwierania i modyfikowania pliku objętego kontrolą źródła, plik jest automatycznie wyewidencjonowany. Ikony wydają się wskazywać, które pliki nie zostały zmienione  , te, które zostały wyewidencjonowane
, te, które zostały wyewidencjonowane , i te, które zostały dodane do rozwiązania
, i te, które zostały dodane do rozwiązania .
.
Jeśli pracujesz w rozwiązaniu, które zawiera wiele plików, prawdopodobnie wygodnie odfiltrujesz widok Eksplorator rozwiązań, aby wyświetlić tylko zmienione  pliki lub naciśnij klawisze Ctrl+[, P.
pliki lub naciśnij klawisze Ctrl+[, P.
Zarządzanie pracą przy użyciu strony Moja praca
Możesz otworzyć stronę Moja praca w programie Team Explorer lub nacisnąć klawisze Ctrl+0, M, aby zarządzać pracą.
Uwaga
Funkcje przeglądu mojego pracy i kodu w programie Visual Studio są dostępne w następujących wersjach:
- Visual Studio 2022: Visual Studio Community, Visual Studio Professional i Visual Studio Enterprise
- Visual Studio 2019: Visual Studio Professional i Visual Studio Enterprise
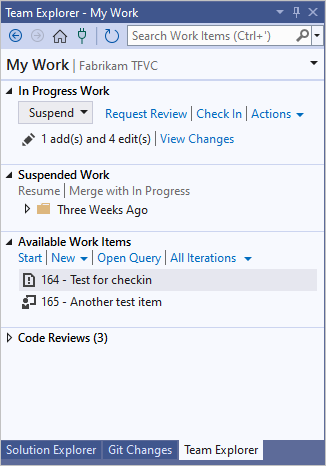
Możesz użyć funkcji Moja praca , aby:
- Przypisz pracę do siebie.
- Śledź swoją pracę w odniesieniu do elementów roboczych.
- Wstrzymywanie i późniejsze wznawianie pracy, w tym zmiany plików, skojarzone elementy robocze i stan programu Visual Studio, takie jak pozycje okien i punkty przerwania.
- Zażądaj przeglądu kodu.
Aby zapoznać się z przykładami krok po kroku, zobacz Day in the life of a DevOps developer: Write new code for a user story and Day in the life of a DevOps developer: Suspend work, fix a bug and conduct a code review (Dzień w życiu dewelopera metodyki DevOps: zawieszanie pracy, naprawianie usterki i przeprowadzanie przeglądu kodu).
Wskazówki
Możesz kontrolować rodzaje elementów roboczych wyświetlanych w sekcji Dostępne elementy robocze. Wybierz jedną z opcji domyślnych lub dowolnych zapytań zawartych w głównym folderze Udostępnione zapytania . Aby pracować z tymi zapytaniami, użyj strony Elementy robocze w programie Team Explorer.
Po przeniesieniu elementu roboczego do dostępnych elementów roboczych, pracy w toku lub wstrzymanej pracy stan elementu roboczego lub komentarze są aktualizowane, aby zespół mógł zostać automatycznie poinformowany o stanie pracy. Na przykład tablica zadań dla zespołu aktualizuje stan. Zobacz Śledzenie pracy z programem Visual Studio.
Jeśli projekt zawiera dostosowane definicje typów elementów roboczych, mogą wystąpić problemy z używaniem funkcji Moja praca, chyba że administrator projektu podjął pewne kroki. Aby uzyskać dostęp do nowych funkcji, zobacz Konfigurowanie i dostosowywanie narzędzi planowania agile dla projektu i Aktualizowanie dostosowanego szablonu procesu.
Użyj strony Oczekujące zmiany, aby zarządzać pracą
Aby zarządzać pracą, możesz użyć strony Oczekujące zmiany w programie Team Explorer . Aby otworzyć oczekujące zmiany, wybierz pozycję Synchronizacja w obszarze Praca w toku na stronie Moja praca lub naciśnij klawisze Ctrl+0, P.
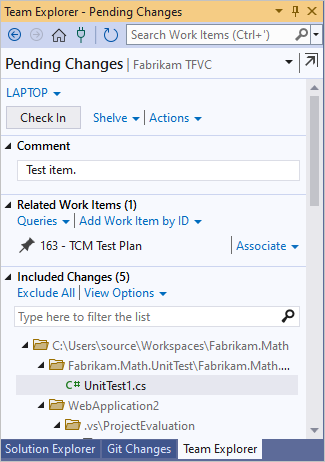
Napiwek
- Możesz oddokować
 stronę Oczekujące zmiany w programie Team Explorer, aby otworzyć ją w nowym oknie.
stronę Oczekujące zmiany w programie Team Explorer, aby otworzyć ją w nowym oknie. - Możesz przełączać się między widokami listy i drzew z linku Wyświetl opcje w obszarze Uwzględnione zmiany.
Prawie każda zmiana wprowadzana w plikach na maszynie dewelopera jest przechowywana w obszarze roboczym jako oczekująca zmiana do momentu zaewidencjonowania. Zmiany obejmują:
- add
- Oddział
- usuwanie
- Edytuj
- zmiana nazwy, w tym przenoszenie elementów
- Właściwości
- Wycofywania
- typ lub kodowanie plików
- Undelete
Praca z automatycznie wykrytymi zmianami
Jeśli pracujesz w lokalnym obszarze roboczym, program Visual Studio może wykryć zmiany wprowadzone poza systemem. Jeśli edytujesz plik poza programem Visual Studio, na przykład w Notatnik, zmiana zostanie automatycznie wyświetlona w obszarze Uwzględnione zmiany na stronie Oczekujące zmiany.
Jeśli dodasz lub usuniesz plik poza programem Visual Studio, na przykład w Eksplorator plików, plik zostanie wyświetlony pod linkiem Wykryte w sekcji Wykluczone zmiany. Jeśli chcesz uwzględnić te zmiany, wybierz link Wykryto .
Zostanie wyświetlone okno dialogowe Promuj zmiany kandydata. Możesz kliknąć prawym przyciskiem myszy elementy i wybrać pozycję Przeglądaj w Eksploratorze Windows, aby je wyświetlić, lub Usuń z dysku , aby je usunąć. Wybierz elementy, a następnie wybierz pozycję Podwyższ poziom , aby dodać elementy do uwzględnionych zmian.
Uwaga
Puste foldery nie będą wyświetlane.
Jeśli elementy, które nie są potrzebne do zaewidencjonowania, są regularnie wyświetlane w oknie dialogowym Podwyższanie poziomu zmian kandydatów, możesz kliknąć prawym przyciskiem myszy element i wybrać polecenie Ignoruj ten element lokalny, aby zignorować element. Możesz również wybrać opcję Ignoruj według rozszerzenia, Ignoruj według nazwy pliku lub Ignoruj według folderu , aby utworzyć plik, który będzie powodować systematyczne ignorowanie tego rodzaju pliku przez program Visual Studio. Aby uzyskać więcej informacji na temat plików tfignore , zobacz Dodawanie plików do serwera.
Aby wykluczyć zmiany, zobacz Wybieranie plików, które chcesz zaewidencjonować.
Kojarzenie elementów roboczych
Najlepszym rozwiązaniem jest skojarzenie elementów roboczych, takich jak zadania lub usterki, ze zmianami. W obszarze Powiązane elementy robocze przeciągnij elementy robocze z zapytania lub dodaj element roboczy według identyfikatora.
Zobacz, co zmieniono
Możesz przejrzeć zmiany w pliku.
Wyświetlanie zmienionych zmian za pomocą oczekujących zmian
Na stronie Oczekujące zmiany kliknij prawym przyciskiem myszy element i wybierz polecenie:
- Porównaj z wersją obszaru roboczego, aby zobaczyć, co zostało zmienione z wersji w obszarze roboczym.
- Porównaj z najnowszą wersją , aby zobaczyć, jak zmiany są porównywane z najnowszą wersją pliku w bazie kodu zespołu.
Użyj Eksplorator rozwiązań lub Eksploratora kontroli źródła, aby wyświetlić zmienione elementy
- Znajdź i wybierz element w Eksplorator rozwiązań lub w Eksploratorze kontroli źródła.
- Kliknij prawym przyciskiem myszy element, a następnie wybierz polecenie Porównaj.
- W oknie dialogowym Porównanie z menu Typ wybierz pozycję:
- Wersja obszaru roboczego, aby zobaczyć, co zostało zmienione z wersji w obszarze roboczym.
- Najnowsza wersja , aby zobaczyć, jak zmiany są porównywane z najnowszą wersją pliku w bazie kodu zespołu.
- Jedna z pozostałych opcji: Zestaw zmian, Data lub Etykieta.
- Wybierz pozycję OK.
Zostanie wyświetlone okno Różnice . Aby użyć tego okna, zobacz Porównanie plików.
Cofnij oczekujące zmiany
Możesz odrzucić jeden, niektóre lub wszystkie oczekujące zmiany w obszarze roboczym.
Uwaga
Inne opcje:
- Przed usunięciem zmian z obszaru roboczego można najpierw odłożyć zmiany na półce na serwerze .
- Jeśli zmiana została już zaewidencjonowana i chcesz ją przywrócić, zobacz Wycofywanie zmian.
Aby cofnąć niektóre oczekujące zmiany
Otwórz okno dialogowe Cofnij oczekujące zmiany:
- W Eksplorator rozwiązań kliknij prawym przyciskiem myszy elementy i wybierz polecenie Cofnij oczekujące zmiany kontroli>źródła.
- Na stronie Oczekujące zmiany w programie Team Explorer kliknij prawym przyciskiem myszy elementy i wybierz polecenie Cofnij.
- W Eksploratorze kontroli źródła kliknij prawym przyciskiem myszy elementy i wybierz polecenie Cofnij oczekujące zmiany.
Napiwek
Aby cofnąć wszystkie zmiany wprowadzone w rozwiązaniu lub projekcie kodu, kliknij prawym przyciskiem myszy rozwiązanie lub projekt, a następnie wybierz polecenie Cofnij oczekujące zmiany.
W oknie dialogowym Cofnij oczekujące zmiany upewnij się, że wybrano zmiany, które chcesz cofnąć, a następnie wybierz pozycję Cofnij zmiany.
Aby cofnąć wszystkie oczekujące zmiany
Na stronie Oczekujące zmiany w programie Team Explorer wybierz link Akcje , a następnie wybierz pozycję Cofnij wszystko.
Korzystanie z wiersza polecenia
Polecenie Stan wyświetla oczekujące zmiany w wierszu polecenia.
Polecenie Checkin otwiera oczekujące zmiany w oknie dialogowym Synchronizacja.
Polecenie Cofnij cofa oczekujące zmiany.
Napiwek
Możesz użyć
Undopolecenia , aby cofnąć wyewidencjonowywanie innego użytkownika, jeśli masz wystarczające uprawnienia.
Następne kroki
Po zakończeniu wprowadzania zmian:
Aby zażądać przeglądu kodu oczekujących zmian, na stronie Oczekujące zmiany w obszarze Akcje wybierz pozycję Żądanie przeglądu. Aby uzyskać więcej informacji, zobacz Day in the life of a DevOps developer: Suspend work, fix a bug and conduct a code review (Dzień w życiu dewelopera metodyki DevOps: zawieszanie pracy, naprawianie usterki i przeprowadzanie przeglądu kodu).
Jeśli musisz odłożyć zmiany, zobacz Wstrzymaj pracę i zarządzaj zestawami półek.
Aby zaewidencjonować i dodać zmiany do bazy kodu zespołu, zobacz Zaewidencjonuj swoją pracę w bazie kodu zespołu.
Wskazówki
Jeśli dopiero zaczynasz programować aplikację za pomocą programów Visual Studio i TFVC, zobacz Day in the life of a DevOps developer: Write new code for a user story (Dzień w życiu dewelopera metodyki DevOps: pisanie nowego kodu dla historii użytkownika).
Po rozpoczęciu nowego elementu roboczego dobrym pomysłem jest pobranie najnowszych plików z serwera przed wyewidencjonowywaniem plików i rozpoczęciem pracy.
Użyj Eksploratora kontroli źródła do zarządzania plikami w kontroli wersji.
Opinia
Dostępne już wkrótce: W 2024 r. będziemy stopniowo wycofywać zgłoszenia z serwisu GitHub jako mechanizm przesyłania opinii na temat zawartości i zastępować go nowym systemem opinii. Aby uzyskać więcej informacji, sprawdź: https://aka.ms/ContentUserFeedback.
Prześlij i wyświetl opinię dla