Znajdowanie i wyświetlanie zestawów zmian
Azure DevOps Services | Azure DevOps Server 2022 — Azure DevOps Server 2019
Visual Studio 2019 | Visual Studio 2022
Gdy zaewidencjonujesz zmiany w Kontrola wersji serwera Team Foundation (TFVC), są one przechowywane na serwerze jako zestaw zmian. Zestawy zmian zawierają historię każdego elementu w kontroli wersji.

Możesz wyświetlić zestaw zmian, aby zobaczyć, jakie zostały dokładne zmiany w pliku, odnaleźć komentarze właściciela, znaleźć połączone elementy robocze i sprawdzić, czy zostały wyzwolone jakiekolwiek ostrzeżenia dotyczące zasad.
Wymagania wstępne
Musisz być jednym z współautorów projektu. Aby dowiedzieć się więcej, zobacz Domyślne uprawnienia kontroli wersji serwera Team Foundation.
Znajdowanie zestawu zmian według identyfikatora
W Eksploratorze kontroli źródła programu Visual Studio naciśnij klawisze Ctrl+G. Zostanie wyświetlone okno dialogowe Przechodzenie do zestawu zmian.
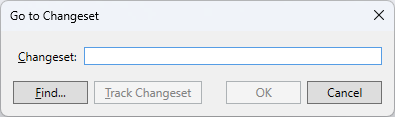
Wpisz liczbę zestawów zmian i wybierz przycisk OK. Szczegóły zestawu zmian są wyświetlane na stronie Szczegóły zestawu zmian w programie Team Explorer.
Jeśli nie znasz numeru zestawu zmian, wybierz pozycję Znajdź. Zobacz Znajdowanie zestawu zmian.
Znajdowanie zestawów zmian, które aktualizują określony plik lub folder
W programie Visual Studio Eksplorator rozwiązań lub Eksploratorze kontroli źródła kliknij prawym przyciskiem myszy folder lub plik i wybierz pozycję Wyświetl historię.
W oknie Historia kliknij prawym przyciskiem myszy zestaw zmian, dla którego chcesz wyświetlić szczegóły, a następnie wybierz pozycję Szczegóły zestawu zmian.
Szczegóły zestawu zmian są wyświetlane na stronie Szczegóły zestawu zmian w programie Team Explorer.
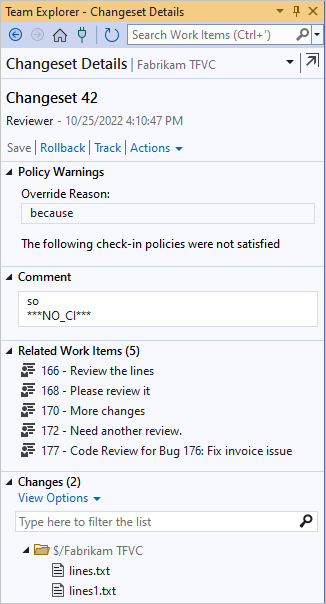
Napiwek
Możesz
 oddokować stronę Szczegóły zestawu zmian w programie Team Explorer i otworzyć ją we własnym oknie.
oddokować stronę Szczegóły zestawu zmian w programie Team Explorer i otworzyć ją we własnym oknie.Możesz przełączać się między drzewem i widokiem listy, wybierając pozycję Wyświetl opcje w sekcji Zmiany .
Praca z zestawami zmian
Strona Szczegóły zestawu zmian w programie Team Explorer zawiera linki do wykonywania następujących zadań:
Wycofanie powoduje usunięcie efektów zestawu zmian. Zobacz Wycofywanie zestawów zmian.
Śledzenie określa, które gałęzie mają i nie otrzymały zestawu zmian. Zobacz Wyświetlanie, gdzie i kiedy zestawy zmian zostały scalone.
Żądanie przeglądu w obszarze Akcje żąda przeglądu kodu.
Otwórz w przeglądarce w obszarze Akcje otwiera zestaw zmian w przeglądarce. Możesz na przykład skopiować adres URL do wiadomości e-mail, aby omówić zmianę z zespołem.
Wyszukiwanie zestawów zmian
Na pasku menu programu Visual Studio wybierz pozycję Kontrola>źródła plików>Znajdź>zestawy zmian.
Zostanie wyświetlone okno dialogowe Znajdowanie zestawów zmian.
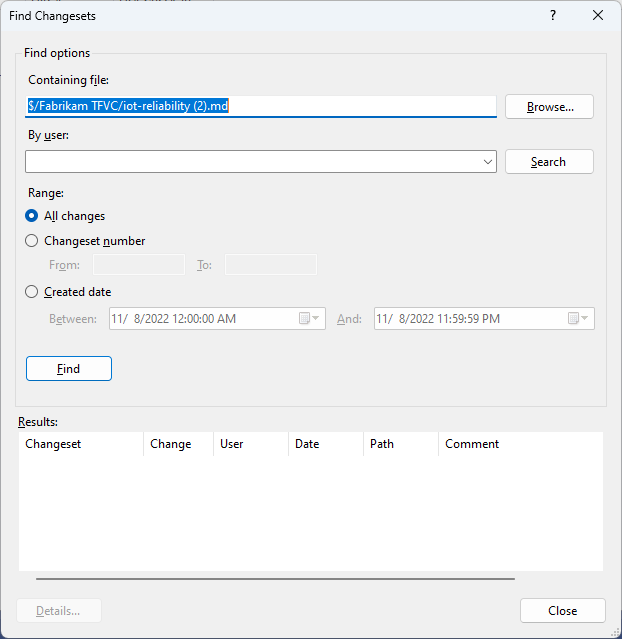
W oknie dialogowym Znajdowanie zestawów zmian wprowadź nazwę pliku lub folderu w pliku zawierającym plik lub:
Wybierz pozycję Przeglądaj , aby znaleźć i wybrać plik lub folder.
W polu Według użytkownika opcjonalnie wprowadź nazwę użytkownika lub wybierz pozycję Wyszukaj , aby wybrać członka zespołu projektu, który jest skojarzony z zestawem zmian.
W obszarze Zakres opcjonalnie wybierz jeden z następujących zakresów:
Wszystkie zmiany pobierają wszystkie zestawy zmian , które zostały zastosowane do tego pliku lub folderu.
Numer zestawu zmian pobiera zestawy zmian z zakresu liczb. W polach Od i Do wpisz zakres.
Data utworzenia pobiera zestawy zmian z zakresu dat. W polach Między i I określ daty rozpoczęcia i zakończenia.
Wybierz pozycję Znajdź. Zestawy zmian zgodne z kryteriami są wyświetlane na liście Wyniki .
Wybierz zestaw zmian, a następnie wybierz pozycję Szczegóły lub kliknij prawym przyciskiem myszy zestaw zmian i wybierz pozycję Szczegóły zestawu zmian.
Zostanie wyświetlone okno dialogowe Szczegóły zestawu zmian .
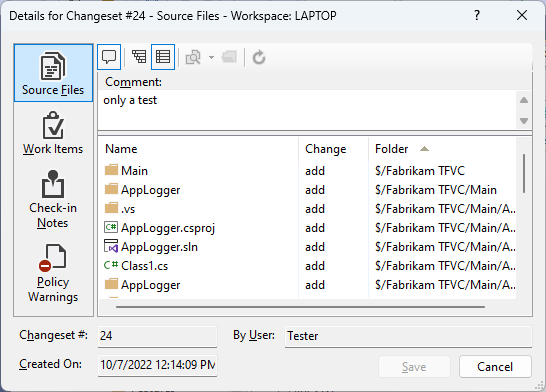
W oknie dialogowym Szczegóły zestawu zmian można wyświetlić zmiany i typy zmian oraz wszelkie komentarze, elementy robocze, uwagi zaewidencjonowane i ostrzeżenia zasad skojarzone z zestawem zmian.
Zamknij okna dialogowe Szczegóły zestawu zmian i Znajdź zestawy zmian.
Praca z wiersza polecenia
Aby znaleźć zestaw zmian w wierszu polecenia, wprowadź .tf changeset Aby uzyskać więcej informacji, zobacz polecenie Changeset.
Następne kroki
Aby pobrać wersję pliku w zestawie zmian, zobacz Pobieranie (pobieranie) plików z serwera.
Opinia
Dostępne już wkrótce: W 2024 r. będziemy stopniowo wycofywać zgłoszenia z serwisu GitHub jako mechanizm przesyłania opinii na temat zawartości i zastępować go nowym systemem opinii. Aby uzyskać więcej informacji, sprawdź: https://aka.ms/ContentUserFeedback.
Prześlij i wyświetl opinię dla