Przeglądy kodu przy użyciu kontroli wersji serwera Team Foundation w programie Visual Studio
Azure DevOps Services | Azure DevOps Server 2022 — Azure DevOps Server 2019
Visual Studio 2019 | Visual Studio 2022
Program Visual Studio umożliwia żądanie przeglądów kodu, reagowanie na żądania przeglądu oraz zawieszanie i wznawianie pracy dla Kontrola wersji serwera Team Foundation (TFVC).
Jeśli używasz kontroli źródła usługi Git zamiast kontroli wersji serwera TFVC, użyj żądania ściągnięcia na potrzeby przeglądów kodu.
Uwaga
Funkcje przeglądu mojego pracy i kodu w programie Visual Studio są dostępne w następujących wersjach:
- Visual Studio 2022: Visual Studio Community, Visual Studio Professional i Visual Studio Enterprise
- Visual Studio 2019: Visual Studio Professional i Visual Studio Enterprise
Wymagania wstępne
Zanim poprosisz o przegląd kodu, upewnij się, że kod został udostępniony w usłudze TFVC.
Żądanie przeglądu kodu
Przed zaewidencjonowania kodu możesz użyć programu Visual Studio, aby poprosić innego użytkownika z zespołu o jego przejrzenie. Twoje żądanie zostanie wyświetlone w oknie Programu Team Explorer odbiorcy na stronie Moja praca.
Aby zażądać przeglądu kodu, przed zaewidencjonowania zmiany:
Przejdź do strony Moja praca w programie Team Explorer.
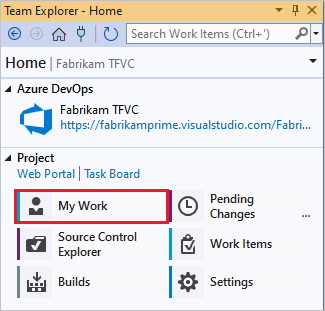
Na stronie Moja praca wybierz pozycję Żądanie przeglądu.
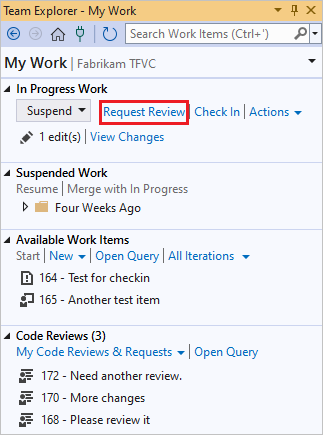
Na stronie Nowa recenzja kodu wprowadź nazwę lub nazwy recenzenta i temat przeglądu kodu, a następnie wybierz pozycję Prześlij żądanie.
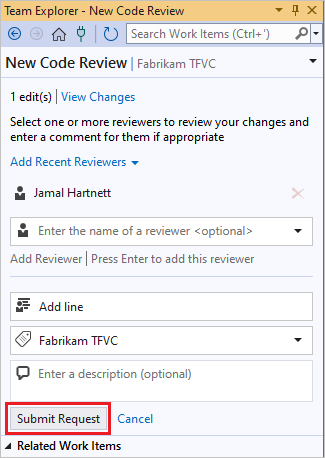
Możesz zawiesić swoją pracę, aby móc pracować nad czymś innym, czekając, aby usłyszeć z powrotem z przeglądu kodu. Na stronie Moja praca w programie Team Explorer wybierz pozycję Wstrzymaj w sekcji Praca w toku, opcjonalnie wprowadź inną nazwę wstrzymanej pracy, a następnie wybierz pozycję Wstrzymaj.
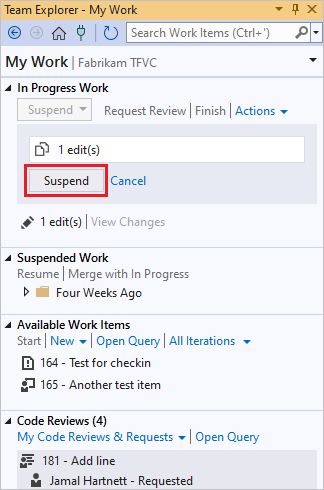
Odpowiadanie na żądanie przeglądu kodu
Zażądani recenzenci zobaczą żądanie przeglądu kodu w programie Team Explorer, przyjrzyją się zmianom i przekażą swoją opinię. Aby odpowiedzieć na żądanie przeglądu:
Na stronie Moja praca w programie Team Explorer znajdź żądanie przeglądu.

Aby otworzyć przegląd kodu, kliknij dwukrotnie żądanie lub kliknij je prawym przyciskiem myszy i wybierz polecenie Otwórz.
Na stronie Przegląd kodu możesz wybrać zmienione pliki, aby przejrzeć różnice.
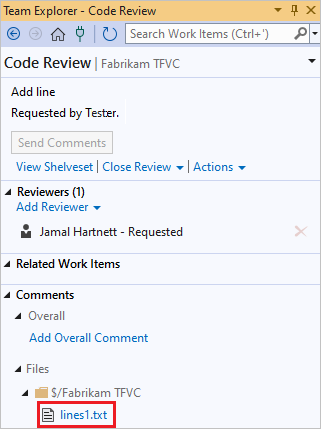
Aby dodać komentarze, w oknie różnicy wybierz kod do komentarza, kliknij prawym przyciskiem myszy i wybierz pozycję Dodaj komentarz. Możesz również nacisnąć klawisze Ctrl+Shift+K.
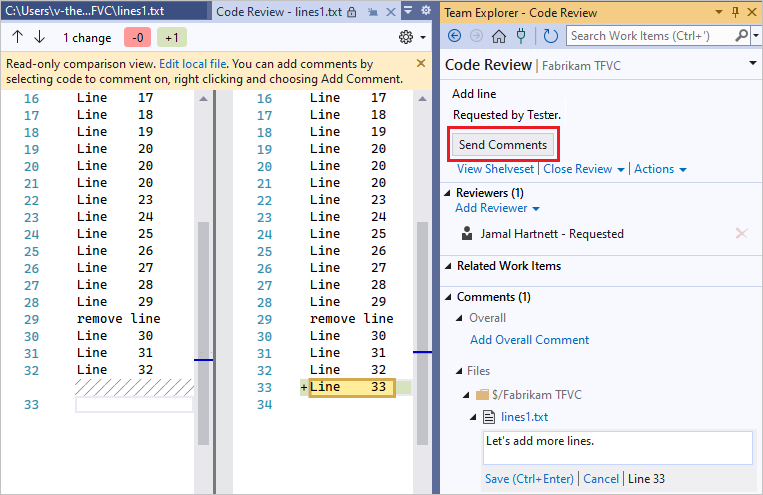
Wybierz pozycję Wyślij komentarze , aby wysłać komentarze.
Możesz też otrzymywać alerty e-mail dotyczące przeglądów kodu. Aby utworzyć konto, wybierz pozycję Alerty projektu w obszarze Projekt zespołowy na stronie Ustawienia w programie Team Explorer.
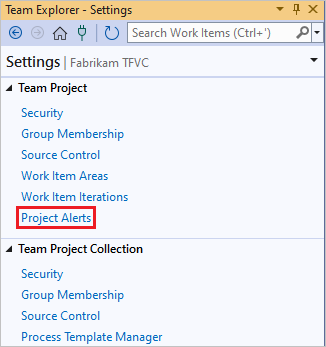
Aktualizowanie kodu na podstawie opinii przeglądu
Po otrzymaniu wyników przeglądu kodu możesz wznowić pracę nad projektem.
Na stronie Moja praca w programie Team Explorer wybierz pozycję Wznów w obszarze Wstrzymana praca.
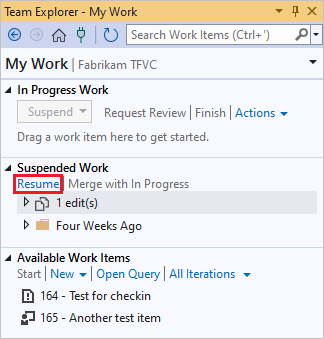
Zmiany nie są wstrzymane, a otwarte okna zostaną przywrócone, dzięki czemu możesz dołączyć opinię do przeglądu.
Na stronie Przegląd kodu możesz zamknąć przegląd, wybierając pozycję Zamknij przegląd, a następnie wybierając pozycję Zakończ, jeśli recenzja została zakończona, lub Porzuć, jeśli nie planujesz go zakończyć.
Następne kroki
Opinia
Dostępne już wkrótce: W 2024 r. będziemy stopniowo wycofywać zgłoszenia z serwisu GitHub jako mechanizm przesyłania opinii na temat zawartości i zastępować go nowym systemem opinii. Aby uzyskać więcej informacji, sprawdź: https://aka.ms/ContentUserFeedback.
Prześlij i wyświetl opinię dla