Instalowanie usługi Azure DevOps lokalnie na jednym serwerze
Azure DevOps Server 2022 r. | Azure DevOps Server 2020 r. | Azure DevOps Server 2019 r.
Najprostszym sposobem skonfigurowania Azure DevOps Server jest umieszczenie wszystkiego na jednym serwerze. Aby potwierdzić, że ta konfiguracja jest odpowiednia dla Twojego zespołu, zapoznaj się z zaleceniami dotyczącymi sprzętu. Jeśli nie, rozważ zamiast tego konfigurację z dwoma serwerami lub wieloma serwerami .
Jeśli uaktualniasz z wcześniejszej wersji, dowiedz się więcej o zgodności, informacjach o wersji i rozpoczęciu uaktualniania.
Uwaga
Procedury instalowania nowego wdrożenia są podobne dla wszystkich wersji Azure DevOps Server. Obrazy przedstawione w tym artykule mogą odwoływać się do Azure DevOps Server 2022 lub Azure DevOps Server 2019 r., jednak skonfigurowane informacje są takie same, chyba że określono inaczej.
Wymagania wstępne
Przygotuj pojedynczy komputer spełniający wymagania systemowe.
Jeśli nie planujesz używać SQL Server Express, skonfiguruj obsługiwaną wersję SQL Server. Po skonfigurowaniu SQL Server dla lokalnej usługi Azure DevOps zainstaluj co najmniej aparat bazy danych oraz Full-Text i wyodrębniania semantyczne na potrzeby funkcji Search.
Zalecamy używanie SQL Server Express tylko w przypadku wdrożeń osobistych lub ewaluacyjnych. Płatne kopie lokalnej usługi Azure DevOps obejmują licencję SQL Server Standard. Aby uzyskać więcej informacji, zobacz cennik Azure DevOps Server i cennik serwera Team Foundation Server. Jeśli używasz dołączonej licencji, możesz jej używać tylko w przypadku baz danych utworzonych z tymi produktami.
Konto używane do konfigurowania instalacji musi należeć do roli serwera sysadmin w SQL Server.
Uwaga
Instalowanie lokalnej usługi Azure DevOps obejmuje złożony zestaw operacji, które wymagają wysokiego poziomu uprawnień. Te operacje obejmują tworzenie baz danych, aprowizowanie identyfikatorów logowania dla kont usług i nie tylko. Technicznie wszystko, co jest wymagane, to:
Członkostwo w roli administratora serwera.
ZMIEŃ WSZELKIE IDENTYFIKATORY LOGOWANIA, UTWÓRZ DOWOLNĄ BAZĘ DANYCH I WYŚWIETL UPRAWNIENIA O ZAKRESIE SERWERA DEFINICJI.
UPRAWNIENIA CONTROL w bazie danych master.
Członkostwo w roli serwera sysadmin daje wszystkie te członkostwa i uprawnienia. Jest to najprostszy sposób zapewnienia, że konfiguracja zakończy się pomyślnie. W razie potrzeby można odwołać te członkostwa i uprawnienia po zakończeniu instalacji.
Aby obsługiwać instalację i konfigurację rozszerzenia Search, należy podać nazwę użytkownika i hasło. Instalowanie i konfigurowanie Search obsługuje funkcje kodu, elementu roboczego i wyszukiwania w witrynie typu wiki. Aby uzyskać więcej informacji, zobacz Konfigurowanie wyszukiwania. Należy pamiętać, że nazwy użytkowników nie mogą zawierać łącznika ani znaków specjalnych.
Uwaga
Search również wymaga środowiska Oracle Server JRE 8 (aktualizacja 60 lub nowsza). Możesz pobrać i zainstalować najnowszą wersję lub zaktualizować ją, akceptując umowę licencyjną oprogramowania Oracle Binary Code dla środowiska JRE serwera i wybierając pozycję Konfiguruj. Należy pamiętać, że spowoduje to ustawienie zmiennej środowiskowej JAVA_HOME tak, aby wskazywała katalog instalacyjny języka Java, a środowisko JRE serwera nie zapewnia aktualizacji automatycznych.
Podczas konfigurowania warstwy aplikacji można wybrać ustawienia witryny sieci Web. Przejrzyj ustawienia witryny sieci Web , aby zrozumieć opcje i wymagania.
Pobieranie i instalowanie
-
Pobierz Azure DevOps Server za pośrednictwem jednego z następujących kanałów:
- Visual Studio Downloads, czyli najprostsza metoda (przewiń w dół do pozycji Wszystkie pliki do pobrania, Azure DevOps Server 2019)
- Visual Studio Dev Essentials
- Volume Licensing Service Center
Uruchom instalację.
Instalator kopiuje pliki na maszynę, a następnie uruchamia kreatora Azure DevOps Server Configuration Center.
Instalację można skonfigurować, wybierając pozycję Kreator uruchamiania lub wracając później i uruchamiając Kreatora konfiguracji serwera zgodnie z opisem w następnej sekcji.
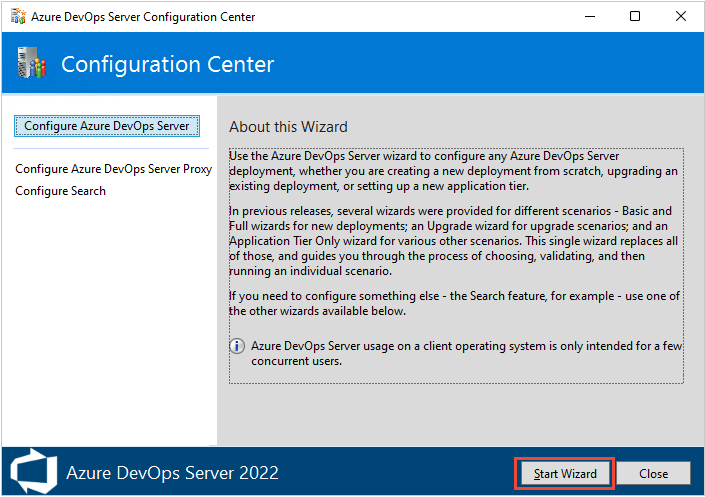
W tym miejscu przedstawiono kreatora dla Azure DevOps Server 2019
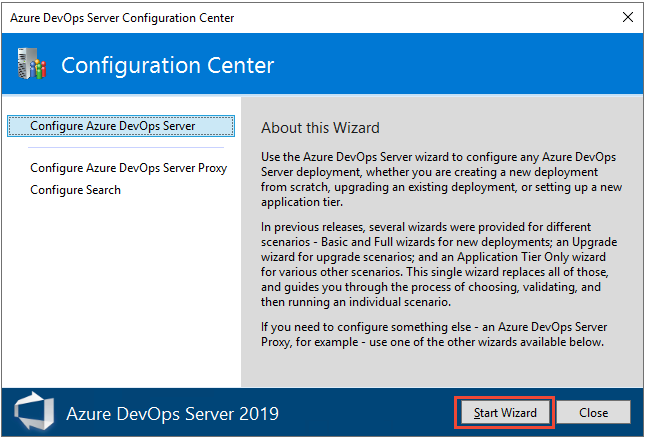
Wybieranie opcji Podstawowa lub Zaawansowana dla nowego wdrożenia
Pierwszym krokiem do skonfigurowania serwera jest wybranie między dwiema opcjami wdrażania.
Wybierz pozycję Nowe wdrożenie — podstawowy scenariusz do zainstalowania na jednym serwerze. Ten scenariusz jest zoptymalizowany pod kątem uproszczenia przy użyciu opcji domyślnych dla większości danych wejściowych.

W scenariuszu Nowe wdrożenie — podstawowe określ następujące ustawienia:
- Język: wybierz język, który ma być używany do konfigurowania.
- SQL Server Wystąpienie: wybierz, czy zainstalować SQL Server Express, czy użyć istniejącego wystąpienia SQL Server.
- Warstwa aplikacji: wybierz ustawienia witryny internetowej do użycia, które obejmują używanie powiązań HTTP lub HTTPS. Aby uzyskać więcej informacji, zobacz Ustawienia witryny sieci Web.
- Search: wybierz, czy zainstalować i skonfigurować funkcje Search kodu, czy użyć istniejącej usługi wyszukiwania. Aby uzyskać więcej informacji, zobacz Konfigurowanie wyszukiwania.
Wybierz nowy scenariusz Wdrożenie — zaawansowane , jeśli chcesz mieć pełną kontrolę nad wszystkimi danymi wejściowymi.
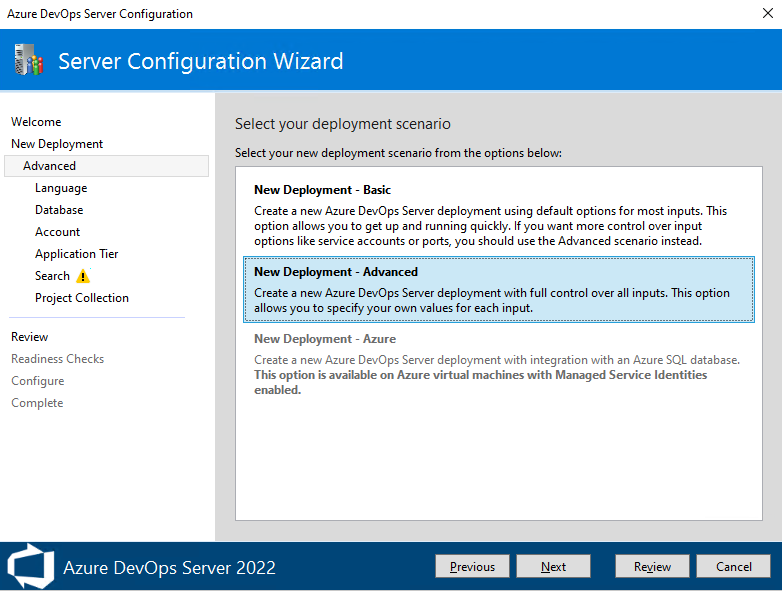
Zostaną określone następujące dodatkowe ustawienia:
- Konto: wybierz konto usługi, które procesy są uruchamiane jako. Wartość domyślna używana w scenariuszu Podstawowym jest
NT AUTHORITY\NETWORK SERVICEużywana w scenariuszach przyłączonych do domeny iLOCAL SERVICEw scenariuszach grupy roboczej. - Warstwa aplikacji:
- W obszarze Ustawienia protokołu SSH wybierz, czy włączyć protokół SSH i port, na który ma nasłuchiwać. Wartością domyślną używaną w scenariuszu Podstawowym jest skonfigurowanie protokołu SSH na porcie 22.
- W obszarze Lokalizacja pamięci podręcznej plików wybierz lokalizację pamięci podręcznej plików używanej dla często używanych zasobów. Wartość domyślna używana w scenariuszu Podstawowym to ścieżka
AzureDevOpsServerData\ApplicationTier\_fileCachena dysku lokalnym, która ma najwięcej wolnego miejsca.
- Kolekcja projektów: określ nazwę kolekcji projektów, która ma być używana do przechowywania projektów. Domyślne zachowanie scenariusza podstawowego polega na utworzeniu kolekcji projektów o nazwie DefaultCollection.
- Konto: wybierz konto usługi, które procesy są uruchamiane jako. Wartość domyślna używana w scenariuszu Podstawowym jest
NT AUTHORITY\NETWORK SERVICEużywana w scenariuszach przyłączonych do domeny iLOCAL SERVICEw scenariuszach grupy roboczej. - Warstwa aplikacji:
- W obszarze Ustawienia protokołu SSH wybierz, czy włączyć protokół SSH i port, na który ma nasłuchiwać. Wartością domyślną używaną w scenariuszu Podstawowym jest skonfigurowanie protokołu SSH na porcie 22.
- W obszarze Lokalizacja pamięci podręcznej plików wybierz lokalizację pamięci podręcznej plików używanej dla często używanych zasobów. Wartość domyślna używana w scenariuszu Podstawowym to ścieżka
AzureDevOpsServerData\ApplicationTier\_fileCachena dysku lokalnym, która ma najwięcej wolnego miejsca.
- Raportowanie: (Opcjonalnie) Wybierz, czy chcesz użyć SQL Server Reporting Services do tworzenia raportów. Aby obsługiwać ten wybór, należy określić następujące informacje:
- Wystąpienie usług Reporting Services
- Adres URL serwera raportów
- Adres URL menedżera raportów
- wystąpienie SQL Server Analysis Services
- Nazwa konta czytelnika raportów
- Kolekcja projektów: określ nazwę kolekcji projektów, która ma być używana do przechowywania projektów. Domyślne zachowanie scenariusza podstawowego polega na utworzeniu kolekcji projektów o nazwie DefaultCollection.
- Konto: wybierz konto usługi, które procesy są uruchamiane jako. Wartość domyślna używana w scenariuszu Podstawowym jest
Po przejrzeniu wybranych opcji i wybraniu pozycji Weryfikuj kreator uruchamia testy gotowości, aby zweryfikować środowisko i wybrane ustawienia. Jeśli to się powiedzie, możesz skonfigurować wdrożenie. W przeciwnym razie napraw wszelkie błędy i ponownie uruchom testy gotowości.
Konfigurowanie przy użyciu opcji Podstawowa
Ta sekcja przeprowadzi Cię przez proces konfigurowania Azure DevOps Server przy użyciu opcji Podstawowa wybranej w Kreatorze konfiguracji serwera, na stronie Nowe wdrożenie.
Na stronie Powitanie wybierz opcje, a następnie wybierz pozycję Dalej.
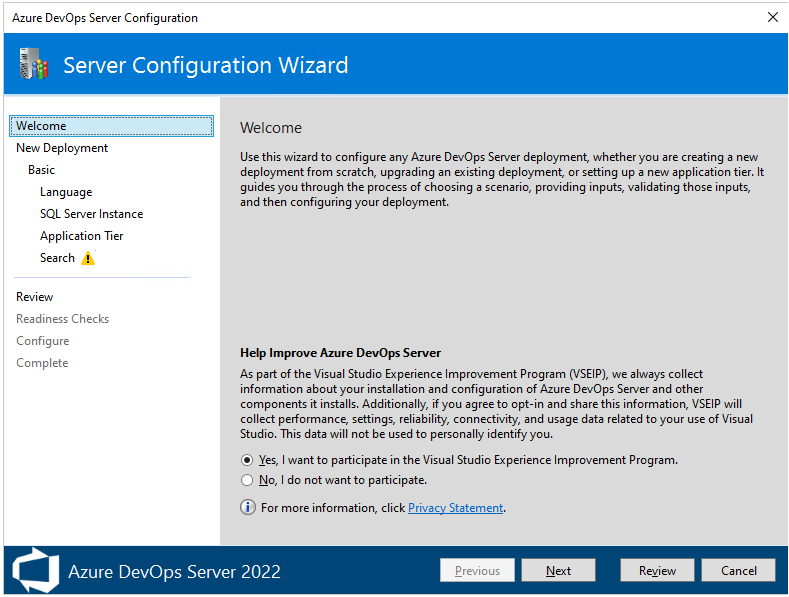
Na stronie Nowe wdrożenie wybierz typ wdrożenia, a następnie wybierz pozycję Dalej.
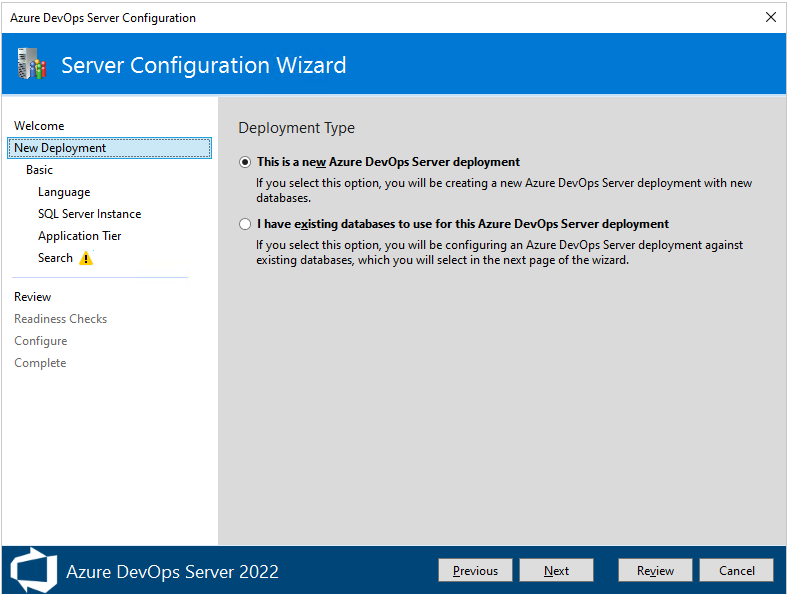
Na następnej stronie wybierz pozycję Nowe wdrożenie — podstawowe, a następnie wybierz pozycję Dalej.

Na stronie Język wybierz preferowaną opcję Język , a następnie wybierz przycisk Dalej.
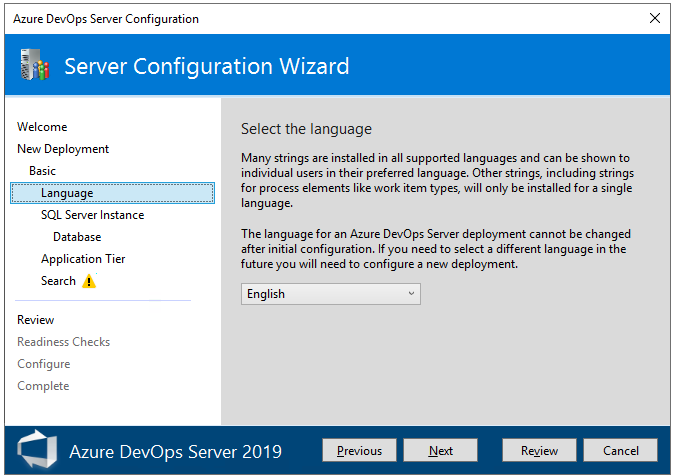
Na stronie SQL Server Wystąpieniewybierz wystąpienie SQL Server, którego chcesz użyć. Na potrzeby oceny wybierz pozycję Zainstaluj SQL Server Express. Dla celów produkcyjnych wybierz pozycję Użyj istniejącego wystąpienia SQL Server. Następnie wybierz pozycję Dalej.
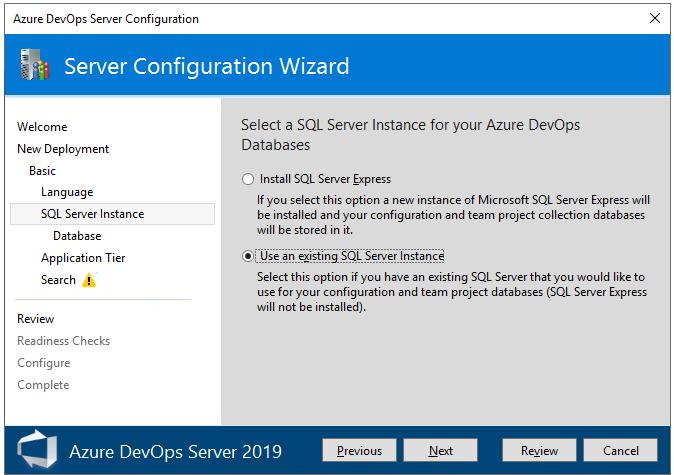
Jeśli wybrano opcję Użyj istniejącego wystąpienia SQL Server, wprowadź informacje o bazie danych na następnej stronie i wybierz pozycję Testuj, aby zweryfikować. Następnie wybierz pozycję Dalej.
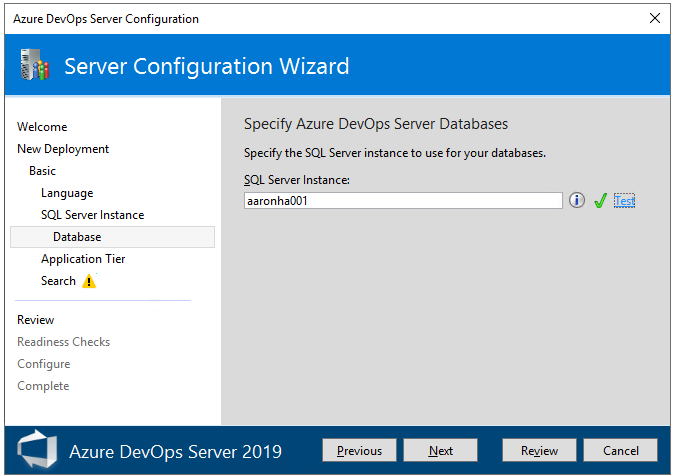
Na stronie Warstwa aplikacji wybierz ustawienia witryny internetowej, których chcesz użyć, co obejmuje używanie powiązań HTTP lub HTTPS, a następnie wybierz przycisk Dalej. Aby uzyskać więcej informacji, zobacz Ustawienia witryny sieci Web.
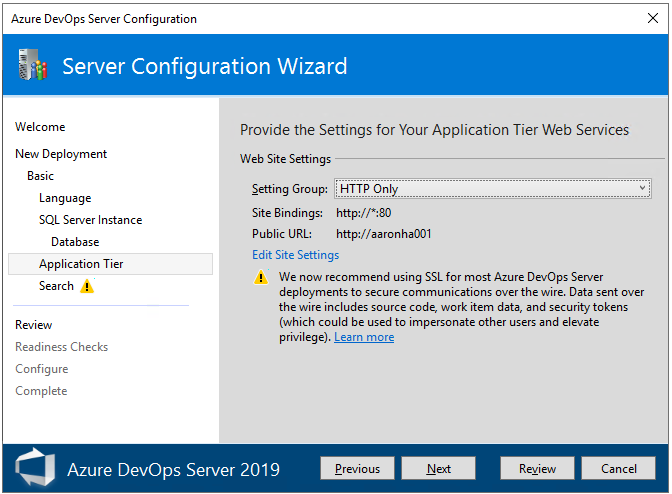
Na stronie Search wybierz, czy zainstalować i skonfigurować funkcje Search, czy użyć istniejącej usługi wyszukiwania. Instalowanie i konfigurowanie Search obsługuje funkcje kodu, elementu roboczego i wyszukiwania w witrynie typu wiki. Aby uzyskać więcej informacji, zobacz Konfigurowanie wyszukiwania. Wybierz pozycję Next (Dalej).
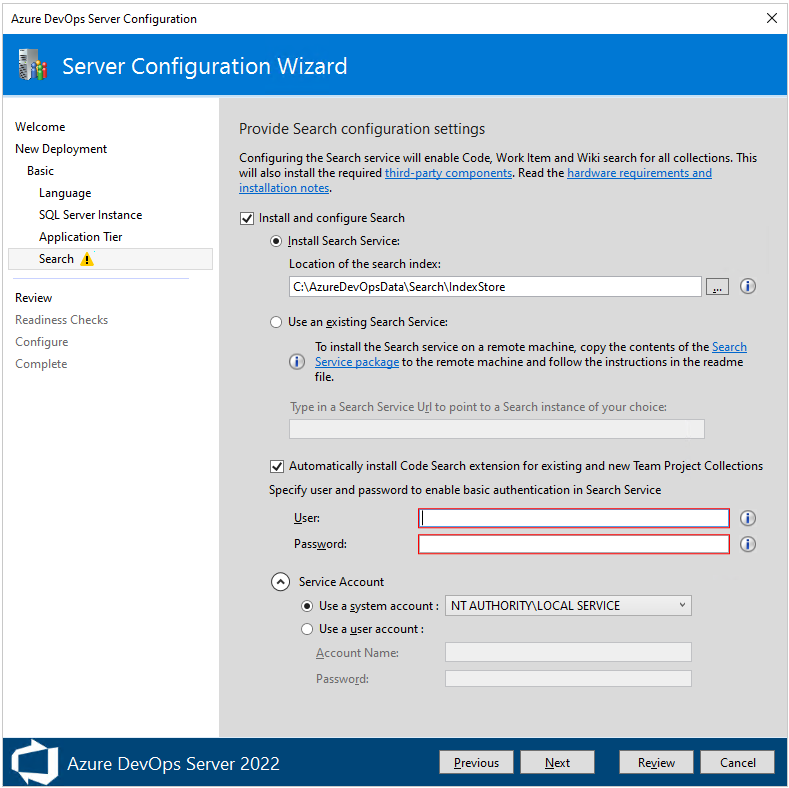
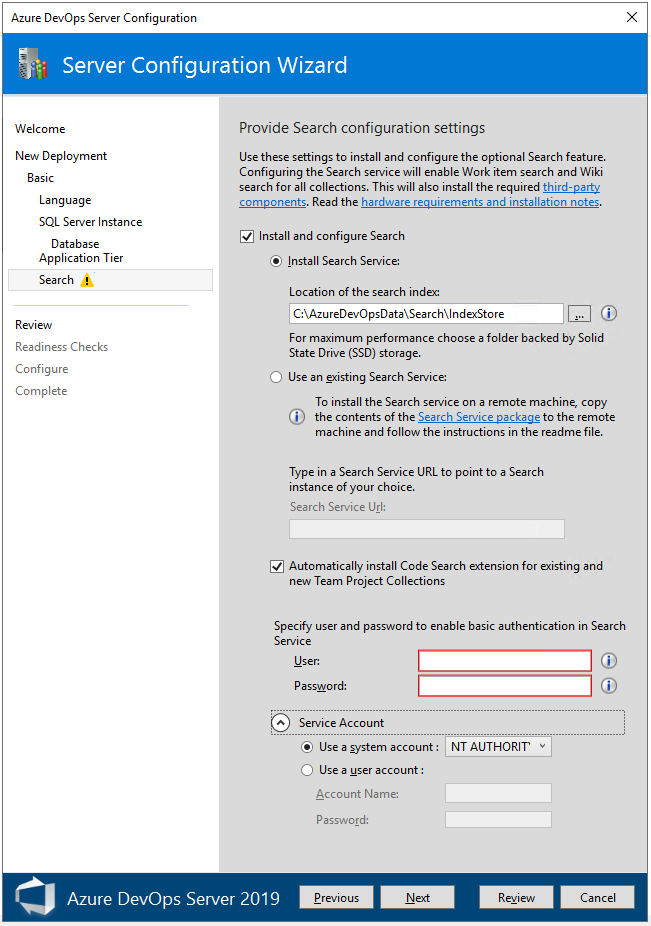
Na stronie Przegląd przejrzyj wybrane opcje, a następnie wybierz pozycję Weryfikuj, kreator uruchamia testy gotowości, aby zweryfikować środowisko i wybrane ustawienia. Jeśli to się powiedzie, możesz skonfigurować wdrożenie. W przeciwnym razie napraw wszelkie błędy i ponownie uruchom testy gotowości.
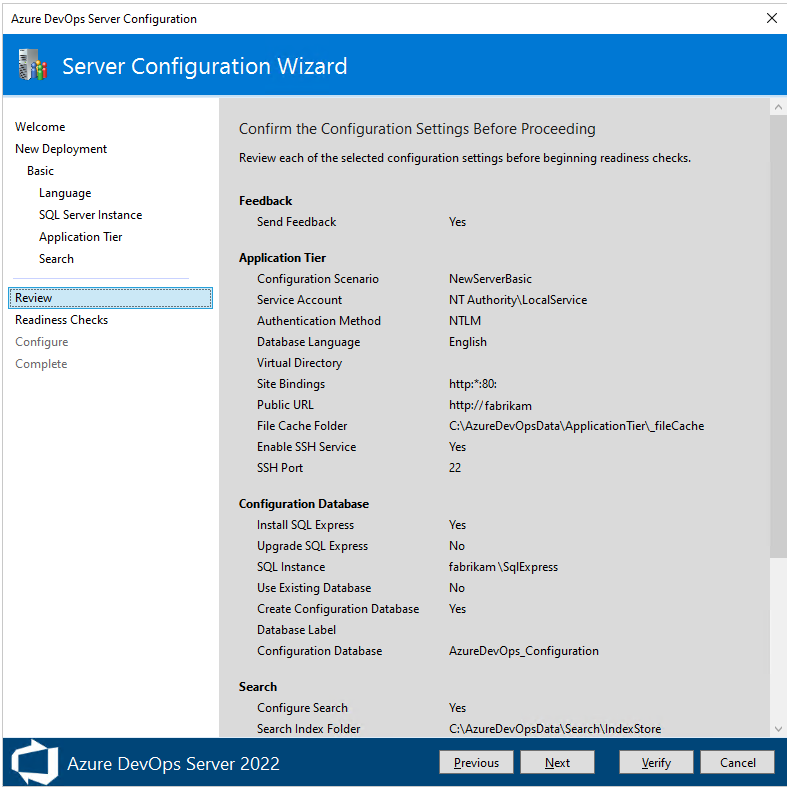
Kontrole gotowości. Po zakończeniu wszystkich testów wszystko jest gotowe do ukończenia konfiguracji. Wybierz pozycję Konfiguruj.
Porada
Możesz wrócić do dowolnej poprzedniej strony, wybierając pozycję Wstecz lub nazwę strony w okienku po lewej stronie. Jeśli zmienisz ustawienie konfiguracji, musisz zweryfikować ustawienia, wybierając pozycję Kliknij tutaj, aby ponownie uruchomić kontrole gotowości.
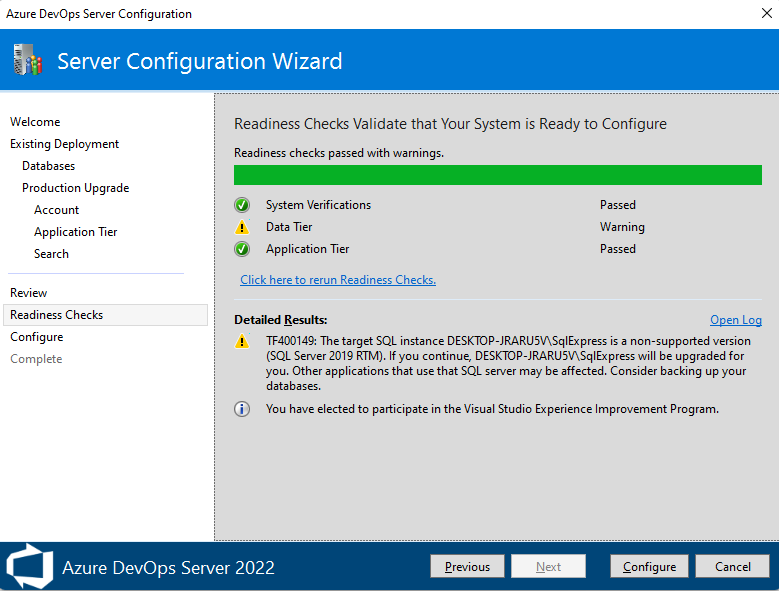
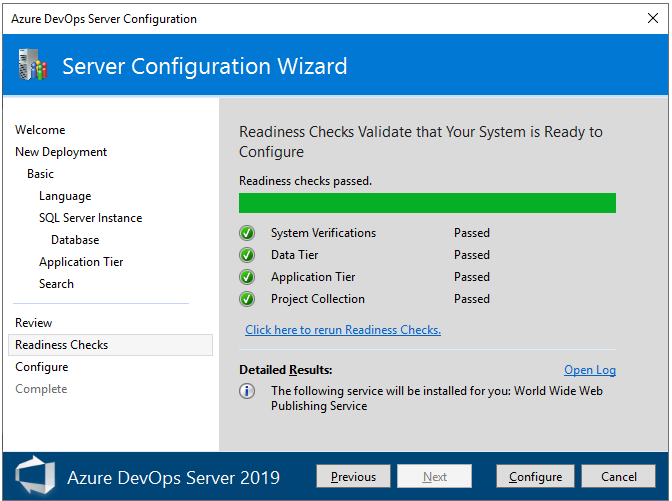
Kreator przechodzi do strony Konfigurowanie i rozpoczyna konfigurowanie każdej funkcji i wyświetla postęp. Ten krok może potrwać kilka minut. Jeśli wszystkie konfiguracje powiedzą się, zostanie wyświetlony następujący komunikat o powodzeniu. Wybierz opcję Dalej.
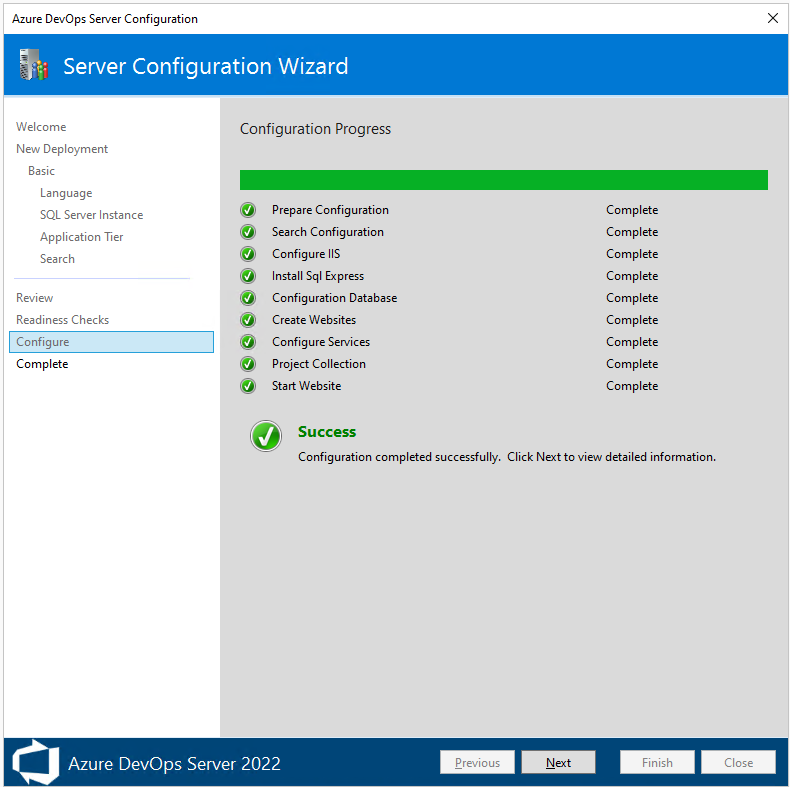
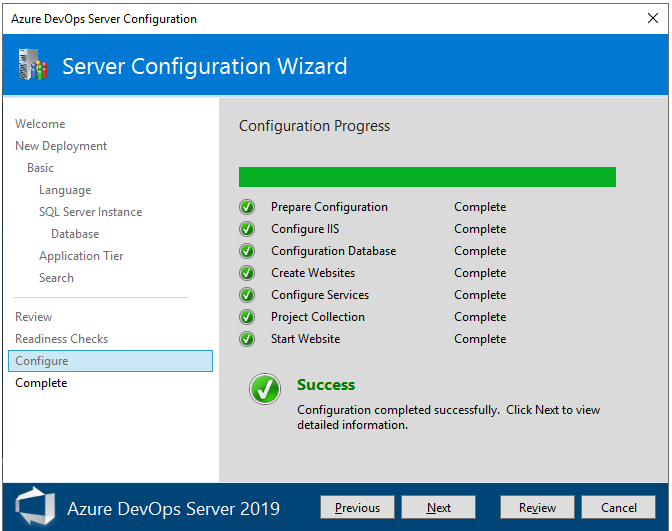
Na stronie Ukończono przejrzyj wyniki konfiguracji. Przejrzyj wyniki konfiguracji i wybierz pozycję Kopiuj pełną ścieżkę , aby skopiować link do pliku dziennika konfiguracji. Wybierz link Azure DevOps Server URL, aby nawiązać połączenie z portalem internetowym skonfigurowanego serwera.
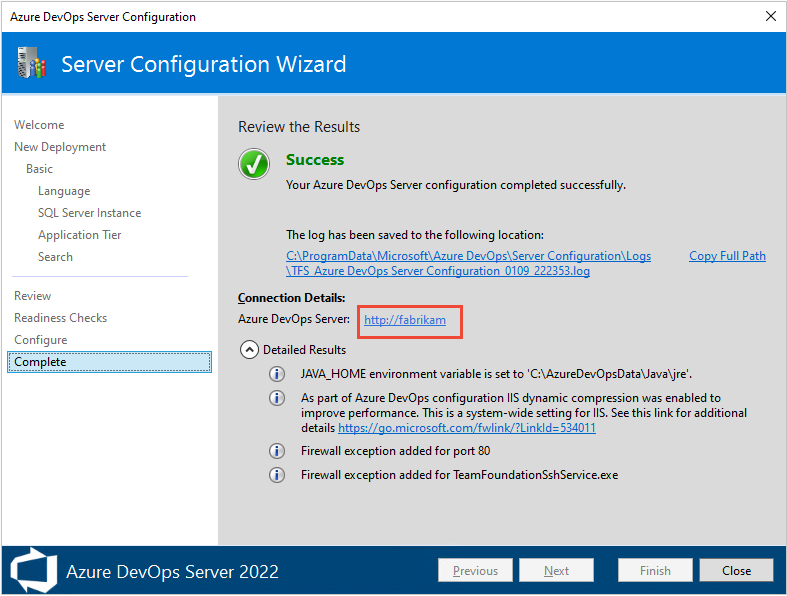
W tym przykładzie link to
/http:aaronha001/.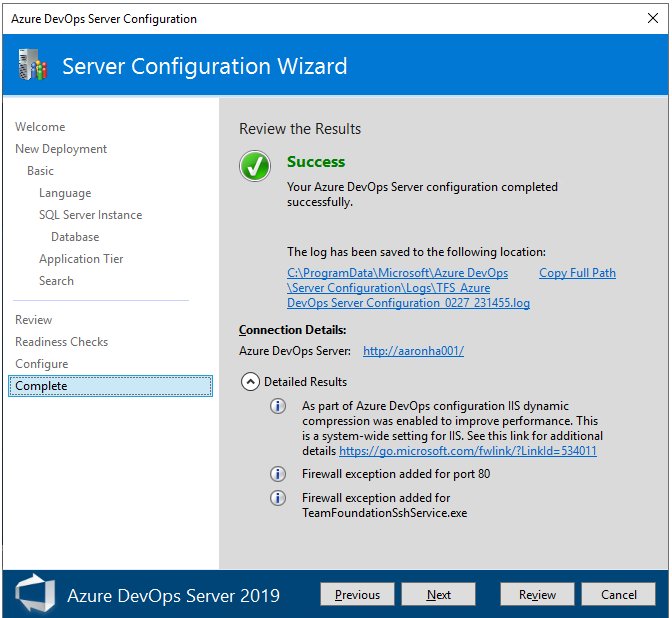
Konfigurowanie przy użyciu opcji Zaawansowane
W tej sekcji opisano konfigurowanie Azure DevOps Server przy użyciu opcji Zaawansowane.
Uwaga
Procedury instalowania nowego wdrożenia z opcją Zaawansowane są podobne dla wszystkich wersji Azure DevOps Server i Team Foundation Server 2018, z tą różnicą, że raportowanie nie jest obsługiwane w przypadku Azure DevOps Server 2022 i nowszych wersji. Obrazy przedstawione w tej sekcji referencyjnej Azure DevOps Server 2019 r., jednak skonfigurowane informacje są takie same, chyba że określono inaczej.
Na stronie Powitanie wybierz opcje, a następnie wybierz pozycję Dalej.
Na stronie Nowe wdrożenie wybierz typ wdrożenia, a następnie wybierz pozycję Dalej.
Na następnej stronie wybierz pozycję Nowe wdrożenie — zaawansowane, a następnie wybierz pozycję Dalej.
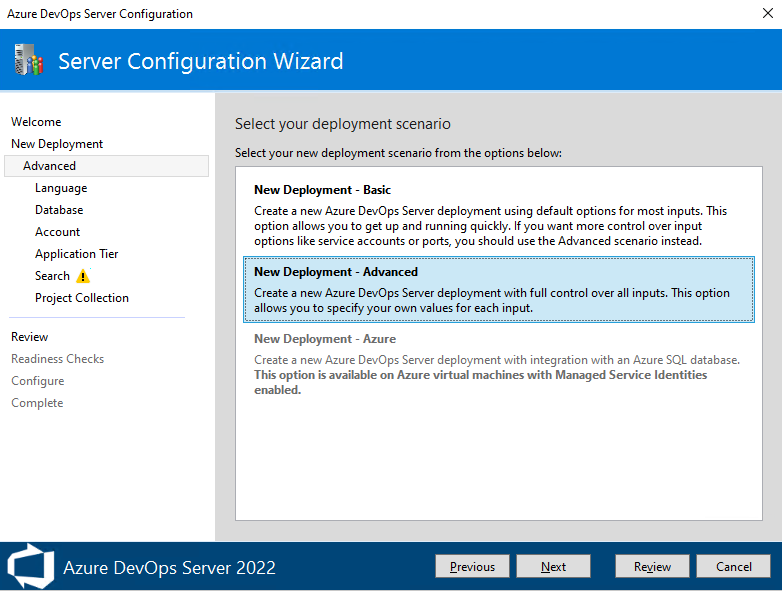
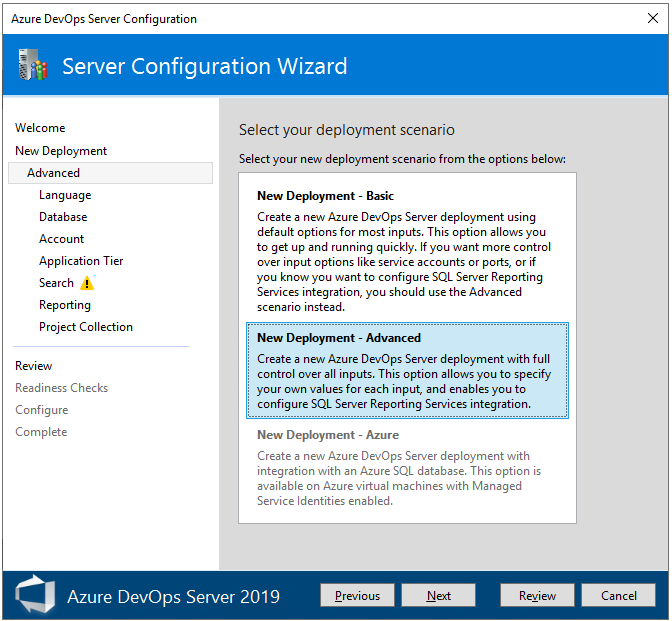
Na stronie Język wybierz preferowaną opcję Język , a następnie wybierz przycisk Dalej.
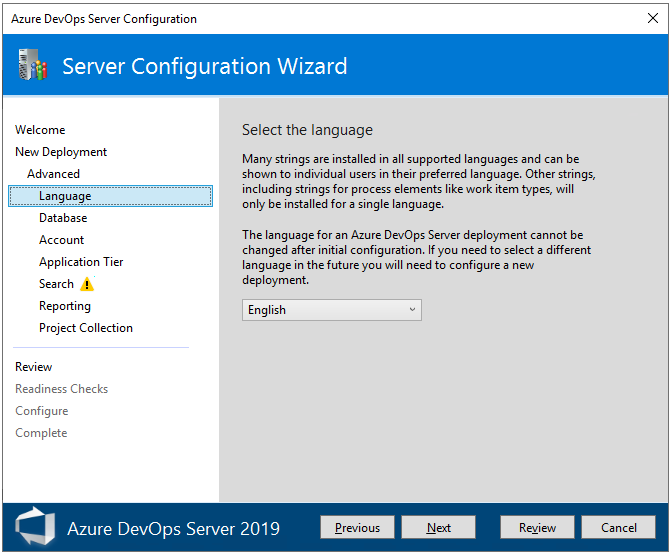
Na stronie Baza danych określ wystąpienie SQL Server, które zostało skonfigurowane do użycia z Azure DevOps Server. Następnie wybierz pozycję Dalej.
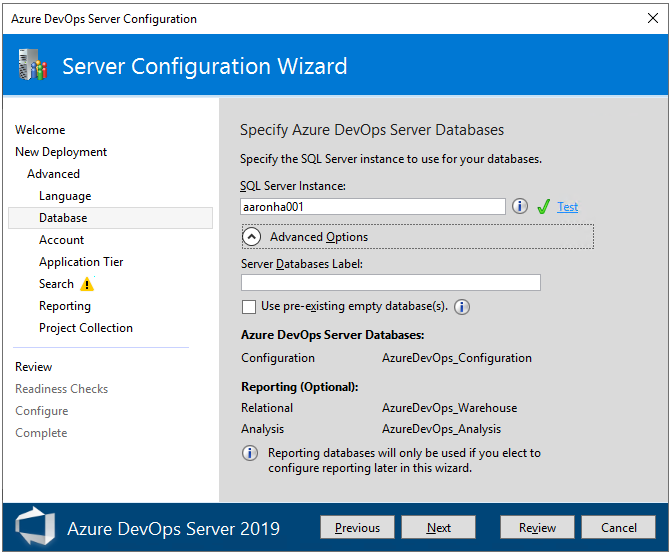
Na stronie Konto określ konto usługi do użycia.
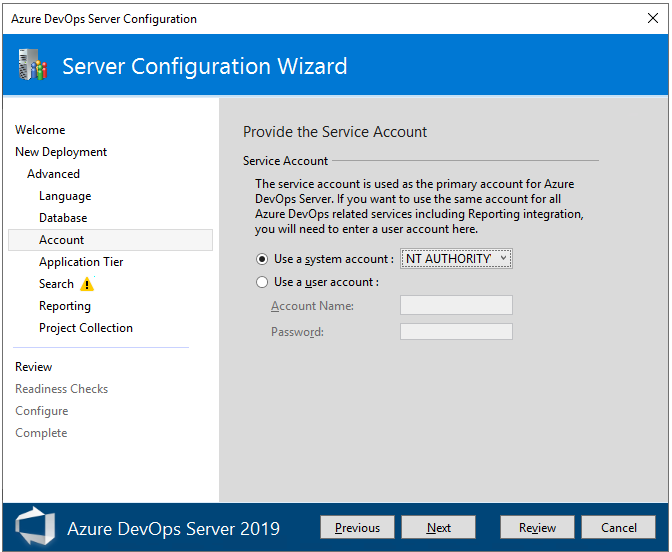
Na stronie Warstwa aplikacji wybierz ustawienia witryny internetowej, których chcesz użyć, co obejmuje używanie powiązań HTTP lub HTTPS, a następnie wybierz przycisk Dalej. Aby uzyskać więcej informacji, zobacz Ustawienia witryny sieci Web.
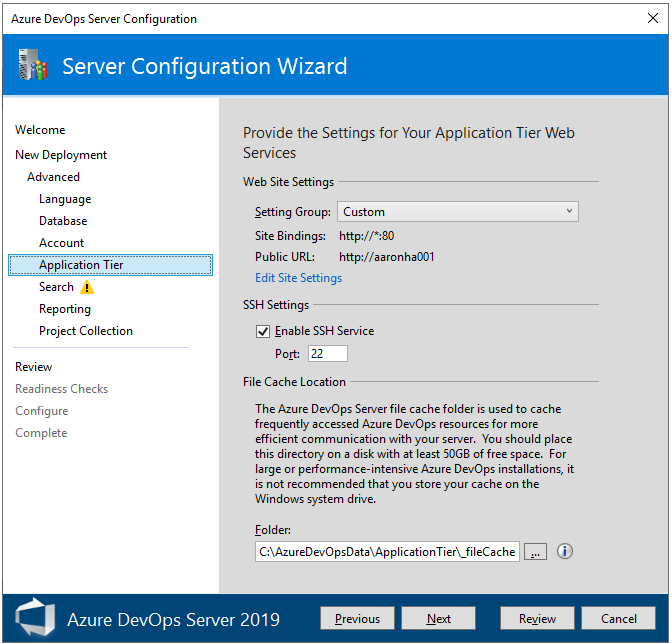
Na stronie Search wybierz, czy zainstalować i skonfigurować funkcje Search, czy użyć istniejącej usługi wyszukiwania. Instalowanie i konfigurowanie Search obsługuje funkcje kodu, elementu roboczego i wyszukiwania w witrynie typu wiki. Aby uzyskać więcej informacji, zobacz Konfigurowanie wyszukiwania. Wybierz pozycję Next (Dalej).
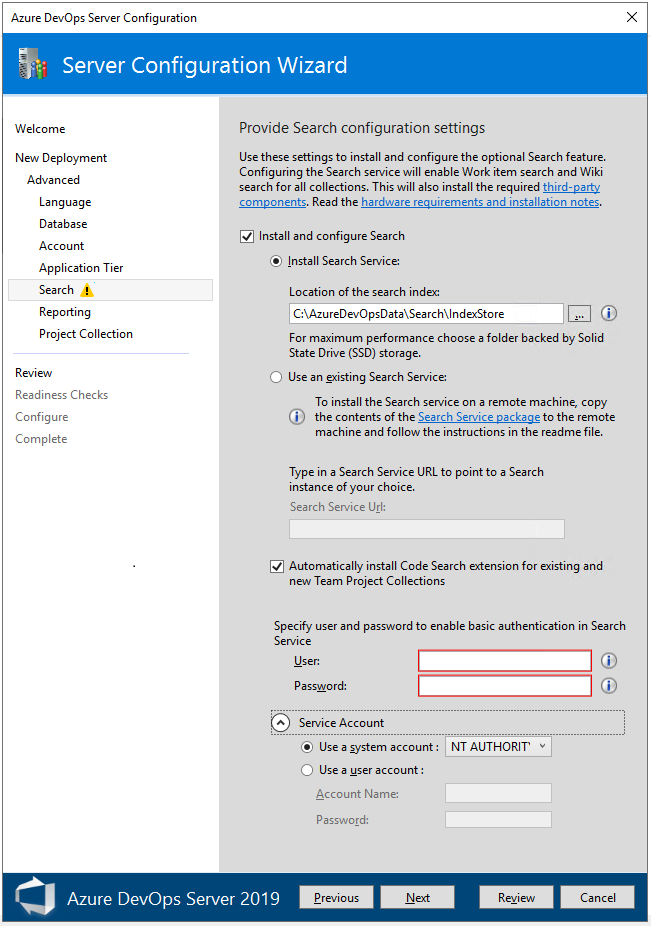
Na stronie Raportowanie usuń zaznaczenie pola wyboru Konfiguruj raportowanie, jeśli nie planujesz korzystania z SQL Server Reporting Services lub nie zainstalowano jeszcze SQL Server Analysis Services i SQL Server Reporting Services. W przeciwnym razie zaznacz pole wyboru i wybierz przycisk Dalej.
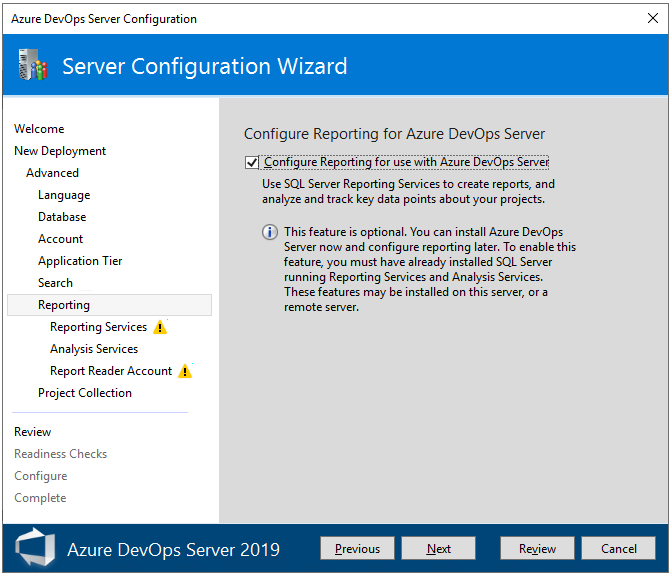
Reporting Services. Wprowadź nazwę serwera, na którym zainstalowano SQL Server Reporting Services. Następnie wybierz pozycję Wypełnij adresy URL. Wybierz pozycję Next (Dalej).
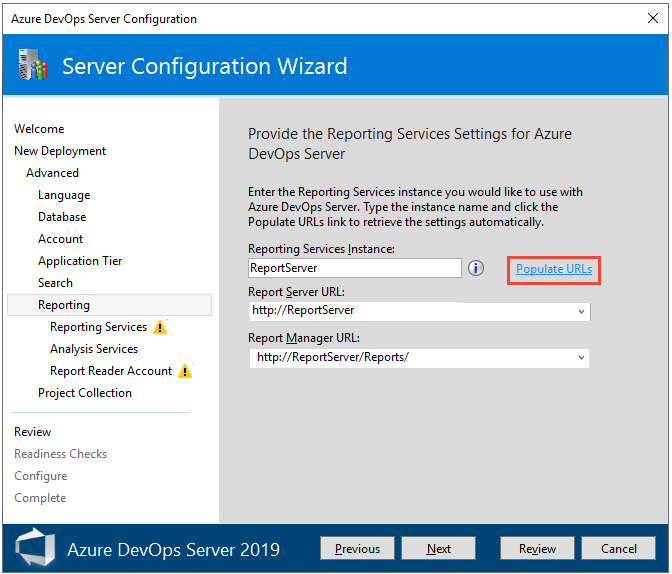
Analysis Services. Wprowadź nazwę serwera, na którym zainstalowano SQL Server Reporting Services, a następnie wybierz pozycję Testuj. Wybierz pozycję Next (Dalej).
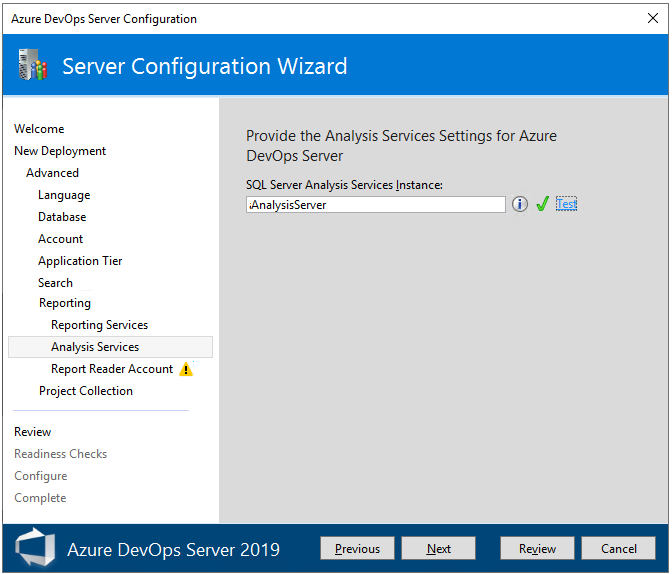
Konto czytelnika raportów. Wprowadź poświadczenia konta usługi skonfigurowanego do raportowania, a następnie wybierz pozycję Testuj. Wybierz pozycję Next (Dalej).
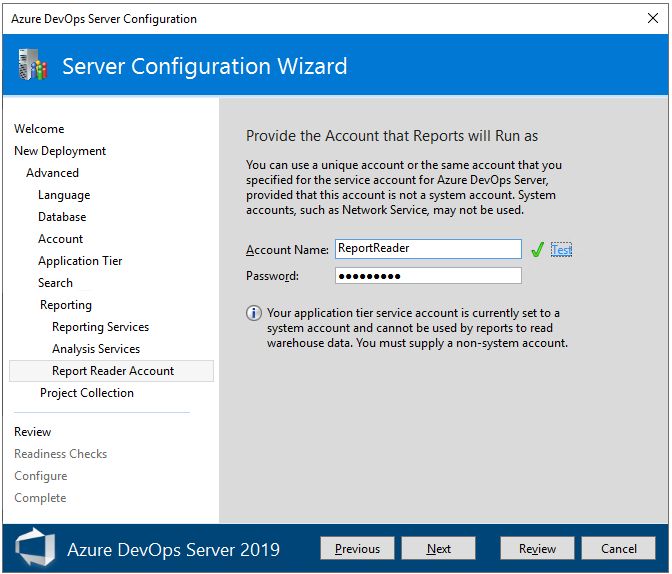
Na stronie Kolekcja projektów pozostaw zaznaczone pole wyboru Utwórz nową kolekcję projektów zespołowych . Aby zdefiniować projekty, musisz mieć co najmniej jedną kolekcję projektów. Pozostaw nazwę projektu w następujący sposób: DefaultCollection lub nadaj jej nową nazwę i opcjonalnie opis.
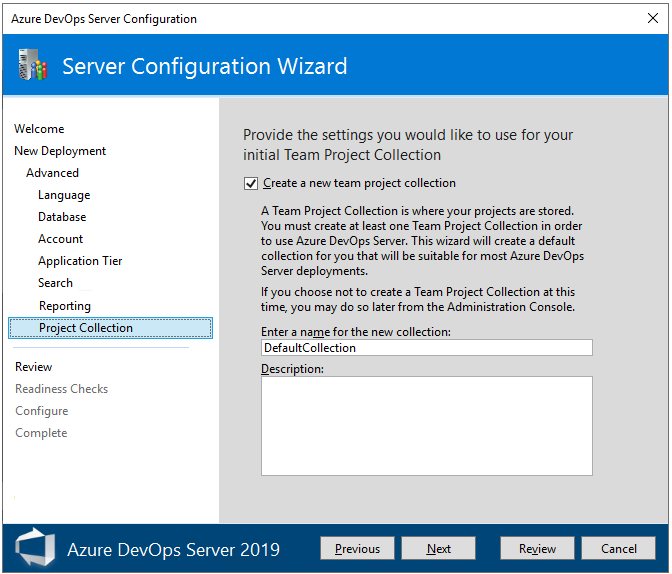
Uwaga
Kolekcja projektów jest tworzona w celu użycia modelu procesów dziedziczonego, który obsługuje dostosowywanie za pośrednictwem portalu internetowego. Możesz utworzyć inne kolekcje projektów zgodnie z potrzebami, aby później obsługiwać lokalny model procesu XML. Zobacz Zarządzanie kolekcjami projektów. Aby dowiedzieć się więcej na temat modelu procesu dziedziczenia, zobacz About process customization and inherited processes (Informacje o dostosowywaniu procesów i dziedziczeniu procesów).
Uwaga
Po zdefiniowaniu usług raportowania utworzona kolekcja projektów będzie obsługiwać lokalny model procesu XML na potrzeby dostosowywania śledzenia pracy. Aby utworzyć kolekcję korzystającą z modelu procesu dziedziczenia, należy dodać kolekcję projektów, która nie jest skonfigurowana za pomocą usług raportowania. Zobacz Zarządzanie kolekcjami projektów. Aby dowiedzieć się więcej na temat modelu procesu dziedziczenia, zobacz About process customization and inherited processes (Informacje o dostosowywaniu procesów i dziedziczeniu procesów).
Na stronie Przegląd przejrzyj wybrane opcje, a następnie wybierz pozycję Weryfikuj, kreator uruchamia testy gotowości, aby zweryfikować środowisko i wybrane ustawienia. Jeśli to się powiedzie, możesz skonfigurować wdrożenie. W przeciwnym razie napraw wszelkie błędy i ponownie uruchom testy gotowości.
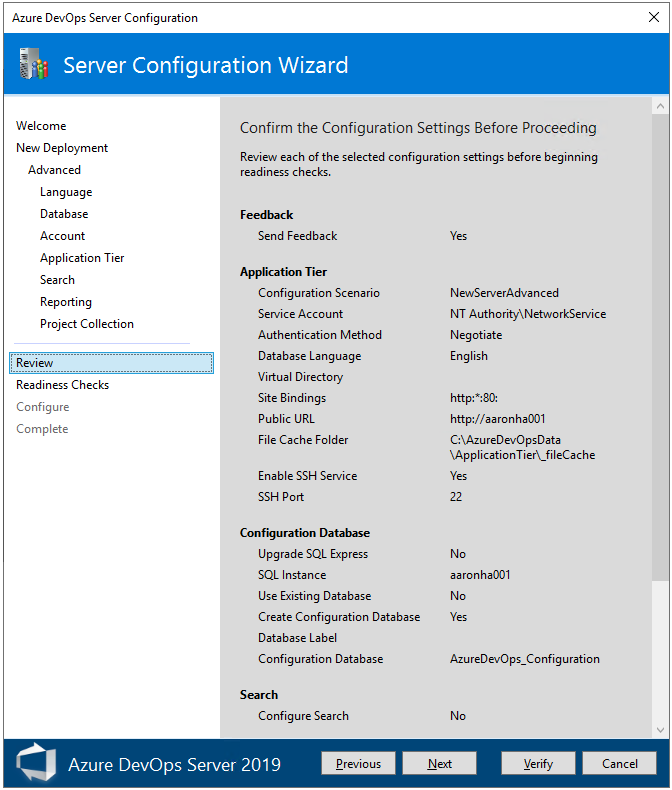
Na stronie Kontrole gotowości system wykonuje ostateczne przekazanie, aby upewnić się, że ustawienia konfiguracji są prawidłowe. Po zakończeniu wszystkich testów wszystko jest gotowe do ukończenia konfiguracji. Wybierz pozycję Konfiguruj.
Porada
Możesz wrócić do dowolnej poprzedniej strony, wybierając pozycję Wstecz lub nazwę strony w okienku po lewej stronie. Jeśli zmienisz ustawienie konfiguracji, musisz zweryfikować ustawienia, wybierając pozycję Kliknij tutaj, aby ponownie uruchomić kontrole gotowości.
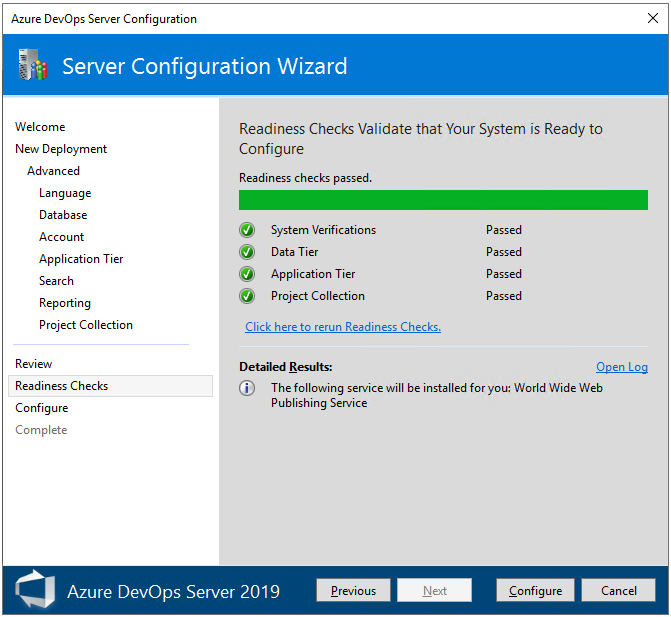
Kreator przechodzi do strony Konfigurowanie i rozpoczyna konfigurowanie każdej funkcji i wyświetla postęp. Ten krok może potrwać kilka minut. Jeśli wszystkie konfiguracje powiedzą się, zostanie wyświetlony następujący komunikat o powodzeniu. Wybierz opcję Dalej.
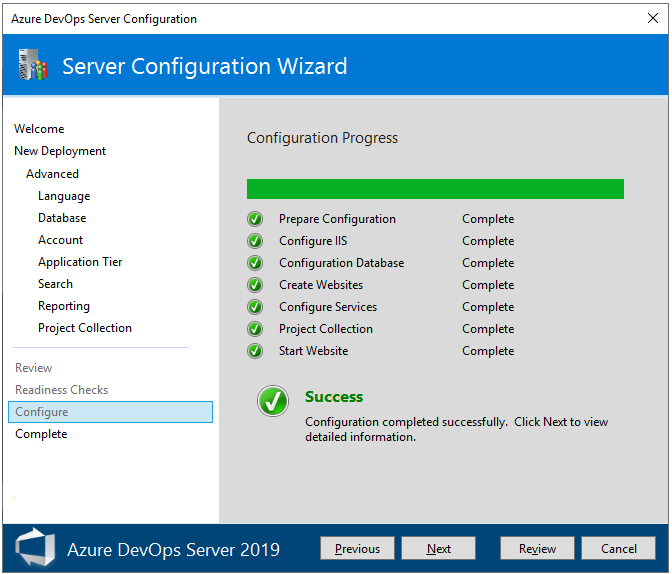
Na stronie Ukończono przejrzyj wyniki konfiguracji. Przejrzyj wyniki konfiguracji i wybierz pozycję Kopiuj pełną ścieżkę , aby skopiować link do pliku dziennika konfiguracji. Wybierz link Azure DevOps Server URL, aby nawiązać połączenie z portalem internetowym skonfigurowanego serwera.
W tym przykładzie link to
/http:aaronha001/.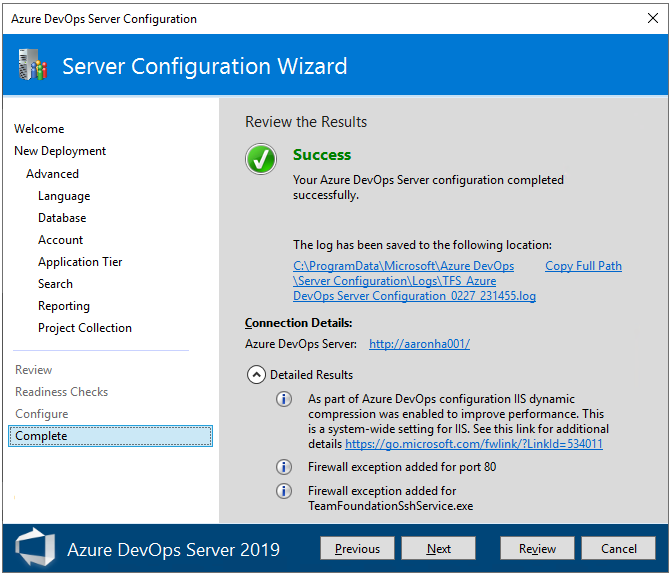
Tworzenie projektu
Portal internetowy zostanie otwarty na stronie Tworzenie projektu .
Podaj nazwę projektu i opcjonalny opis. Nazwa projektu nie może zawierać spacji ani znaków specjalnych (takich jak / : \ ~ & % ; @ ' " ? <> | # $ * } { , + = [ ]), nie może zaczynać się od znaku podkreślenia, nie może zaczynać się ani kończyć kropką i musi zawierać co najmniej 64 znaki.
Ustawienia domyślne umożliwiają skonfigurowanie repozytorium Git na potrzeby kontroli wersji i procesu Agile na potrzeby śledzenia pracy. Aby wybrać różne opcje, rozwiń węzeł Zaawansowane.
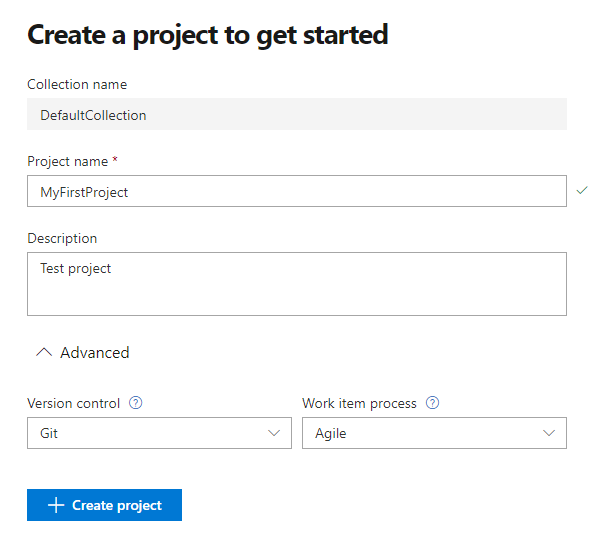
Aby zapoznać się z porównaniem opcji kontroli wersji, zobacz Wybieranie odpowiedniej kontroli wersji dla projektu. Aby zapoznać się z przeglądem procesów śledzenia pracy, zobacz Wybieranie procesu.
Po utworzeniu projektu zostanie wyświetlona strona podsumowania projektu. Aby dowiedzieć się więcej, zobacz Udostępnianie misji projektu, wyświetlanie działań projektu.
Następne kroki
Dla administratorów:
Dla deweloperów: