Przekazywanie opinii przy użyciu rozszerzenia Test & Feedback
Azure DevOps Services | Azure DevOps Server 2022 — Azure DevOps Server 2019
Uczestnicy projektu i inni użytkownicy mogą odpowiadać na żądania opinii przy użyciu rozszerzenia Test & Feedback na dwa sposoby:
Przed rozpoczęciem upewnij się, że zainstalowano rozszerzenie Test & Feedback. Jest to wymagane w celu odpowiadania na żądania opinii.
Uwaga
Każdy użytkownik z dostępem uczestnika projektu może używać rozszerzenia Test & Feedback w trybie uczestnika projektu . Ten tryb został zaprojektowany tak, aby umożliwić najszerszym zakresom użytkowników pomoc zespołom testowym, przesyłając opinie.
Prześlij opinię bezpośrednio z wiadomości e-mail z żądaniem opinii
Otwórz wiadomość e-mail z żądaniem opinii i wybierz link Prześlij opinię .
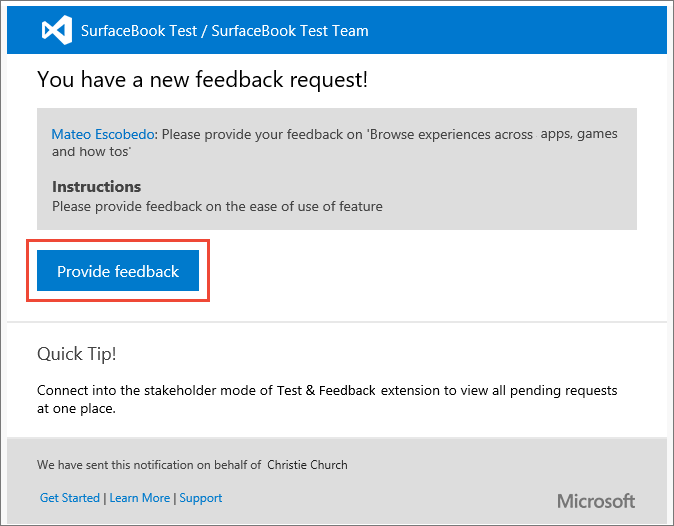
Zostanie otwarta strona docelowa usługi Azure DevOps, aby potwierdzić, że rozszerzenie zostało automatycznie skonfigurowane wraz z żądaniem opinii. Wybierz ikonę
 na pasku narzędzi, aby uruchomić rozszerzenie.
na pasku narzędzi, aby uruchomić rozszerzenie.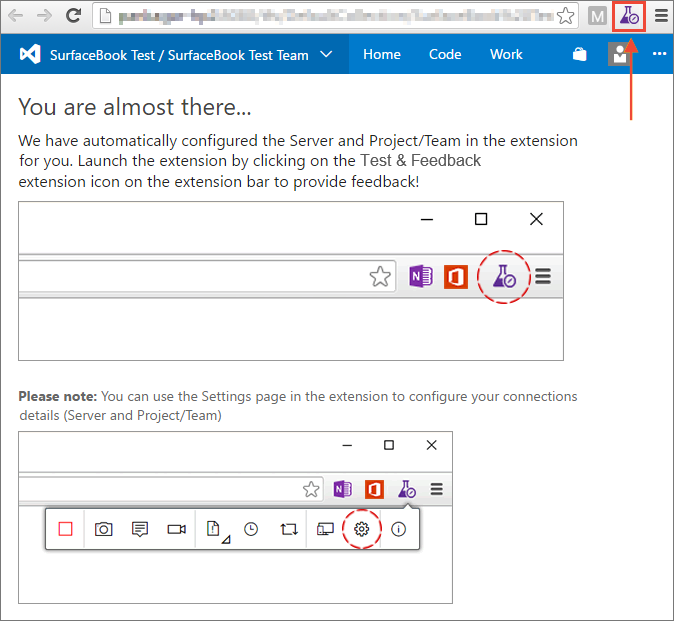
Jeśli jesteś uczestnikiem projektu, zostanie wyświetlona strona Żądania opinii. Przeczytaj instrukcje (jeśli istnieją) w formularzu opinii, aby dowiedzieć się, jak przekazać opinię i czego wymaga żądającego.
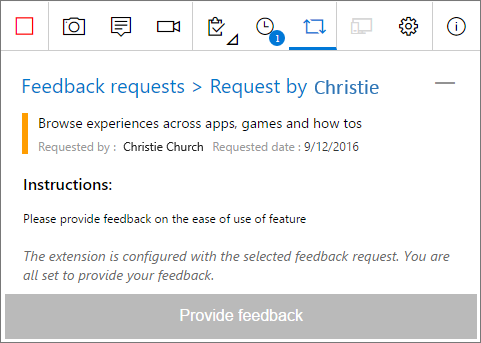
Jeśli jesteś użytkownikiem w warstwie Podstawowa , zostanie wyświetlona strona Eksploruj możliwość śledzenia elementów roboczych zawierająca szczegółowe informacje o historii użytkownika, na której została zażądana opinia, oraz kryteria akceptacji użytkownika (jeśli istnieją).
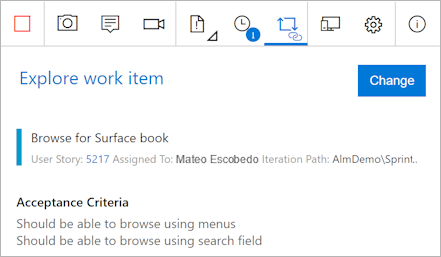
Przeczytaj wszelkie instrukcje w wiadomości e-mail i tej stronie, aby dowiedzieć się, jak przekazać opinię i jakie funkcje.
Otwórz aplikację, której potrzebujesz, aby przekazać opinię i rozpocząć swoją opinię. Na przykład wybierz pozycję Przechwyć zrzut ekranu, aby wykonać zrzut ekranu .
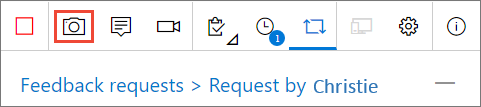
Możesz użyć wszystkich możliwości rozszerzenia, takich jak przechwytywanie zrzutów ekranu, notatek i nagrań ekranu. Aby uzyskać więcej informacji, zobacz ten temat.
Niektóre przeglądarki mogą nie zapewniać wszystkich możliwości przechwytywania. Zobacz Obsługiwane przeglądarki internetowe dla rozszerzenia.
Po zakończeniu przechwytywania opinii:
Jeśli jesteś uczestnikiem projektu, wybierz pozycję Prześlij opinię. Opcjonalnie możesz wybrać tworzenie usterek i zadań podczas przesyłania opinii. Proces jest taki sam jak opisany w tym temacie.
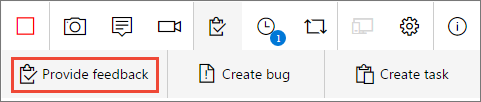
Jeśli jesteś użytkownikiem podstawowym , utwórz usterkę lub zadanie.
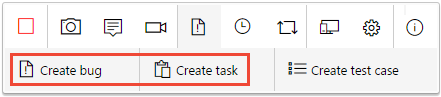
Wszystkie przechwycone opinie są wyświetlane w formularzu odpowiedzi, usterce lub zadaniu. Wpisz odpowiedni tytuł, a opcjonalnie wybierz klasyfikację gwiazdkową dla testowej funkcji.
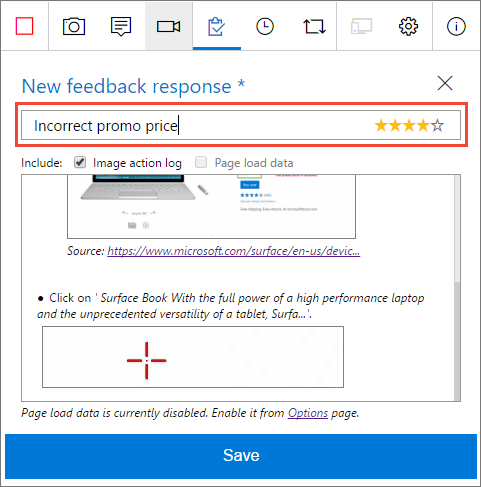
Zapisz swoją opinię. Spowoduje to utworzenie elementu roboczego w usłudze Azure DevOps zawierającego wszystkie opinie.
W razie potrzeby kontynuuj przechwytywanie większej ilości opinii. Możesz przesłać wiele odpowiedzi na opinie, usterek i zadań dla tego samego żądania opinii.
Jeśli jesteś uczestnikiem projektu:
Po zakończeniu przekazywania opinii przejdź do strony Żądania opinii i wybierz pozycję Żądania opinii.
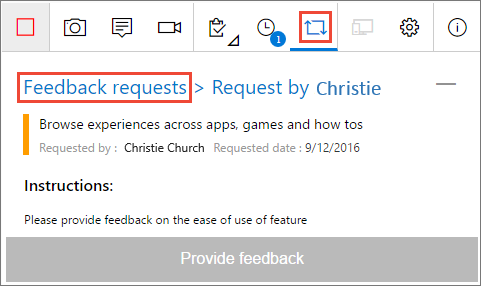
Na stronie oczekujących żądań opinii oznacz żądanie opinii jako Ukończono.
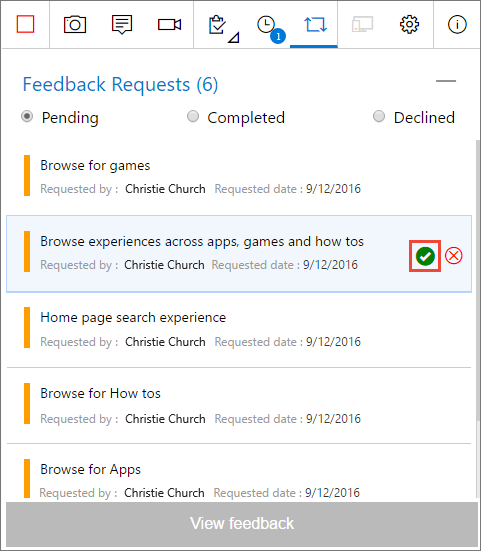
Wybierz ikonę Zatrzymaj, aby zakończyć sesję opinii.

Prześlij opinię bezpośrednio z rozszerzenia Test & Feedback
Otwórz rozszerzenie Testuj i opinie w przeglądarce przy użyciu narzędzia
 ikona na pasku narzędzi.
ikona na pasku narzędzi.Na stronie ustawień Połączenie ion wybierz tryb Połączenie.
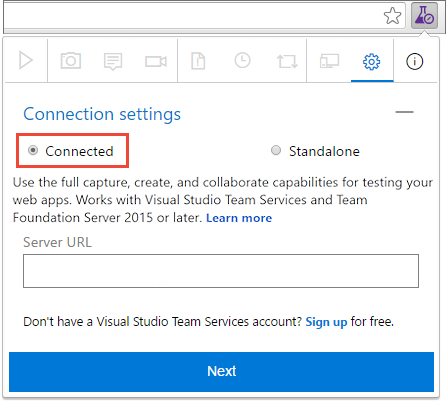
Połączenie do serwera i projektu lub zespołu, który żąda opinii.
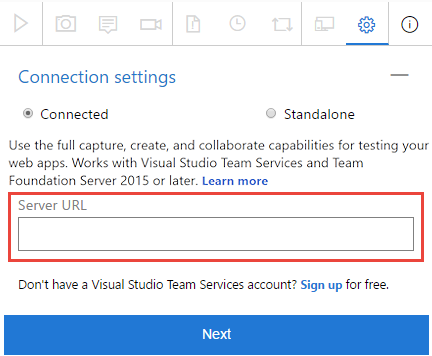
Otwórz stronę Żądania opinii, aby wyświetlić wszystkie żądania opinii od projektu lub zespołu, z którym nawiązałeś połączenie.
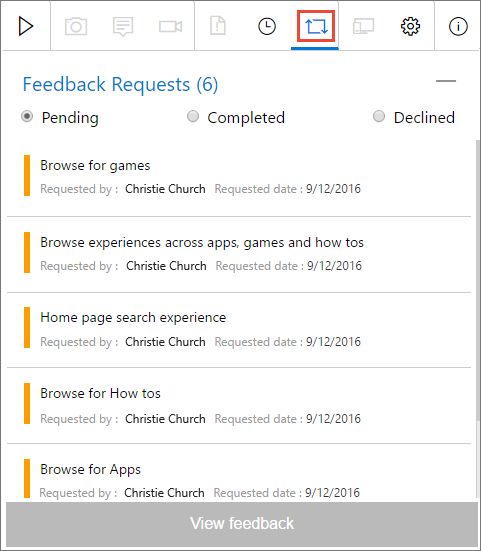
Wybierz żądanie opinii, na które chcesz odpowiedzieć, i wybierz pozycję Wyświetl opinię.
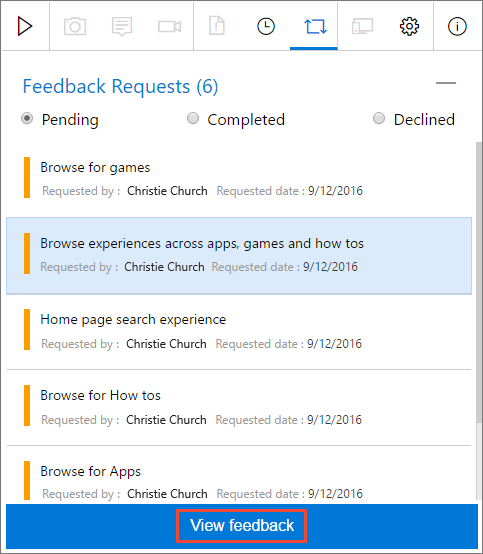
Przeczytaj instrukcje na stronie szczegółów żądania opinii, a następnie wybierz pozycję Prześlij opinię.
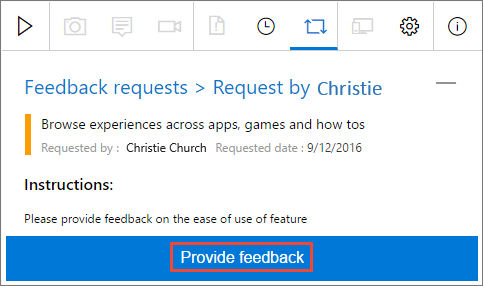
Przechwyć i przesłać swoją opinię, jak pokazano powyżej.
Powiązane artykuły
- Żądanie opinii uczestników projektu przy użyciu rozszerzenia Test & Feedback
- Dobrowolne opinie uczestników projektu przy użyciu rozszerzenia Test & Feedback
- Śledzenie opinii uczestników projektu przy użyciu rozszerzenia Test & Feedback
- Test eksploracyjny i przesyłanie opinii bezpośrednio z przeglądarki
- Omówienie testowania ręcznego i eksploracyjnego
Opinia
Dostępne już wkrótce: W 2024 r. będziemy stopniowo wycofywać zgłoszenia z serwisu GitHub jako mechanizm przesyłania opinii na temat zawartości i zastępować go nowym systemem opinii. Aby uzyskać więcej informacji, sprawdź: https://aka.ms/ContentUserFeedback.
Prześlij i wyświetl opinię dla