Konfigurowanie galerii obrazów udostępnionych w usłudze Azure DevTest Labs
Usługa DevTest Labs obsługuje teraz funkcję Shared Image Gallery. Umożliwia użytkownikom laboratorium uzyskiwanie dostępu do obrazów z udostępnionej lokalizacji podczas tworzenia zasobów laboratorium. Ułatwia również tworzenie struktury i organizacji wokół niestandardowych obrazów maszyn wirtualnych. Funkcja Shared Image Gallery obsługuje:
- Zarządzana globalna replikacja obrazów
- Przechowywanie wersji i grupowanie obrazów w celu łatwiejszego zarządzania
- Udostępnianie obrazów przy użyciu kont magazynu strefowo nadmiarowego (ZRS) w regionach obsługujących strefy dostępności. Magazyn ZRS zapewnia lepszą odporność na awarie strefowe.
- Udostępnianie między subskrypcjami, a nawet między dzierżawami przy użyciu kontroli dostępu opartej na rolach platformy Azure (Azure RBAC).
Aby uzyskać więcej informacji, zobacz dokumentację Shared Image Gallery.
Jeśli masz dużą liczbę zarządzanych obrazów, które należy zachować i chcesz udostępnić je w całej firmie, możesz użyć galerii obrazów udostępnionych jako repozytorium, które ułatwia aktualizowanie i udostępnianie obrazów. Jako właściciel laboratorium możesz dołączyć istniejącą galerię obrazów udostępnionych do laboratorium. Po dołączeniu tej galerii użytkownicy laboratorium mogą tworzyć maszyny na podstawie tych najnowszych obrazów. Kluczową zaletą tej funkcji jest to, że usługa DevTest Labs może teraz korzystać z udostępniania obrazów w laboratoriach, między subskrypcjami i w różnych regionach.
Uwaga
Aby dowiedzieć się więcej o kosztach skojarzonych z usługą Shared Image Gallery, zobacz Billing for Azure Compute Gallery (Rozliczenia dla usługi Azure Compute Gallery).
Zagadnienia do rozważenia
- Do laboratorium można dołączyć tylko jedną udostępnioną galerię obrazów. Jeśli chcesz dołączyć inną galerię, musisz odłączyć istniejącą galerię i dołączyć ją.
- Usługa DevTest Labs obecnie nie obsługuje przekazywania obrazów do galerii za pośrednictwem laboratorium.
- Podczas tworzenia maszyny wirtualnej przy użyciu obrazu galerii obrazów udostępnionych usługa DevTest Labs zawsze używa najnowszej opublikowanej wersji tego obrazu. Jeśli jednak obraz ma wiele wersji, użytkownicy mogą wybrać utworzenie maszyny z wcześniejszej wersji, przechodząc do karty Ustawienia zaawansowane podczas tworzenia maszyny wirtualnej.
- Chociaż usługa DevTest Labs automatycznie podejmuje najlepszą próbę zapewnienia, że udostępniona galeria obrazów replikuje obrazy do regionu, w którym istnieje laboratorium, nie zawsze jest to możliwe. Aby uniknąć problemów z tworzeniem maszyn wirtualnych z tych obrazów, upewnij się, że obrazy są już replikowane do regionu laboratorium.
Korzystanie z witryny Azure Portal
Zaloguj się do Azure portal.
Wybierz pozycję Wszystkie usługi w menu nawigacyjnym po lewej stronie.
Wybierz z listy pozycję DevTest Labs.
Z listy laboratoriów wybierz laboratorium.
Wybierz pozycję Konfiguracja i zasady w sekcji Ustawienia w menu po lewej stronie.
Wybierz pozycję Galerie obrazów udostępnionych w obszarze Bazy maszyn wirtualnych w menu po lewej stronie.
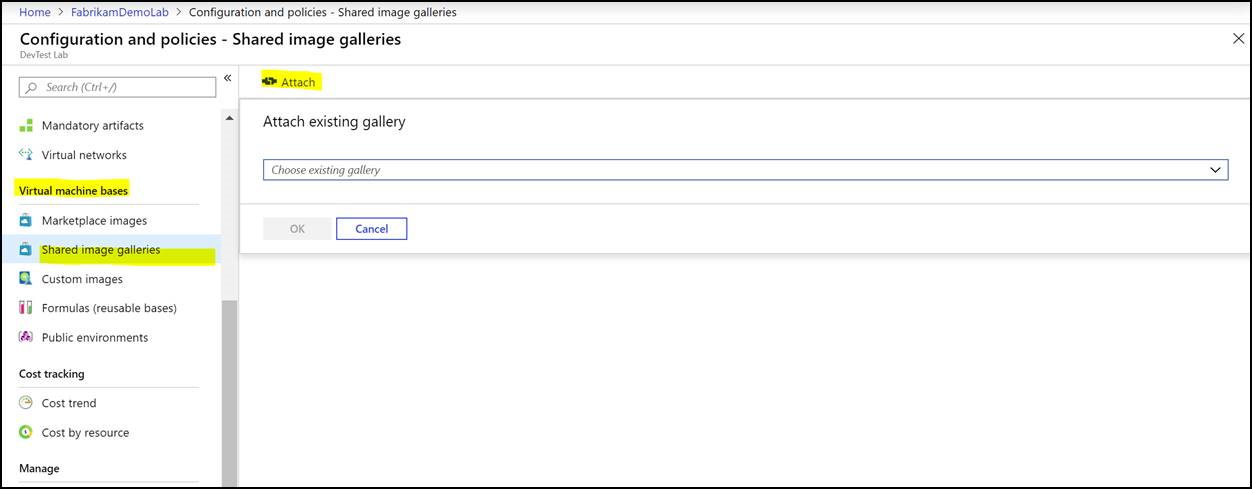
Dołącz istniejącą galerię obrazów udostępnionych do laboratorium, klikając przycisk Dołącz i wybierając galerię na liście rozwijanej.
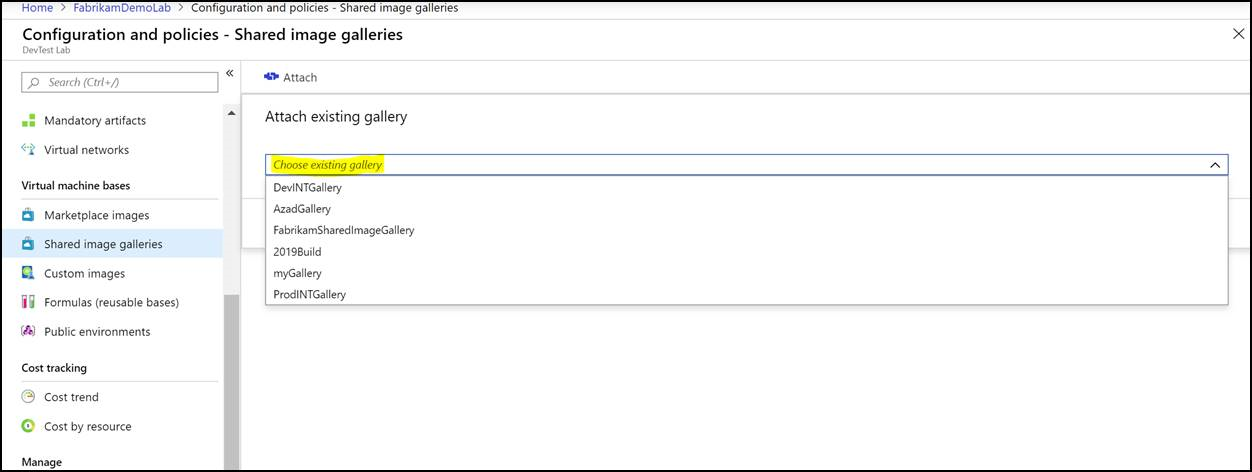
Po dołączeniu galerii obrazów wybierz ją, aby przejść do dołączonej galerii. Skonfiguruj galerię, aby włączyć lub wyłączyć obrazy udostępnione na potrzeby tworzenia maszyny wirtualnej. Wybierz galerię obrazów z listy, aby ją skonfigurować.
Domyślnie ustawienie Zezwalaj na używanie wszystkich obrazów jako bazy maszyn wirtualnych ma wartość Tak. Oznacza to, że wszystkie obrazy dostępne w dołączonej galerii obrazów udostępnionych będą dostępne dla użytkownika laboratorium podczas tworzenia nowej maszyny wirtualnej laboratorium. Jeśli dostęp do niektórych obrazów musi być ograniczony, zmień opcję Zezwalaj na używanie wszystkich obrazów jako bazy maszyn wirtualnych na wartość Nie, a następnie wybierz obrazy, które chcesz zezwolić podczas tworzenia maszyn wirtualnych, a następnie wybierz przycisk Zapisz .
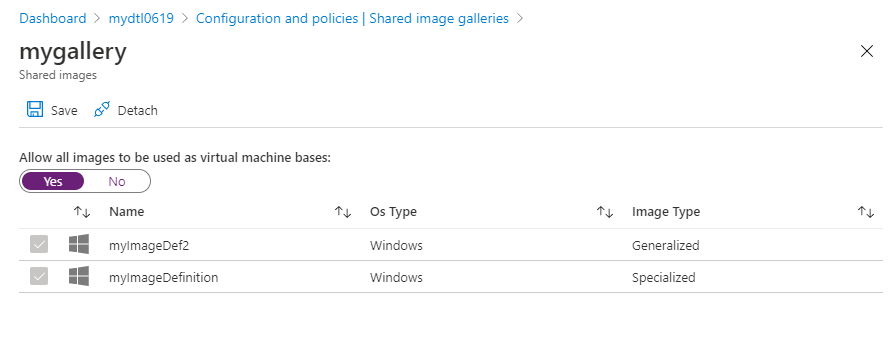
Uwaga
Obsługiwane są zarówno uogólnione, jak i wyspecjalizowane obrazy w galerii obrazów udostępnionych.
Użytkownicy laboratorium mogą następnie utworzyć maszynę wirtualną przy użyciu obrazów z włączoną obsługą, klikając pozycję +Dodaj i znajdując obraz na wybranej stronie podstawowej .
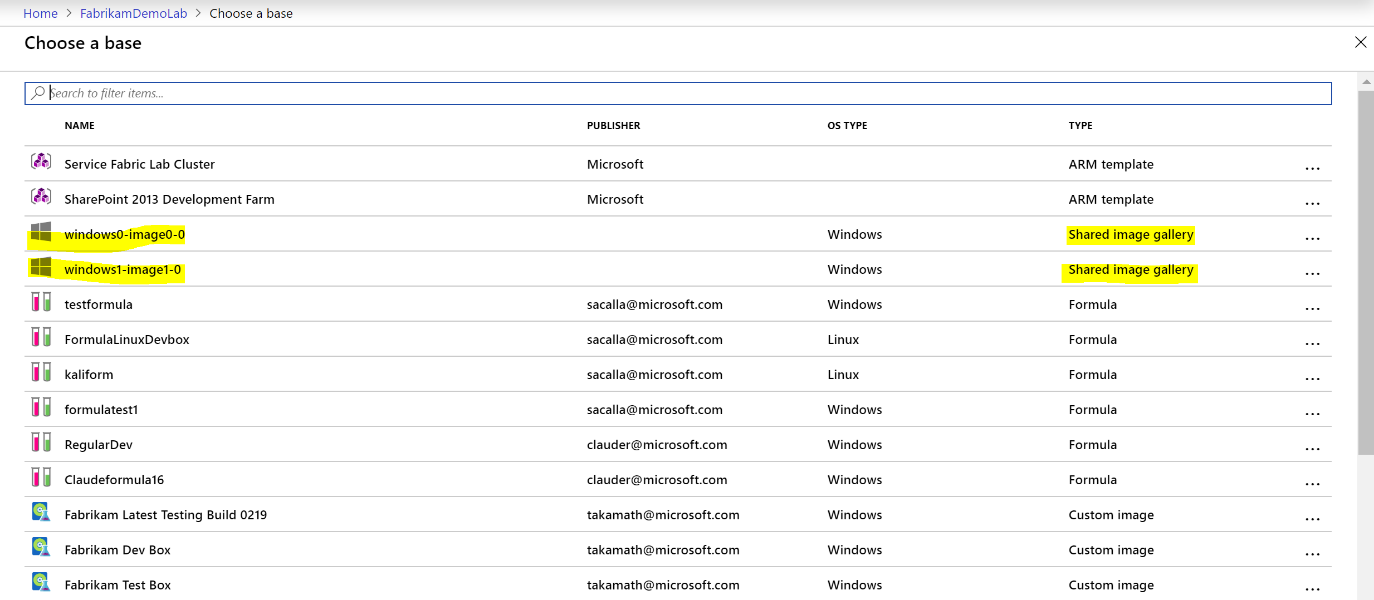
Korzystanie z szablonu usługi Azure Resource Manager
Dołączanie galerii obrazów udostępnionych do laboratorium
Jeśli używasz szablonu usługi Azure Resource Manager do dołączania galerii obrazów udostępnionych do laboratorium, musisz dodać ją w sekcji zasobów szablonu Resource Manager, jak pokazano w poniższym przykładzie:
"resources": [
{
"apiVersion": "2018-10-15-preview",
"type": "Microsoft.DevTestLab/labs",
"name": "mylab",
"location": "eastus",
"resources": [
{
"apiVersion":"2018-10-15-preview",
"name":"myGallery",
"type":"sharedGalleries",
"properties": {
"galleryId":"/subscriptions/11111111-1111-1111-1111-111111111111/resourceGroups/mySharedGalleryRg/providers/Microsoft.Compute/galleries/mySharedGallery",
"allowAllImages": "Enabled"
}
}
]
}
Aby zapoznać się z kompletnym przykładem szablonu Resource Manager, zobacz te przykłady szablonów Resource Manager w naszym publicznym repozytorium GitHub: Konfigurowanie galerii obrazów udostępnionych podczas tworzenia laboratorium.
Korzystanie z interfejsu API REST
Pobieranie listy laboratoriów
GET https://management.azure.com/subscriptions/{subscriptionId}/resourceGroups/{resourceGroupName}/providers/Microsoft.DevTestLab/labs?api-version= 2018-10-15-preview
Pobieranie listy galerii obrazów udostępnionych skojarzonych z laboratorium
GET https://management.azure.com/subscriptions/{subscriptionId}/resourceGroups/{resourceGroupName}/providers/Microsoft.DevTestLab/labs/{labName}/sharedgalleries?api-version= 2018-10-15-preview
Tworzenie lub aktualizowanie galerii obrazów udostępnionych
PUT https://management.azure.com/subscriptions/{subscriptionId}/resourceGroups/{resourceGroupName}/providers/Microsoft.DevTestLab/labs/{labName}/sharedgalleries/{name}?api-version=2018-10-15-preview
Body:
{
"properties":{
"galleryId": "[Shared Image Gallery resource Id]",
"allowAllImages": "Enabled"
}
}
Wyświetlanie listy obrazów w galerii obrazów udostępnionych
GET https://management.azure.com/subscriptions/{subscriptionId}/resourceGroups/{resourceGroupName}/providers/Microsoft.DevTestLab/labs/{labName}/sharedgalleries/{name}/sharedimages?api-version=2018-10-15-preview
Następne kroki
Zobacz następujące artykuły dotyczące tworzenia maszyny wirtualnej przy użyciu obrazu z dołączonej galerii obrazów udostępnionych: Tworzenie maszyny wirtualnej przy użyciu udostępnionego obrazu z galerii
Opinia
Dostępne już wkrótce: W 2024 r. będziemy stopniowo wycofywać zgłoszenia z serwisu GitHub jako mechanizm przesyłania opinii na temat zawartości i zastępować go nowym systemem opinii. Aby uzyskać więcej informacji, sprawdź: https://aka.ms/ContentUserFeedback.
Prześlij i wyświetl opinię dla