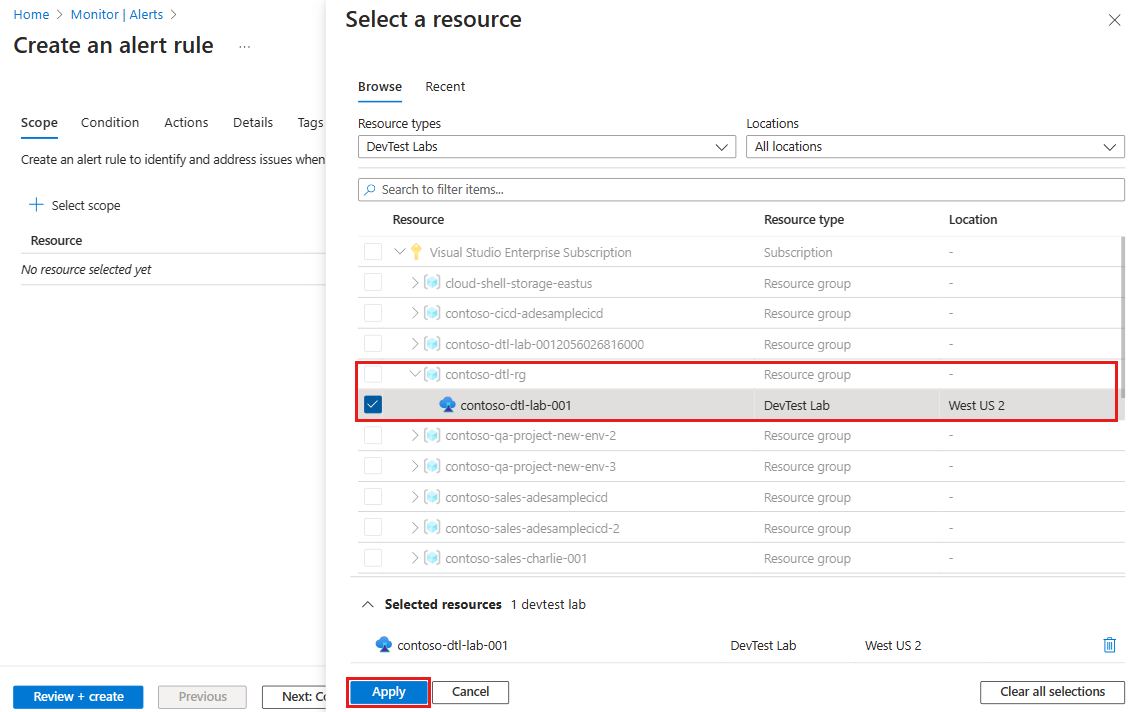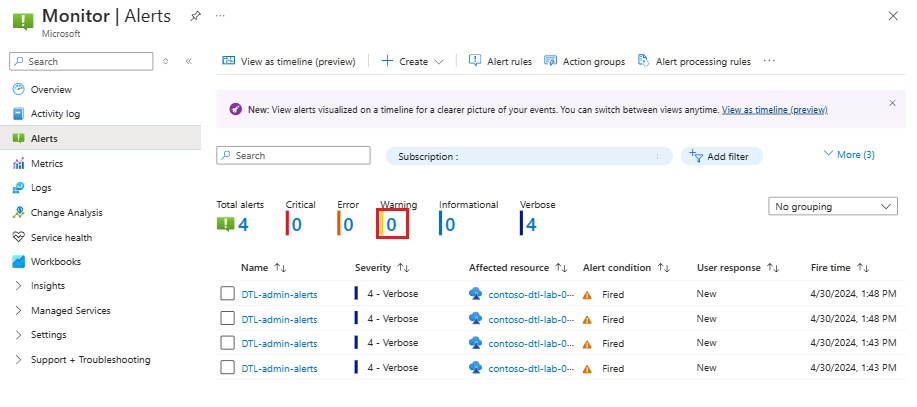Tworzenie alertów dziennika aktywności dla laboratoriów w usłudze Azure DevTest Labs
W tym artykule wyjaśniono, jak tworzyć alerty dziennika aktywności dla laboratoriów w usłudze Azure DevTest Labs (na przykład podczas tworzenia lub usuwania maszyny wirtualnej).
Utworzenie alertu
W tym przykładzie utworzysz alert dla wszystkich operacji administracyjnych w laboratorium z akcją, która wysyła wiadomość e-mail do właścicieli subskrypcji.
Zaloguj się w witrynie Azure Portal.
Na pasku wyszukiwania w witrynie Azure Portal wprowadź pozycję Monitor, a następnie wybierz pozycję Monitor z listy wyników.
Wybierz pozycję Alerty w menu po lewej stronie, a następnie wybierz pozycję Utwórz>regułę alertu.
Na stronie Tworzenie reguły alertu w obszarze Wybierz zasób z listy Typy zasobów wybierz pozycję DevTest Labs.
Rozwiń grupę zasobów, wybierz laboratorium na liście, a następnie wybierz pozycję Zastosuj.
Po powrocie na stronę Tworzenie reguły alertu wybierz pozycję Dalej: Warunek.
Na karcie Warunek wybierz pozycję Zobacz wszystkie sygnały.
W okienku Wybierz sygnał wybierz pozycję Wszystkie operacje Administracja istracyjne, a następnie wybierz pozycję Zastosuj.
Wybierz pozycję Dalej: Akcje.
Na karcie Akcje upewnij się, że wybrano opcję Użyj szybkich akcji (wersja zapoznawcza).
W okienku Używanie szybkich akcji (wersja zapoznawcza) wprowadź lub wybierz następujące informacje, a następnie wybierz pozycję Zapisz.
Nazwa/nazwisko Wartość Nazwa grupy akcji Wprowadź nazwę grupy akcji, która jest unikatowa w grupie zasobów Display name Wprowadź nazwę wyświetlaną, która ma być wyświetlana jako nazwa grupy akcji w wiadomości e-mail i powiadomienia SMS. Email Wprowadź adres e-mail, aby otrzymywać alerty. Wyślij wiadomość e-mail do roli usługi Azure Resource Manager Wybierz rolę usługi Azure Resource Manager, aby otrzymywać alerty. Powiadomienie aplikacji mobilnej platformy Azure Pobierz powiadomienie wypychane w aplikacji mobilnej platformy Azure. Na stronie Tworzenie reguły alertu wprowadź nazwę reguły alertu, a następnie wybierz pozycję Przejrzyj i utwórz.
Na karcie Przeglądanie + tworzenie przejrzyj ustawienia, a następnie wybierz pozycję Utwórz.
Wyświetlanie alertów
Zobaczysz alerty dotyczące alertów dla wszystkich operacji administracyjnych (w tym przykładzie). Wyświetlenie alertów może potrwać jakiś czas.
Aby wyświetlić wszystkie alerty o określonej ważności, wybierz liczbę w odpowiedniej kolumnie (na przykład: Ostrzeżenie).
Aby wyświetlić szczegóły alertu, wybierz alert.
Zostanie wyświetlone okienko szczegółów podobne do poniższego zrzutu ekranu:
Jeśli skonfigurowano alert do wysyłania powiadomienia e-mail, otrzymasz wiadomość e-mail zawierającą podsumowanie błędu i link umożliwiający wyświetlenie alertu.
Powiązana zawartość
- Aby dowiedzieć się więcej na temat tworzenia grup akcji przy użyciu różnych typów akcji, zobacz Tworzenie grup akcji i zarządzanie nimi w witrynie Azure Portal.
- Aby dowiedzieć się więcej na temat dzienników aktywności, zobacz Dziennik aktywności platformy Azure.
- Aby dowiedzieć się więcej o ustawianiu alertów dotyczących dzienników aktywności, zobacz Alerty w dzienniku aktywności.
Opinia
Dostępne już wkrótce: W 2024 r. będziemy stopniowo wycofywać zgłoszenia z serwisu GitHub jako mechanizm przesyłania opinii na temat zawartości i zastępować go nowym systemem opinii. Aby uzyskać więcej informacji, sprawdź: https://aka.ms/ContentUserFeedback.
Prześlij i wyświetl opinię dla