Dodawanie sieci wirtualnej w Azure DevTest Labs
Z tego artykułu dowiesz się, jak dodać sieć wirtualną do laboratorium i skonfigurować ją do tworzenia maszyn wirtualnych laboratorium.
Azure DevTest Labs tworzy nową sieć wirtualną dla każdego laboratorium. Jeśli masz inną sieć wirtualną, taką jak jedna skonfigurowana za pomocą usługi Azure ExpressRoute lub wirtualnej sieci prywatnej typu lokacja-lokacja (VPN), możesz dodać ją do laboratorium. Następnie możesz utworzyć maszyny wirtualne laboratorium w tej sieci wirtualnej.
Dodawanie sieci wirtualnej do laboratorium
Aby dodać skonfigurowaną sieć wirtualną i podsieć do laboratorium, wykonaj następujące kroki:
W Azure Portal na stronie Przegląd laboratorium wybierz pozycję Konfiguracja i zasady w obszarze nawigacji po lewej stronie.
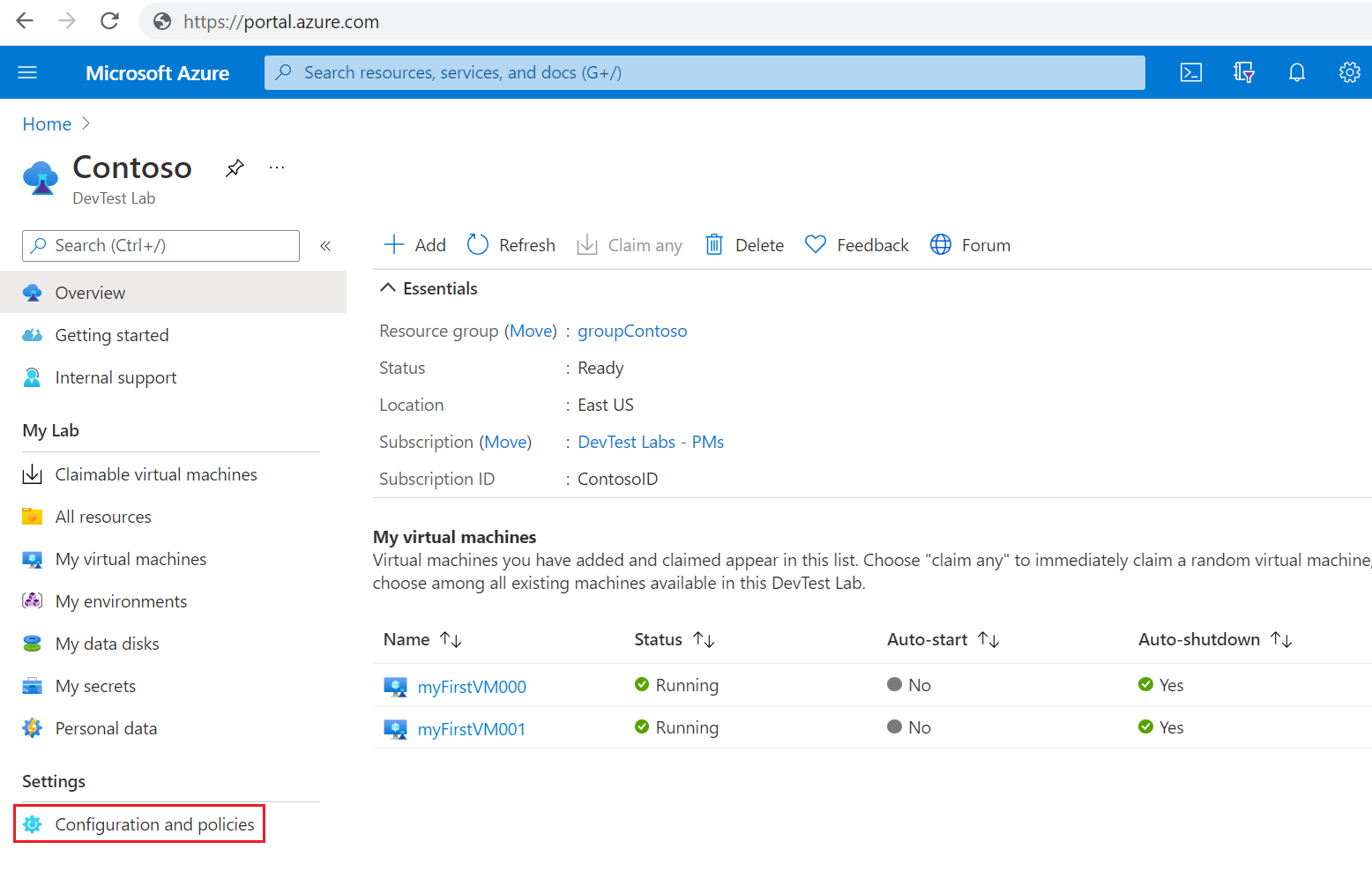
Na stronie Konfiguracja i zasady w obszarze Nawigacji po lewej stronie w obszarze Zasoby zewnętrzne wybierz pozycję Sieci wirtualne.
Na stronie Sieci wirtualne są wyświetlane bieżące sieci wirtualne laboratorium. Wybierz pozycję Dodaj.
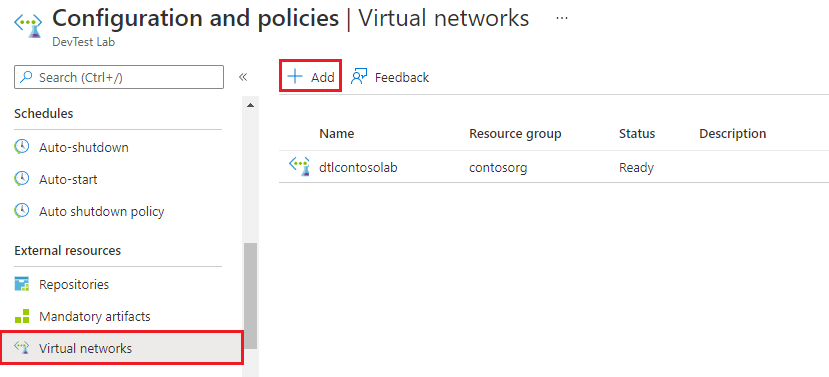
Na stronie Sieć wirtualna wybierz pozycję Wybierz sieć wirtualną.
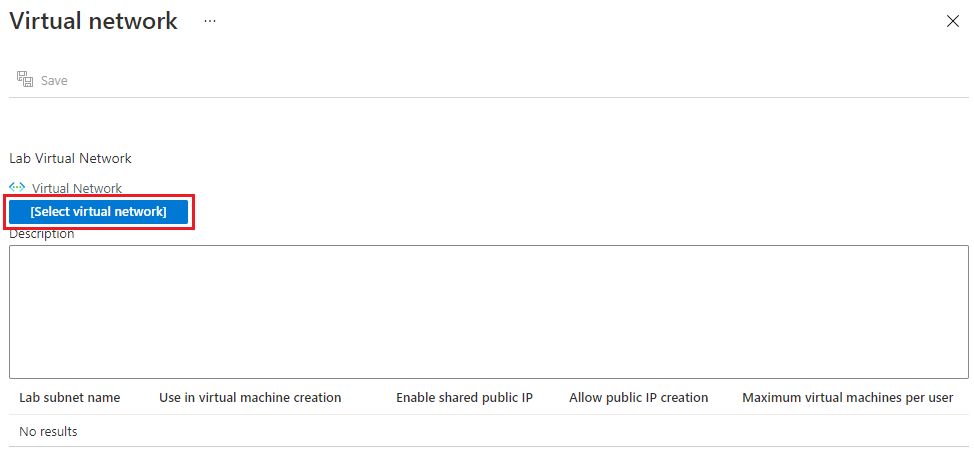
Zostanie wyświetlona strona Wybieranie sieci wirtualnej z wyświetlonymi wszystkimi sieciami wirtualnymi w subskrypcji, które znajdują się w tym samym regionie co laboratorium. Wybierz sieć wirtualną, którą chcesz dodać.
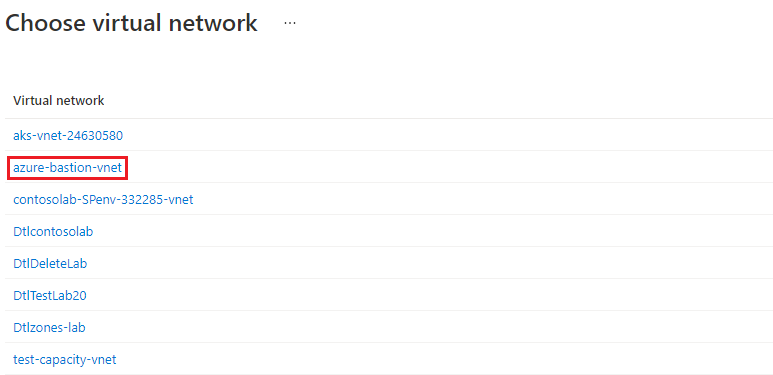
Wybrana sieć wirtualna jest wyświetlana na stronie Sieć wirtualna . Wybierz pozycję Zapisz.
Sieć wirtualna zostanie wyświetlona na liście na stronie Sieci wirtualne laboratorium. Gdy stan jest wyświetlany jako Gotowy, wybierz nową sieć wirtualną.
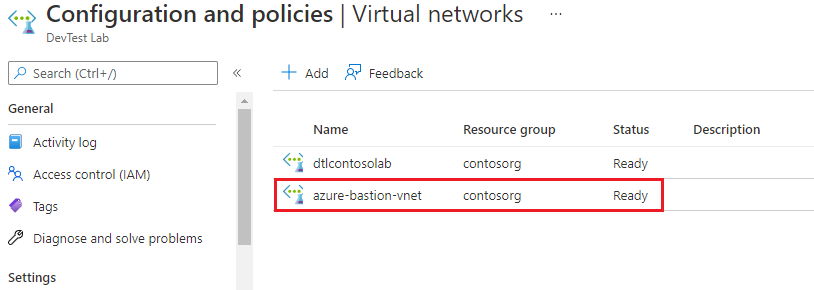
Na stronie Sieć wirtualna są wyświetlane podsieci dla sieci wirtualnej. Wybierz podsieć do skonfigurowania.
W okienku Podsieć laboratorium wybierz pozycję Tak lub Nie w następujących opcjach:
- Użyj funkcji tworzenia maszyny wirtualnej, aby zezwolić na tworzenie maszyny wirtualnej w podsieci lub uniemożliwić jej tworzenie.
- Włącz udostępniony publiczny adres IP , aby włączyć lub wyłączyć udostępniony publiczny adres IP.
- Zezwalaj na tworzenie publicznego adresu IP, aby zezwalać na tworzenie publicznych adresów IP w podsieci lub nie zezwalać na tworzenie publicznych adresów IP.
W obszarze Maksymalna liczba maszyn wirtualnych na użytkownika wprowadź maksymalną liczbę maszyn wirtualnych, które każdy użytkownik może utworzyć w podsieci. Jeśli nie chcesz ograniczać liczby maszyn wirtualnych, pozostaw to pole puste.
Wybierz pozycję Zapisz.
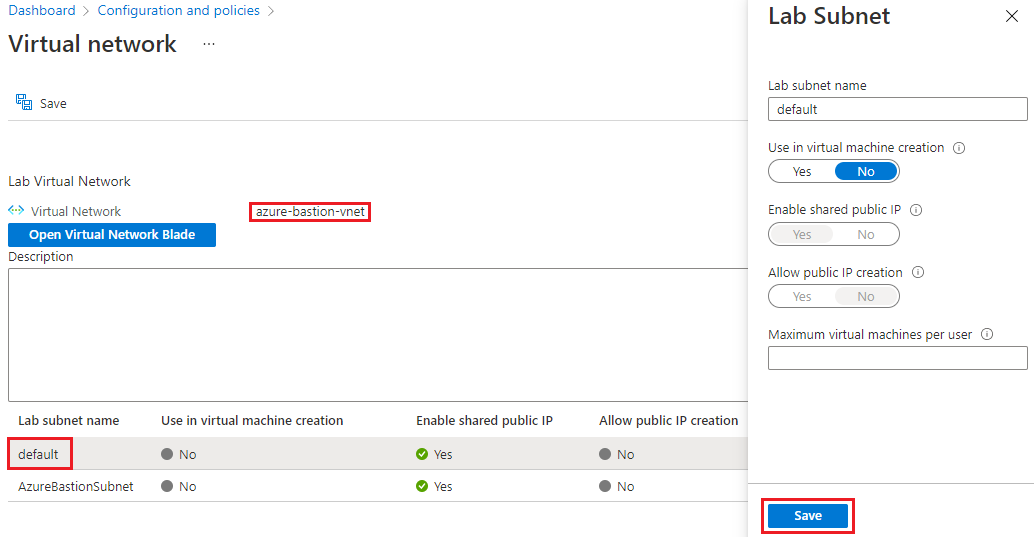
Na stronie Sieć wirtualna wybierz ponownie pozycję Zapisz .
Tworzenie maszyn wirtualnych w sieci wirtualnej
Jeśli zezwolisz na tworzenie maszyn wirtualnych w jednej z podsieci, możesz teraz utworzyć maszyny wirtualne laboratorium w dodanej sieci wirtualnej.
- Postępuj zgodnie z instrukcjami w sekcji Tworzenie i dodawanie maszyn wirtualnych , aby dodać maszynę wirtualną laboratorium i wybrać bazę maszyn wirtualnych.
- Na ekranie Tworzenie zasobu laboratorium wybierz kartę Ustawienia zaawansowane .
- Wybierz strzałkę listy rozwijanej w polu Sieć wirtualna , a następnie wybierz dodaną sieć wirtualną.
- W razie potrzeby wybierz strzałkę listy rozwijanej w polu Selektor podsieci i wybierz odpowiednią podsieć.
- Kontynuuj tworzenie maszyny wirtualnej.
Następne kroki
- Aby uzyskać więcej informacji na temat konfigurowania sieci wirtualnych, używania ich i zarządzania nimi, zobacz dokumentację sieci wirtualnej platformy Azure.
- Usługę Azure Bastion można wdrożyć w nowej lub istniejącej sieci wirtualnej, aby umożliwić połączenie przeglądarki z maszynami wirtualnymi laboratorium. Aby uzyskać więcej informacji, zobacz Włączanie połączenia przeglądarki z maszynami wirtualnymi usługi DevTest Labs przy użyciu usługi Azure Bastion.
Opinia
Dostępne już wkrótce: W 2024 r. będziemy stopniowo wycofywać zgłoszenia z serwisu GitHub jako mechanizm przesyłania opinii na temat zawartości i zastępować go nowym systemem opinii. Aby uzyskać więcej informacji, sprawdź: https://aka.ms/ContentUserFeedback.
Prześlij i wyświetl opinię dla