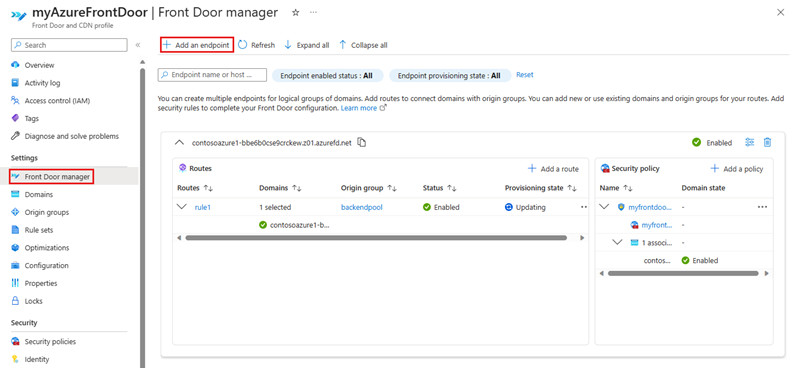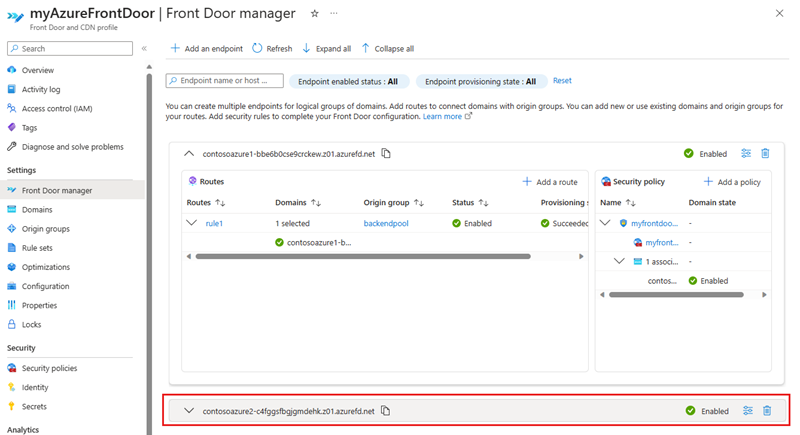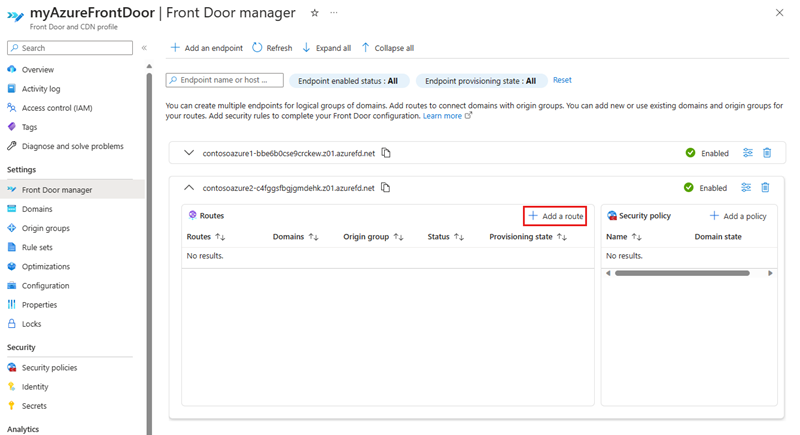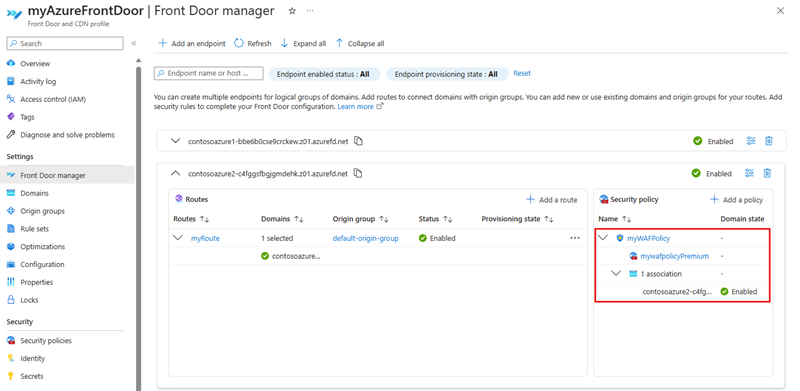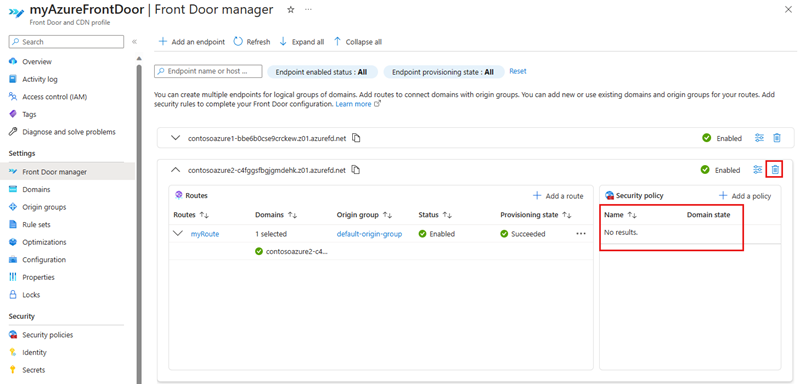Dodawanie nowego punktu końcowego za pomocą menedżera usługi Front Door
W tym artykule pokazano, jak dodać nowy punkt końcowy do istniejącego profilu usługi Azure Front Door w menedżerze usługi Front Door.
Wymagania wstępne
Aby można było utworzyć nowy punkt końcowy za pomocą menedżera usługi Front Door, musisz mieć utworzony profil usługi Azure Front Door. Aby utworzyć profil usługi Azure Front Door, zobacz tworzenie usługi Azure Front Door. Profil musi mieć co najmniej jeden punkt końcowy.
Tworzenie nowego punktu końcowego usługi Front Door
Zaloguj się do witryny Azure Portal i przejdź do profilu usługi Azure Front Door.
Wybierz pozycję Menedżer usługi Front Door w obszarze Ustawienia w okienku menu po lewej stronie. Następnie wybierz pozycję + Dodaj punkt końcowy , aby utworzyć nowy punkt końcowy.
Na stronie Dodawanie punktu końcowego wprowadź unikatową nazwę punktu końcowego.
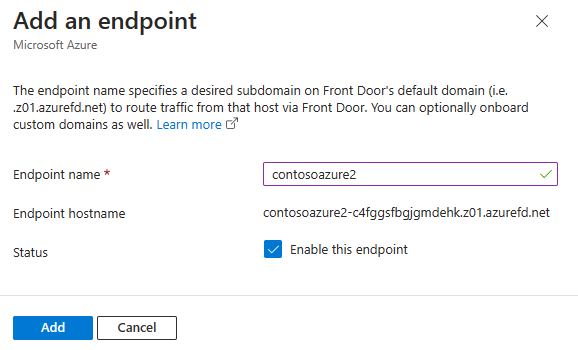
- Nazwa — wprowadź unikatową nazwę nowego punktu końcowego usługi Front Door. Usługa Azure Front Door generuje unikatową nazwę hosta punktu końcowego na podstawie nazwy punktu końcowego
<endpointname>-hash.z01.azurefd.netw postaci . - Nazwa hosta punktu końcowego — deterministyczna nazwa DNS, która pomaga zapobiec przejęciu poddomeny. Ta nazwa służy do uzyskiwania dostępu do zasobów za pośrednictwem usługi Azure Front Door w domenie
<endpointname>-hash.z01.azurefd.net. - Stan — ustaw jako zaznaczone, aby włączyć ten punkt końcowy.
- Nazwa — wprowadź unikatową nazwę nowego punktu końcowego usługi Front Door. Usługa Azure Front Door generuje unikatową nazwę hosta punktu końcowego na podstawie nazwy punktu końcowego
Dodawanie trasy
Aby dodać nową trasę, najpierw rozwiń punkt końcowy z listy punktów końcowych w menedżerze usługi Front Door.
W okienku Konfiguracja punktu końcowego wybierz pozycję + Dodaj trasę , aby skonfigurować mapowanie domen i konfigurację routingu do grupy pochodzenia.
Na stronie Dodawanie trasy wprowadź lub wybierz następujące informacje:
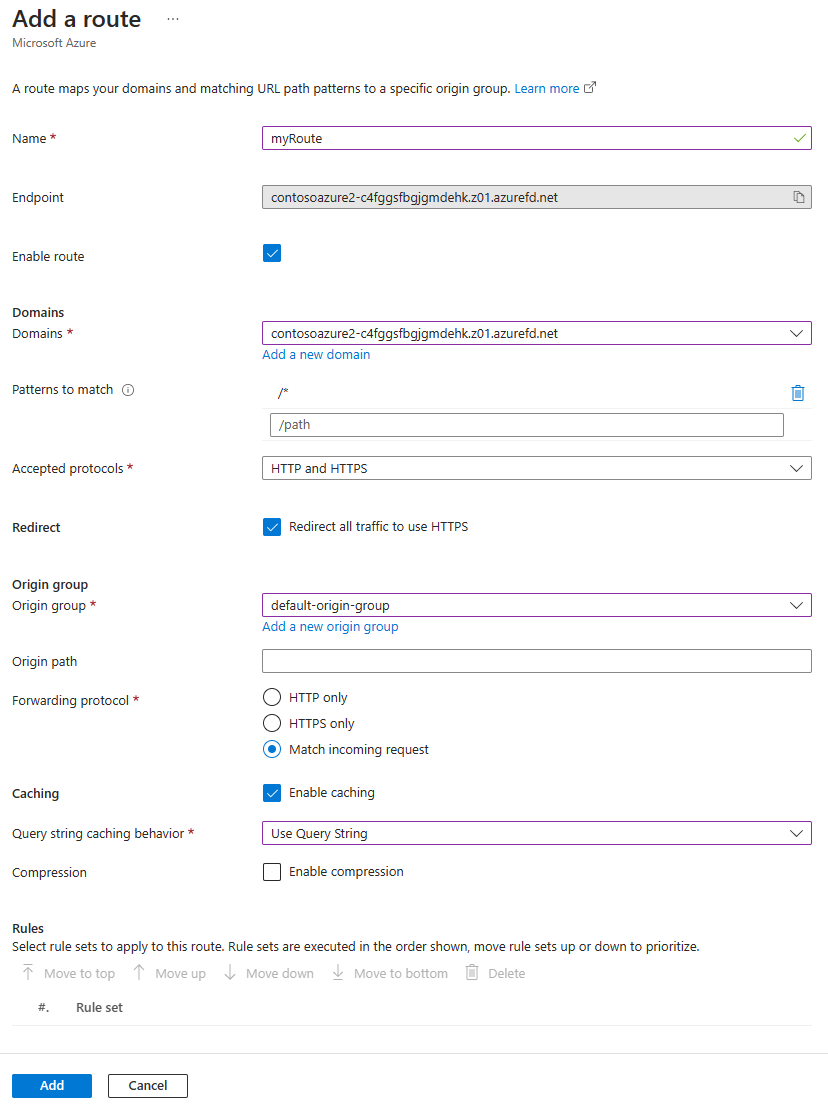
Nazwa — wprowadź unikatową nazwę nowej trasy
Włącz trasę — ustaw jako zaznaczone, aby włączyć tę trasę.
Domeny — wybierz co najmniej jedną domenę, która została zweryfikowana i nie jest skojarzona z inną trasą. Aby uzyskać więcej informacji, zobacz dodawanie domeny niestandardowej.
Wzorce do dopasowania — skonfiguruj wszystkie wzorce ścieżek URL, które akceptuje ta trasa. Na przykład można ustawić wzorzec dopasowania tak, aby
/images/*akceptował wszystkie żądania w adresie URLwww.contoso.com/images/*. Usługa Azure Front Door określa ruch na podstawie dokładnego dopasowania. Jeśli żadne ścieżki nie są dokładnie zgodne, usługa Front Door szuka ścieżki wieloznacznej, która jest zgodna. Jeśli nie znaleziono żadnych reguł routingu ze zgodną ścieżką, żądanie zostanie odrzucone i zwróci odpowiedź HTTP o błędzie 400: Nieprawidłowe żądanie. Wzorce do dopasowywania ścieżek nie są uwzględniane wielkości liter, co oznacza, że ścieżki z inną wielkością liter są traktowane jako duplikaty. Na przykład masz hosta używającego tego samego protokołu ze ścieżkami/FOOi/foo. Te ścieżki są uznawane za duplikaty i nie są dozwolone w polu Wzorce do dopasowania .Zaakceptowane protokoły — określ protokoły , które mają zostać zaakceptowane przez usługę Azure Front Door, gdy klient wysyła żądanie. Możesz określić protokół HTTP, HTTPS lub oba te elementy.
Przekierowanie — określ, czy protokół HTTPS jest wymuszany dla przychodzących żądań HTTP.
Grupa źródeł — wybierz grupę pochodzenia, do których ma być przekazywany ruch po wysłaniu żądań do źródła. Aby uzyskać więcej informacji, zobacz konfigurowanie grupy pochodzenia.
Ścieżka źródła — ta ścieżka służy do ponownego zapisywania adresu URL używanego przez usługę Front Door podczas konstruowania żądania przekazanego do źródła. Domyślnie ta ścieżka nie jest podana. W związku z tym usługa Front Door używa przychodzącej ścieżki adresu URL w żądaniu do źródła. Można również określić ścieżkę wieloznaczny, która kopiuje dowolną zgodną część ścieżki przychodzącej do ścieżki żądania do źródła. W ścieżce początkowej jest uwzględniana wielkość liter.
Wzorzec do dopasowania:
/foo/*ścieżka źródła:/fwd/Ścieżka przychodzącego adresu URL:
/foo/a/b/c/adres URL z usługi Front Door do źródła:fwd/a/b/cProtokół przekazywania — wybierz protokół używany do przekazywania żądań. Można określić tylko protokół HTTP, tylko https lub dopasować żądanie przychodzące.
Buforowanie — wybierz tę opcję, aby włączyć buforowanie zawartości statycznej za pomocą usługi Azure Front Door. Aby uzyskać więcej informacji, zobacz buforowanie za pomocą usługi Front Door.
Reguły — wybierz zestawy reguł, które są stosowane do tej trasy. Aby uzyskać więcej informacji, zobacz Zestawy reguł dla usługi Front Door.
Wybierz pozycję Dodaj , aby utworzyć nową trasę. Trasa jest wyświetlana na liście tras dla punktów końcowych.
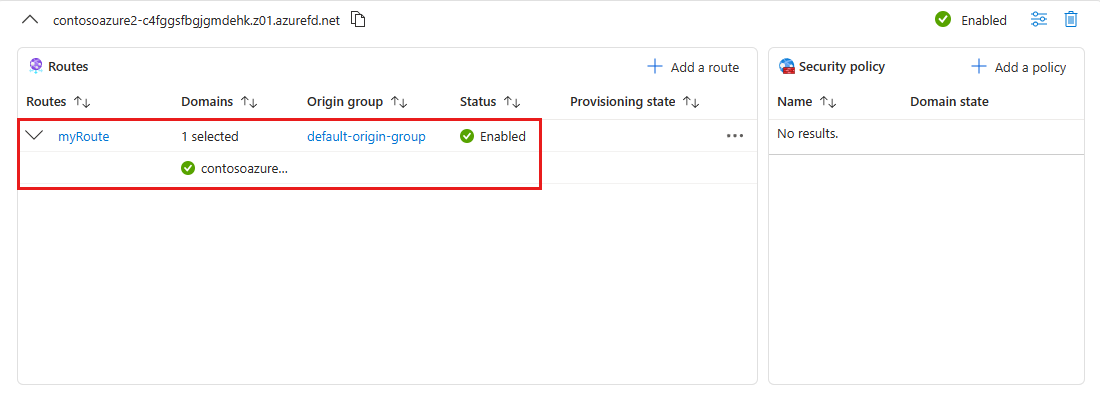
Dodawanie zasad zabezpieczeń
Wybierz pozycję + Dodaj zasady w okienku Zasady zabezpieczeń, aby zastosować lub utworzyć nowe zasady zapory aplikacji internetowej do skojarzenia z domenami.
Na stronie Dodawanie zasad zabezpieczeń wprowadź lub wybierz następujące informacje:
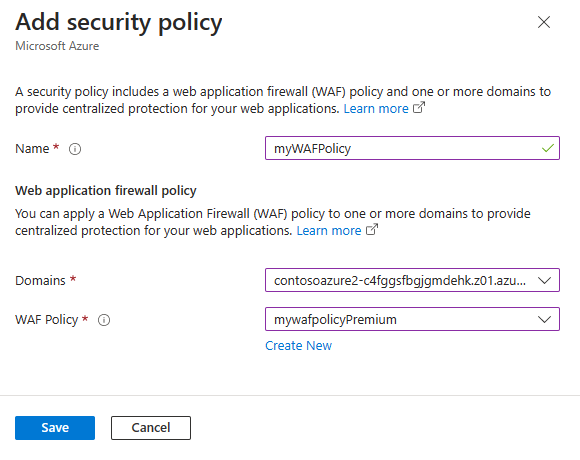
- Nazwa — wprowadź unikatową nazwę w tym profilu usługi Front Door dla zasad zabezpieczeń.
- Domeny — wybierz co najmniej jedną domenę, do której chcesz zastosować te zasady zabezpieczeń.
- Zasady zapory aplikacji internetowej — wybierz istniejące lub utwórz nowe zasady zapory aplikacji internetowej. Po wybraniu istniejących zasad zapory aplikacji internetowej musi ona być tą samą warstwą co profil usługi Front Door. Aby uzyskać więcej informacji, zobacz konfigurowanie zasad zapory aplikacji internetowej dla usługi Front Door.
Wybierz pozycję Zapisz , aby utworzyć zasady zabezpieczeń i skojarzyć je z punktem końcowym.
Konfigurowanie limitu czasu źródła
Limit czasu źródła to czas oczekiwania usługi Azure Front Door na przekroczenie limitu czasu połączenia z źródłem. Tę wartość można ustawić na stronie przeglądu profilu usługi Azure Front Door. Ta wartość jest stosowana do wszystkich punktów końcowych w profilu.
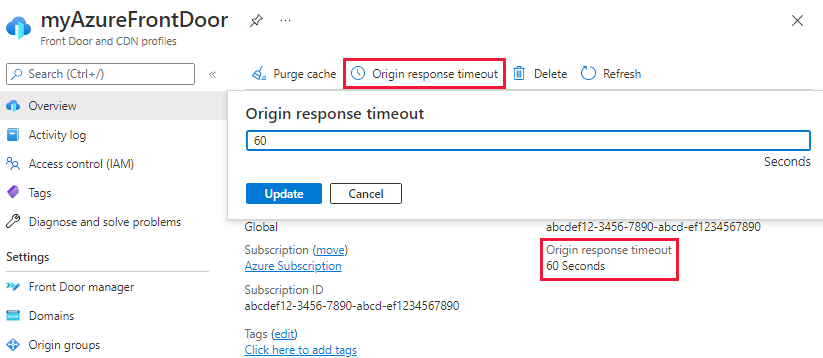
Czyszczenie zasobów
Aby usunąć punkt końcowy, należy najpierw usunąć wszelkie zasady zabezpieczeń skojarzone z punktem końcowym. Następnie wybierz pozycję Usuń punkt końcowy, aby usunąć punkt końcowy z profilu usługi Azure Front Door.
Następne kroki
- Dowiedz się więcej na temat używania źródeł i grup źródeł w konfiguracji usługi Azure Front Door.
- Dowiedz się więcej o warunkach dopasowania reguł w zestawie reguł usługi Azure Front Door.
- Dowiedz się więcej o ustawieniach zasad zapory aplikacji internetowej za pomocą usługi Azure Front Door.
- Dowiedz się, jak tworzyć reguły niestandardowe w celu ochrony profilu usługi Azure Front Door.