Używanie rozszerzenia usługi Azure Policy dla programu Visual Studio Code
Dotyczy rozszerzenia usługi Azure Policy w wersji 0.1.2 i nowszej
Dowiedz się, jak za pomocą rozszerzenia usługi Azure Policy dla programu Visual Studio Code (VS Code) wyszukać aliasy, przejrzeć zasoby i definicje zasad, wyeksportować obiekty i ocenić definicje zasad. Najpierw opiszemy sposób instalowania rozszerzenia usługi Azure Policy w programie Visual Studio Code. Następnie przejdziemy przez proces wyszukiwania aliasów.
Rozszerzenie usługi Azure Policy dla programu Visual Studio Code można zainstalować w systemach Linux, macOS i Windows.
Wymagania wstępne
Do wykonania kroków opisanych w tym artykule są wymagane następujące elementy:
- Subskrypcja platformy Azure. Jeśli nie masz subskrypcji platformy Azure, przed rozpoczęciem utwórz bezpłatne konto.
- Program Visual Studio Code
Instalowanie i konfigurowanie rozszerzenia usługi Azure Policy
Po spełnieniu wymagań wstępnych można zainstalować rozszerzenie usługi Azure Policy dla programu Visual Studio Code , wykonując następujące kroki:
- Otwórz Visual Studio Code.
- Na pasku menu przejdź do pozycji Wyświetl>rozszerzenia.
- W polu wyszukiwania wprowadź wartość Azure Policy.
- Wybierz pozycję Azure Policy z wyników wyszukiwania, a następnie wybierz pozycję Zainstaluj.
- W razie potrzeby wybierz pozycję Załaduj ponownie.
W przypadku użytkownika chmury krajowej wykonaj następujące kroki, aby najpierw ustawić środowisko platformy Azure:
Wybierz pozycję Preferencje> plików>Ustawienia.
Wyszukaj następujący ciąg: Azure: Cloud
Wybierz chmurę narodu z listy:
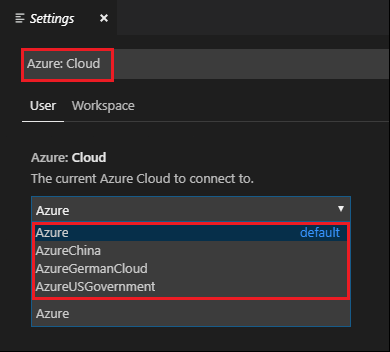
Korzystanie z rozszerzenia Zasad
Uwaga
Zmiany wprowadzone lokalnie w definicjach zasad wyświetlanych w rozszerzeniu usługi Azure Policy dla programu Visual Studio Code nie są synchronizowane z platformą Azure.
Nawiązywanie połączenia z kontem platformy Azure
Aby ocenić zasoby i aliasy odnośników, musisz nawiązać połączenie z kontem platformy Azure. Wykonaj następujące kroki, aby nawiązać połączenie z platformą Azure z poziomu programu Visual Studio Code:
Zaloguj się do platformy Azure z rozszerzenia usługi Azure Policy lub palety poleceń.
Rozszerzenie usługi Azure Policy
W rozszerzeniu Azure Policy wybierz pozycję Zaloguj się do platformy Azure.
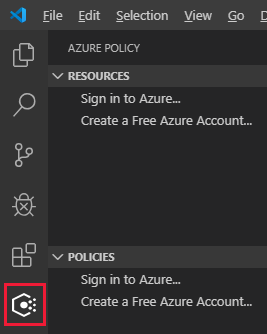
Paleta poleceń
Na pasku menu przejdź do pozycji View Command Palette (Wyświetl>paletę poleceń) i wprowadź azure: Sign In (Azure: Logowanie).
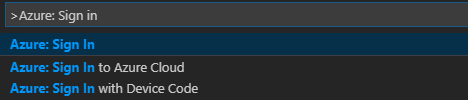
Postępuj zgodnie z instrukcjami logowania, aby zalogować się na platformie Azure. Po nawiązaniu połączenia nazwa konta platformy Azure jest wyświetlana na pasku stanu w dolnej części okna programu Visual Studio Code.
Wybieranie subskrypcji
Podczas pierwszego logowania tylko domyślne zasoby subskrypcji i definicje zasad są ładowane przez rozszerzenie usługi Azure Policy. Aby dodać lub usunąć subskrypcje z wyświetlania zasobów i definicji zasad, wykonaj następujące kroki:
Uruchom polecenie subskrypcji z palety poleceń lub stopki okna.
Paleta poleceń
Na pasku menu przejdź do pozycji Wyświetl>paletę poleceń i wprowadź pozycję Azure: Wybierz pozycję Subskrypcje.
Stopka okna
W stopce okna w dolnej części ekranu wybierz segment zgodny z platformą Azure: <Twoje konto>.
Użyj pola filtru, aby szybko znaleźć subskrypcje według nazwy. Następnie sprawdź lub usuń sprawdzanie z każdej subskrypcji, aby ustawić subskrypcje wyświetlane przez rozszerzenie usługi Azure Policy. Po zakończeniu dodawania lub usuwania subskrypcji do wyświetlenia wybierz przycisk OK.
Wyszukiwanie i wyświetlanie zasobów
Rozszerzenie usługi Azure Policy wyświetla listę zasobów w wybranych subskrypcjach według dostawcy zasobów i według grupy zasobów w okienku Zasoby . Widok drzewa obejmuje następujące grupy zasobów w ramach wybranej subskrypcji lub na poziomie subskrypcji:
- Dostawcy zasobów
- Każdy zarejestrowany dostawca zasobów z zasobami i powiązanymi zasobami podrzędnymi, które mają aliasy zasad
- Grupy zasobów
- Wszystkie zasoby według grupy zasobów, w których się znajduje
Domyślnie rozszerzenie filtruje część "Dostawca zasobów" według istniejących zasobów i zasobów, które mają aliasy zasad. Zmień to zachowanie w usłudze Ustawienia> Extensions>usługi Azure Policy, aby wyświetlić wszystkich dostawców zasobów bez filtrowania.
Klienci z setkami lub tysiącami zasobów w jednej subskrypcji mogą preferować możliwość wyszukiwania w celu zlokalizowania swoich zasobów. Rozszerzenie usługi Azure Policy umożliwia wyszukiwanie określonego zasobu przy użyciu następujących kroków:
Uruchom interfejs wyszukiwania z rozszerzenia usługi Azure Policy lub palety poleceń.
Rozszerzenie usługi Azure Policy
W rozszerzeniu Azure Policy umieść kursor na panelu Zasoby i wybierz wielokropek, a następnie wybierz pozycję Wyszukaj zasoby.
Paleta poleceń
Na pasku menu przejdź do pozycji Wyświetl>paletę poleceń i wprowadź ciąg Azure Policy: Wyszukaj zasoby.
Jeśli do wyświetlenia wybrano więcej niż jedną subskrypcję, użyj filtru, aby wybrać subskrypcję do wyszukania.
Użyj filtru, aby wybrać grupę zasobów do wyszukania, która jest częścią wcześniej wybranej subskrypcji.
Użyj filtru, aby wybrać zasób do wyświetlenia. Filtr działa zarówno dla nazwy zasobu, jak i typu zasobu.
Odnajdywanie aliasów dla właściwości zasobów
Po wybraniu zasobu za pomocą interfejsu wyszukiwania lub wybrania go w widoku drzewa rozszerzenie usługi Azure Policy otwiera plik JavaScript Object Notation (JSON) reprezentujący ten zasób i wszystkie wartości właściwości usługi Azure Resource Manager.
Po otwarciu zasobu zatrzymanie wskaźnika myszy na nazwie lub wartości właściwości usługi Resource Manager powoduje wyświetlenie aliasu usługi Azure Policy, jeśli istnieje. W tym przykładzie zasób jest typem Microsoft.Compute/virtualMachines zasobu, a właściwość properties.storageProfile.imageReference.offer jest umieszczana na wskaźniku myszy. Umieszczenie wskaźnika myszy spowoduje wyświetlenie pasujących aliasów.
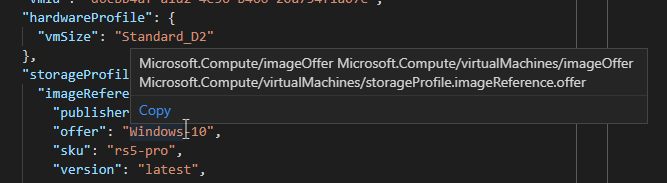
Uwaga
Rozszerzenie programu VS Code obsługuje tylko ocenę właściwości trybu usługi Resource Manager. Aby uzyskać więcej informacji na temat trybów, zobacz definicje trybu.
Wyszukiwanie i wyświetlanie definicji zasad i przypisań
Rozszerzenie usługi Azure Policy wyświetla typy zasad i przypisania zasad jako widok drzewa dla subskrypcji wybranych do wyświetlenia w okienku Zasady . Klienci z setkami lub tysiącami definicji zasad lub przypisań w jednej subskrypcji mogą preferować możliwość wyszukiwania sposobu lokalizowania definicji zasad lub przypisań. Rozszerzenie usługi Azure Policy umożliwia wyszukiwanie określonych zasad lub przypisania przy użyciu następujących kroków:
Uruchom interfejs wyszukiwania z rozszerzenia usługi Azure Policy lub palety poleceń.
Rozszerzenie usługi Azure Policy
W rozszerzeniu Azure Policy umieść kursor na panelu Zasady i wybierz wielokropek, a następnie wybierz pozycję Wyszukaj zasady.
Paleta poleceń
Na pasku menu przejdź do pozycji Wyświetl>paletę poleceń i wprowadź ciąg Azure Policy: Search Policies( Zasady wyszukiwania).
Jeśli do wyświetlenia wybrano więcej niż jedną subskrypcję, użyj filtru, aby wybrać subskrypcję do wyszukania.
Użyj filtru, aby wybrać typ zasad lub przypisanie do wyszukiwania, które jest częścią wcześniej wybranej subskrypcji.
Użyj filtru, aby wybrać zasady lub wyświetlić. Filtr działa dla displayName definicji zasad lub przypisania zasad.
Podczas wybierania zasad lub przypisania, niezależnie od tego, czy za pośrednictwem interfejsu wyszukiwania, czy wybierając je w widoku drzewa, rozszerzenie usługi Azure Policy otwiera kod JSON reprezentujący zasady lub przypisanie i wszystkie jego wartości właściwości usługi Resource Manager. Rozszerzenie może zweryfikować otwarty schemat JSON usługi Azure Policy.
Eksportowanie obiektów
Obiekty z subskrypcji można wyeksportować do lokalnego pliku JSON. W okienku Zasoby lub Zasady umieść kursor na lub wybierz obiekt, który można wyeksportować. Na końcu wyróżnionego wiersza wybierz ikonę zapisywania i wybierz folder, aby zapisać ten plik JSON zasobów.
Następujące obiekty można eksportować lokalnie:
- Okienko Zasoby
- Grupy zasobów
- Poszczególne zasoby (w grupie zasobów lub w ramach dostawcy zasobów)
- Okienko Zasady
- Przypisania zasad
- Wbudowane definicje zasad
- Definicje zasad niestandardowych
- Inicjatywy
Skanowanie oceny na żądanie
Skanowanie ewaluacyjne można rozpocząć od rozszerzenia usługi Azure Policy dla programu Visual Studio Code. Aby rozpocząć ocenę, wybierz i przypnij każdy z następujących obiektów: zasób, definicję zasad i przypisanie zasad.
- Aby przypiąć każdy obiekt, znajdź go w okienku Zasoby lub okienku Zasady i wybierz pinezkę do ikony karty edycji. Przypinanie obiektu dodaje go do okienka Ocena rozszerzenia.
- W okienku Ocena wybierz jeden z każdego obiektu i użyj ikony wyboru do oceny, aby oznaczyć go jako uwzględniony w ocenie.
- W górnej części okienka Ocena wybierz ikonę oceny przebiegu. Zostanie otwarte nowe okienko w programie Visual Studio Code z wynikowymi szczegółami oceny w formularzu JSON.
Uwaga
W przypadku definicji zasad AuditIfNotExists lub DeployIfNotExists użyj ikony plusa w okienku Ocena lub Azure Policy: wybierz zasób do sprawdzenia istnienia (używany tylko dla zasad, jeśli nie istnieje) z palety poleceń, aby wybrać powiązany zasób na potrzeby sprawdzania istnienia.
Wyniki oceny zawierają informacje o definicji zasad i przypisaniu zasad wraz z właściwością policyEvaluations.evaluationResult . Dane wyjściowe wyglądają podobnie do następującego przykładu:
{
"policyEvaluations": [
{
"policyInfo": {
...
},
"evaluationResult": "Compliant",
"effectDetails": {
"policyEffect": "Audit",
"existenceScope": "None"
}
}
]
}
Uwaga
Rozszerzenie programu VS Code obsługuje tylko ocenę właściwości trybu usługi Resource Manager. Aby uzyskać więcej informacji na temat trybów, zobacz definicje trybu.
Funkcja oceny nie działa w przypadku instalacji systemu macOS i Linux rozszerzenia.
Tworzenie definicji zasad na podstawie szablonu ograniczenia lub szablonu mutacji
Rozszerzenie programu VS Code może utworzyć definicję zasad na podstawie istniejącego szablonu ograniczenia open policy agent (OPA) GateKeeper v3 lub istniejącego szablonu mutacji. Plik YAML Ain't Markup Language (YAML) musi być otwarty w programie VS Code, aby paleta poleceń był opcją.
Otwórz prawidłowy plik yaML szablonu ograniczenia OPA GateKeeper v3.
Na pasku menu przejdź do pozycji Wyświetl>paletę poleceń i wprowadź ciąg Azure Policy for Kubernetes: Create Policy Definition from Constraint Template or Mutation (Usługa Azure Policy dla platformy Kubernetes: tworzenie definicji zasad z szablonu ograniczenia lub mutacji).
Wybierz odpowiednią wartość sourceType .
/* EDIT HERE */Wypełnij części kodu JSON definicji zasad.
Rozszerzenie generuje kod JSON definicji zasad, ale nie tworzy definicji na platformie Azure. Po wypełnieniu odpowiednich pól "edytuj tutaj" użyj ukończonego kodu JSON definicji zasad i witryny Azure Portal lub obsługiwanego zestawu SDK, aby utworzyć definicję zasad w środowisku platformy Azure.
Wyloguj się
Na pasku menu przejdź do pozycji Wyświetl>paletę poleceń, a następnie wprowadź polecenie Azure: Wyloguj się.
Następne kroki
- Zapoznaj się z przykładami w przykładach usługi Azure Policy.
- Zapoznaj się ze strukturą definicji usługi Azure Policy.
- Przeczytaj Opis efektów zasad.
- Dowiedz się, jak programowo tworzyć definicje zasad.
- Dowiedz się, jak korygować niezgodne zasoby.
- Zrozumienie, co to jest grupa zarządzania za pomocą funkcji Organizowanie zasobów przy użyciu grup zarządzania platformy Azure.