Samouczek: konfigurowanie ustawień zasad usługi Azure Information Protection i tworzenie nowej etykiety
Ten samouczek zawiera informacje na temat wykonywania następujących czynności:
- Konfigurowanie ustawień zasad
- Tworzenie nowej etykiety
- Konfigurowanie etykiety pod kątem oznaczeń wizualnych, zalecanej klasyfikacji i ochrony
- Wyświetlanie ustawień i etykiet w akcji
W wyniku tej konfiguracji użytkownicy widzą etykietę domyślną zastosowaną podczas tworzenia nowego dokumentu lub wiadomości e-mail. Są one jednak monitowane o zastosowanie nowej etykiety po wykryciu informacji o karcie kredytowej. Po zastosowaniu nowej etykiety zawartość zostanie ponownie sklasyfikowana i chroniona z odpowiednią stopką i znakiem wodnym.
Ten samouczek można zakończyć w ciągu około 15 minut.
Aby wdrożyć klasycznego klienta usługi AIP, otwórz bilet pomocy technicznej, aby uzyskać dostęp do pobrania.
Wymagania wstępne
Do ukończenia tego samouczka niezbędne są następujące elementy:
Subskrypcja obejmująca plan 2 usługi Azure Information Protection.
Jeśli nie masz subskrypcji obejmującej usługę Azure Information Protection Plan 2, możesz utworzyć bezpłatne konto dla organizacji.
Okienko azure Information Protection jest dodawane do Azure Portal, usługa ochrony jest aktywowana i masz co najmniej jedną etykietę opublikowaną w zasadach globalnych usługi Azure Information Protection.
Te kroki zostały omówione w przewodniku Szybki start: dodawanie Information Protection platformy Azure do Azure Portal i wyświetlanie zasad.
Klient klasyczny platformy Azure Information Protection zainstalowany na komputerze Windows (co najmniej Windows 7 z dodatkiem Service Pack 1).
Zalogowaliśmy się do aplikacji Office z jednej z następujących kategorii:
Office aplikacji, dla wersji wymienionych w tabeli obsługiwanych wersji dla Aplikacje Microsoft 365 według kanału aktualizacji, z Aplikacje Microsoft 365 dla firm lub Microsoft 365 Business Premium, gdy użytkownik ma przypisaną licencję dla platformy Azure Rights Management (znana również jako azure Information Protection dla Office 365)
Aplikacje Microsoft 365 dla przedsiębiorstw
Office Professional Plus 2019.
Office Professional Plus 2016.
Office Professional Plus 2013 z dodatkiem Service Pack 1.
Office Professional Plus 2010 z dodatkiem Service Pack 2.
Porada
Aby uzyskać pełną listę wymagań wstępnych dotyczących korzystania z usługi Azure Information Protection, zobacz Wymagania dotyczące usługi Azure Information Protection.
Zaczynajmy. Kontynuuj edytowanie zasad usługi Azure Information Protection.
Edytowanie zasad usługi Azure Information Protection
Przy użyciu Azure Portal najpierw zmienimy kilka ustawień zasad, a następnie utworzymy nową etykietę.
Edytowanie ustawień zasad
Otwórz nowe okno przeglądarki i zaloguj się do Azure Portal jako administrator globalny. Następnie przejdź do usługi Azure Information Protection.
Na przykład w polu wyszukiwania wyszukaj zasoby, usługi i dokumenty: Rozpocznij wpisywanie informacji i wybierz pozycję Azure Information Protection.
Jeśli nie jesteś administratorem globalnym, użyj następującego linku do ról alternatywnych: Logowanie do Azure Portal
Wybierz pozycję Zasady klasyfikacji globalne,> aby otworzyć okienkoZasady>: globalne.
Znajdź ustawienia zasad po etykietach w sekcji Konfigurowanie ustawień do wyświetlania i stosowania dla użytkowników końcowych Information Protection.
Zanotuj, jak ustawienia są obecnie skonfigurowane. W szczególności ustawienia Wybierz etykietę domyślną i Użytkownicy muszą podać uzasadnienie, aby ustawić niższą etykietę klasyfikacji, usunąć etykietę lub usunąć ochronę. Przykład:
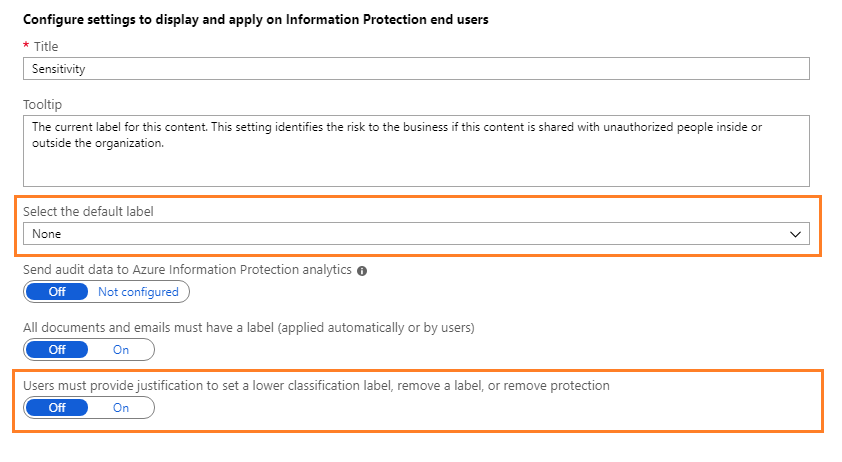
W dalszej części samouczka użyjemy tych ustawień zasad, gdy zostaną one wyświetlone w akcji.
W obszarze Wybierz etykietę domyślną wybierz jedną z etykiet, na przykład Ogólne.
Etykieta Ogólne jest jedną z domyślnych etykiet, które można utworzyć na platformie Azure Information Protection. Ten krok został omówiony w sekcji Tworzenie i publikowanie etykiet z przewodnika Szybki start, aby dodać usługę Azure Information Protection do Azure Portal.
W przypadku opcji Użytkownicy muszą podać uzasadnienie, aby ustawić niższą etykietę klasyfikacji, usunąć etykietę lub usunąć ochronę, ustaw tę opcję na Włączone , jeśli jeszcze nie jest.
Ponadto upewnij się, że dla opcji Wyświetl pasek Information Protection w aplikacjach Office jest ustawiona wartość Włączone.
Wybierz pozycję Zapisz w tych zasadach: okienko globalne, a jeśli zostanie wyświetlony monit o potwierdzenie akcji, wybierz przycisk OK. Zamknij to okienko.
Tworzenie nowej etykiety na potrzeby ochrony, znaczników wizualnych i warunku monitowania o klasyfikację
Teraz utworzymy nowy podbel dla poufnego.
W menu Etykiety klasyfikacji> kliknij prawym przyciskiem myszy etykietę Poufne, a następnie wybierz pozycję Dodaj etykietę podrzędną.
Jeśli nie masz etykiety o nazwie Poufne, możesz wybrać inną etykietę lub zamiast tego utworzyć nową etykietę i nadal postępować zgodnie z samouczkiem z niewielkimi różnicami.
W okienku Etykieta podrzędna określ nazwę etykiety Finanse i dodaj następujący opis: Poufne dane zawierające informacje finansowe, które są ograniczone tylko do pracowników.
W tym tekście opisano, w jaki sposób wybrana etykieta ma być używana i widoczna dla użytkowników jako etykietka narzędzia, aby pomóc im zdecydować, która etykieta ma zostać wybrana.
W obszarze Ustaw uprawnienia dla dokumentów i wiadomości e-mail zawierających tę etykietę wybierz pozycję Chroń, która automatycznie otwiera okienko Ochrona , wybierając opcję Ochrona :

W okienku Ochrona upewnij się, że wybrano pozycję Azure (klucz chmury). Ta opcja używa usługi Azure Rights Management do ochrony dokumentów i wiadomości e-mail. Upewnij się również, że wybrano opcję Ustaw uprawnienia . Następnie wybierz pozycję Dodaj uprawnienia.
W okienku Dodawanie uprawnień wybierz pozycję Dodaj <nazwę> organizacji — wszyscy członkowie. Jeśli na przykład nazwa organizacji to VanArsdel Ltd, zostanie wyświetlona następująca opcja wyboru:
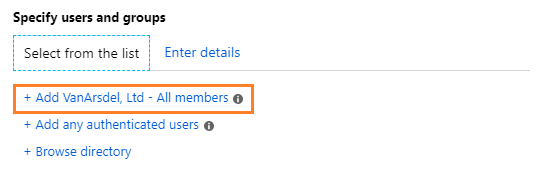
Ta opcja automatycznie wybiera wszystkich użytkowników w organizacji, którzy mogą mieć przyznane uprawnienia. Możesz jednak zobaczyć inne opcje, które można przeglądać i wyszukiwać grupy lub użytkowników z dzierżawy. Ewentualnie po wybraniu opcji Wprowadź szczegóły można określić poszczególne adresy e-mail, a nawet wszystkich użytkowników z innej organizacji.
W obszarze uprawnień wybierz pozycję Recenzent z opcji ustawień wstępnych. Zobaczysz, jak ten poziom uprawnień automatycznie przyznaje niektóre uprawnienia na liście, ale nie wszystkie uprawnienia:
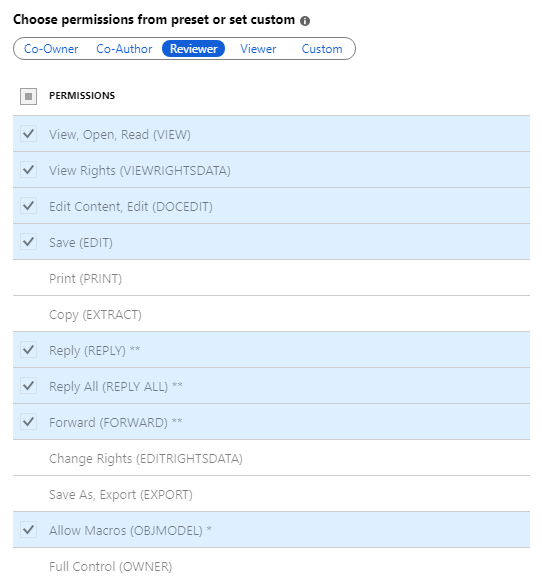
Możesz wybrać różne poziomy uprawnień lub określić poszczególne prawa użytkowania przy użyciu opcji Niestandardowe . Jednak w tym samouczku zachowaj opcję Recenzent . Możesz później eksperymentować z różnymi uprawnieniami i czytać, jak ograniczają to, co użytkownicy mogą zrobić za pomocą chronionego dokumentu lub wiadomości e-mail.
Kliknij przycisk OK , aby zamknąć to okienko Dodaj uprawnienia i zobaczysz, jak okienko Ochrona jest aktualizowane w celu odzwierciedlenia konfiguracji. Przykład:

Jeśli wybierzesz pozycję Dodaj uprawnienia, ta akcja ponownie otworzy okienko Dodaj uprawnienia , aby dodać więcej użytkowników i przyznać im różne uprawnienia. Na przykład przyznaj tylko dostęp do określonej grupy. Jednak w tym samouczku zachowamy jeden zestaw uprawnień dla wszystkich użytkowników.
Przejrzyj i zachowaj wartości domyślne dla wygasania zawartości i dostępu w trybie offline, a następnie kliknij przycisk OK , aby zapisać i zamknąć to okienko Ochrona .
Wróć do okienka Etykieta podrzędna , znajdź sekcję Ustawianie oznaczania wizualnego :
W obszarze Dokumenty z tą etykietą ustawiono stopkę , kliknij przycisk Wł., a następnie w polu Tekst wpisz Klasyfikowane jako poufne.
Dla ustawienia Dokumenty z tą etykietą mają znak wodny kliknij opcję Włącz, a następnie wpisz nazwę swojej organizacji w polu Tekst. Na przykład VanArsdel, Ltd
Chociaż można zmienić wygląd tych znaczników wizualnych, na razie pozostawimy te ustawienia domyślne.
Zlokalizuj sekcję Konfigurowanie warunków automatycznego stosowania tej etykiety:
Kliknij pozycję Dodaj nowy warunek , a następnie w okienku Warunek wybierz następujące elementy:
a. Wybierz typ warunku: zachowaj wartość domyślną typów informacji.
b. W obszarze Wybierz branżę: zachowaj wartość domyślną Wszystkie.
c. W polu wyszukiwania Wybierz typy informacji wpisz numer karty kredytowej. Następnie w wynikach wyszukiwania wybierz pozycję Numer karty kredytowej.
d. Minimalna liczba wystąpień: zachowaj ustawienie domyślne 1.
e. Zliczaj tylko wystąpienia o unikatowych wartościach: zachowaj wartość domyślną Wł.
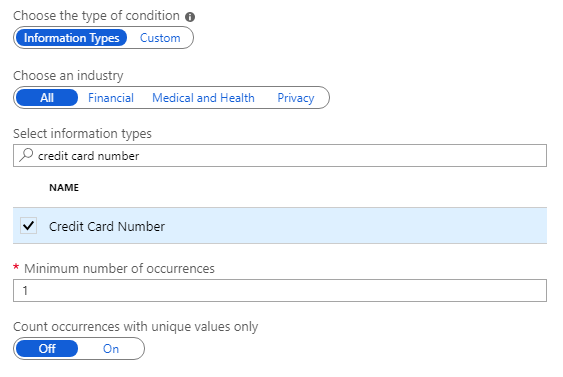
Kliknij przycisk Zapisz , aby powrócić do okienka Etykieta podrzędna .
W okienku Etykieta podrzędna zobaczysz, że numer karty kredytowej jest wyświetlany jako NAZWA WARUNKU z 1WYSTĄPIENIAMI:
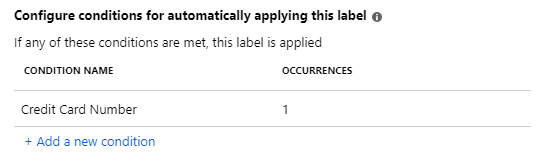
W obszarze Wybierz sposób stosowania tej etykiety: zachowaj domyślną wartość Zalecana i nie zmieniaj domyślnej porady dotyczącej zasad.
W polu Dodawanie notatek do użycia przez administratora wpisz Tylko do celów testowych.
Kliknij pozycję Zapisz w tym okienku Etykieta podrzędna . Jeśli zostanie wyświetlony monit o potwierdzenie, kliknij przycisk OK. Nowa etykieta zostanie utworzona i zapisana, ale nie została jeszcze dodana do zasad.
Z opcji menu Zasady klasyfikacji>: wybierz ponownie pozycję Globalne, a następnie wybierz link Dodaj lub usuń etykiety po etykietach.
W okienku Zasady: dodaj lub usuń etykiety , wybierz właśnie utworzoną etykietę, etykietę podrzędną o nazwie Finanse i kliknij przycisk OK.
W okienku Zasady: Globalne zostanie wyświetlona nowa etykieta podrzędna w zasadach globalnych, która jest skonfigurowana pod kątem oznaczeń wizualnych i ochrony. Przykład:
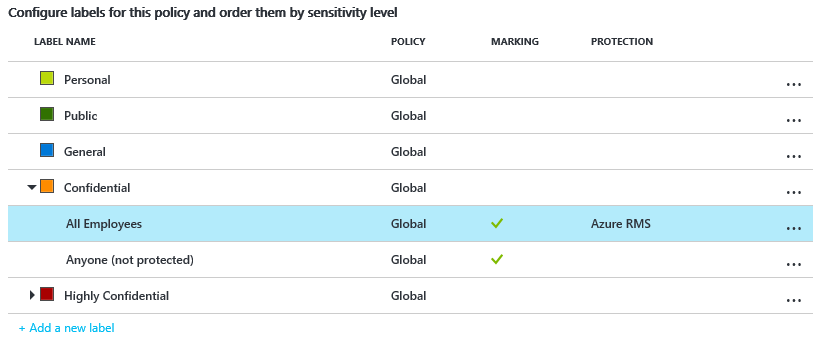
Zobaczysz również, że ustawienia są skonfigurowane dla etykiety domyślnej i uzasadnienia:
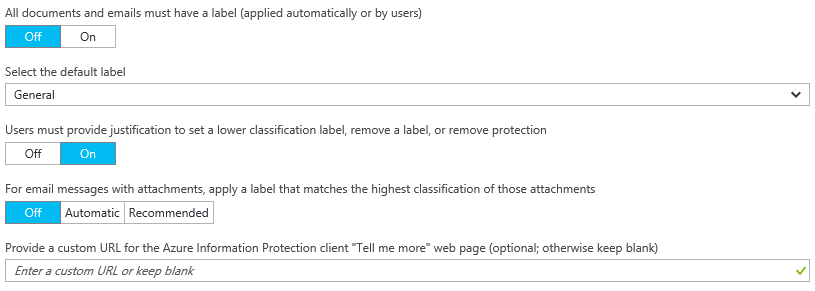
Kliknij pozycję Zapisz w okienku Zasady : globalne . Jeśli zostanie wyświetlony monit o potwierdzenie tej akcji, kliknij przycisk OK.
Możesz zamknąć Azure Portal lub pozostawić otwarte, aby wypróbować dodatkowe opcje konfiguracji po zakończeniu tego samouczka.
Możesz wypróbować wyniki zmian.
Zobacz klasyfikację, etykietowanie i ochronę w działaniu
Wprowadzone zasady i nowa utworzona etykieta dotyczą programów Word, Excel, PowerPoint i Outlook. Jednak w tym samouczku użyjemy programu Word, aby zobaczyć je w działaniu.
Otwórz nowy dokument w programie Word. Ponieważ klient usługi Azure Information Protection jest zainstalowany, zobaczysz następujące elementy:

Na karcie Narzędzia główne grupa Ochrona z przyciskiem Chroń.
Kliknij pozycję Chroń>pomoc i opinie, a następnie w oknie dialogowym Microsoft Azure Information Protection potwierdź stan klienta. Powinna zostać wyświetlona informacja Połączono jako i nazwa użytkownika. Ponadto powinna zostać wyświetlona ostatnia godzina i data ostatniego połączenia oraz data pobrania zasad Information Protection. Sprawdź, czy jest wyświetlana Twoja nazwa użytkownika odpowiednia dla Twojej dzierżawy.
Pod wstążką jest wyświetlany nowy pasek o nazwie Information Protection. Wyświetla tytuł poufności oraz etykiety, które widzieliśmy w Azure Portal.
Aby ręcznie zmienić naszą domyślną etykietę
Na pasku Information Protection wybierz ostatnią etykietę i zobaczysz, jak są wyświetlane etykiety podrzędne:

Wybierz jedną z tych płyt podrzędnych i zobaczysz, jak inne etykiety nie są już wyświetlane na pasku, po wybraniu etykiety dla tego dokumentu. Wartość poufności zmienia się, aby pokazać etykietę i nazwę etykiety podrzędnej z odpowiednią zmianą koloru etykiety. Przykład:

Na pasku usługi Information Protection kliknij ikonę Edytuj etykietę obok aktualnie wybranej wartości etykiety:

Ta akcja ponownie wyświetla dostępne etykiety.
Teraz wybierz pierwszą etykietę Osobiste. Ponieważ wybrano etykietę, która jest niższą klasyfikacją niż wcześniej wybrana etykieta dla tego dokumentu, zostanie wyświetlony monit o uzasadnienie obniżenia poziomu klasyfikacji:
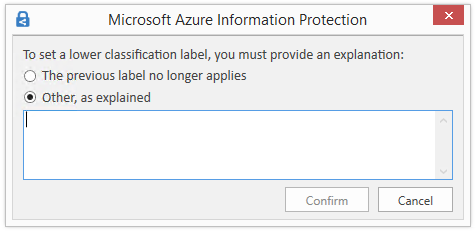
Wybierz opcję Poprzednia etykieta już nie obowiązuje i kliknij przycisk Potwierdź. Wartość opcji Ważność zostanie zmieniona na Osobiste i pozostałe etykiety zostaną ponownie ukryte.
Aby całkowicie usunąć klasyfikację
Na pasku o nazwie Information Protection kliknij ponownie ikonę Edytuj etykietę. Zamiast wybierać jedną z etykiet kliknij ikonę Usuń etykietę:

Tym razem po wyświetleniu monitu wpisz "Ten dokument nie wymaga klasyfikowania", a następnie kliknij przycisk Potwierdź.
Zobaczysz ekran Wartość poufnościNie ustawiono, co użytkownicy widzą początkowo dla nowych dokumentów, jeśli nie ustawisz etykiety domyślnej jako ustawienia zasad.
Aby wyświetlić monit zalecający etykietowanie i automatyczne włączanie ochrony
W dokumencie programu Word wpisz poprawny numer karty kredytowej, na przykład: 4242-4242-4242-4242.
Zapisz dokument lokalnie z dowolną nazwą pliku.
Teraz zostanie wyświetlony monit o zastosowanie etykiety, która została skonfigurowana do ochrony w przypadku wykrycia numerów kart kredytowych. Jeśli nie zgadzamy się z zaleceniem, nasze ustawienie zasad umożliwia nam jego odrzucenie po wybraniu pozycji Odrzuć. Przekazanie zalecenia, jednocześnie umożliwiając użytkownikowi zastąpienie go, pomaga zmniejszyć liczbę fałszywych alarmów podczas korzystania z automatycznej klasyfikacji. W przypadku tego samouczka kliknij pozycję Zmień teraz.
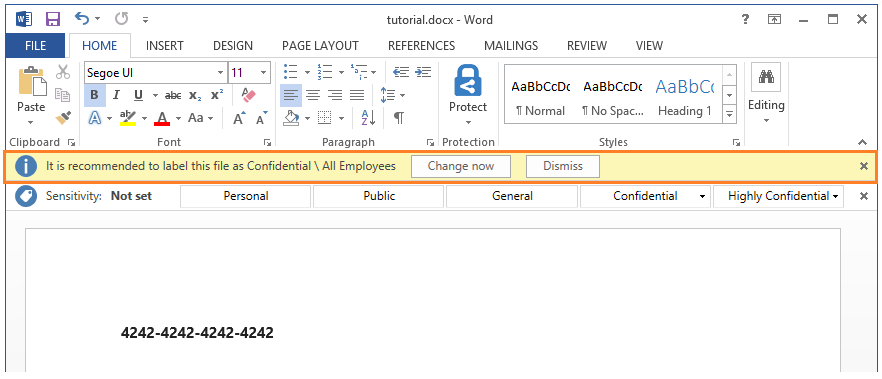
Oprócz dokumentu wyświetlanego teraz, że nasza skonfigurowana etykieta jest stosowana (na przykład Poufne \ Finanse), natychmiast zobaczysz znak wodny nazwy organizacji na stronie, a stopka Sklasyfikowana jako poufne jest również stosowana.
Dokument jest również chroniony z uprawnieniami określonymi dla tej etykiety. Możesz potwierdzić, że dokument jest chroniony, klikając kartę Plik i wyświetlając informacje dotyczące ochrony dokumentu. Zobaczysz, że dokument jest chroniony przez poufne \ finanse i opis etykiety.
Ze względu na konfigurację ochrony etykiety tylko pracownicy mogą otwierać dokument, a niektóre akcje są dla nich ograniczone. Na przykład, ponieważ nie mają uprawnień Do drukowania i kopiowania i wyodrębniania zawartości, nie mogą wydrukować dokumentu ani skopiować z niego. Takie ograniczenia pomagają zapobiec utracie danych. Jako właściciel dokumentu możesz go wydrukować i skopiować. Jeśli jednak otrzymasz wiadomość e-mail z dokumentem do innego użytkownika w organizacji, nie będzie on mógł wykonać tych akcji.
Możesz zamknąć ten dokument.
Czyszczenie zasobów
Jeśli nie chcesz zachować zmian wprowadzonych w tym samouczku, wykonaj następujące czynności:
Wybierz pozycję Zasady klasyfikacji globalne,> aby otworzyć okienkoZasady>: globalne.
Zwróć ustawienia zasad do oryginalnych wartości zanotuj, a następnie wybierz pozycję Zapisz.
Z opcji menu Etykieta klasyfikacji>: w okienku Azure Information Protection — Etykieta wybierz menu kontekstowe (...) dla utworzonej etykiety Finanse.
Wybierz pozycję Usuń tę etykietę , a jeśli zostanie wyświetlony monit o potwierdzenie, wybierz przycisk OK.
Uruchom ponownie program Word, aby pobrać te zmiany.
Następne kroki
Aby uzyskać więcej informacji na temat edytowania zasad usługi Azure Information Protection, zobacz Konfigurowanie zasad usługi Azure Information Protection.
Aby uzyskać więcej informacji na temat miejsca rejestrowania działania etykietowania, zobacz Rejestrowanie użycia klienta usługi Azure Information Protection.