Podręcznik użytkownika: klasyfikowanie i ochrona za pomocą klasycznego klienta usługi Azure Information Protection
Porada
Skorzystaj z tych instrukcji, aby ułatwić klasyfikowanie i ochronę dokumentów i wiadomości e-mail. Jeśli musisz tylko klasyfikować i nie chronić dokumentów i wiadomości e-mail, zapoznaj się z instrukcjami tylko do klasyfikowania. Jeśli nie masz pewności, który zestaw instrukcji do użycia, należy się z administratorem lub pomocą techniczną.
Najprostszy sposób klasyfikowania i ochrony dokumentów i wiadomości e-mail jest dostępny podczas ich tworzenia lub edytowania za pośrednictwem aplikacji komputerowych pakietu Office: Word, Excel, PowerPoint i Outlook.
Można jednak również klasyfikować i chronić pliki przy użyciu Eksplorator plików. Ta metoda obsługuje dodatkowe typy plików i jest wygodnym sposobem klasyfikowania i ochrony wielu plików jednocześnie. Ta metoda zapewnia ochronę dokumentów pakietu Office, plików PDF, plików tekstowych i obrazów, a także wielu innych plików.
Jeśli etykieta ma zastosowanie do dokumentu, chroniony dokument nie jest odpowiedni do zapisania w SharePoint lub OneDrive. Te lokalizacje nie obsługują następujących elementów dla chronionych plików: współtworzenie, Office dla sieci web, wyszukiwanie, podgląd dokumentu, miniatura i zbierania elektronicznych materiałów dowodowych.
Porada
Poproś administratora o migrację etykiet do ujednoliconych etykiet poufności obsługiwanych w tych lokalizacjach, gdy SharePoint jest włączona dla etykiet poufności.
Bezpieczne udostępnianie pliku osobom spoza organizacji
Pliki, które są chronione, są bezpiecznie udostępniane innym użytkownikom. Na przykład dołączasz chroniony dokument do wiadomości e-mail.
Przed udostępnieniem plików osobom spoza organizacji należy zapoznać się z pomocą techniczną lub administratorem, jak chronić pliki dla użytkowników zewnętrznych.
Jeśli na przykład organizacja regularnie komunikuje się z osobami w innej organizacji, administrator mógł skonfigurować etykiety tak, aby te osoby mogły odczytywać i używać chronionych dokumentów. Jeśli tak jest, wybierz te etykiety, aby sklasyfikować i chronić dokumenty do udostępnienia.
Alternatywnie, jeśli użytkownicy zewnętrzni mają utworzone dla nich konta biznesowe (B2B), możesz użyć aplikacja pakietu Office, aby ustawić uprawnienia niestandardowe lub użyć Eksplorator plików, aby ustawić uprawnienia niestandardowe dla dokumentu przed jego udostępnieniem. Jeśli ustawisz własne uprawnienia niestandardowe, a dokument jest już chroniony do użytku wewnętrznego, najpierw utwórz jego kopię, aby zachować oryginalne uprawnienia. Kopii tej należy użyć do ustawienia uprawnień niestandardowych.
Korzystanie z aplikacji pakietu Office do klasyfikowania i ochrony dokumentów i wiadomości e-mail
Użyj paska usługi Azure Information Protection lub przycisku Chroń na wstążce, aby wybrać jedną z etykiet skonfigurowanych dla Ciebie.
Na przykład na poniższej ilustracji pokazano, że dokument nie został jeszcze oznaczony etykietą, ponieważ na pasku usługi Azure Information Protection jest wyświetlana wartośćNie ustawiono poufności. Aby ustawić etykietę, taką jak "Ogólne", kliknij przycisk Ogólne. Jeśli nie masz pewności, którą etykietę zastosować do bieżącego dokumentu lub wiadomości e-mail, użyj etykietki narzędzi, aby dowiedzieć się więcej o każdej etykiecie i właściwym jej zastosowaniu.
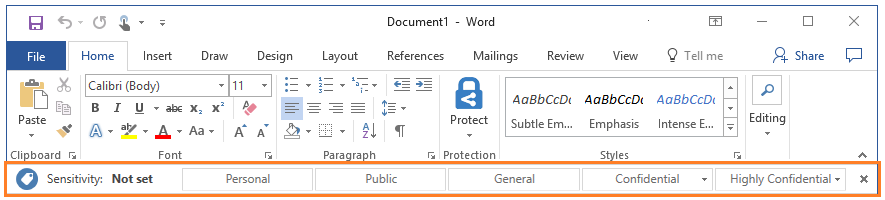
Jeśli etykieta jest już zastosowana do dokumentu i chcesz ją zmienić, możesz wybrać inną etykietę. Jeśli na pasku nie są wyświetlane etykiety, kliknij najpierw ikonę Edytuj etykietę obok wartości bieżącej etykiety.
Oprócz ręcznego wybierania etykiet można je też ustawiać w następujący sposób:
Administrator skonfigurował etykietę domyślną, którą można zachować lub zmienić.
Administrator skonfigurował zalecane monity o wybór określonej etykiety po wykryciu poufnych danych. Możesz zaakceptować zalecenie (i etykieta zostanie dodana) lub je odrzucić (zalecana etykieta nie zostanie dodana).
Wyjątki dotyczące paska usługi Azure Information Protection
Nie widzisz tego paska usługi Information Protection w aplikacjach pakietu Office?
Możliwe przyczyny:
Nie masz zainstalowanego klienta usługi Azure Information Protection.
Masz zainstalowanego klienta, ale administrator skonfigurował ustawienie, które nie wyświetla paska. Zamiast tego wybierz etykiety z przycisku Chroń na karcie Plik na wstążce Office.
Klient działa w trybie tylko do ochrony.
Czy etykieta, której oczekujesz, nie jest wyświetlana?
Możliwe przyczyny:
Jeśli administrator skonfigurował ostatnio nową etykietę, zamknij wszystkie wystąpienia aplikacji pakietu Office i otwórz ją ponownie. Ta akcja sprawdza zmiany etykiet.
Jeśli brakująca etykieta ustawia ochronę, być może posiadana wersja pakietu Office nie obsługuje ochrony w ramach usługi Rights Management. Aby to sprawdzić, kliknij pozycję Chroń>pomoc i opinie. W oknie dialogowym sprawdź, czy w sekcji Stan klienta znajduje się komunikat Informujący, że ten klient nie ma licencji na Office Professional Plus.
Nie potrzebujesz Office Professional Plus, jeśli masz aplikacje Office z Aplikacje Microsoft 365 dla firm lub Microsoft 365 Business Premium, gdy użytkownik ma przypisaną licencję na usługę Azure Rights Management (znana również jako azure Information Protection dla Office 365).
Etykieta może być objęta zasadami o określonym zakresie, które nie obejmują Twojego konta. Skontaktuj się z administratorem lub pomocą techniczną.
Ustawienie uprawnień niestandardowych dla dokumentu
Jeśli jest to dozwolone przez administratora, możesz określić własne ustawienia ochrony dokumentów, zamiast używać ustawień ochrony, które administrator mógł uwzględnić w wybranej etykiecie. Ta opcja jest specyficzna dla dokumentów i nie jest dostępna w przypadku Outlook.
Na karcie Narzędzia główne, w grupie Ochrona, kliknij kolejno pozycje Chroń>Uprawnienia niestandardowe:
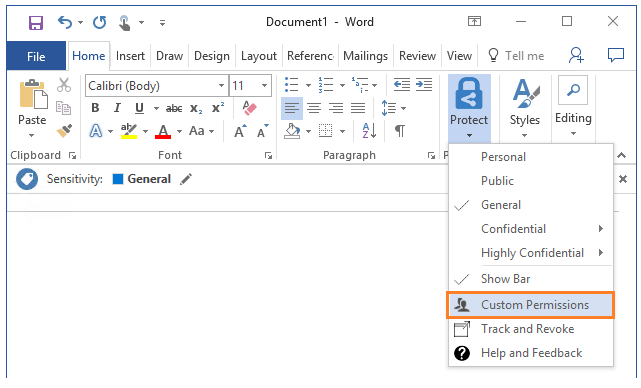
Jeśli nie widzisz uprawnień niestandardowych, administrator nie zezwala na korzystanie z tej opcji.
Należy pamiętać, że wszystkie niestandardowe uprawnienia określone przez użytkownika zastępują, a nie uzupełniają, ustawienia ochrony, które administrator mógł zdefiniować dla wybranej etykiety.
W oknie dialogowym Microsoft Azure Information Protection określ następujące elementy:
Chroń za pomocą uprawnień niestandardowych: aby możliwe było określenie i zastosowanie uprawnień niestandardowych, ta opcja musi być zaznaczona. Usuń zaznaczenie tej opcji, aby usunąć wszelkie uprawnienia niestandardowe.
Wybierz uprawnienia: aby chronić plik, zapewniając możliwość dostępu do niego wyłącznie sobie, wybierz opcję Tylko dla mnie. W przeciwnym razie wybierz poziom dostępu dla poszczególnych osób.
Wybierz użytkowników, grupy lub organizacje: Określ osoby, które powinny mieć wybrane przez Ciebie uprawnienia do pliku lub plików. Wpisz dla każdej z osób pełny adres e-mail, adres e-mail grupy lub — dla wszystkich użytkowników należących do organizacji — nazwę domeny.
Możesz również użyć ikony książki adresowej, aby wybrać użytkowników lub grupy z Outlook książki adresowej.
Wygasanie dostępu: wybierz tę opcję tylko dla plików wrażliwych na czas, aby określone osoby nie mogły otworzyć wybranego pliku lub plików po ustawieniu daty. Nadal będzie można otworzyć oryginalny plik, ale po północy (bieżącej strefy czasowej) w określonym dniu nie będzie można otworzyć pliku.
Kliknij przycisk Zastosuj i poczekaj na komunikat Zastosowano uprawnienia niestandardowe. Następnie kliknij przycisk Zamknij.
Bezpieczne udostępnianie pocztą e-mail
Po udostępnieniu Office dokumentów pocztą e-mail możesz dołączyć dokument do chronionej wiadomości e-mail, a dokument jest automatycznie chroniony przy użyciu tych samych ograniczeń, które dotyczą wiadomości e-mail.
Zalecamy jednak najpierw ochronę dokumentu, a następnie dołączenie go do wiadomości e-mail. Chroń wiadomość e-mail, a także jeśli wiadomość e-mail zawiera informacje poufne. Dwie korzyści wynikające z ochrony dokumentu przed dołączeniem go do wiadomości e-mail:
Możesz śledzić i w razie potrzeby odwołać dokument po jego wysłanie pocztą e-mail.
Możesz zastosować inne uprawnienia do dokumentu niż do wiadomości e-mail.
Klasyfikowanie i ochrona plików za pomocą Eksploratora plików
Korzystając z Eksploratora plików, można szybko klasyfikować i chronić pojedynczy plik, wiele plików lub folder.
Po wybraniu folderu do wszystkich plików znajdujących się w nim i jego podfolderach zostaną automatycznie przypisane ustawione opcje ochrony. Jednak nowe pliki tworzone w tym folderze lub jego podfolderach nie są konfigurowane automatycznie z użyciem tych opcji.
Jeśli podczas używania Eksploratora plików do klasyfikowania i ustawiania ochrony plików jedna etykieta lub większa ich liczba jest wyszarzona, wybrane pliki nie obsługują klasyfikacji. W przypadku tych plików można wybrać etykietę tylko wtedy, gdy administrator skonfigurował etykietę do stosowania ochrony. Można też określić własne ustawienia ochrony.
Niektóre pliki są automatycznie wykluczane z klasyfikacji i ochrony, ponieważ ich zmiana mogłaby spowodować zawieszanie się komputera. Pomimo zaznaczenia tych plików, są one pomijane jako wykluczone foldery i pliki. Przykładowo są to pliki wykonywalne i foldery systemu Windows.
W podręczniku administratora podano pełną listę typów plików obsługiwanych oraz tych plików i folderów, które są automatycznie wykluczane: Typy plików obsługiwane przez klienta usługi Azure Information Protection.
Aby sklasyfikować i chronić plik za pomocą Eksploratora plików
W Eksploratorze plików wybierz plik, wiele plików lub folder. Kliknij prawym przyciskiem myszy i wybierz opcję Klasyfikuj i chroń. Przykład:
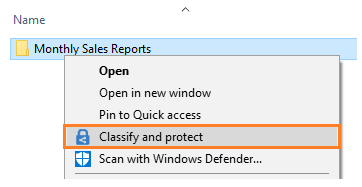
W oknie dialogowym Klasyfikuj i chroń — Azure Information Protection użyj etykiet w sposób analogiczny jak w aplikacji pakietu Office, który ustawia klasyfikację i ochronę w sposób zdefiniowany przez administratora.
Jeśli nie można wybrać żadnej etykiety (są wyszarzone): wybrany plik nie obsługuje klasyfikacji, ale można go chronić z użyciem uprawnień niestandardowych (krok 3). Przykład:

Jeśli w tym oknie dialogowym nie widać etykiet, a tylko opcję Ochrona wstępnie zdefiniowana przez firmę: klient jest uruchomiony w trybie z samą ochroną. Należy wybrać szablon, aby zastosować ochronę skonfigurowaną przez administratora, lub wybrać opcję Uprawnienia niestandardowe, aby określić własne ustawienia ochrony, i przejść do kroku 4.
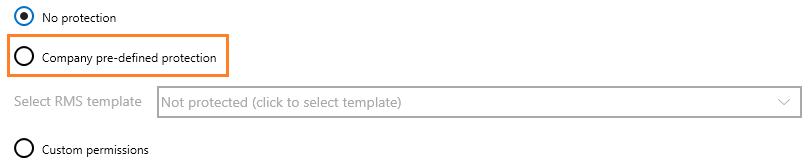
Jeśli jest to dozwolone przez administratora, możesz określić własne ustawienia ochrony, zamiast używać ustawień ochrony, które administrator mógł uwzględnić w wybranej etykiecie. W tym celu wybierz pozycję Chroń przy użyciu uprawnień niestandardowych.
Jeśli nie widzisz opcji Chroń przy użyciu uprawnień niestandardowych, administrator nie zezwala na korzystanie z tej opcji.
Wszystkie niestandardowe uprawnienia określone przez użytkownika zastępują, a nie uzupełniają, ustawienia ochrony, które administrator mógł zdefiniować dla wybranej etykiety.
Jeśli wybrano opcję uprawnień niestandardowych, teraz określ następujące opcje
Opcje Opis Wybieranie uprawnień Wybierz poziom dostępu, który ma być dostępny dla osób w przypadku ochrony wybranego pliku lub plików. Wybieranie użytkowników, grup lub organizacji Określ osoby, które powinny mieć uprawnienia wybrane dla pliku lub plików. Wpisz dla każdej z osób pełny adres e-mail, adres e-mail grupy lub — dla wszystkich użytkowników należących do organizacji — nazwę domeny.
Możesz też użyć ikony książki adresowej, aby wybrać użytkowników lub grupy z Outlook książki adresowej.Wygasanie dostępu Wybierz tę opcję tylko dla plików poufnych czasowo, tak aby określone osoby nie mogły otworzyć wybranego pliku lub plików po ustawieniu. Nadal będzie można otworzyć oryginalny plik, ale po północy (bieżąca strefa czasowa), w dniu ustawionym przez Ciebie osoby nie będą mogły otworzyć pliku.
Uwaga: jeśli to ustawienie zostało wcześniej skonfigurowane przy użyciu uprawnień niestandardowych z aplikacji Office 2010, określona data wygaśnięcia nie jest wyświetlana w tym oknie dialogowym, ale data wygaśnięcia jest nadal ustawiona. Ten problem z wyświetlaniem występuje tylko w przypadku, gdy datę wygaśnięcia skonfigurowano w pakiecie Office 2010.
Ważne: Office 2010 rozszerzone wsparcie zakończyło się 13 października 2020 r. Aby uzyskać więcej informacji, zobacz AIP i starsze wersje Windows i Office.Kliknij przycisk Zastosuj i poczekaj na pojawienie się komunikatu Ukończona praca, aby zobaczyć wyniki. Następnie kliknij przycisk Zamknij.
Wybrany plik lub pliki są teraz sklasyfikowane i chronione zgodnie z wybranymi przez Ciebie opcjami. W niektórych przypadkach (kiedy dodanie ochrony powoduje zmianę rozszerzenia nazwy pliku) oryginalny plik znajdujący się w Eksploratorze plików zostaje zastąpiony nowym plikiem oznaczonym ikoną kłódki, sygnalizującą ochronę za pomocą usługi Azure Information Protection. Przykład:

Jeśli zmienisz zdanie na temat klasyfikacji i ochrony lub zechcesz później zmodyfikować ustawienia, po prostu powtórz proces z nowymi ustawieniami.
Wcześniej określona dla pliku klasyfikacja i ochrona obowiązuje nadal, nawet jeśli plik zostanie wysłany za pomocą poczty e-mail lub zapisany w innej lokalizacji. Jeśli plik jest chroniony, można śledzić, w jaki sposób jest używany, i w razie potrzeby odwołać dostęp do niego. Aby uzyskać więcej informacji, zobacz temat Śledzenie i odwoływanie dokumentów chronionych podczas korzystania z usługi Azure Information Protection.
Inne instrukcje
Więcej instrukcji z podręcznika użytkownika usługi Azure Information Protection:
Dodatkowe informacje dla administratorów
Aby uzyskać instrukcje konfiguracji umożliwiające włączenie ustawienia zasad Ustaw opcję uprawnień niestandardowych dla użytkowników, zobacz Konfigurowanie ustawień zasad usługi Azure Information Protection.
Inne instrukcje konfiguracji: Konfigurowanie zasad usługi Azure Information Protection.