Zarządzanie dostępem do sieci publicznej dla centrum IoT
Ważne
Wyłączenie dostępu do sieci publicznej uniemożliwi korzystanie z usługi Device Update dla IoT Hub.
Aby ograniczyć dostęp tylko do prywatnego punktu końcowego dla centrum IoT w sieci wirtualnej, wyłącz dostęp do sieci publicznej. W tym celu użyj witryny Azure Portal lub interfejsu API publicNetworkAccess. Możesz również zezwolić na dostęp publiczny przy użyciu portalu lub interfejsu API publicNetworkAccess.
Wyłączanie dostępu z sieci publicznej przy użyciu witryny Azure Portal
- Przejdź do witryny Azure Portal.
- Przejdź do centrum IoT Hub. Przejdź do pozycji Grupy zasobów, wybierz odpowiednią grupę i wybierz IoT Hub.
- Wybierz pozycję Sieć z menu po lewej stronie.
- W obszarze "Zezwalaj na dostęp do sieci publicznej" wybierz pozycję Wyłączone
- Wybierz pozycję Zapisz.
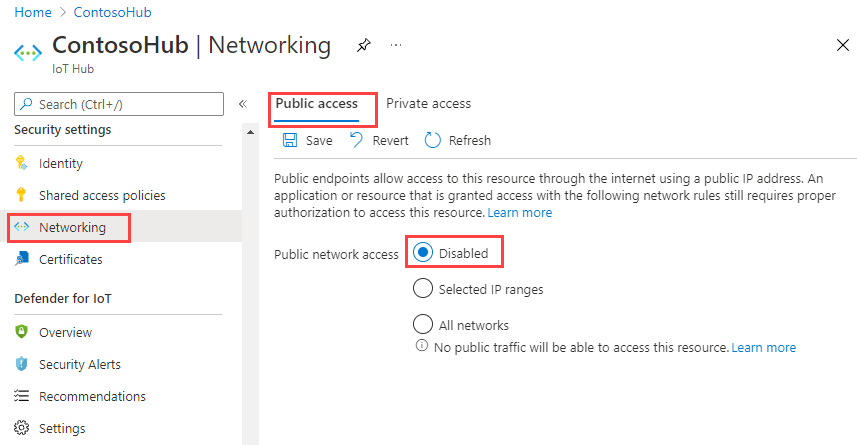
Aby włączyć dostęp do sieci publicznej, wybierz pozycję Wszystkie sieci, a następnie pozycję Zapisz.
Uzyskiwanie dostępu do IoT Hub po wyłączeniu dostępu do sieci publicznej
Po wyłączeniu dostępu do sieci publicznej IoT Hub jest dostępna tylko za pośrednictwem prywatnego punktu końcowego sieci wirtualnej przy użyciu łącza prywatnego platformy Azure. To ograniczenie obejmuje dostęp za pośrednictwem witryny Azure Portal, ponieważ wywołania interfejsu API do usługi IoT Hub są dokonywane bezpośrednio przy użyciu przeglądarki z poświadczeniami.
IoT Hub punkt końcowy, adres IP i porty po wyłączeniu dostępu do sieci publicznej
IoT Hub to wielodostępna platforma jako usługa (PaaS), dlatego różni klienci współdzielą tę samą pulę zasobów obliczeniowych, sieciowych i sprzętowych magazynu. Nazwy hostów usługi IoT Hub są mapowane na publiczny punkt końcowy z publicznie routowalnym adresem IP przez internet. Różni klienci współdzielą ten publiczny punkt końcowy usługi IoT Hub, a wszystkie urządzenia IoT w sieciach WAN i lokalnych mogą uzyskiwać do niego dostęp.
Wyłączenie dostępu z sieci publicznej jest wymuszane dla określonego zasobu usługi IoT Hub w celu zapewnienia jej izolacji. W celu utrzymania aktywnej usługi dla innych zasobów klienta używających ścieżki publicznej jej publiczny punkt końcowy pozostaje rozpoznawalny, adresy IP można odnaleźć, a porty pozostają otwarte. Nie jest to powód do zaniepokojenia, ponieważ firma Microsoft integruje wiele warstw zabezpieczeń w celu zapewnienia pełnej izolacji między dzierżawami. Aby dowiedzieć się więcej, zobacz Izolacja w chmurze publicznej platformy Azure.
Filtr adresów IP
Jeśli dostęp do sieci publicznej jest wyłączony, wszystkie reguły filtrowania adresów IP są ignorowane. Wynika to z tego, że wszystkie adresy IP z publicznego internetu są zablokowane. Aby użyć filtru IP, użyj opcji Wybrane zakresy adresów IP .
Poprawka usterek z wbudowanym punktem końcowym zgodnym z usługą Event Hubs
Wystąpił błąd z IoT Hub, w którym wbudowany punkt końcowy zgodny z usługą Event Hubs nadal jest dostępny za pośrednictwem publicznego Internetu, gdy dostęp do sieci publicznej do IoT Hub jest wyłączony. Aby dowiedzieć się więcej i skontaktować się z nami w tej usterce, zobacz Wyłączanie dostępu do sieci publicznej dla IoT Hub wyłącza dostęp do wbudowanego punktu końcowego usługi Event Hubs.
Włączanie dostępu do sieci przy użyciu witryny Azure Portal
- Przejdź do witryny Azure Portal.
- Przejdź do centrum IoT Hub. Przejdź do obszaru Grupa zasobów, wybierz odpowiednią grupę i wybierz centrum.
- Wybierz pozycję Sieć z menu po lewej stronie.
- W obszarze "Zezwalaj na dostęp do sieci publicznej" wybierz pozycję Wybrane zakresy adresów IP.
- W wyświetlonym oknie dialogowym Filtr adresów IP wybierz pozycję Dodaj adres IP klienta i wprowadź nazwę i zakres adresów.
- Wybierz pozycję Zapisz. Jeśli przycisk jest wyszarzony upewnij się, że adres IP klienta został już dodany jako filtr adresów IP.
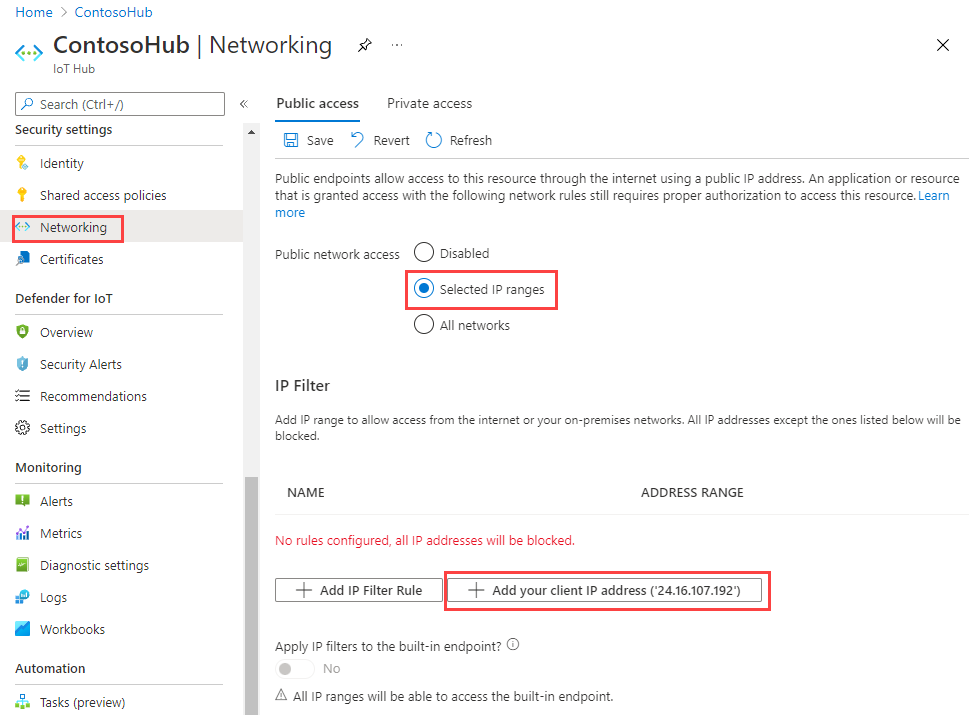
Włączanie wszystkich zakresów sieci
- Przejdź do centrum IoT Hub. Przejdź do obszaru Grupa zasobów, wybierz odpowiednią grupę i wybierz centrum.
- Wybierz pozycję Sieć z menu po lewej stronie.
- W obszarze "Zezwalaj na dostęp do sieci publicznej" wybierz pozycję Wszystkie sieci.
- Wybierz pozycję Zapisz.
Sprawdzanie dostępu do centrum IoT przy użyciu Cloud Shell
Dostęp do centrum IoT można sprawdzić przy użyciu usługi Azure Cloud Shell. Upewnij się, że włączono wszystkie zakresy sieci, a następnie wydaj następujące polecenia. Zastąp ciąg "SubscriptionName" nazwą subskrypcji i "MyIoTHub" nazwą centrum.
az account set -s "SubscriptionName"
az iot hub device-identity list --hub-name "MyIoTHub"
Set-AzContext -Name "SubscriptionName"
Get-AzIoTHubDevice -IotHubName "MyIoTHub"
Rozwiązywanie problemów
Jeśli masz problemy z uzyskaniem dostępu do centrum IoT, konfiguracja sieci może być problemem. Jeśli na przykład podczas próby uzyskania dostępu do urządzeń IoT zostanie wyświetlony następujący komunikat o błędzie, sprawdź stronę Sieć , aby sprawdzić, czy dostęp do sieci publicznej jest wyłączony lub ograniczony do wybranych zakresów adresów IP.
Unable to retrieve devices. Please ensure that your network connection is online and network settings allow connections from your IP address.
Podczas próby uzyskania dostępu do usługi IoT Hub za pomocą innych narzędzi, takich jak interfejs wiersza polecenia platformy Azure, komunikat o błędzie może zawierać informacje {"errorCode": 401002, "message": "Unauthorized"} w przypadku, gdy żądanie nie jest prawidłowo kierowane do usługi IoT Hub.
Aby uzyskać dostęp do usługi IoT Hub, poproś administratora IT o zezwolenie na dodanie Twojego adresu IP do zakresu adresów IP lub włączenie dostępu z sieci publicznej dla wszystkich sieci. Jeśli to nie rozwiąże problemu, sprawdź ustawienia sieci lokalnej lub skontaktuj się z administratorem sieci lokalnej, aby naprawić łączność z centrum IoT. Na przykład czasami serwer proxy w sieci lokalnej może zakłócać dostęp do usługi IoT Hub.
Jeśli powyższe polecenia nie działają lub nie można włączyć wszystkich zakresów sieci, skontaktuj się z pomocą techniczną firmy Microsoft.