Połączenie urządzenia Raspberry Pi do usługi Azure IoT Hub
Ten artykuł zawiera podstawowe kroki umożliwiające rozpoczęcie nawiązywania połączenia urządzenia Raspberry Pi z chmurą za pomocą usługi Azure IoT Hub. Możesz użyć fizycznego urządzenia Raspberry Pi lub emulatora urządzenia online.
Wymagania wstępne
Przed rozpoczęciem tego artykułu przygotuj następujące wymagania wstępne:
- Subskrypcja Azure.
- Centrum IoT z zarejestrowanym w nim urządzeniem. Jeśli nie masz już centrum z zarejestrowanym urządzeniem, zobacz Tworzenie centrum IoT Hub przy użyciu witryny Azure Portal.
Korzystanie z symulatora online
Wybierz poniższy przycisk, aby uruchomić symulator online urządzenia Raspberry Pi.
W symulatorze internetowym znajdują się trzy obszary.
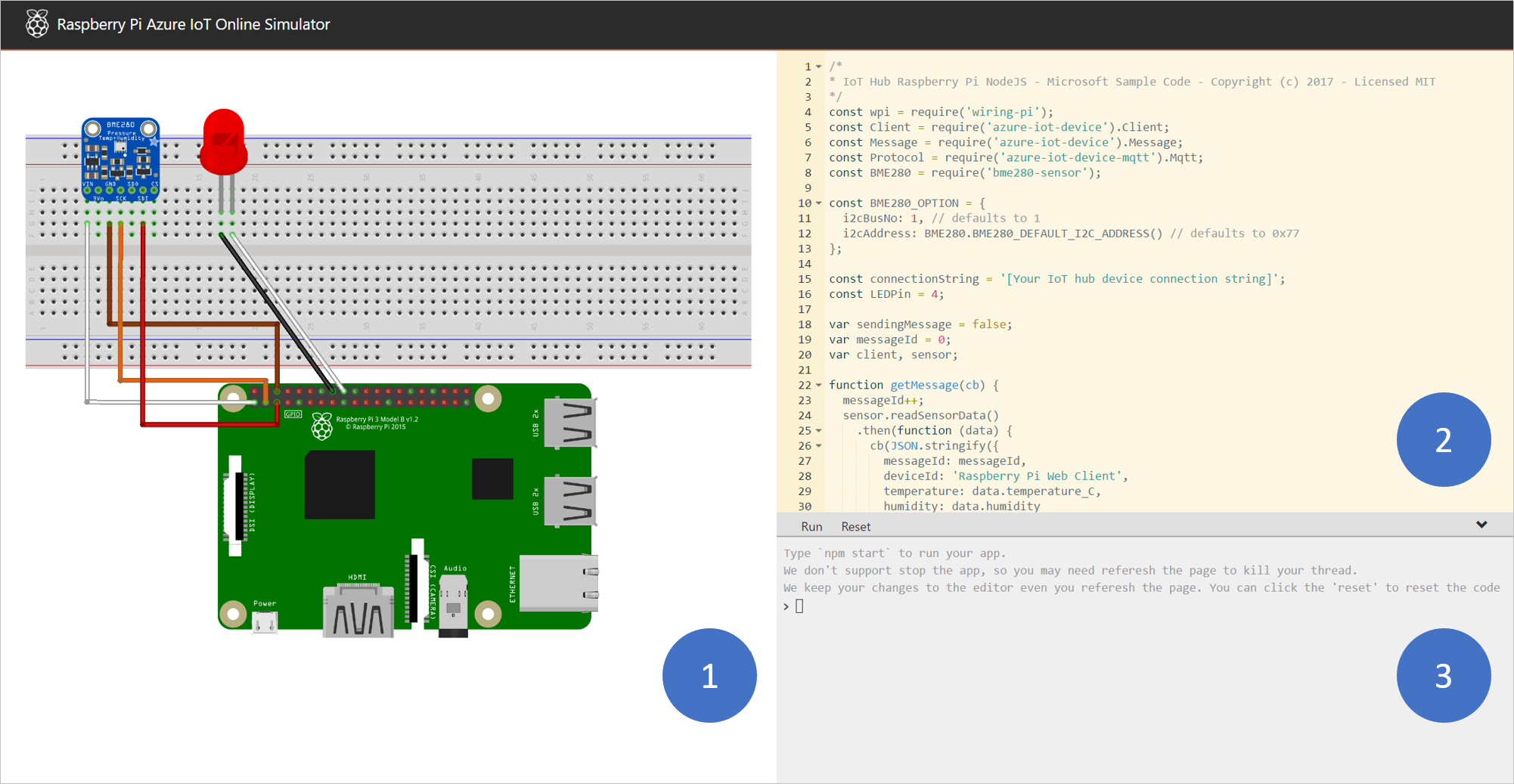
Obszar zestawu — ilustracja przedstawiająca symulator Pi, w tym połączenia między pi i dwoma urządzeniami:
- Czujnik wilgotności BME280 podłączony do protokołu I2C.1
- Dioda LED podłączona do interfejsu GPIO 4
Obszar kodowania — edytor kodu online umożliwiający kodowanie, korzystając z urządzenia Raspberry Pi. Domyślna przykładowa aplikacja zbiera dane czujników z symulowanego czujnika BME280 i wysyła te dane do centrum IoT. Aplikacja jest w pełni zgodna z rzeczywistymi urządzeniami Pi.
Okno zintegrowanej konsoli — okno z danymi wyjściowymi kodu. W górnej części tego okna znajdują się trzy przyciski.
Uruchom — uruchamia aplikację w obszarze kodowania.
Resetuj — resetuje obszar kodowania do domyślnej aplikacji przykładowej.
Zwiń/Rozwiń — po prawej stronie znajduje się przycisk umożliwiający zwinięcie lub rozwinięcie okna konsoli.
Uwaga
Symulator internetowy urządzenia Raspberry Pi jest obecnie archiwizowany i nie jest już aktywnie utrzymywany. Kod źródłowy jest publiczny w witrynie GitHub: raspberry-pi-web-simulator.
Uruchamianie przykładowej aplikacji w symulatorze internetowym pi
W obszarze kodowania upewnij się, że pracujesz z domyślną przykładową aplikacją. Zastąp symbol zastępczy w wierszu 15 parametry połączenia urządzenia z centrum IoT.

Wybierz pozycję Uruchom lub wpisz
npm startw oknie zintegrowanej konsoli, aby uruchomić aplikację.
Powinny zostać wyświetlone następujące dane wyjściowe przedstawiające dane czujnika i komunikaty wysyłane do centrum IoT:
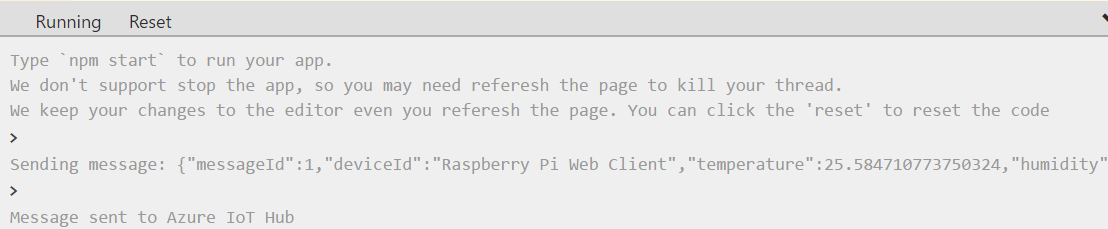
Korzystanie z urządzenia fizycznego
W poniższych sekcjach opisano konfigurowanie rozwiązania Raspberry Pi, w tym:
Urządzenie Raspberry Pi
Uwaga
Kroki opisane w tym artykule zostały przetestowane na urządzeniach Raspberry Pi 2 i Raspberry Pi 3.
Monitor, klawiatura USB i mysz, która łączy się z pi.
Komputer Mac lub KOMPUTER z systemem Windows lub Linux.
Połączenie internetowe.
Karta microSD o pojemności 16 GB lub większej.
Adapter USB-SD lub karta microSD do nagrywania obrazu systemu operacyjnego na karcie microSD.
Zasilacz 5-woltowy 2-amp-ampowy z 6-stopowym kablem MICRO USB.
Instalowanie systemu operacyjnego Raspberry Pi
Przygotuj kartę microSD do instalacji obrazu systemu operacyjnego Raspberry Pi.
Pobierz system operacyjny Raspberry Pi z komputerem stacjonarnym.
a. System operacyjny Raspberry Pi z pulpitem (plik .zip).
b. Wyodrębnij system operacyjny Raspberry Pi z obrazem stacjonarnym do folderu na komputerze.
Zainstaluj system operacyjny Raspberry Pi z pulpitem na karcie microSD.
a. Pobierz i zainstaluj narzędzie palnika kart Etcher SD.
b. Uruchom program Etcher i wybierz system operacyjny Raspberry Pi z obrazem pulpitu wyodrębnionym w kroku 1.
c. Wybierz dysk karty microSD, jeśli nie został jeszcze wybrany.
d. Wybierz pozycję Flash, aby zainstalować system operacyjny Raspberry Pi z pulpitem na karcie microSD.
e. Usuń kartę microSD z komputera po zakończeniu instalacji. Można bezpiecznie usunąć kartę microSD bezpośrednio, ponieważ narzędzie Etcher automatycznie wyrzuci lub odinstaluje kartę microSD po zakończeniu.
f. Włóż kartę microSD do pi.
Włączanie protokołów SSH i I2C
Połączenie Pi do monitora, klawiatury i myszy.
Uruchom urządzenie Pi, a następnie zaloguj się do systemu operacyjnego Raspberry Pi przy użyciu
pinazwy użytkownika iraspberryjako hasła.Wybierz ikonę >Raspberry Preferencje>Konfiguracja urządzenia Raspberry Pi.

Na karcie Interfejsy ustaw opcję SSH i I2C na wartość Włącz, a następnie wybierz przycisk OK.
Interfejs opis SSH Protokół Secure Shell (SSH) służy do zdalnego nawiązywania połączenia z urządzeniem Raspberry Pi za pomocą zdalnego wiersza polecenia. Protokół SSH jest preferowaną metodą wydawania poleceń urządzeniu Raspberry Pi zdalnie w tym dokumencie. I2C Inter-integrated Circuit (I2C) to protokół komunikacyjny używany do interfejsu z sprzętem, takim jak czujniki. Ten interfejs jest wymagany do współdziałania z czujnikami fizycznymi w tym artykule. Jeśli nie masz czujników fizycznych i chcesz użyć symulowanych danych z czujników z urządzenia Raspberry Pi, możesz pozostawić wyłączoną funkcję I2C .
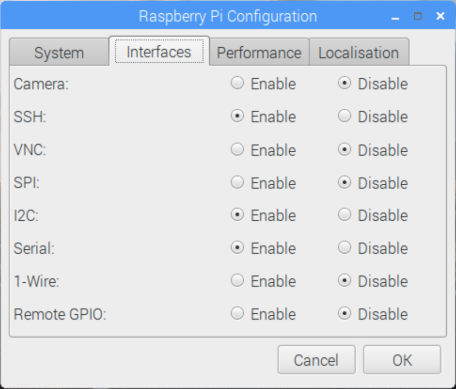
Uwaga
Aby włączyć protokoły SSH i I2C, możesz znaleźć więcej dokumentów referencyjnych dotyczących raspberrypi.org i Adafruit.com.
Połączenie Pi do sieci
Włącz pi przy użyciu kabla micro USB i zasilacza. Użyj kabla Ethernet, aby połączyć pi z siecią przewodową lub postępuj zgodnie z instrukcjami z urządzenia Raspberry Pi Foundation , aby połączyć pi z siecią bezprzewodową. Po nawiązaniu połączenia pi z siecią należy zanotować adres IP pi.
Uwaga
Upewnij się, że pi jest połączony z tą samą siecią co komputer. Jeśli na przykład komputer jest połączony z siecią bezprzewodową, gdy pi jest podłączony do sieci przewodowej, adres IP może nie być widoczny w danych wyjściowych devdisco.
Uruchamianie przykładowej aplikacji na urządzeniu Pi
Poniższe przykłady zbierają dane czujnika z czujnika BME280 (lub mogą symulować dane, jeśli nie masz takiego sprzętu) i wysyłać je do centrum IoT.
| SDK | Przykład |
|---|---|
| Python | iot-hub-python-raspberrypi-client-app |
| C | iot-hub-c-raspberrypi-client-app |
| Węzeł | RaspberryPiApp |
Uwaga
Te przykłady są obecnie archiwizowane i nie są już aktywnie przechowywane.