Zarządzanie pulą maszyn wirtualnych laboratorium w usłudze Azure Lab Services
Dowiedz się, jak zarządzać pulą maszyn wirtualnych laboratorium w usłudze Azure Lab Services. Zmień pojemność laboratorium, aby dodać lub usunąć maszyny wirtualne laboratorium, połączyć się z laboratorium lub zarządzać stanem poszczególnych maszyn wirtualnych laboratorium.
Pula maszyn wirtualnych laboratorium reprezentuje zestaw maszyn wirtualnych laboratorium, z którymi użytkownicy laboratorium mogą się łączyć. Tworzenie maszyny wirtualnej laboratorium rozpoczyna się po opublikowaniu szablonu laboratorium lub zaktualizowaniu pojemności laboratorium.
Po zsynchronizowaniu listy użytkowników laboratorium z grupą Microsoft Entra lub utworzeniu laboratorium w usłudze Teams lub kanwie usługa Azure Lab Services automatycznie zarządza pulą maszyn wirtualnych laboratorium na podstawie członkostwa.
Wymagania wstępne
- Konto platformy Azure z aktywną subskrypcją. Jeśli nie masz subskrypcji platformy Azure, przed rozpoczęciem utwórz bezpłatne konto.
- Konto platformy Azure z uprawnieniami do zarządzania laboratorium, takim jak rola RBAC współautora, współautora lub współautora laboratorium, twórca laboratorium lub współautor usługi Lab Services. Dowiedz się więcej na temat wbudowanych ról i zakresów przypisań usługi Azure Lab Services.
- Plan laboratorium platformy Azure. Jeśli nie masz jeszcze planu laboratorium, wykonaj kroki opisane w przewodniku Szybki start: Konfigurowanie zasobów w celu tworzenia laboratoriów.
Stany maszyn wirtualnych laboratorium
Maszyna wirtualna laboratorium może znajdować się w jednym z następujących stanów:
- Nieprzypisane. Maszyna wirtualna laboratorium nie jest jeszcze przypisana do użytkownika laboratorium. Maszyna wirtualna laboratorium nie rozpoczyna się automatycznie od harmonogramu laboratorium.
- Zatrzymany. Maszyna wirtualna laboratorium jest wyłączona i niedostępna do użycia.
- Uruchamianie. Maszyna wirtualna laboratorium jest uruchamiana. Nie jest jeszcze dostępna do użycia.
- Działanie. Maszyna wirtualna laboratorium jest uruchomiona i jest dostępna do użycia.
- Zatrzymywanie. Maszyna wirtualna laboratorium jest zatrzymywana i nie jest dostępna do użycia.
Zmienianie pojemności laboratorium
Po zsynchronizowaniu listy użytkowników laboratorium z grupą Microsoft Entra lub utworzeniu laboratorium w usłudze Teams lub kanwie usługa Azure Lab Services automatycznie zarządza pulą maszyn wirtualnych laboratorium na podstawie członkostwa. Po dodaniu lub usunięciu użytkownika pojemność laboratorium zwiększa się lub zmniejsza odpowiednio. Użytkownicy laboratorium są również automatycznie zarejestrowani i przypisani do maszyny wirtualnej laboratorium.
Jeśli ręcznie zarządzasz listą użytkowników laboratorium, możesz zmodyfikować pojemność laboratorium, aby zmodyfikować liczbę maszyn wirtualnych laboratorium dostępnych dla użytkowników laboratorium.
Przejdź do strony Pula maszyn wirtualnych dla laboratorium.
Wybieranie pojemności laboratorium na pasku narzędzi
W oknie Pojemność laboratorium zaktualizuj liczbę maszyn wirtualnych laboratorium.
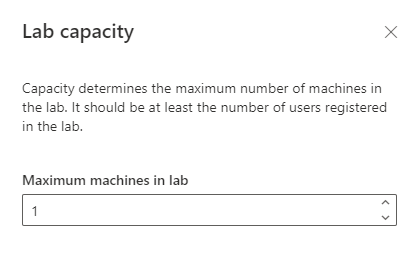
Ręczne uruchamianie maszyn wirtualnych laboratorium
Aby ręcznie uruchomić wszystkie maszyny wirtualne laboratorium:
Przejdź do strony Pula maszyn wirtualnych dla laboratorium.
Wybierz przycisk Uruchom wszystko w górnej części strony.
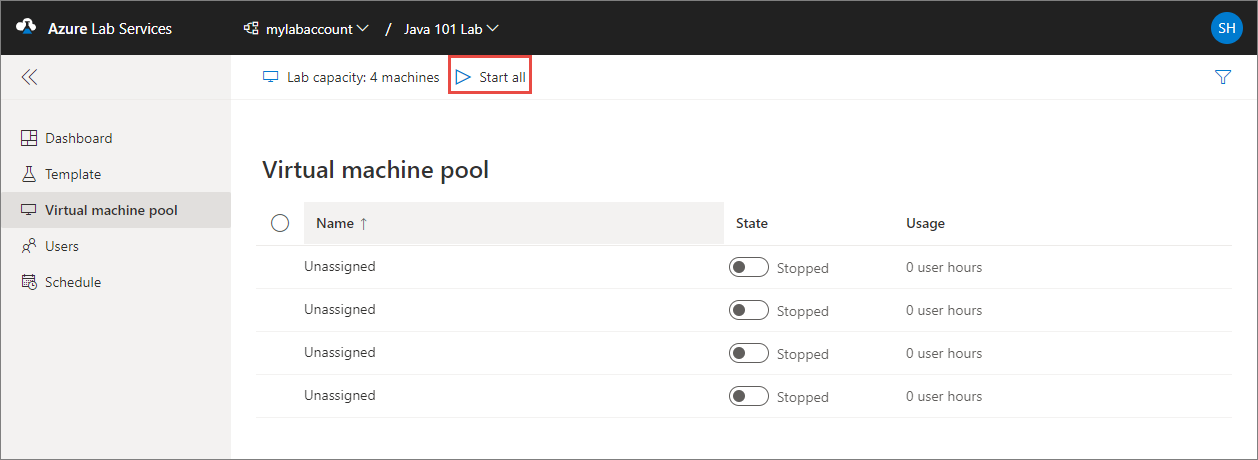
Aby uruchomić poszczególne maszyny wirtualne laboratorium:
Przejdź do strony Pula maszyn wirtualnych dla laboratorium.
Na liście maszyn wirtualnych laboratorium wybierz kontrolkę przełącznika stanu dla poszczególnych maszyn wirtualnych laboratorium.
Przełącz tekst zmieni się na Uruchamianie po uruchomieniu maszyny wirtualnej, a następnie po uruchomieniu maszyny wirtualnej.
Alternatywnie wybierz wiele maszyn wirtualnych przy użyciu kontroli po lewej stronie kolumny Nazwa , a następnie wybierz przycisk Rozpocznij w górnej części strony.
Uwaga
Po uruchomieniu maszyny wirtualnej laboratorium ze strony puli maszyn wirtualnych nie ma to wpływu na dostępne godziny przydziału dla użytkownika laboratorium. Pamiętaj, aby ręcznie zatrzymać wszystkie maszyny wirtualne laboratorium lub użyć harmonogramu , aby uniknąć nieoczekiwanych kosztów.
Ręczne zatrzymywanie maszyn wirtualnych laboratorium
Aby ręcznie zatrzymać wszystkie maszyny wirtualne laboratorium:
Przejdź do strony Pula maszyn wirtualnych dla laboratorium.
Wybierz przycisk Zatrzymaj wszystkie , aby zatrzymać wszystkie maszyny wirtualne laboratorium.
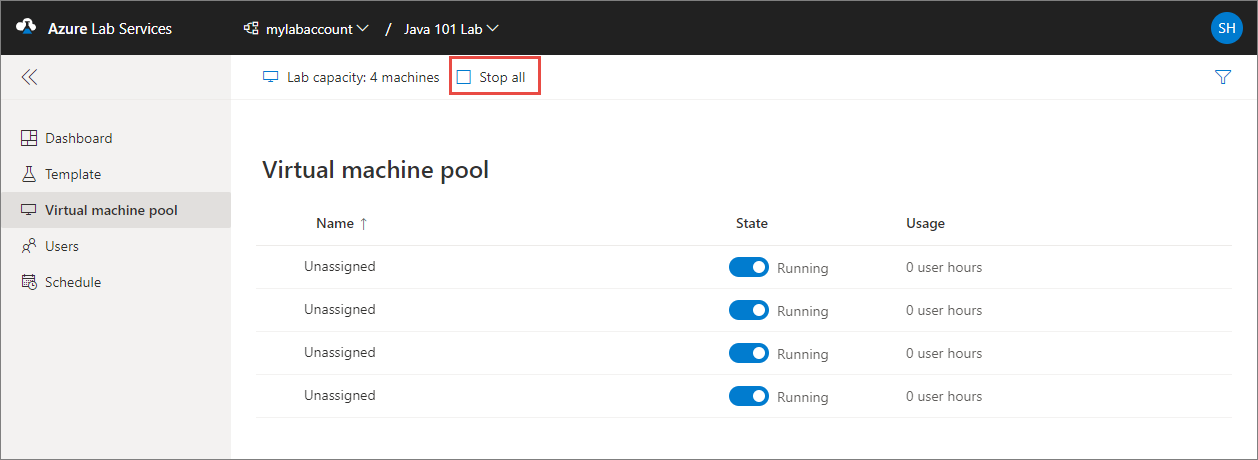
Aby uruchomić poszczególne maszyny wirtualne laboratorium:
Przejdź do strony Pula maszyn wirtualnych dla laboratorium.
Na liście maszyn wirtualnych laboratorium wybierz kontrolkę przełącznika stanu dla poszczególnych maszyn wirtualnych laboratorium.
Przełącz tekst zmieni się na Zatrzymanie podczas uruchamiania maszyny wirtualnej, a następnie zatrzymany po zamknięciu maszyny wirtualnej.
Alternatywnie wybierz wiele maszyn wirtualnych przy użyciu kontroli po lewej stronie kolumny Nazwa , a następnie wybierz przycisk Zatrzymaj w górnej części strony.
Maszyny wirtualne laboratorium Reimage
Gdy odtwarzasz obraz maszyny wirtualnej laboratorium, usługa Azure Lab Services zamyka maszynę wirtualną laboratorium, usuwa ją i ponownie tworzy nową maszynę wirtualną laboratorium z oryginalnego szablonu laboratorium. Operację z obrazem można traktować jako odświeżenie całej maszyny wirtualnej.
Uwaga
Po odtworzeniu obrazu maszyny wirtualnej laboratorium wszystkie dane zapisane na dysku systemu operacyjnego (zazwyczaj dysk C: w systemie Windows) i dysk tymczasowy (zazwyczaj dysk D: w systemie Windows) zostaną utracone. Dowiedz się, jak przechowywać dane użytkownika poza maszyną wirtualną laboratorium.
Aby odtworzyć obraz co najmniej jednej maszyny wirtualnej laboratorium:
Przejdź do strony Pula maszyn wirtualnych dla laboratorium.
Wybierz jedną lub wiele maszyn wirtualnych z listy, a następnie wybierz pozycję Reimage na pasku narzędzi.
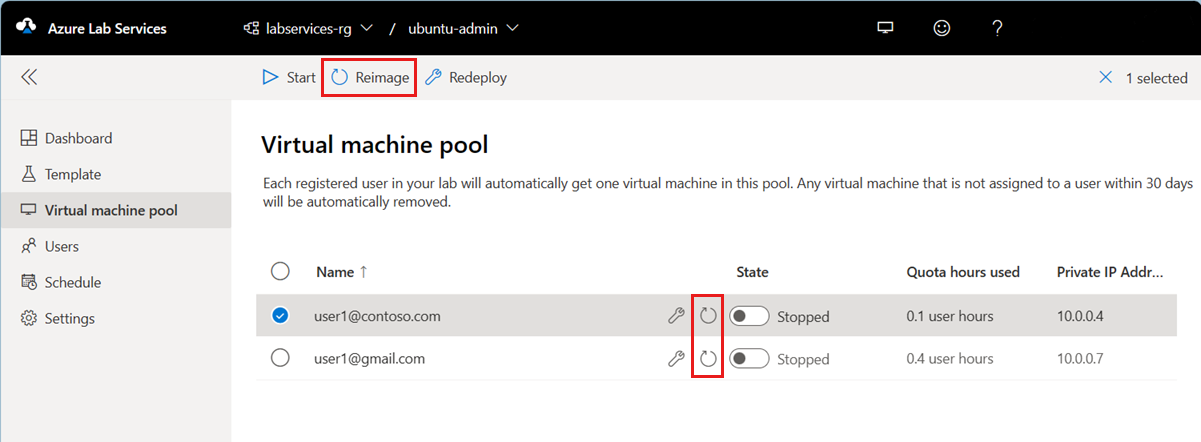
W oknie dialogowym Maszyna wirtualna Reimage, a następnie wybierz pozycję Reimage, aby rozpocząć operację.
Po zakończeniu operacji odtwarzania obrazu maszyny wirtualne laboratorium zostaną ponownie utworzone z szablonu laboratorium i przypisane do użytkowników laboratorium.
Ponowne wdrażanie maszyn wirtualnych laboratorium
Podczas ponownego wdrażania maszyny wirtualnej laboratorium usługa Azure Lab Services zamyka maszynę wirtualną laboratorium, przenosi maszynę wirtualną laboratorium do nowego węzła w infrastrukturze platformy Azure, a następnie ponownie ją włącza. Operację ponownego wdrażania można traktować jako odświeżenie bazowej maszyny wirtualnej dla laboratorium.
Wszystkie dane zapisane na dysku systemu operacyjnego (zazwyczaj dysk C: w systemie Windows) maszyny wirtualnej są nadal dostępne po operacji ponownego wdrażania. Wszystkie dane na dysku tymczasowym (zazwyczaj dysk D: w systemie Windows) zostaną utracone po operacji ponownego wdrożenia.
Aby ponownie wdrożyć co najmniej jedną maszynę wirtualną laboratorium:
Przejdź do strony Pula maszyn wirtualnych dla laboratorium.
Wybierz jedną lub wiele maszyn wirtualnych z listy, a następnie wybierz pozycję Wdróż ponownie na pasku narzędzi.
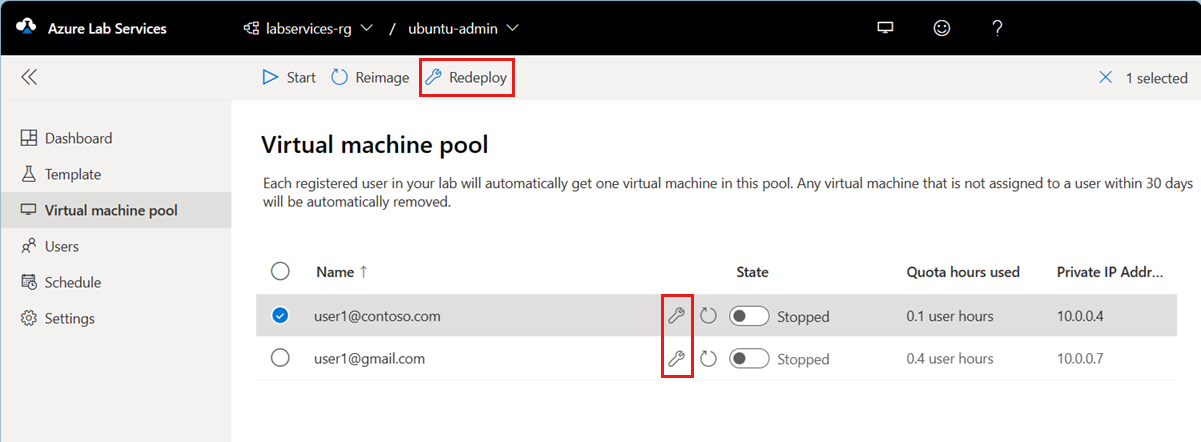
W oknie dialogowym Ponowne wdrażanie maszyny wirtualnej wybierz pozycję Wdróż ponownie, aby rozpocząć ponowne wdrażanie.
Połączenie do maszyn wirtualnych laboratorium
Możesz nawiązać połączenie z maszyną wirtualną użytkownika laboratorium, na przykład w celu uzyskania dostępu do plików lokalnych na maszynie wirtualnej laboratorium i pomóc użytkownikom laboratorium w rozwiązywaniu problemów. Aby nawiązać połączenie z maszyną wirtualną laboratorium, musi być uruchomiona.
Przejdź do strony Pula maszyn wirtualnych dla laboratorium.
Sprawdź, czy użytkownik laboratorium nie jest połączony z maszyną wirtualną laboratorium.
Umieść kursor na maszynie wirtualnej laboratorium na liście, a następnie wybierz przycisk Połączenie.
Aby uzyskać dalsze instrukcje na podstawie używanego systemu operacyjnego, zobacz Połączenie do maszyny wirtualnej laboratorium.
Eksportowanie listy maszyn wirtualnych laboratorium
Przejdź do strony Pula maszyn wirtualnych dla laboratorium.
Wybierz pozycję ... (wielokropek) na pasku narzędzi, a następnie wybierz pozycję Eksportuj plik CSV.
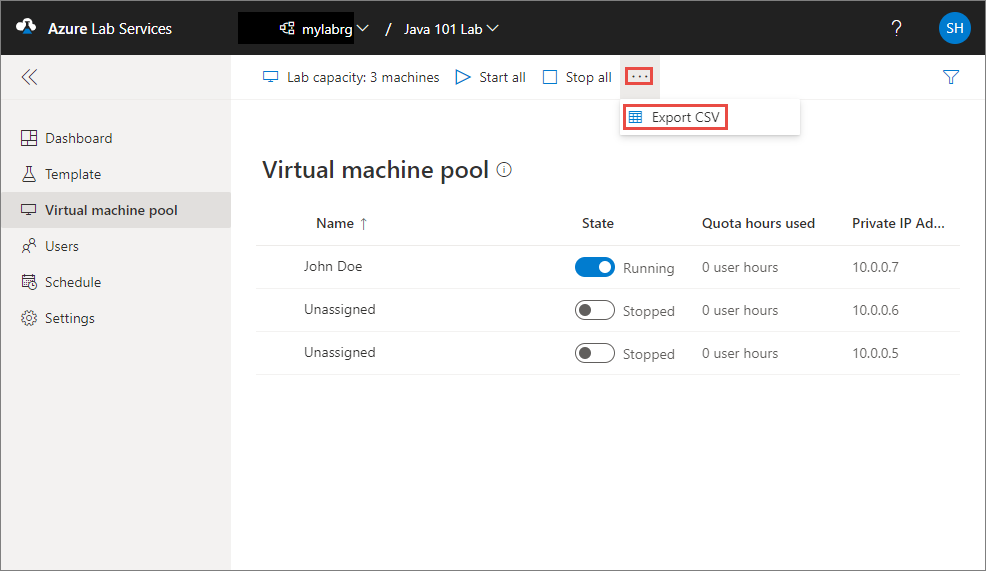
Następne kroki
Odwiedź następujące artykuły:
- As a lab owner, set up and publish templates (Konfigurowanie i tworzenie szablonów jako właściciel laboratorium)
- As a lab owner, configure and control usage of a lab (Konfigurowanie i kontrolowanie użycia laboratorium jako właściciel laboratorium)
- Jako użytkownik laboratorium uzyskaj dostęp do laboratoriów
Opinia
Dostępne już wkrótce: W 2024 r. będziemy stopniowo wycofywać zgłoszenia z serwisu GitHub jako mechanizm przesyłania opinii na temat zawartości i zastępować go nowym systemem opinii. Aby uzyskać więcej informacji, sprawdź: https://aka.ms/ContentUserFeedback.
Prześlij i wyświetl opinię dla