Konwertowanie na katalog obrazów
W tym artykule opisano sposób użycia składnika Konwertuj na katalog obrazów w celu ułatwienia konwersji zestawu danych obrazu na typ danych usługi Image Directory , który jest standardowym formatem danych w zadaniach związanych z obrazami, takich jak klasyfikacja obrazów w projektancie usługi Azure Machine Learning.
Jak używać funkcji Konwertuj na katalog obrazów
Najpierw przygotuj zestaw danych obrazu.
W przypadku uczenia nadzorowanego należy określić etykietę zestawu danych trenowania. Plik zestawu danych obrazu powinien mieć następującą strukturę:
Your_image_folder_name/Category_1/xxx.png Your_image_folder_name/Category_1/xxy.jpg Your_image_folder_name/Category_1/xxz.jpeg Your_image_folder_name/Category_2/123.png Your_image_folder_name/Category_2/nsdf3.png Your_image_folder_name/Category_2/asd932_.pngW folderze zestawu danych obrazu istnieje wiele podfolderów. Każdy podfolder zawiera odpowiednio obrazy jednej kategorii. Nazwy podfolderów są traktowane jako etykiety zadań, takich jak klasyfikacja obrazów. Aby uzyskać więcej informacji, zapoznaj się z zestawami danych torchvision .
Ostrzeżenie
Obecnie zestawy danych wyeksportowane z etykietowania danych nie są obsługiwane w projektancie.
Obsługiwane są obrazy z tymi rozszerzeniami (małymi literami): ".jpg", ".jpeg", ".png", ".ppm", ".bmp", ".pgm", ".tif", ".tiff", ".webp". W jednym folderze można również mieć wiele typów obrazów. Nie trzeba zawierać tej samej liczby obrazów w każdym folderze kategorii.
Możesz użyć folderu lub skompresowanego pliku z rozszerzeniem ".zip", ".tar", ".gz" i ".bz2". Skompresowane pliki są zalecane w celu uzyskania lepszej wydajności.

Uwaga
W przypadku wnioskowania folder zestawu danych obrazów musi zawierać tylko niesklasyfikowane obrazy.
Zarejestruj zestaw danych obrazu jako zestaw danych pliku w obszarze roboczym, ponieważ dane wejściowe składnika Konwertuj na katalog obrazów muszą być zestawem danych file.
Dodaj zarejestrowany zestaw danych obrazu do kanwy. Zarejestrowany zestaw danych można znaleźć w kategorii Zestawy danych na liście składników po lewej stronie kanwy. Obecnie Projektant nie obsługuje wizualizacji zestawu danych obrazów.
Ostrzeżenie
Nie można użyć składnika Importuj dane do zaimportowania zestawu danych obrazu, ponieważ typem wyjściowym składnika importu danych jest katalog DataFrame Directory, który zawiera tylko ciąg ścieżki pliku.
Dodaj składnik Konwertuj na katalog obrazów do kanwy. Ten składnik można znaleźć w kategorii "przetwarzanie obrazów/Przekształcanie danych obrazu" na liście składników. Połącz go z zestawem danych obrazu.
Prześlij potok. Ten składnik można uruchomić na procesorze GPU lub procesorze CPU.
Wyniki
Dane wyjściowe składnika Konwertuj na katalog obrazów są w formacie katalogu obrazów i mogą być połączone z innymi składnikami powiązanymi z obrazami, których format portu wejściowego jest również katalogiem obrazów.
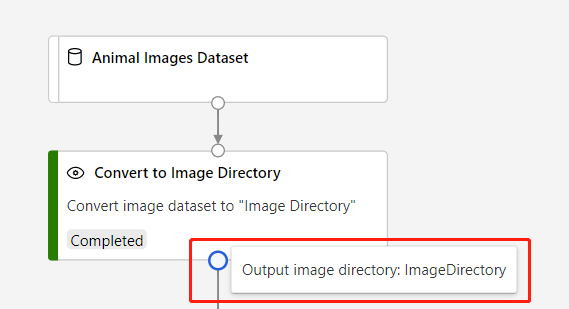
Uwagi techniczne
Oczekiwane dane wejściowe
| Nazwa | Typ | Opis |
|---|---|---|
| Wejściowy zestaw danych | AnyDirectory, ZipFile | Wejściowy zestaw danych |
Dane wyjściowe
| Nazwa | Typ | Opis |
|---|---|---|
| Katalog obrazu wyjściowego | ImageDirectory | Katalog obrazu wyjściowego |
Następne kroki
Zobacz zestaw składników dostępnych dla usługi Azure Machine Learning.