Praca w programie VS Code zdalnie połączona z wystąpieniem obliczeniowym (wersja zapoznawcza)
W tym artykule przedstawiono szczegółowe informacje dotyczące pracy w ramach zdalnego połączenia programu VS Code z wystąpieniem obliczeniowym usługi Azure Machine Learning. Używaj programu VS Code jako w pełni funkcjonalnego zintegrowanego środowiska projektowego (IDE) z możliwościami zasobów usługi Azure Machine Learning. Możesz pracować z połączeniem zdalnym z wystąpieniem obliczeniowym w przeglądarce za pomocą programu VS Code dla sieci Web lub aplikacji klasycznej programu VS Code.
- Zalecamy program VS Code dla sieci Web, ponieważ możesz wykonać całą pracę uczenia maszynowego bezpośrednio z przeglądarki i bez wymaganych instalacji lub zależności.
Ważne
Ta funkcja jest obecnie w publicznej wersji zapoznawczej. Ta wersja zapoznawcza jest udostępniana bez umowy dotyczącej poziomu usług i nie zalecamy korzystania z niej w przypadku obciążeń produkcyjnych. Niektóre funkcje mogą być nieobsługiwane lub ograniczone.
Aby uzyskać więcej informacji, zobacz Uzupełniające warunki korzystania z wersji zapoznawczych platformy Microsoft Azure.
Ważne
Aby nawiązać połączenie z wystąpieniem obliczeniowym za zaporą, zobacz Konfigurowanie przychodzącego i wychodzącego ruchu sieciowego.
Wymagania wstępne
Przed rozpoczęciem potrzebne będą następujące elementy:
- Obszar roboczy usługi Azure Machine Learning i wystąpienie obliczeniowe. Ukończ tworzenie zasobów, które należy rozpocząć , aby je utworzyć.
Konfigurowanie zdalnego połączonego środowiska IDE
Program VS Code ma wiele rozszerzeń, które mogą pomóc w osiągnięciu celów uczenia maszynowego. Użyj rozszerzenia platformy Azure, aby nawiązać połączenie z subskrypcją platformy Azure i pracować z nią. Użyj rozszerzenia Azure Machine Learning, aby wyświetlać, aktualizować i tworzyć zasoby obszaru roboczego, takie jak obliczenia, dane, środowiska, zadania i nie tylko.
W przypadku korzystania z programu VS Code dla sieci Web najnowsze wersje tych rozszerzeń są automatycznie dostępne. Jeśli używasz aplikacji klasycznej, może być konieczne ich zainstalowanie.
Po pierwszym uruchomieniu programu VS Code połączonego z wystąpieniem obliczeniowym upewnij się, że wykonasz te kroki i poświęć kilka chwil, aby orientować się w narzędziach w zintegrowanym środowisku projektowym.
Znajdowanie rozszerzenia platformy Azure i logowanie
Po na liście subskrypcji możesz filtrować te, których często używasz. Możesz również przypiąć obszary robocze, których używasz najczęściej w ramach subskrypcji.
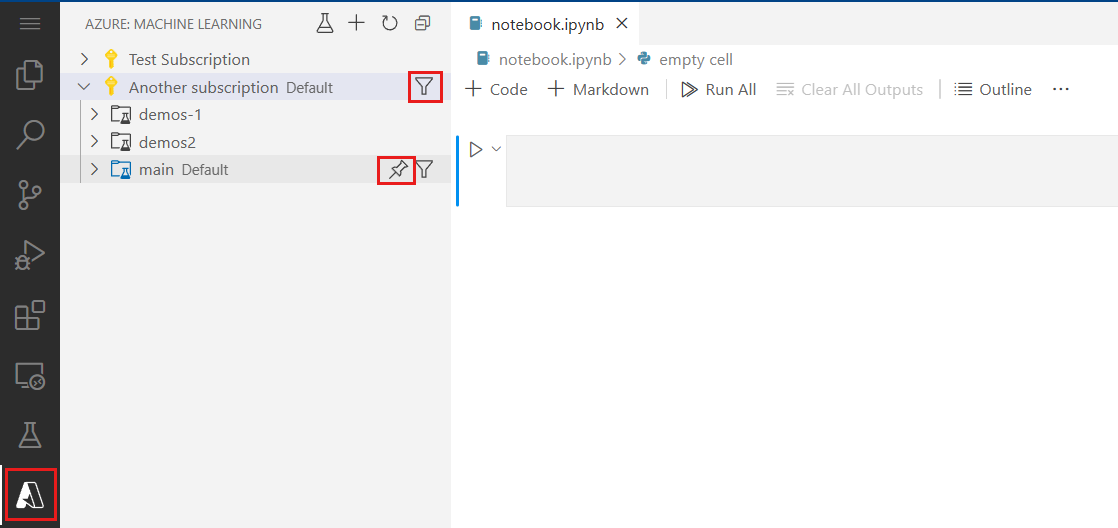
Obszar roboczy, z którego uruchomiono zdalne połączenie programu VS Code (obszar roboczy, w którym znajduje się wystąpienie obliczeniowe), powinien zostać automatycznie ustawiony jako domyślny. Domyślny obszar roboczy można zaktualizować na pasku stanu programu VS Code.
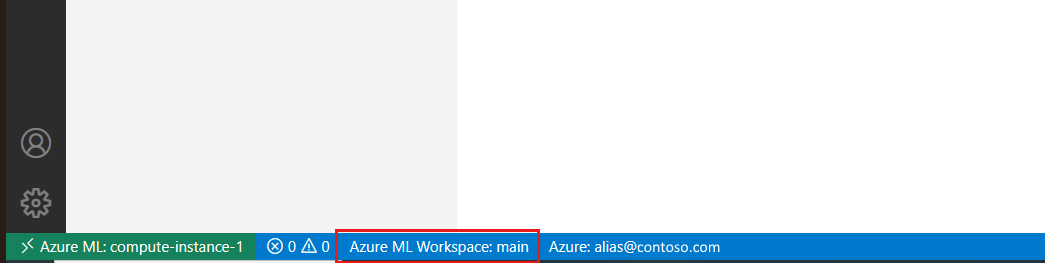
Jeśli planujesz używać interfejsu wiersza polecenia usługi Azure Machine Learning, otwórz terminal z menu i zaloguj się do interfejsu wiersza polecenia usługi Azure Machine Learning przy użyciu polecenia
az login --identity.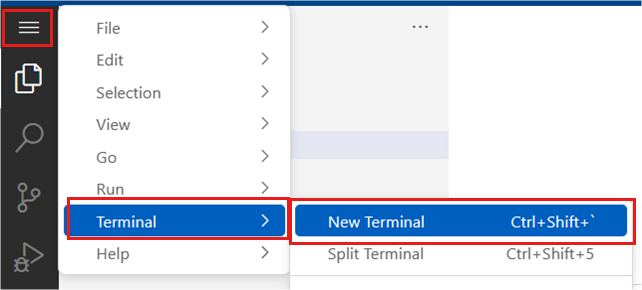
Po nawiązaniu połączenia z tym wystąpieniem obliczeniowym nie trzeba powtarzać tych kroków.
Nawiązywanie połączenia z jądrem
Istnieje kilka sposobów nawiązywania połączenia z jądrem Jupyter z poziomu programu VS Code. Ważne jest, aby zrozumieć różnice w zachowaniu i korzyści wynikające z różnych podejść.
Jeśli ten notes został już otwarty w usłudze Azure Machine Learning, zalecamy nawiązanie połączenia z istniejącą sesją w wystąpieniu obliczeniowym. Ta akcja powoduje ponowne nawiązanie połączenia z istniejącą sesją dla tego notesu w usłudze Azure Machine Learning.
Znajdź selektor jądra w prawym górnym rogu notesu i wybierz go

Wybierz opcję "Wystąpienie obliczeniowe usługi Azure Machine Learning", a następnie opcję "Zdalne", jeśli wcześniej nawiązaliśmy połączenie

Wybierz sesję notesu z istniejącym połączeniem
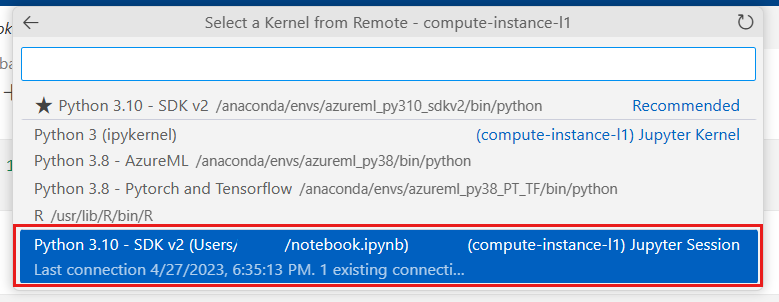
Jeśli notes nie miał istniejącej sesji, możesz wybrać z jąder dostępnych na tej liście, aby utworzyć nową. Ta akcja powoduje utworzenie sesji jądra specyficznej dla programu VS Code. Te sesje specyficzne dla programu VS Code mogą być używane tylko w programie VS Code i muszą być tam zarządzane. Te sesje można zarządzać, instalując rozszerzenie Jupyter PowerToys.
Chociaż istnieje kilka sposobów łączenia jąder i zarządzania nimi w programie VS Code, nawiązywanie połączenia z istniejącą sesją jądra jest zalecanym sposobem umożliwienia bezproblemowego przejścia z Azure Machine Learning studio do programu VS Code. Jeśli planujesz głównie pracować w programie VS Code, możesz użyć dowolnego podejścia do połączenia jądra, które działa dla Ciebie.
Przechodzenie między usługą Azure Machine Learning i programem VS Code
Zalecamy, aby nie próbować pracować nad tymi samymi plikami w obu aplikacjach jednocześnie, ponieważ mogą występować konflikty, które należy rozwiązać. Przed przejściem do programu VS Code zapiszemy bieżący plik w studio. Zamiast tego można wykonać wiele akcji podanych w Azure Machine Learning studio w programie VS Code przy użyciu podejścia opartego na języku YAML. W programie VS Code wolisz wykonywać pewne akcje (na przykład edytowanie i debugowanie plików) oraz inne akcje (na przykład Tworzenie zadania szkoleniowego) w Azure Machine Learning studio. Możesz bezproblemowo poruszać się tam iz powrotem między nimi.
Następne kroki
Aby uzyskać więcej informacji na temat zarządzania jądrami Jupyter w programie VS Code, zobacz Zarządzanie jądrem Jupyter.