Migrowanie bazy danych usługi Azure Database for MySQL — serwer elastyczny przy użyciu importowania i eksportowania
DOTYCZY: Azure Database for MySQL — pojedynczy serwer
Azure Database for MySQL — pojedynczy serwer  usługi Azure Database for MySQL — serwer elastyczny
usługi Azure Database for MySQL — serwer elastyczny
Ważne
Pojedynczy serwer usługi Azure Database for MySQL znajduje się na ścieżce wycofania. Zdecydowanie zalecamy uaktualnienie do serwera elastycznego usługi Azure Database for MySQL. Aby uzyskać więcej informacji na temat migracji do serwera elastycznego usługi Azure Database for MySQL, zobacz Co się dzieje z usługą Azure Database for MySQL — pojedynczy serwer?
W tym artykule opisano dwa typowe podejścia do importowania i eksportowania danych do wystąpienia elastycznego serwera usługi Azure Database for MySQL przy użyciu aplikacji MySQL Workbench.
Aby uzyskać szczegółowe i kompleksowe wskazówki dotyczące migracji, zobacz zasoby przewodnika po migracji.
Aby zapoznać się z innymi scenariuszami migracji, zobacz Przewodnik po migracji bazy danych.
Wymagania wstępne
Przed rozpoczęciem migracji bazy danych MySQL należy wykonać następujące kroki:
- Utwórz wystąpienie serwera elastycznego usługi Azure Database for MySQL przy użyciu witryny Azure Portal.
- Pobierz i zainstaluj aplikację MySQL Workbench lub innego narzędzia MySQL innej firmy do importowania i eksportowania.
Tworzenie bazy danych w wystąpieniu serwera elastycznego usługi Azure Database for MySQL
Utwórz pustą bazę danych w wystąpieniu serwera elastycznego usługi Azure Database for MySQL przy użyciu aplikacji MySQL Workbench, Toad lub Navicat. Baza danych może mieć taką samą nazwę jak baza danych zawierająca dane po cenach dumpingowych lub utworzyć bazę danych o innej nazwie.
Aby nawiązać połączenie, wykonaj następujące czynności:
W witrynie Azure Portal poszukaj informacji o połączeniu w okienku Przegląd wystąpienia serwera elastycznego usługi Azure Database for MySQL.
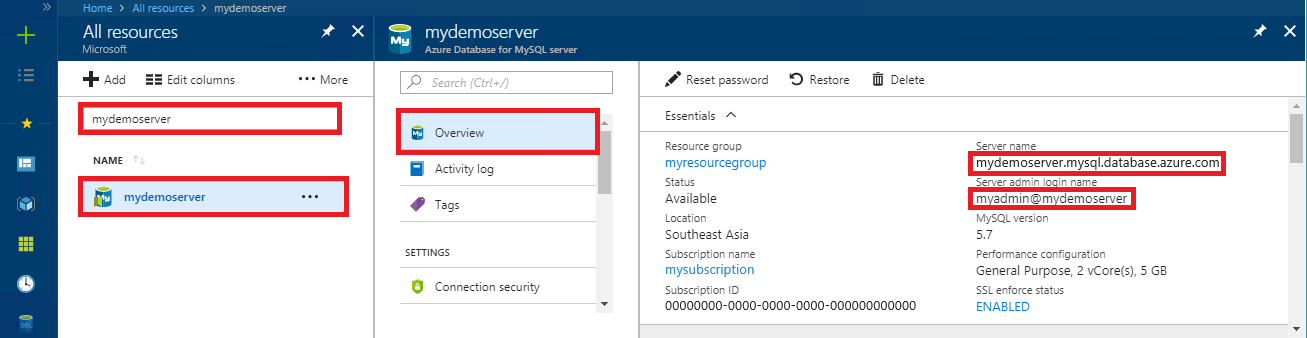
Dodaj informacje o połączeniu do aplikacji MySQL Workbench.
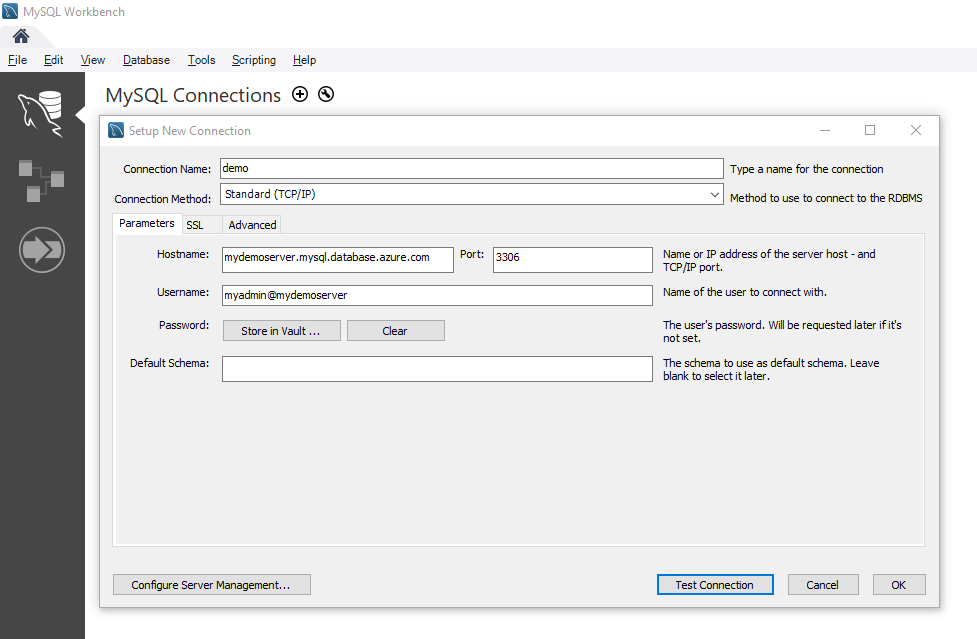
Określanie, kiedy należy używać technik importowania i eksportowania
Napiwek
W przypadku scenariuszy, w których chcesz zrzucić i przywrócić całą bazę danych, użyj metody zrzutu i przywracania .
W poniższych scenariuszach użyj narzędzi MySQL do importowania i eksportowania baz danych do bazy danych MySQL. W przypadku innych narzędzi przejdź do sekcji "Metody migracji" (strona 22) przewodnika migracji bazy danych MySQL do usługi Azure Database.
- Jeśli musisz selektywnie wybrać kilka tabel do zaimportowania z istniejącej bazy danych MySQL do elastycznej bazy danych usługi Azure Database for MySQL, najlepiej użyć techniki importowania i eksportowania. Dzięki temu można pominąć wszystkie niepotrzebne tabele z migracji, aby zaoszczędzić czas i zasoby. Na przykład użyj przełącznika
--include-tableslub--exclude-tablesz mysqlpump, a--tablesprzełącznik z mysqldump. - W przypadku przenoszenia obiektów bazy danych innych niż tabele jawnie utwórz te obiekty. Uwzględnij ograniczenia (klucz podstawowy, klucz obcy i indeksy), widoki, funkcje, procedury, wyzwalacze i inne obiekty bazy danych, które mają zostać zmigrowane.
- Podczas migracji danych z zewnętrznych źródeł danych innych niż baza danych MySQL utwórz pliki płaskie i zaimportuj je przy użyciu narzędzia mysqlimport.
Ważne
Zarówno pojedynczy serwer usługi Azure Database for MySQL, jak i serwer elastyczny usługi Azure Database for MySQL obsługują tylko aparat magazynu InnoDB. Upewnij się, że wszystkie tabele w bazie danych używają aparatu magazynu InnoDB podczas ładowania danych do wystąpienia elastycznego serwera usługi Azure Database for MySQL.
Jeśli źródłowa baza danych używa innego aparatu magazynu, przekonwertuj na aparat InnoDB przed przeprowadzeniem migracji bazy danych. Jeśli na przykład masz aplikację WordPress lub internetową korzystającą z aparatu MyISAM, najpierw przekonwertuj tabele, migrując dane do tabel InnoDB. Użyj klauzuli ENGINE=INNODB , aby ustawić aparat do utworzenia tabeli, a następnie przenieść dane do zgodnej tabeli przed migracją.
INSERT INTO innodb_table SELECT * FROM myisam_table ORDER BY primary_key_columns
Zalecenia dotyczące wydajności importowania i eksportowania
Aby uzyskać optymalną wydajność importowania i eksportowania danych, zalecamy wykonanie następujących czynności:
- Przed załadowaniem danych utwórz indeksy klastrowane i klucze podstawowe. Załaduj dane w kolejności klucza podstawowego.
- Opóźnij tworzenie indeksów pomocniczych do momentu załadowania danych.
- Wyłącz ograniczenia klucza obcego przed załadowaniem danych. Wyłączenie kontroli kluczy obcych zapewnia znaczne wzrosty wydajności. Włącz ograniczenia i zweryfikuj dane po załadowaniu, aby zapewnić integralność referencyjną.
- Ładowanie danych równolegle. Unikaj zbyt dużej równoległości, co spowodowałoby osiągnięcie limitu zasobów i monitorowanie zasobów przy użyciu metryk dostępnych w witrynie Azure Portal.
- W razie potrzeby używaj tabel partycjonowanych.
Importowanie i eksportowanie danych przy użyciu aplikacji MySQL Workbench
Istnieją dwa sposoby eksportowania i importowania danych w aplikacji MySQL Workbench: z menu kontekstowego przeglądarki obiektów lub z okienka Nawigator. Każda metoda służy innego celu.
Uwaga
Jeśli dodasz połączenie z pojedynczym serwerem usługi Azure Database for MySQL lub elastycznym serwerem usługi Azure Database for MySQL w aplikacji MySQL Workbench, wykonaj następujące czynności:
- W przypadku pojedynczego serwera usługi Azure Database for MySQL upewnij się, że nazwa użytkownika jest w formacie <username@servername>.
- W przypadku serwera elastycznego usługi Azure Database for MySQL użyj <tylko nazwy użytkownika> . Jeśli używasz <username@servername> do nawiązania połączenia, połączenie zakończy się niepowodzeniem.
Uruchamianie kreatorów eksportowania i importowania danych tabeli z menu kontekstowego przeglądarki obiektów
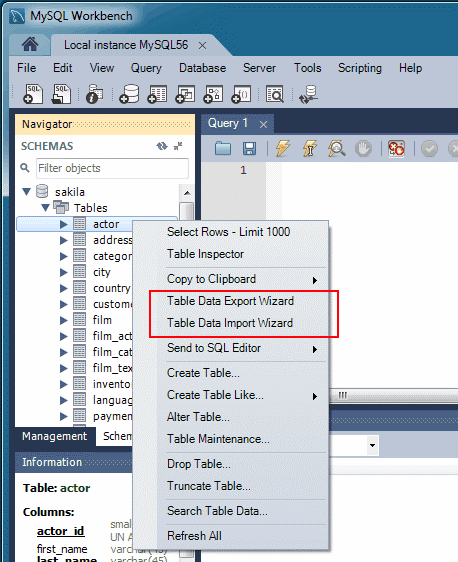
Kreatory danych tabeli obsługują operacje importowania i eksportowania przy użyciu plików CSV i JSON. Kreatory obejmują kilka opcji konfiguracji, takich jak separatory, wybór kolumny i wybór kodowania. Każdy kreator można uruchomić na serwerach MySQL połączonych lokalnie lub zdalnie. Akcja importowania obejmuje mapowanie tabel, kolumn i typów.
Aby uzyskać dostęp do tych kreatorów z menu kontekstowego przeglądarki obiektów, kliknij prawym przyciskiem myszy tabelę, a następnie wybierz Kreatora eksportu danych tabeli lub Kreatora importu danych tabeli.
Kreator eksportu danych tabeli
Aby wyeksportować tabelę do pliku CSV:
- Kliknij prawym przyciskiem myszy tabelę bazy danych do wyeksportowania.
- Wybierz Kreatora eksportu danych tabeli. Wybierz kolumny do wyeksportowania, przesunięcie wiersza (jeśli istnieje) i zlicz (jeśli istnieje).
- W okienku Wybieranie danych do eksportu wybierz pozycję Dalej. Wybierz ścieżkę pliku, plik CSV lub typ pliku JSON. Wybierz również separator linii, metodę otaczającego ciągi i separatora pól.
- W okienku Wybierz lokalizację pliku wyjściowego wybierz pozycję Dalej.
- W okienku Eksportuj dane wybierz pozycję Dalej.
Kreator importowania danych tabeli
Aby zaimportować tabelę z pliku CSV:
- Kliknij prawym przyciskiem myszy tabelę bazy danych, która ma zostać zaimportowana.
- Wyszukaj i wybierz plik CSV do zaimportowania, a następnie wybierz przycisk Dalej.
- Zaznacz tabelę docelową (nową lub istniejącą), zaznacz lub wyczyść pole wyboru Obcięcie tabeli przed zaimportowaniem , a następnie wybierz przycisk Dalej.
- Wybierz kodowanie i kolumny do zaimportowania, a następnie wybierz przycisk Dalej.
- W okienku Importowanie danych wybierz pozycję Dalej. Kreator importuje dane.
Uruchamianie kreatorów eksportowania i importowania danych SQL z okienka Nawigator
Użyj kreatora, aby wyeksportować lub zaimportować dane SQL wygenerowane z programu MySQL Workbench lub za pomocą polecenia mysqldump. Możesz uzyskać dostęp do kreatorów w okienku Nawigator lub wybrać pozycję Serwer z menu głównego.
Eksportowanie danych
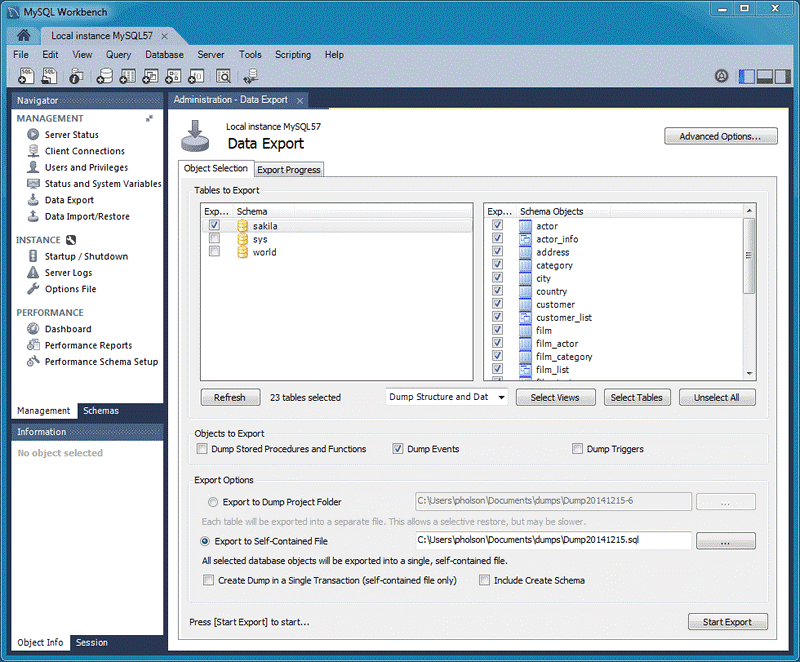
Aby wyeksportować dane MySQL, możesz użyć okienka Eksportowanie danych.
W aplikacji MySQL Workbench w okienku Nawigator wybierz pozycję Eksportuj dane.
W okienku Eksportowanie danych wybierz każdy schemat, który chcesz wyeksportować.
Dla każdego schematu można wybrać określone obiekty schematu lub tabele do wyeksportowania. Opcje konfiguracji obejmują eksportowanie do folderu projektu lub samodzielnego pliku SQL, zrzut przechowywanych procedur i zdarzeń lub pomijanie danych tabeli.
Alternatywnie użyj polecenia Eksportuj zestaw wyników, aby wyeksportować określony zestaw wyników w edytorze SQL do innego formatu, takiego jak CSV, JSON, HTML i XML.
Wybierz obiekty bazy danych do wyeksportowania i skonfiguruj powiązane opcje.
Wybierz pozycję Odśwież , aby załadować bieżące obiekty.
Opcjonalnie wybierz pozycję Opcje zaawansowane w prawym górnym rogu, aby uściślić operację eksportowania. Na przykład dodaj blokady tabeli, użyj
replacezamiastinsertinstrukcji i identyfikatorów cudzysłowu z znakami backtick.Wybierz pozycję Rozpocznij eksportowanie , aby rozpocząć proces eksportowania.
Importuj dane
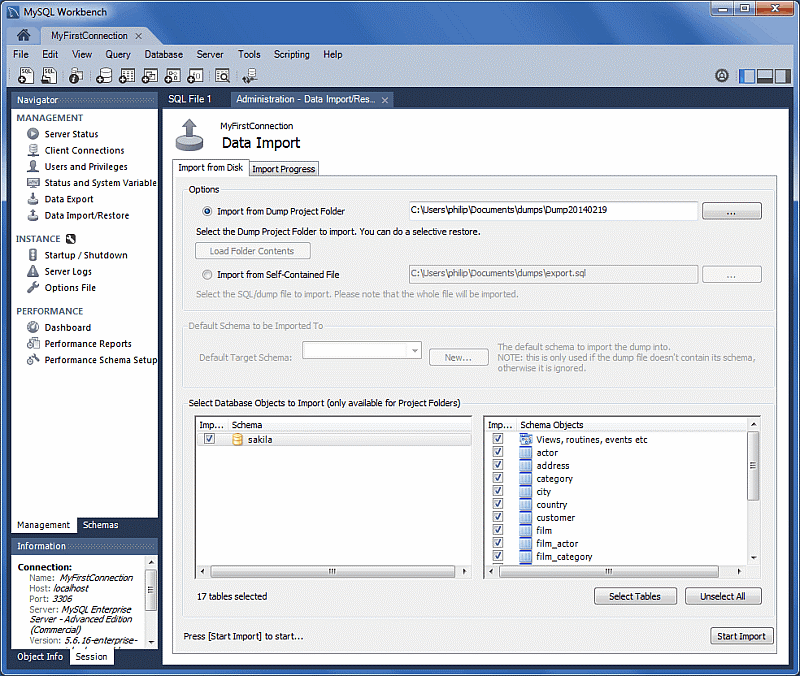
Okienko Importowanie danych służy do importowania lub przywracania wyeksportowanych danych z operacji eksportowania danych lub polecenia mysqldump.
- W aplikacji MySQL Workbench w okienku Nawigator wybierz pozycję Importowanie/przywracanie danych.
- Wybierz folder projektu lub samodzielny plik SQL, wybierz schemat do zaimportowania lub wybierz przycisk Nowy , aby zdefiniować nowy schemat.
- Wybierz pozycję Rozpocznij importowanie , aby rozpocząć proces importowania.
Następne kroki
- Aby uzyskać inne podejście do migracji, zobacz Migrowanie bazy danych MySQL do elastycznego serwera usługi Azure Database for MySQL przy użyciu zrzutu i przywracania.
- Aby uzyskać więcej informacji na temat migrowania baz danych do serwera elastycznego usługi Azure Database for MySQL, zobacz Przewodnik po migracji bazy danych.