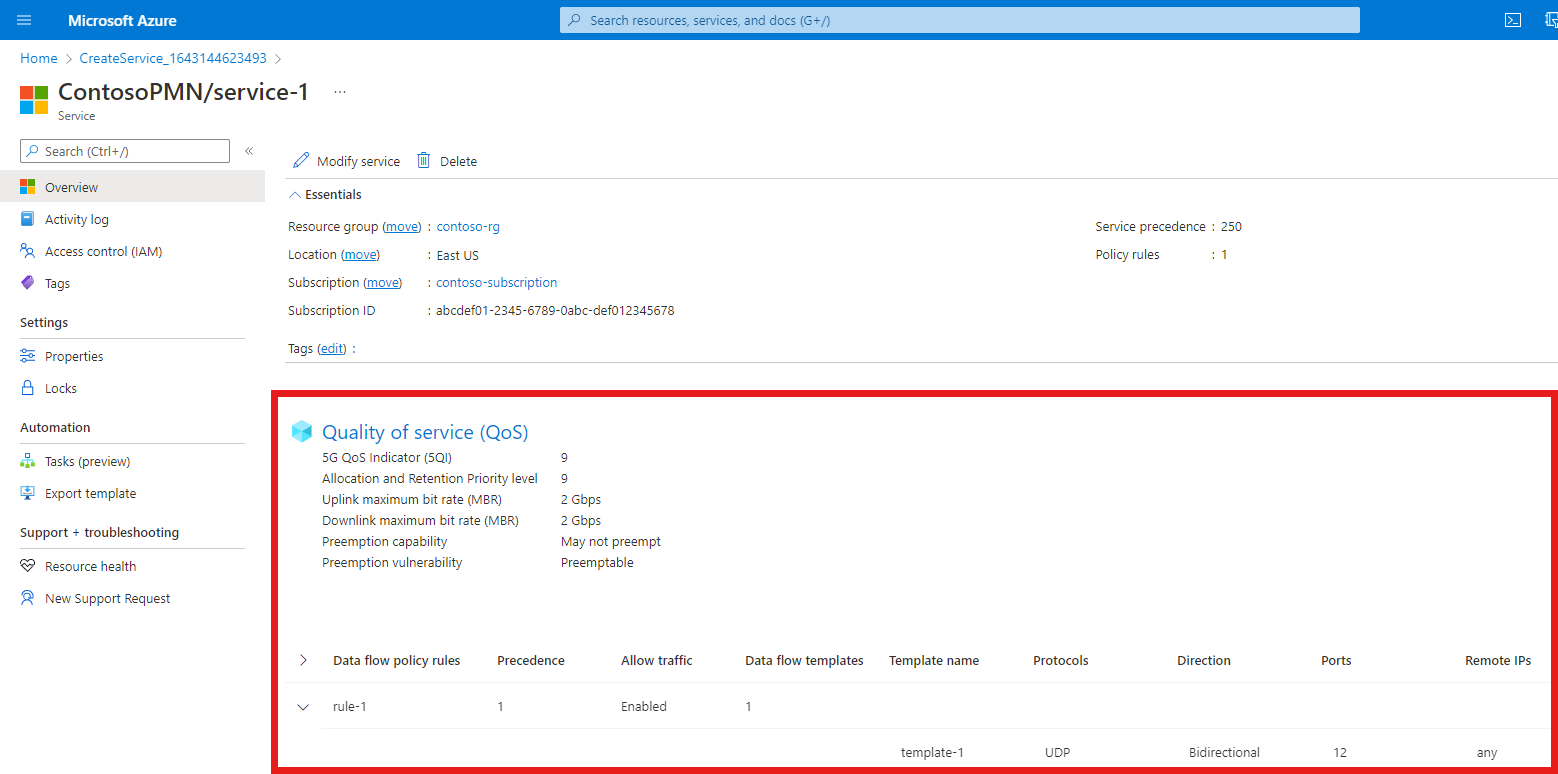Konfigurowanie usługi dla platformy Azure Private 5G Core — Azure Portal
Usługi to reprezentacje określonego zestawu informacji QoS, które mają być oferowane dla interfejsów użytkownika. Na przykład możesz skonfigurować usługę, która zapewnia wyższe limity przepustowości dla określonego ruchu. Za pomocą usług można również blokować określone typy ruchu lub ruch z określonych źródeł. Aby uzyskać więcej informacji, zobacz Kontrola zasad.
W tym przewodniku z instrukcjami skonfigurujemy usługę przy użyciu witryny Azure Portal.
Wymagania wstępne
- Upewnij się, że możesz zalogować się do witryny Azure Portal przy użyciu konta z dostępem do aktywnej subskrypcji zidentyfikowanej w temacie Wykonywanie zadań wstępnych dotyczących wdrażania prywatnej sieci komórkowej. To konto musi mieć wbudowaną rolę Współautor lub Właściciel w zakresie subskrypcji.
- Zidentyfikuj nazwę zasobu usługi Mobile Network odpowiadającej prywatnej sieci komórkowej.
- Zbierz wszystkie wartości konfiguracji w sekcji Zbieranie wymaganych informacji dotyczących usługi dla wybranej usługi .
Konfigurowanie podstawowych ustawień usługi
W tym kroku skonfigurujesz podstawowe ustawienia nowej usługi przy użyciu witryny Azure Portal.
Zaloguj się w witrynie Azure Portal.
Wyszukaj i wybierz zasób usługi Mobile Network reprezentujący prywatną sieć komórkową, dla której chcesz skonfigurować usługę.
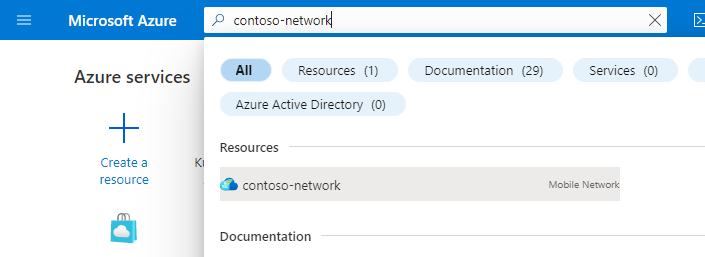
W menu Zasób wybierz pozycję Usługi.
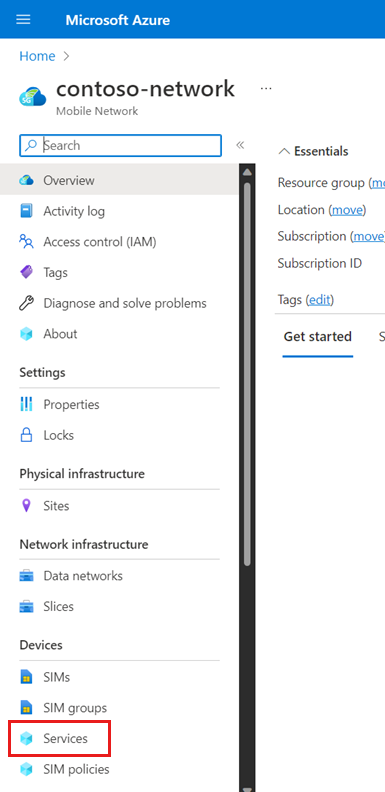
Na pasku poleceń wybierz pozycję Utwórz.
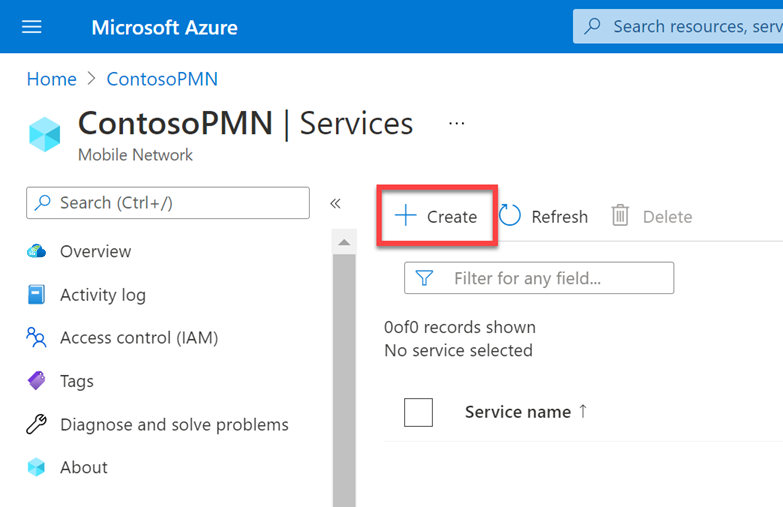
Na karcie Konfiguracja Podstawy użyj informacji zebranych w sekcji Zbieranie wartości ustawień najwyższego poziomu, aby wypełnić każde z pól.
Jeśli nie chcesz określać QoS dla tej usługi, wyłącz przełącznik Skonfigurowany . Jeśli przełącznik jest wyłączony, usługa odziedziczy QoS nadrzędnej zasady SIM.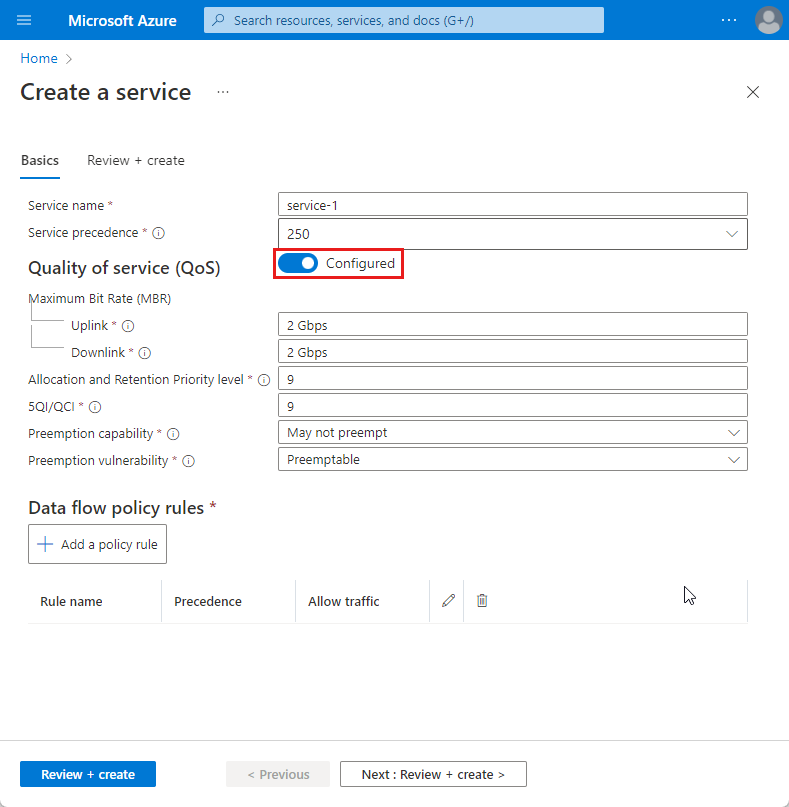
Konfigurowanie reguł zasad przepływu danych i szablonów przepływu danych
Teraz skonfigurujemy reguły zasad przepływu danych, których chcesz użyć dla tej usługi. Dla każdej reguły:
Na karcie Konfiguracja podstaw wybierz pozycję Dodaj regułę zasad.
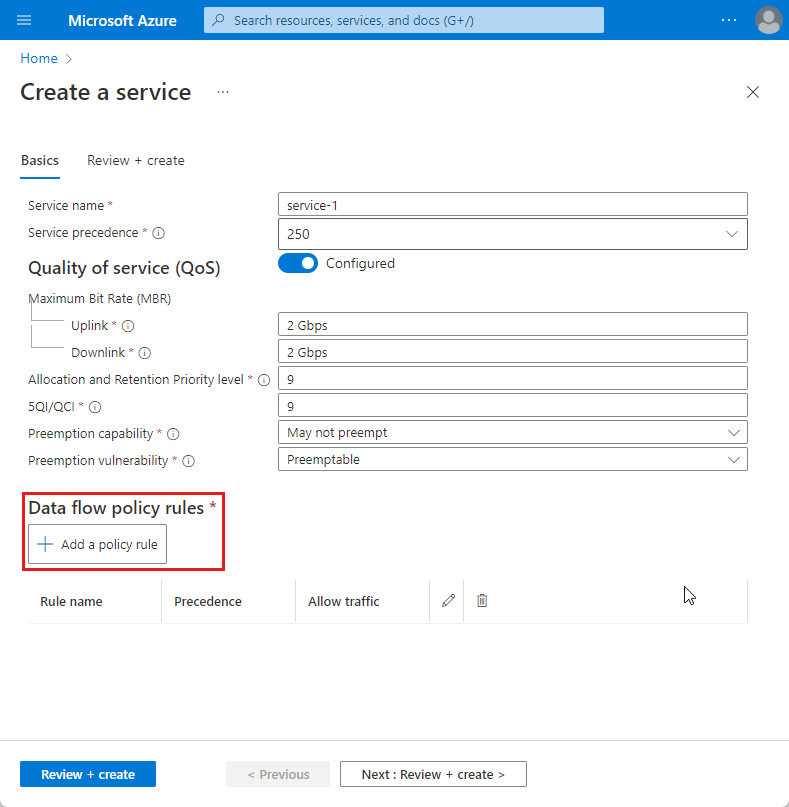
W obszarze Dodaj regułę zasad po prawej stronie użyj informacji zebranych w regułach zasad przepływu danych, aby wypełnić pola Nazwa reguły, Pierwszeństwo reguły zasad i Kontrolka ruchu.
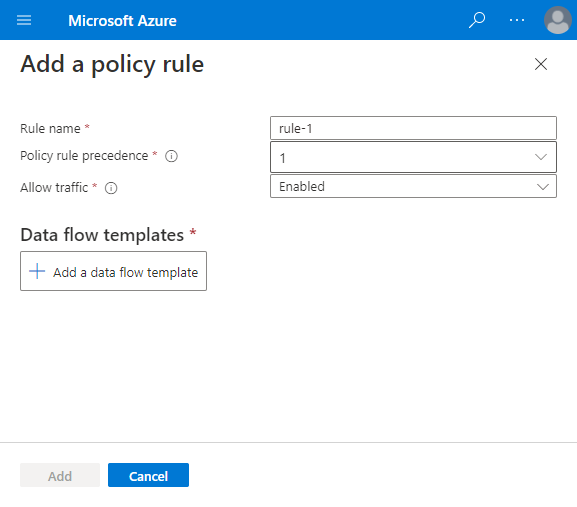
Wykonaj następujące czynności dla jednego z szablonów przepływu danych, które chcesz zastosować do tej reguły zasad przepływu danych:
Wybierz pozycję Dodaj szablon przepływu danych.
Użyj informacji zebranych w sekcji Zbieranie wartości szablonu przepływu danych dla wybranego szablonu, aby wypełnić pola w wyskakującym okienku.
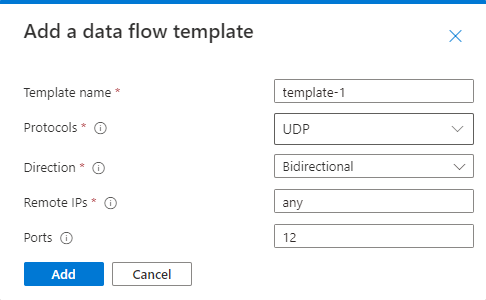
Wybierz pozycję Dodaj.
Powtórz poprzedni krok dla innych szablonów przepływu danych, które chcesz zastosować do tej reguły zasad przepływu danych.
W obszarze Dodaj regułę zasad po prawej stronie wybierz pozycję Dodaj.
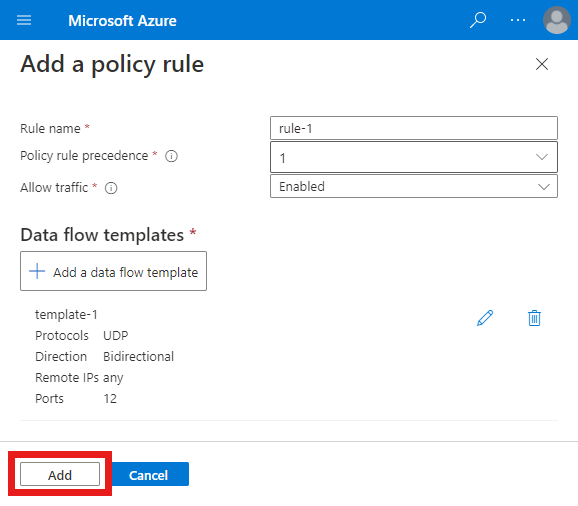
Na karcie Konfiguracja Podstawy upewnij się, że nowa reguła jest wyświetlana w sekcji Reguły ruchu.
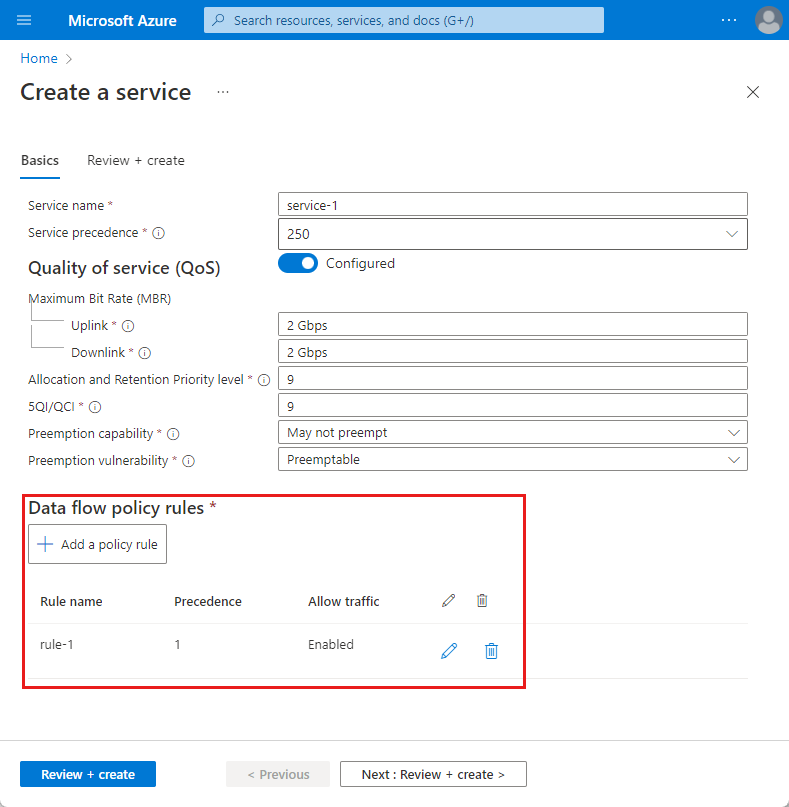
Powtórz ten cały krok dla wszystkich innych reguł zasad przepływu danych, które chcesz skonfigurować dla tej usługi.
Tworzenie usługi
Teraz utworzymy usługę, aby można ją było dodać do konfiguracji kontroli zasad.
Na karcie Konfiguracja podstaw wybierz pozycję Przejrzyj i utwórz.
Zostanie wyświetlona karta Przeglądanie i tworzenie . Platforma Azure podejmie próbę zweryfikowania wprowadzonych wartości konfiguracji. Jeśli wartości konfiguracji są nieprawidłowe, przycisk Utwórz w dolnej części karty Przeglądanie i tworzenie będzie wyszaryzowany. Musisz wrócić do karty Podstawy i poprawić nieprawidłową konfigurację.
Jeśli konfiguracja jest prawidłowa, przycisk Utwórz będzie niebieski. Wybierz pozycję Utwórz, aby utworzyć usługę.
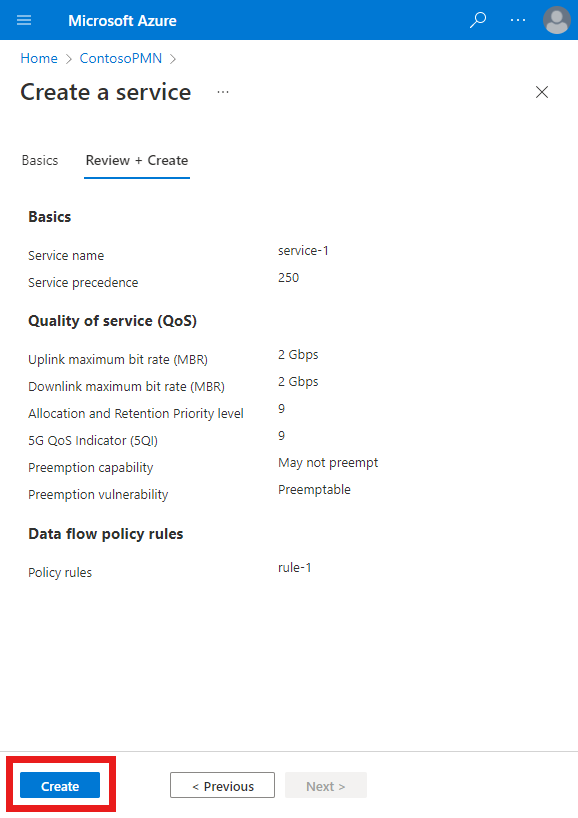
Po utworzeniu usługi witryna Azure Portal wyświetli następujący ekran potwierdzenia. Wybierz pozycję Przejdź do zasobu , aby wyświetlić nowy zasób usługi.
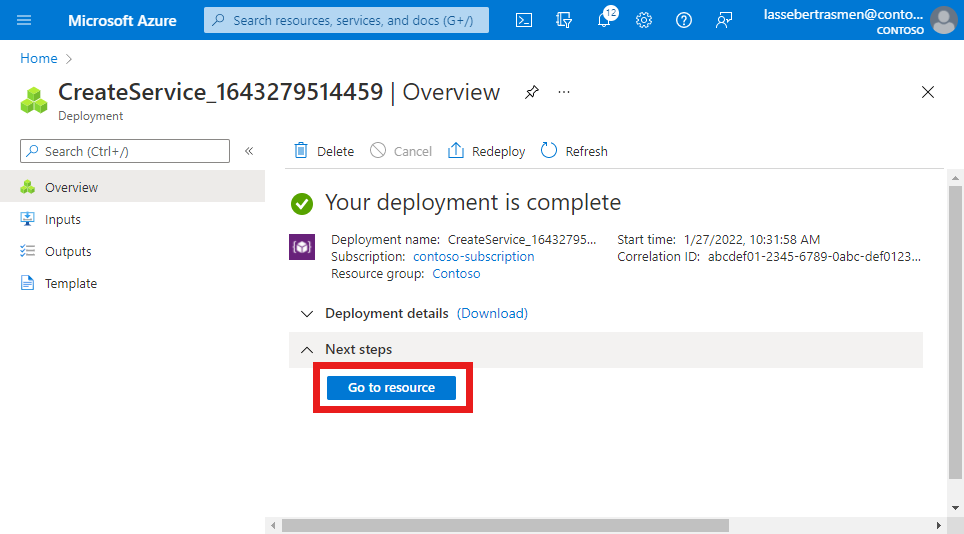
Upewnij się, że reguły zasad przepływu danych i szablony przepływu danych wymienione w dolnej części ekranu są skonfigurowane zgodnie z oczekiwaniami.