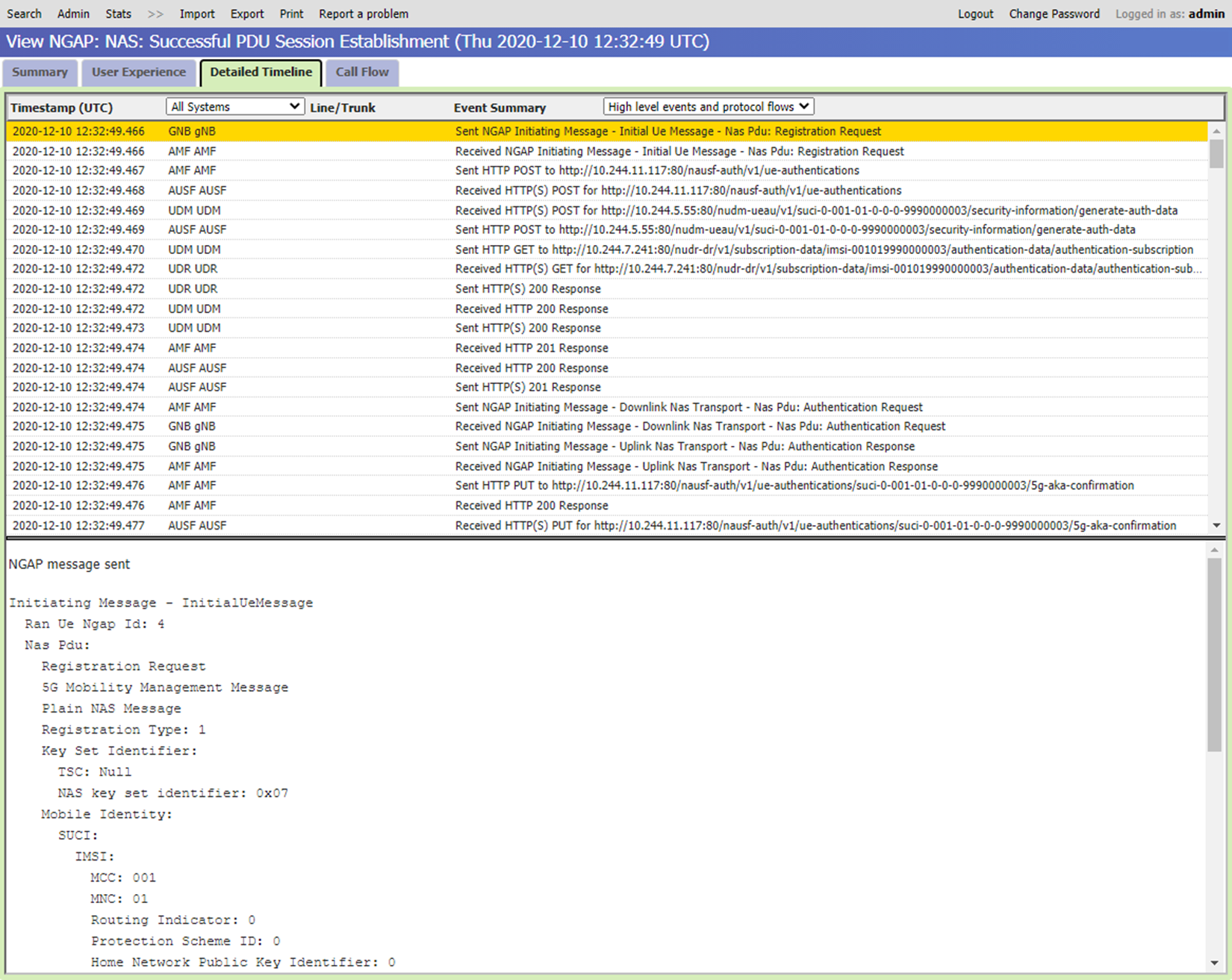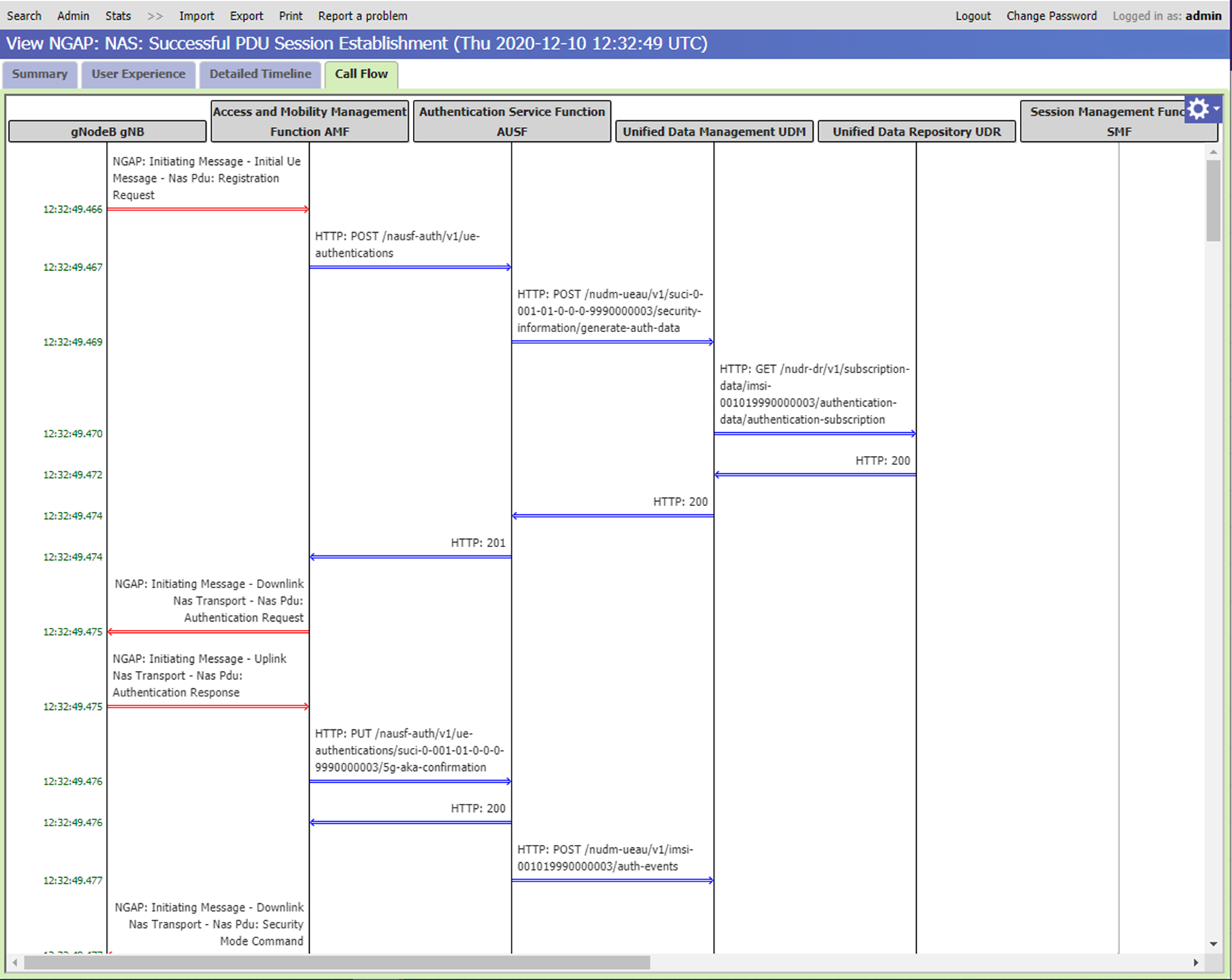Śledzenie rozproszone
Usługa Azure Private 5G Core oferuje internetowy graficzny interfejs użytkownika śledzenia rozproszonego, którego można użyć do zbierania szczegółowych śladów dla przepływów sygnalizujących przepływy obejmujące wystąpienia rdzeni pakietów. Możesz użyć śladów , aby zdiagnozować wiele typowych problemów z konfiguracją, siecią i współdziałaniem wpływających na usługę użytkownika.
Uzyskiwanie dostępu do internetowego graficznego interfejsu użytkownika śledzenia rozproszonego
Napiwek
Jeśli podczas logowania zostanie wyświetlone ostrzeżenie w przeglądarce, że połączenie nie jest bezpieczne, możesz użyć certyfikatu z podpisem własnym, aby potwierdzić dostęp do lokalnych narzędzi do monitorowania. Zalecamy zmodyfikowanie konfiguracji dostępu lokalnego w lokacji w celu skonfigurowania niestandardowego certyfikatu HTTPS podpisanego przez globalnie znany i zaufany urząd certyfikacji.
Identyfikator usługi Microsoft Entra
Aby zalogować się do internetowego graficznego interfejsu użytkownika śledzenia rozproszonego, jeśli włączono uwierzytelnianie firmy Microsoft Entra:
- W przeglądarce wprowadź https://< lokalna domena> monitorowania/sygnatura dostępu współdzielonego, gdzie< domena> monitorowania lokalnego jest nazwą domeny dla lokalnych narzędzi do monitorowania skonfigurowanych w temacie Konfigurowanie nazwy systemu domeny (DNS) na potrzeby lokalnego adresu IP monitorowania.
- Postępuj zgodnie z monitami, aby zalogować się przy użyciu poświadczeń konta.
Lokalna nazwa użytkownika i hasło
Aby zalogować się do internetowego graficznego interfejsu użytkownika śledzenia rozproszonego, jeśli włączono lokalną nazwę użytkownika i uwierzytelnianie haseł:
W przeglądarce wprowadź https://< lokalny adres IP/sygnatura dostępu współdzielonego monitorowania, gdzie< lokalny adres IP> monitorowania to adres IP> umożliwiający uzyskiwanie dostępu do lokalnych narzędzi do monitorowania skonfigurowanych w sieci zarządzania.
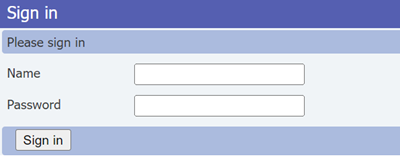
Zaloguj się przy użyciu poświadczeń.
Jeśli uzyskujesz dostęp do internetowego graficznego interfejsu użytkownika śledzenia rozproszonego po raz pierwszy po zainstalowaniu lub uaktualnieniu wystąpienia podstawowego pakietu, wypełnij pola domyślną nazwą użytkownika i hasłem. Następnie postępuj zgodnie z monitami, aby skonfigurować nowe hasło, które będzie używane od następnego logowania.
- Nazwa: administrator
- Hasło: packetCore Administracja
Po zalogowaniu się do internetowego graficznego interfejsu użytkownika śledzenia rozproszonego możesz użyć menu najwyższego poziomu, aby wylogować się lub zmienić poświadczenia. Wybierz pozycję Wyloguj , aby zakończyć bieżącą sesję, i zmień hasło , aby zaktualizować hasło.
Wyszukaj określone informacje
Internetowy graficzny graficzny interfejs użytkownika śledzenia rozproszonego udostępnia dwie karty wyszukiwania, które umożliwiają wyszukiwanie diagnostyki.
Jeśli nie widzisz nagłówka Wyszukaj, wybierz przycisk Wyszukaj w menu najwyższego poziomu.
SUPI — umożliwia wyszukiwanie działań dotyczących określonego subskrybenta przy użyciu ich stałego identyfikatora subskrypcji (SUPI) lub w sieciach 4G ich międzynarodowej tożsamości subskrybenta mobilnego (IMSI). Ta karta zawiera również panel Błędy , który umożliwia filtrowanie wyników według warunku błędu. Aby wyszukać działanie dla określonego subskrybenta, wprowadź wszystkie początkowe cyfry SUPI lub IMSI subskrybenta w polu tekstowym na panelu wyszukiwania SUPI.
Błędy — umożliwia wyszukiwanie wystąpień warunku błędu we wszystkich subskrybentach. Aby wyszukać wystąpienia warunków błędów dla wszystkich subskrybentów, wybierz kartę Błędy , a następnie użyj menu rozwijanych na panelu Błąd , aby wybrać kategorię błędów i opcjonalnie określony błąd.
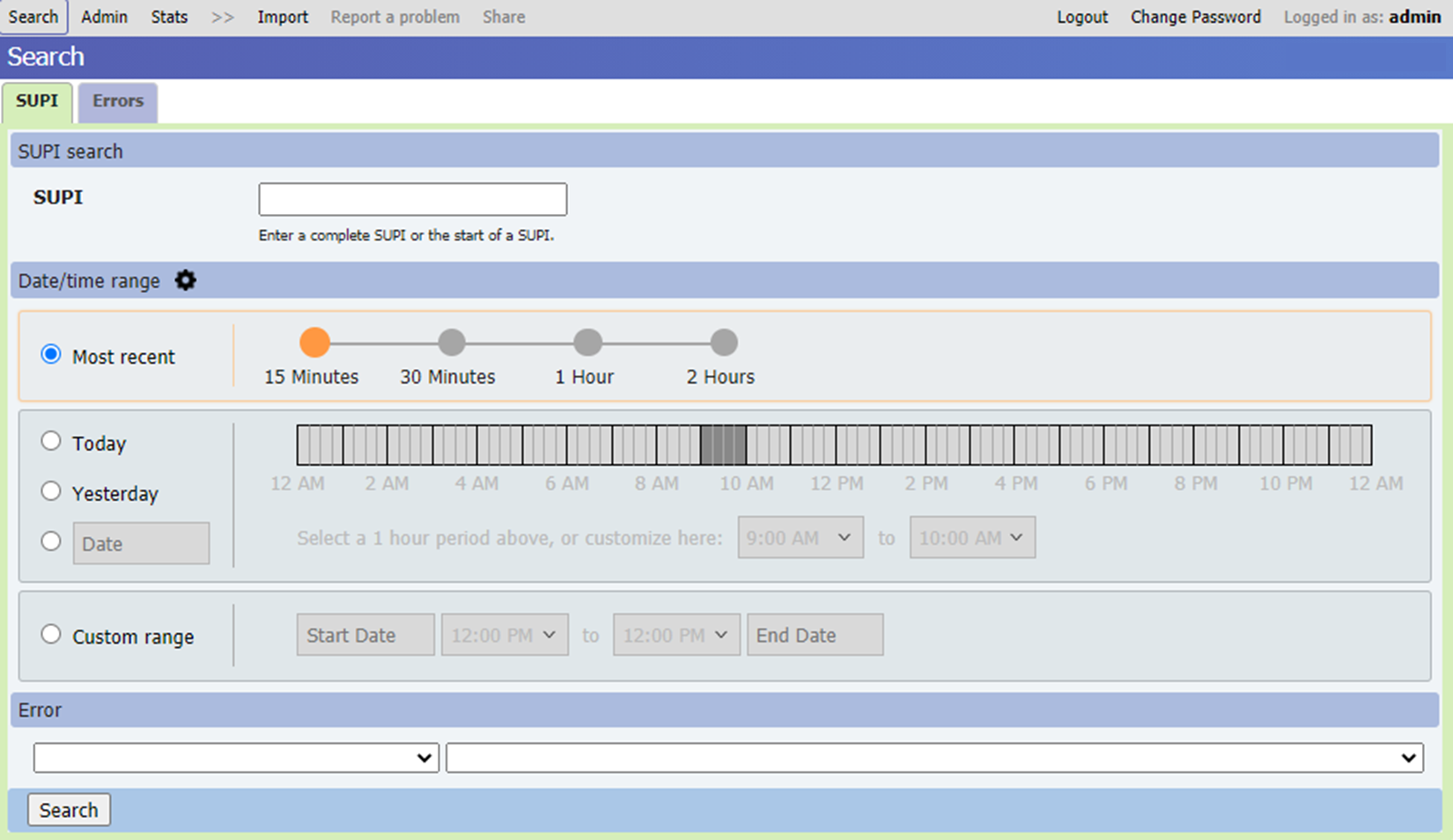
Obie karty udostępniają również panel zakresów dat/godzin, który umożliwia określenie niestandardowego przedziału czasu, w którym mają być wyszukiwane dane diagnostyczne. To okno czasowe można określić na kilka sposobów.
- Wybierz pozycję Najnowsze i wybierz opcję wyszukiwania rekordów z ostatnich 15 minut, 30 minut, 1 godziny lub 2 godzin.
- Wybierz pozycję Dzisiaj, Wczoraj lub określoną datę, a następnie wybierz zakres godzinowy w określonej dacie, wybierając wstążkę.
- Wybierz pozycję Zakres niestandardowy, a następnie określ daty i godziny rozpoczęcia i zakończenia okresu wyszukiwania. Zakresy niestandardowe umożliwiają określenie okresu wyszukiwania obejmującego kolejne dni.
Zakresy wyszukiwania długiego powodują wolniejsze wyszukiwania, dlatego zaleca się, aby zakres wyszukiwania był utrzymywany do godziny lub mniej, jeśli jest to możliwe.
Napiwek
Możesz wybrać ikonę koła zębatego obok nagłówka Zakres daty/godziny, aby dostosować format daty i godziny, domyślny okres wyszukiwania i strefę czasową zgodnie z preferencjami.
Po wprowadzeniu wybranych parametrów wyszukiwania wybierz pozycję Wyszukaj. Na poniższej ilustracji przedstawiono przykład wyników zwracanych do wyszukiwania w określonej supI.
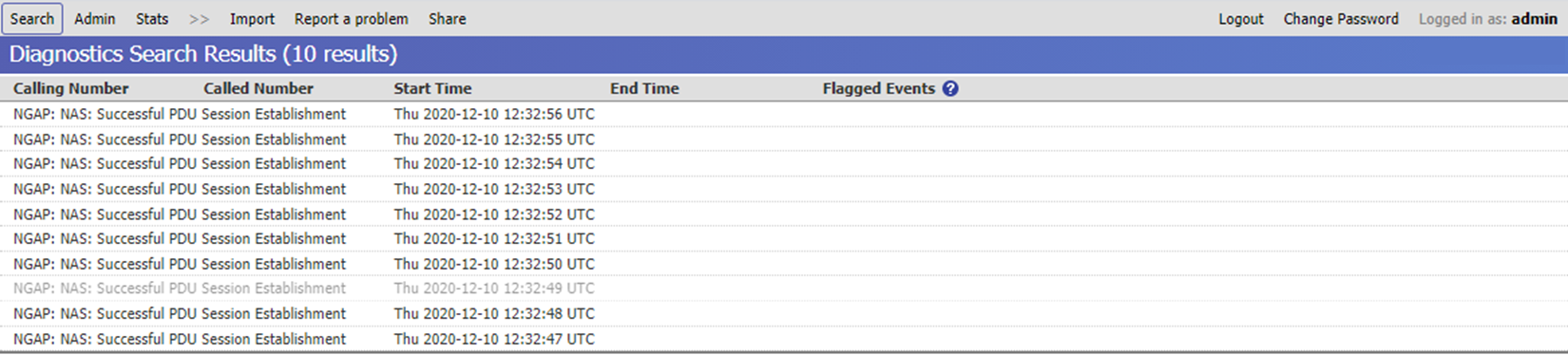
Możesz wybrać wpis w wynikach wyszukiwania, aby wyświetlić szczegółowe informacje dotyczące tego przepływu wywołania lub błędu.
Wyświetlanie szczegółów diagnostyki
Po wybraniu określonego wyniku na ekranie są wyświetlane następujące karty zawierające różne kategorie informacji.
Uwaga
Oprócz kart opisanych poniżej interfejs GUI sieci Web śledzenia rozproszonego zawiera również kartę Środowisko użytkownika. Ta karta nie jest używana przez prywatną 5G Platformy Azure i nie będzie wyświetlać żadnych informacji.
Widok Podsumowanie
Widok Podsumowanie zawiera opis przepływu lub błędu.

Szczegółowy widok osi czasu
Widok Szczegółowa oś czasu przedstawia sekwencję operacji i zdarzeń, które wystąpiły podczas przepływu lub błędu.
Każdy wpis na liście zawiera podsumowanie informacji dotyczących określonego zdarzenia, które wystąpiło podczas przepływu lub błędu. Każdy wpis zawiera datę i godzinę wystąpienia zdarzenia oraz nazwę składnika, na którym wystąpił. Po wybraniu określonego wpisu na tej liście panel w dolnej części ekranu zawiera więcej szczegółów na temat wybranego zdarzenia.
Lista rozwijana Zdarzenia do wyświetlenia umożliwia kontrolowanie poziomu zdarzeń uwzględnionych na liście. Możesz wybrać spośród następujących poziomów:
- Zdarzenia wysokiego poziomu — najniższy poziom szczegółowości z jednowierszowym podsumowaniem każdego zdarzenia.
- Zdarzenia wysokiego poziomu i przepływy protokołów — zawierają te same informacje co zdarzenia wysokiego poziomu, ale dodaje szczegółowe informacje o zawartości komunikatów protokołu sieciowego zaangażowanych na każdym etapie.
- Szczegółowe zdarzenia — zawiera komunikaty protokołu sieciowego i bardziej szczegółowe szczegóły zdarzeń.
- Zdarzenia na poziomie inżynieryjnym — zawiera szczegółową listę zdarzeń wewnętrznych, zwykle używanych przez personel firmy Microsoft.
Widok przepływu wywołań
Widok Przepływu wywołań przedstawia sekwencję komunikatów przepływających między składnikami w trakcie przepływu lub błędu.
Linie pionowe na diagramie pokazują składniki sieciowe związane z przepływem.
- Czarne linie wskazują funkcje sieciowe rdzeni pakietów, które zarejestrowały wysyłanie lub odbieranie komunikatów dla tego przepływu.
- Szare linie wskazują inne składniki, które nie rejestrują komunikatów.
Widok można dostosować, wyświetlając lub ukrywając poszczególne kolumny i nadając im bardziej opisowe nazwy wyświetlane. Aby wyświetlić te opcje, wybierz bieżącą nazwę kolumny, a następnie wybierz + znak (plus), który pojawia się po prawej stronie, aby otworzyć menu rozwijane. Ponadto możesz zaznaczyć wiele kolumn, przytrzymując wciśnięty klawisz Ctrl podczas wybierania każdej kolumny. + znak (plus) pozostaje obok wybranej kolumny najnowszej.
- Opcja Usuń tę kolumnę ukrywa obecnie wybraną kolumnę z widoku.
- Opcja Usuń inne kolumny ukrywa wszystkie kolumny, które nie zawierają komunikatów przepływających do lub z wybranej kolumny.
- Opcja Grupuj kolumny umożliwia łączenie kilku kolumn w jedną kolumnę.
- Opcja Rozgrupuj kolumny umożliwia przywrócenie opcji Grupuj kolumny.
- Opcja Pokaż komunikaty w grupie pokazuje wszystkie komunikaty między członkami grupy jako strzałki, które pętliją się z powrotem do ich kolumny źródłowej.
- Opcja Ustaw adnotację umożliwia wprowadzenie nowej nazwy wyświetlanej dla kolumny.
Możesz przywrócić domyślne opcje wyświetlania przy użyciu menu Opcje . Dostęp do tego menu można uzyskać, wybierając biały koło zębate na niebieskim tle w prawym górnym rogu okna widoku. Możesz wykonać następujące czynności:
- Wybierz pozycję Kolory, style i adnotacje —> przywróć domyślne , aby wyczyścić niestandardowe nazwy wyświetlane.
- Wybierz pozycję Widoczność —> pokaż wszystkie , aby przywrócić kolumny, które zostały wcześniej ukryte przed widokiem.
- Wybierz pozycję Grupowanie kolumn —> rozgrupuj wszystkie , aby oddzielić wcześniej zgrupowane kolumny.
Linia pozioma na diagramie przedstawia każdy pojedynczy komunikat sygnalizacyjny przepływujący między dwoma składnikami sieci. Strzałka wskazuje kierunek przepływu z wysyłania do składnika odbierającego.
- Podwójny wiersz wskazuje, że komunikat został zarejestrowany zarówno przez składniki wysyłające, jak i odbierające.
- Pojedynczy wiersz wskazuje, że komunikat został zarejestrowany tylko przez jeden z tych składników, ponieważ inny składnik nie rejestruje komunikatów.
- Linia, która jest o połowę podwójna i pół pojedyncza, z symbolem X w środku punktu, wskazuje jedną z następujących wartości:
- Komunikat powinien zostać zarejestrowany przez oba składniki, ale został zarejestrowany tylko przez jeden z nich. Dzieje się tak na przykład, jeśli komunikat jest rejestrowany przez składnik wysyłający, ale zostaje utracony podczas przesyłania i nigdy nie dociera do składnika odbierającego.
- Komunikat przekreślił się z innym komunikatem na diagramie podczas przesyłania i tak został odebrany z zamówienia.
- Komunikaty zostały zarejestrowane w niewłaściwej kolejności. Nie oznacza to problemu z wdrożeniem; może się to zdarzyć z powodu opóźnienia sieci w komunikacji.
- Ponownie przesłany komunikat jest wyświetlany jako oddzielny wiersz dla każdej retransmisji.
- Wiersz w pętli, który powraca do tej samej kolumny, wskazuje komunikat między członkami grupy.
Różne kolory i style linii (kreskowane, kropkowane itd.) dla linii poziomych są używane do rozróżniania różnych nóg wywołań.
Komunikaty są wyświetlane na diagramie w kolejności, w której wystąpiły. Podział osi na wszystkich liniach pionowych na diagramie między dwoma kolejnymi komunikatami wskazuje przerwę 10 sekund lub więcej między tymi dwoma komunikatami.
Jeśli diagram przepływu wywołań jest zbyt duży, aby zmieścić się w oknie przeglądarki, możesz użyć pionowych i poziomych pasków przewijania, aby poruszać się po ekranie.
Wyświetlanie informacji pomocy
Aby wyświetlić informacje pomocy, wybierz symbol Opcje w prawym górnym rogu i wybierz pozycję Pomoc. Informacje pomocy są wyświetlane w panelu w dolnej części ekranu. Aby ukryć ten panel, wybierz symbol X w prawym górnym rogu panelu.